
Для того, что бы попасть в веб-интерфейс роутера, необходимо открыть ваш Интернет браузер и в строке адреса набрать 192. 168.0.1, Имя пользователя — admin , Пароль — admin (при условии, что роутер имеет заводские настройки, и его IP не менялся).
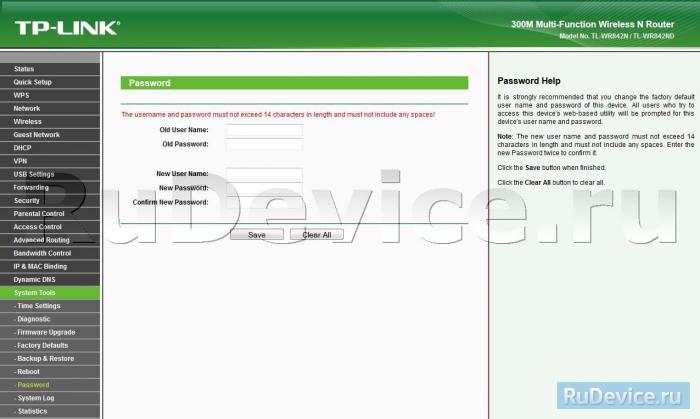
Смена заводского пароля
Чтобы никто, кроме Вас не смог войти в настройки роутера, необходимо сменить пароль для входа в настройки.
Для этого выбираем слева в меню System Tools(Системные инструменты) — Password(Пароль) и вводим настройки:
Old User Name: старое имя пользователя, вводим admin Old Password: старый пароль, вводим admin New User Name: вводим новое имя пользователя, можно оставить admin New Password: вводим новый пароль Confirm New Password: подтверждаем новый пароль
Обзор Wi Fi адаптер TP Link TL WN727N и отзывы после эксплуатации
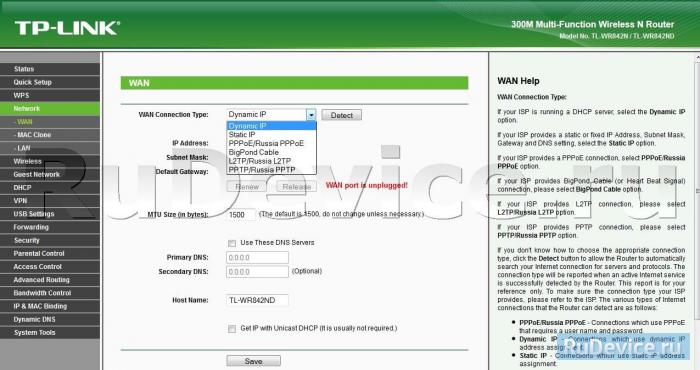
Настройка подключения к Интернет
В интерфейсе роутера необходимо зайти во вкладку Network(Сеть), меню WAN (Здесь Вы можете добавлять, редактировать и удалять соединения).
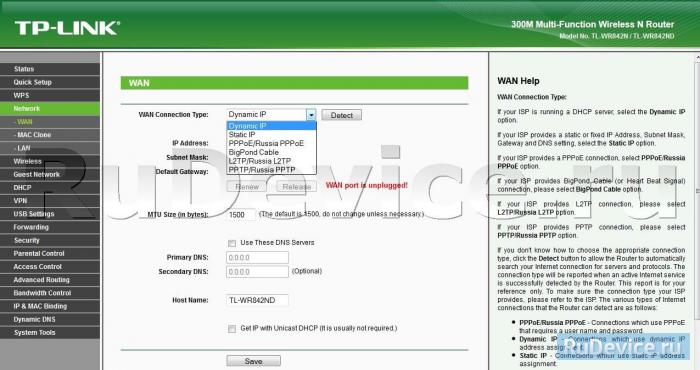
Настройка PPPoE подключения
- Слева выбираем меню Network, далее MAC Clone
- Нажимаем Clone MAC address, далее Save
- В поле Тип WAN подключения (WAN Connection Type): PPPoE
- User Name (Имя пользователя): ваш логин по договору
- Password (Пароль) и Confirm Password (Подтверждение пароля): ваш пароль по договору.
- WAN Connection Mode (Режим WAN-подключение): Connect Automatically (Автоматическое подключение )
- После введения вышеперечисленных настроек нажимаем Save (Сохранить). Интернет настроен.
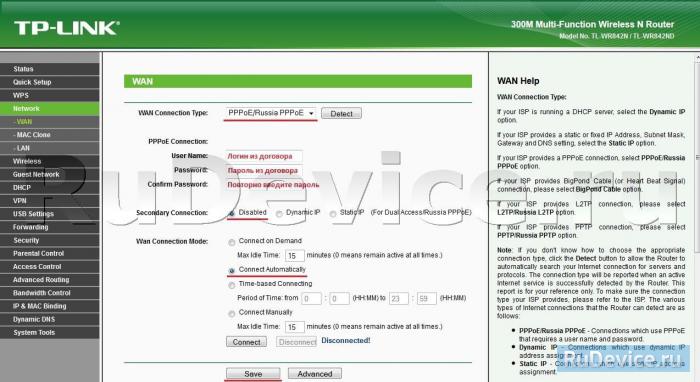
Настройка L2TP подключения
- WAN Connection Type ( Тип WAN подключения): выберите L2TP/Russia L2TP
- User Name (Имя пользователя): ваш логин по договору
- Password (Пароль) и Confirm Password (Подтверждение пароля): ваш пароль по договору
- Ставим точку на Dinamic IP
- Server IP Address/Name — адрес или имя сервера (указано в договоре)
- MTU size — поменяйте значение на 1450 или меньше
- WAN connection mode — Connect Automatically (подключаться автоматически)
- После введения вышеперечисленных настроек нажимаем Save (Сохранить). Интернет настроен.
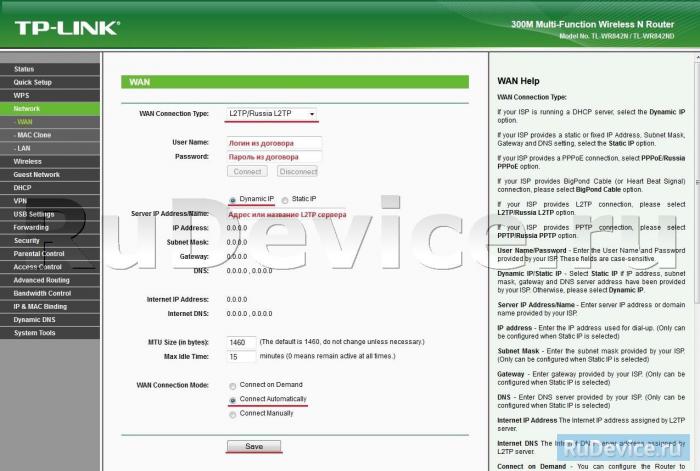
TP Link TD W8961ND — обзор и настройка Internet, wi-fi и интерактивное телевидение
Настройка PPtP (VPN) при автоматическом получении локального IP адреса (DHCP)
- Слева выбираем меню Network, далее MAC Clone
- Нажимаем Clone MAC address, далее Save
- В поле Тип WAN подключения (WAN Connection Type): PPTP
- User Name (Имя пользователя): ваш логин по договору
- Password (Пароль) и Confirm Password (Подтверждение пароля): ваш пароль по договору
- Выбираем Dinamic IP address (Динамический IP адрес).
- В поле Server IP Address/Name ставим адрес или имя сервера (указано в договоре)
- WAN Connection Mode (Режим WAN-подключение): Connect Automatically (Автоматическое подключение).
- После введения вышеперечисленных настроек нажимаем Save (Сохранить). Интернет настроен.
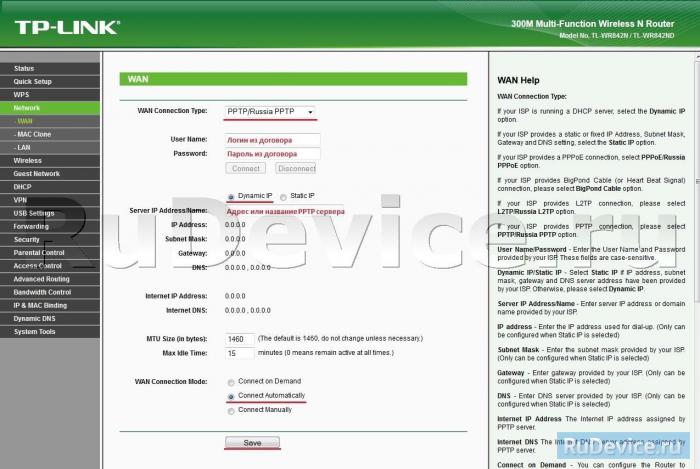
Настройка PPtP (VPN) при статическом локальном IP адресе
- В поле Тип WAN подключения (WAN Connection Type): PPTP
- User Name (Имя пользователя): ваш логин по договору
- Password (Пароль) и Confirm Password (Подтверждение пароля): ваш пароль по договору
- Выбираем Static IP address (Статический IP адрес).
- В полях Server IP Address/Name, IP Address, Subnet Mask, Gateway вводим данные из договора. В поле DNS можно ввести DNS адрес Вашего провайдера.
- WAN Connection Mode (Режим WAN-подключение): Connect Automatically (Автоматическое подключение).
- После введения вышеперечисленных настроек нажимаем Save (Сохранить). Интернет настроен.
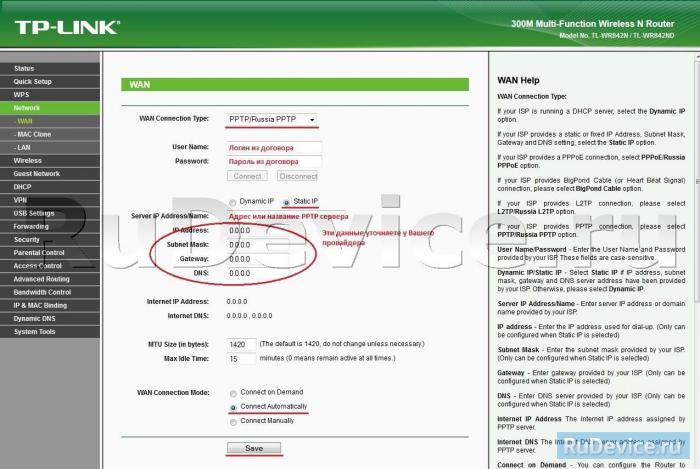
NAT при автоматическом получении IP адреса (DHCP)
- Слева выбираем меню Network, далее MAC Clone
- Нажимаем Clone MAC address, далее Save (подробнее см. в разделе Клонирование МАК адреса;)
- В поле Тип WAN подключения (WAN Connection Type): выберите Dinamic IP (Динамический IP)
- Нажимаем Save (Сохранить). Интернет настроен.
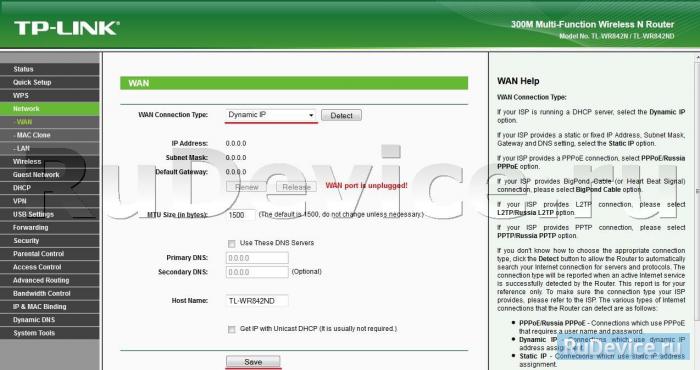
Настройка Wi-Fi на роутере
Настраиваем Wi-Fi соединение. В боковом меню перейдите в Wireless (Беспроводной режим). В открывшемся окошке вводите следующие настройки:
Выставляем параметры следующим образом:
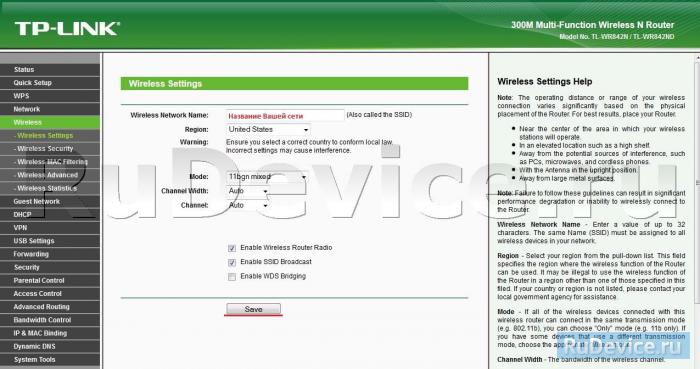
Настраиваем шифрование Wi-Fi для каждой сети. Пароли могут быть одинаковые. В боковом меню переходим в Wireless Security (Защита Беспроводного режима):
- Выбираем тип шифрования WPA/WPA2 — Personal(Recommended).
- Wireless Password: вводим пароль на Wi-Fi сеть. Пароль не должен быть менее 8 символов
- Нажмите внизу кнопку Save (Сохранить). После сохранения настроек будет предложено перегрузить роутер, игнорируйте это требование (красная надпись внизу).
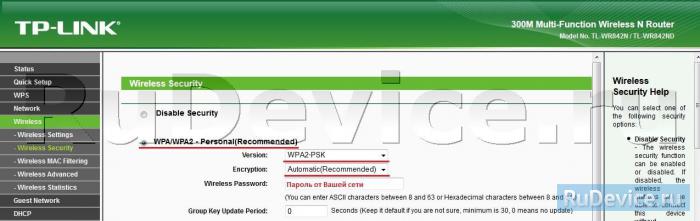
Сохранение/восстановление настроек роутера
После проведения настройки, рекомендуется сохранить их, чтобы в случае возникновения проблем, можно было их восстановить. Для этого необходимо зайти во вкладку System Tools, меню Backup https://rudevice.ru/tp-link/tp-link-tl-wr842nd» target=»_blank»]rudevice.ru[/mask_link]
Что такое тп линк на телевизоре
Для начала необходимо убедиться, что настройки протокола Интернет на Вашем ПК в режиме автоматического получения, как на картинке ниже

Приступим к настройке роутера. Настройку рекомендуется производить через web-интерфейс. Для того чтобы в него попасть, откройте браузер (Internet Explorer, Opera и др.) и введите в адресной строке 192.168.1.1
В появившемся окне введите:
Имя пользователя – admin

Слева в меню выбираем мастер быстрой настройки Quick Setup и нажимаем кнопку Next

Выбираем Static IP, жмем кнопку Next

В следующем окне введите параметры, предоставленные Вашим провайдером и нажмите Next
IP-адрес – пропишите IP-адрес предоставленный провайдером (10.173.xxx.yyy или 10.174.xxx.yyy)
Маска подсети – пропишите маску подсети (255.255.255.0)
Основной шлюз – пропишите основной шлюз (10.173.xxx.254 или 10.174.xxx.254)
Первичный DNS -сервер, Вторичный DNS -сервер– пропишите DNS -серверы (192.168.2.11 , 192.168.2.14)
Если подключена услуга «Статический внешний IP», то данные могут отличаться от приведённых шаблонных

В поле SSID вводим название точки доступа для подключения по Wi-Fi
В разделе Wireless Security выбираем тип шифрования WPA-PSK/WPA2-PSK
В поле PSK Password: вводим пароль для доступа к Wi-Fi точке доступа
Пароль должен быть не меньше 8-ми символов

Следующее окно говорит о том, что Вы успешно выполнили настройку
Нажимаем кнопку Finish

МАС – Если у провайдера используется привязка по МАС-адресу
Выбираем слева в меню Network – MAC Clone
Пропишите МАС-адрес Вашего сетевого адаптера в поле WAN MAC Address (нажмите кнопку Clone MAC Address, чтобы MAC сетевой карты Вашего ПК, с которого производится настройка скопировался в это поле) или позвоните в техническую поддержку Вашего провайдера для обновления привязки, в этом случае поле WAN MAC Address оставьте без изменений
Если привязки нет, поле WAN MAC Address опять же оставьте без изменений

Далее сохраняем настройки кнопкой Save
Далее настраиваем параметры адаптера беспроводной сети на Вашем ПК или ноутбуке
Если Ваш адаптер беспроводной сети включен, в нижнем правом углу экрана должен быть соответствующий значок:


Кликните по вышеуказанному значку и выберите из списка Вашу беспроводную сеть (ее название соответствует значению в поле «SSID»). Кликнув по нужной сети правой кнопкой мыши, выберите из контекстного меню пункт Свойства.
В результате увидите окно:

Здесь мы делаем настройки, аналогичные сделанным на роутере
Тип безопасности — WPA2-Personal
Ключ безопасности сети – вводим то же значение, что и на роутере в поле PSK Password
После внесения всех изменений нажимаем кнопку ОК
После чего Ваш ПК должен подключиться к выбранной беспроводной сети
Кликнув по значку беспроводных сетей в нижнем правом углу экрана мы можем вручную подключаться или отключаться от выбранной сети по клику правой кнопкой мыши, выбрав соответственно Подключить или Отключить.
Источник: www.schelkovo-net.ru
2 задняя панель – Инструкция по эксплуатации TP-Link TL-WR841N V8

На задней панели расположены следующие элементы (слева направо).
ON/OFF: Включение/Выключение питания.
POWER: Разъем для подключения питания. Используйте адаптер питания, входящий
в комплект поставки беспроводного маршрутизатора TL-WR841N/TL-WR841ND.
4,3,2,1 (LAN): Эти порты (4,3,2,1) используются для подключения маршрутизатора к
компьютерам локальной сети.
WAN: WAN-порт используется для подключения DSL/кабельного модема или сети
WIFI ON/OFF: Используется для включения/выключения беспроводной трансляции.
WPS/RESET: Данная кнопка используется для включения WPS и для возврата к
заводским настройкам. Чтобы включить/выключить WPS, просто нажмите эту кнопку,
не удерживая ее; для возврата к заводским настройкам нажмите кнопку и удерживайте
ее более пяти секунд.
Источник: www.manualsdir.ru