WPS — это сокращение от Wi-Fi Protected Setup. Специальная технология для упрощения подключения устройств к роутеру через Wi-Fi.
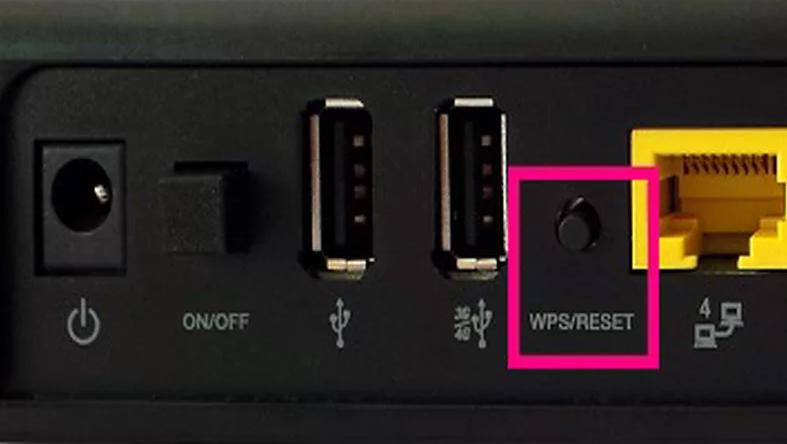
У данной технологии есть еще и второе название от компании TP-link -> QSS ( Quick Security Setup).
- соединение защищенное
- пароль вводить не надо
- устройства сами «договариваются» между собой
- пароль используется из 8-ми цифр (тот, который на нижней крыше роутера)
Варианты авторизации через WPS:
• Режим PBC (Push Button Configuration)
• Авторизация с помощью PIN-кода (позволяет настроить отдельные параметры роутера)
Часто эта кнопка совмещена с кнопкой сброса настроек роутера (обычно 5 сек). Т.е. короткое нажатие запускает технологию WPS, а длинное — сбрасывает настройки.
Следует отметить, что практически всегда у пользователя есть возможность отключить технологию WPS (QSS) в настройках роутера.
Что такое WPS на роутере и как его отключить
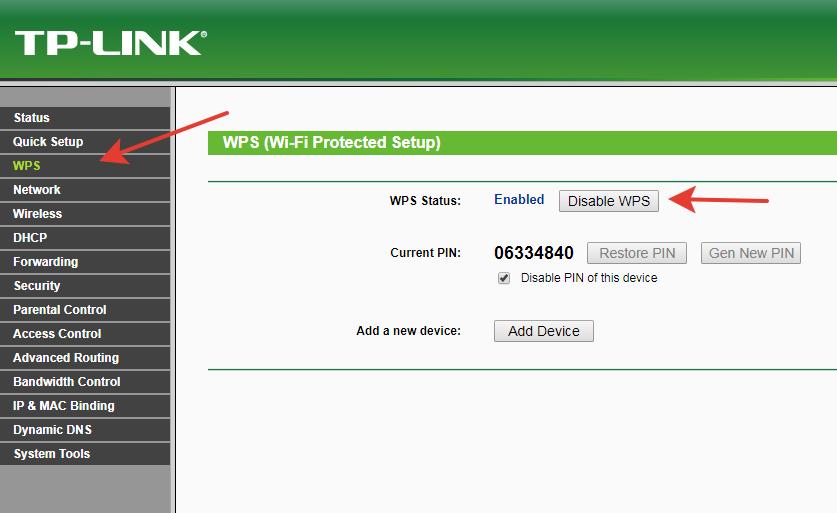
ВАЖНО: технология удобная — но лучше её отключать.
Из-за ошибок проектирования технология WPS превратилась в бэкдор. Цифровой 8-ми значный пароль подбирается за 3-4 часа простым перебором. Так что лучше гостям выдавать пароль от Wi-Fi и пусть они подключаются стандартным способом.
В декабре 2011 Стефан Фибёк (англ. Stefan Viehböck) и Крейг Хеффнер (англ. Craig Heffner) рассказали о серьёзных прорехах в протоколе WPS. Оказалось, что если в точке доступа активирован WPS c PIN (который по умолчанию включен в большинстве роутеров), то подобрать PIN-код для подключения можно за считанные часы!
PIN-код для WPS состоит из восьми цифр — следовательно, существует 108 (100’000’000) вариантов для подбора. Однако количество вариантов можно существенно сократить. Дело в том, что последняя цифра PIN-кода представляет собой контрольную сумму, которая высчитывается на основании семи первых цифр. В итоге получаем уже 107 (10’000’000) вариантов.
Уязвимость протокола позволяет разделить пин-код на две части, 4 и 3 цифры и проверять каждую, на валидность отдельно. Следовательно получаем 104 (10’000) вариантов для первой половины и 103 (1000) для второй. В итоге, всего лишь 11’000 вариантов для полного перебора, что в ~910 раз меньше.

Как технология WPS (QSS) работает на практике?
С помощью системы Windows проще всего 🙂 При подсоединении к Wi-Fi сети запрашивается ключ безопасности и возможность подключения через WPS.
Ключ безопасности не вводим, нажимаем кнопку WPS на роутере и происходит подключение.
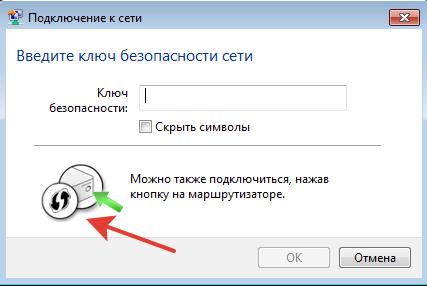
Например, не нужно раздавать гостям свой пароль от Wi-Fi — а просто подключить их к своей сети одной кнопкой.
ВАЖНО: при использовании PIN-кода можно сделать базовые настройки роутера (при первом подключении).
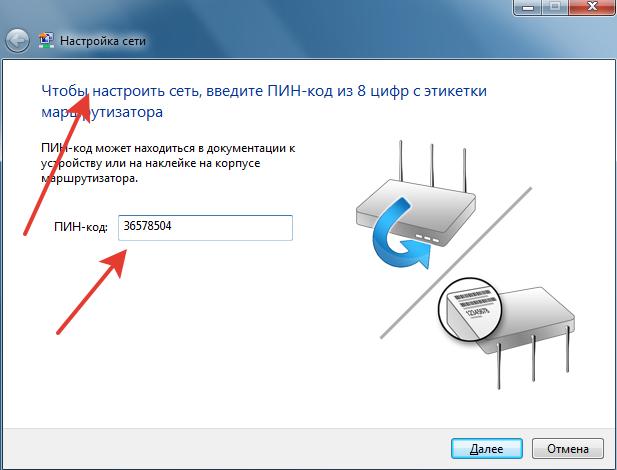
После ввода корректного PIN — мы получаем доступ к базовым настройкам роутера
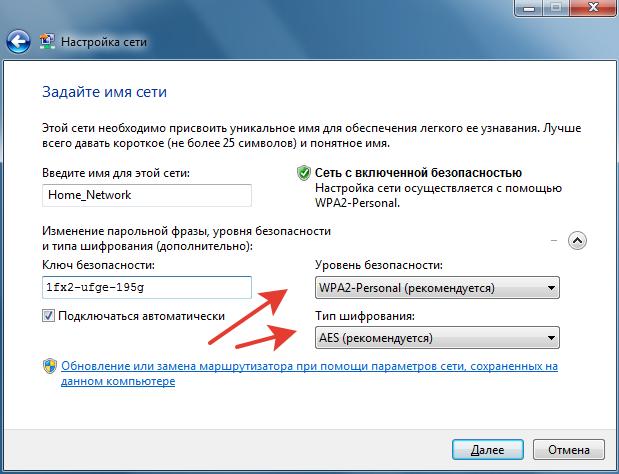
На устройствах с Андроид заходим в настройки Wi-Fi и идем в раздел «Дополнительно«.

Нам нас встречает пункт меню «Соединение с помощью кнопки WPS«.
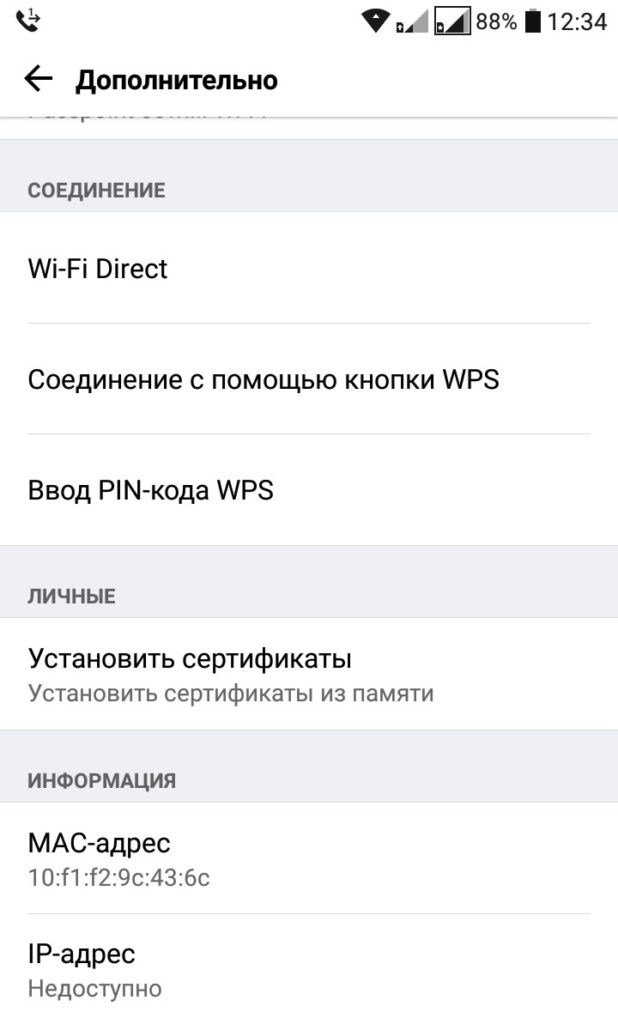
Теперь нажимаем кнопку WPS на роутере — и соединение установлено.

Зачем нужен PIN код WPS?
Это еще один способ подключения к роутеру.
Конечное устройство (например, смартфон на Андроид) само генерирует новый PIN код, который необходимо ввести на роутере:
- в разделе «Настройка WPS»
- добавить новое устройство (Add a new device)
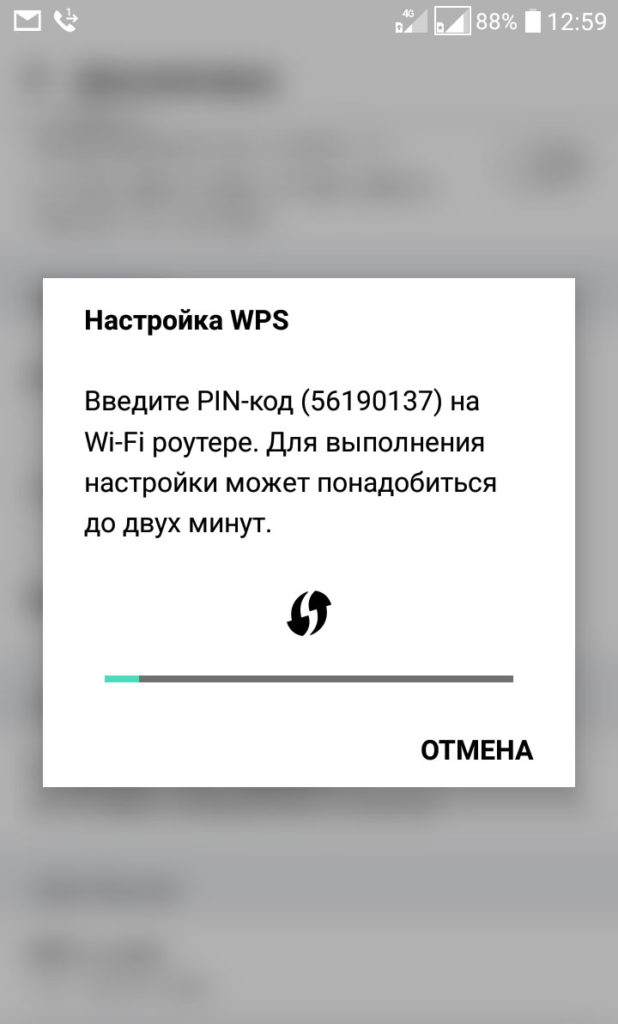
или просто скопируйте адрес e-mail
Почитать в разделе
Wi-Fi
Wi-Fi — технология беспроводной локальной сети с устройствами на основе стандартов IEEE 802.11. Логотип Wi-Fi является торговой маркой Wi-Fi Alliance. Под аббревиатурой Wi-Fi (от английского словосочетания Wireless Fidelity, которое можно дословно перевести как «беспроводная привязанность») в настоящее время существует целое семейство стандартов передачи цифровых потоков данных по радиоканалам Основные поколения стандартов WiFi Имя Год создания Скорость передачи Поколение 802.11a 1999 до 54 Мбит/с 802.11b 1999 до 11 Мбит/с 802.11g 2003 до 54 Мбит/с 802.11n 2009 до 150 Мбит/с на поток или 600 Мбит/с на 4 антенны Wi-Fi.
(Читать полностью. )
- Всего статей в разделе: 5
- Показано статей в списке: 4
- Сортировка: название по алфавиту
Параметры сети Wi-Fi не соответствуют
Windows 7 пишет так: «Параметры сети WiFi, сохраненные на этом компьютере, не соответствуют требованиям этой сети». Главное — абсолютно непонятно, что это и почему. Основная причина — изменение настроек роутера по сравнению с предыдущем подключением. А именно: смена пароля смена типа шифрования AES или TKIP смена выбора диапазона a/b/g/n/ac Как исправить ошибку «Параметры сети WiFi, сохраненные на этом компьютере, не соответствуют требованиям этой сети»? заходи в список сохраненных беспроводных сетей удаляем указанную сеть заново подключаемся к этой сети ВАЖНО. В части бюджетных ноутбуков вариант работы 802.11n.
(Читать полностью. )
Реальная скорость подключения WiFi
Что влияет на реальную скорость подключения WiFi? Самая простая загадка — скорость подключения 54 Мбит/с. Тут два основных варианта: или на устройстве урезан диапазон 802.11n (заблокирован) или используется протокол шифрования TKIP Посмотрим на более сложные варианты. Режим работы роутера 802.11n, шифрование AES. Должно быть как бы 300 Мбит/сек при двух антеннах (150 Мбит/сек на один поток)?
Нет? Варианты реальных подключений смартафона: 65 Мбит/сек или 72 Мбит/сек Что делать и что проверять? На самом деле так оно и должно быть. Первая и самая важная причина — помехи в канале связи, много таких желающих в жилом доме воспользоваться.
(Читать полностью. )
Ширина канала WiFi 40 МГц или 20 МГц
Какую ширину канала WiFi выбрать? Картинка из настроек роутера обычно такая. Что лучше — ширина канала 20 МГц или ширина канала 40 МГц? И зачем такой выбор пользователю? Конечно — лучше 40 МГц, на такой ширине канала и 802.11n и 802.11ac будут работать на своей максимальной скорости. Но это в теории.
На практике это работает, если Вы (точнее Ваш роутер) один в эфире. Посмотрим, что реально происходит в эфире на частотах 2,4 ГГЦ и 5 ГГц. Это 2,4 ГГц Это 5 ГГц Да, оба стандарта 802.11n и 802.11ac могут работать на двух частотах. Просто роутеры стали выпускать на обе частоты в основном с введения стандарта 802.11ac. Видно, что на частотах 2,4 ГГц желающих.
(Читать полностью. )
Шифрование AES или TKIP
AES иTKIP — это два альтернативных типа шифрования, которые применяются в режимах безопасности WPA и WPA2 в сетях Wi-Fi. Advanced Encryption Standard (AES), также известный как Rijndael— симметричный алгоритм блочного шифрования (размер блока 128 бит, ключ 128/192/256 бит), принятый в качестве стандарта шифрования правительством США по результатам конкурса AES.
Этот алгоритм хорошо проанализирован и сейчас широко используется. Национальный институт стандартов и технологий США (англ. National Institute of Standards and Technology, NIST) опубликовал спецификацию AES 26 ноября 2001 года после пятилетнего периода, в ходе которого были созданы и оценены 15 кандидатур. 26 мая 2002 года.
(Читать полностью. )
Источник: comphome.ru
Кнопка WPS на роутере: зачем она нужна?

Кнопка WPS на роутере может сильно облегчить жизнь любого пользователя. Рассказываем, зачем она нужна.


Большинство пользователей выбирают роутер, исходя лишь из его скоростных характеристик и области покрытия. Мы не спорим, это очень важные характеристики любого маршрутизатора. Но помимо этого нужно обращать внимание и на их другие особенности, которые могут существенно облегчить вашу жизнь в будущем.
Такой особенностью, к примеру, может стать кнопка WPS. И сегодня мы расскажем о том, для чего она нужна, и какую пользу она может вам принести.
Зачем нужна кнопка WPS
Кнопка WPS есть у многих современных маршрутизаторов. Но заметить ее иногда непросто, поскольку она может быть совмещена с клавишей сброса настроек. И в последнем случае пользоваться ею стоит аккуратно — если вы будете удерживать кнопку дольше 5 секунд, настройки роутера окажутся сброшены до заводских.
Источник: ichip.ru
Подключаемся к WiFi точке доступа через протокол WPS без ввода пароля
WPS (Wi-Fi Protected Setup) – это стандарт и протокол быстрого и безопасного сопряжения (соединения) двух вай фай устройств между собой. WPS дает возможность, без ввода пароля, подключаться к WiFi роутеру или ADSL модему различным мобильным устройствам, таким как: ноутбуки, моноблоки, принтеры, веб камеры, репитеры (усилители WiFi), планшеты и смартфоны с операционной системой андроид.
Протокол WPS ускоряет и упрощает подключение к беспроводной сети. Ранее он назывался Wi-Fi Simple Config, а в роутерах TP-Link — QSS (Quick Security Setup). При необходимости, протокол WPS может автоматически задать имя для WiFi сети и установить для неё протокол шифрования для её защиты от постороннего доступа в сеть.
На роутере кнопка WPS обозначается либо надписями WPS или QSS либо логотипами следующего вида:

Частые вопросы о протоколе WPS
Для чего нужен WPS на роутере?
WPS нужен для быстрого и безопасного подключения к беспроводной WiFi сети. Для этого нужно лишь нажать на кнопку WPS. При этом не потребуется вводить пароль от WiFi.
Нужно ли включать WPS в настройках роутера?
На большинстве роутеров, WPS на роутере включен по-умолчанию.
Безопасен ли протокол WPS и можно ли его взломать?
На многих интернет ресурсах утверждается, что протокол WPS не безопасен, но я с этим не согласен. Главное не использовать авторизацию по PIN коду и в обязательном порядке отключить WPS PIN в настройках роутера или модема, но оставив включенным сам протокол WPS, а сопряжение устройств инициировать или подтверждать только путем нажатия на аппаратную кнопку WPS на маршрутизаторе (Push-Button-Connect (PBC)). В старых моделях роутеров нет возможности отключить только WPS PIN, тогда придется все же отказаться от использования протокола WPS и отключить его полностью для обеспечения безопасности. Благодаря протоколу WPS можно наоборот повысить безопасность беспроводной сети за счет установки более сложного и криптостойкого пароля шифрования WPA2-PSK вводить и запоминать который будет не нужно.
Apple поддерживает протокол WPS?
Устройства Apple под управлением iOS (iPhone, iPad) технологию WPS не поддерживают.
Что за кнопка «WPS Reset» на роутере?
Иногда кнопку WPS совмещают с кнопкой «Reset» например в роутерах TP-Link. Если держать кнопку нажатой дольше двух секунд, то произойдет сброс всех настроек на роутере на заводские, поэтому не следует долго (более двух секунд) держать кнопку «wps reset» нажатой, достаточно кратковременного нажатия.
Будет ли работать WPS если название WiFi сети скрыто?
WPS не будет работать, если активирован параметр “Скрывать SSID (Hide SSID)” в настройках точки доступа.
4 способа подключения к WiFi через WPS
Подключиться к вай фай через wps можно четырьмя разными способами в зависимости от ситуации.
Когда аппаратная кнопка WPS есть как на роутере так и на клиенте
Этот способ актуален, когда кнопка WPS есть как на роутере, так и на подключаемом к нему устройстве, например: WiFi принтере, USB WiFi адаптере или усилителе WiFi сигнала (репитере). В этом случае нужно нажать кнопку сначала на клиенте, а затем на главной точке доступа с интервалом не более двух минут.
После нажатия на кнопку WPS, роутер или клиент ожидает подключения к нему лишь две минуты. Если за это время на втором устройстве не нажали кнопку WPS, то процесс сопряжения прерывается по таймауту.
Когда аппаратная кнопка WPS есть только на маршрутизаторе
Этот способ актуален для подключения к WiFi точке доступа ноутбуков, планшетов и смартфонов у которых нет аппаратной кнопки WPS.
Подключение ноутбука с ОС Windows 10
Windows 10 не поддерживает авторизацию по пин коду, поэтому подключиться к беспроводной сети можно только нажав аппаратную кнопку WPS на роутере или введя пароль PSK. Для подключения ноутбука с установленной операционной системой Windows 10 к WiFi через WPS, нужно выполнить следующие действия:
- Нажать на значок глобуса в трее внизу на панели задач. Должен открыться список всех доступных к подключению WiFi сетей. Среди них нужно найти вашу, и кликнуть по ней. Затем поставить галочку «Подключаться автоматически» и нажать «Подключиться».
- После того как нажмете «Подключиться» появится сообщение как на скриншоте ниже «Вы также можете подключиться, нажав кнопку на маршрутизаторе». Все, осталось лишь нажать кнопку WPS на маршрутизаторе и ноутбук сразу же подключиться к WiFi без ввода пароля, который кстати говоря можно намеренно сделать очень сложным и длинным, для безопасности.

Подключение ноутбука с Windows 7
Windows 7 поддерживает авторизацию как по пин коду, так и по нажатию аппаратной кнопки на маршрутизаторе. Для подключения к WiFi по протоколу WPS, кликните на значок сети «1», найдите свою сеть и кликните по ней. Поставьте галочку «2» и нажмите кнопку «Подключение» «3».

Если в роутере WPS-PIN включен
Если на роутере включена возможность авторизации по пин коду, то Windows 7 попросит Вас ввести WPS-PIN код. Как правило пин код состоит из восьми цифр и часто указан на наклейке роутера внизу.

После ввода пин кода произойдет мгновенное подключение к вай фай.
Если в роутере WPS-PIN выключен
Если на роутере пин код отключен, но сам протокол впс включен, то система попросит либо ввести ключ PSK либо нажать кнопку WPS на роутере. Это видно по сообщению «Можно также подключиться, нажав кнопку на маршрутизаторе».

После нажатия кнопки на роутере, произойдет моментальное подключение к WiFi.
Подключение смартфона с андроид 8
Для подключения смартфона с операционной системой андроид 8 нужно выполнить следующие действия:
- Зайти в настройки (значок шестеренки).
- Перейти в раздел «Сеть и интернет».
- Нажать на значок «три точки» вверху справа.
- Нажать на пункт «Настройки WiFi».
- Нажать на пункт «Расширенные настройки»
- Нажать на пункт «Кнопка WPS».
- После этого должно появиться сообщение: «Нажмите кнопку безопасной настройки Wi-Fi на Вашем роутере. Она может называться WPS или иметь символ в виде двух стрелочек».
- После нажатия кнопки WPS на роутере, произойдет моментальное подключение клиента к WiFi.
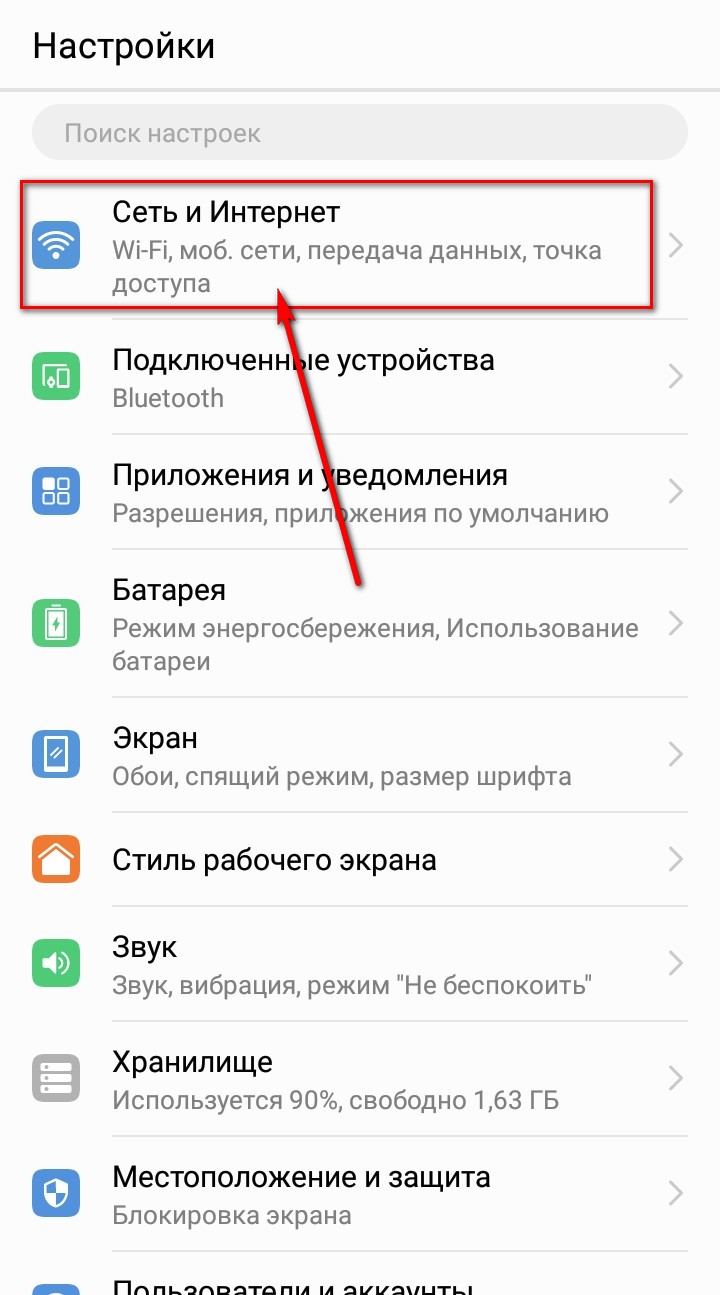
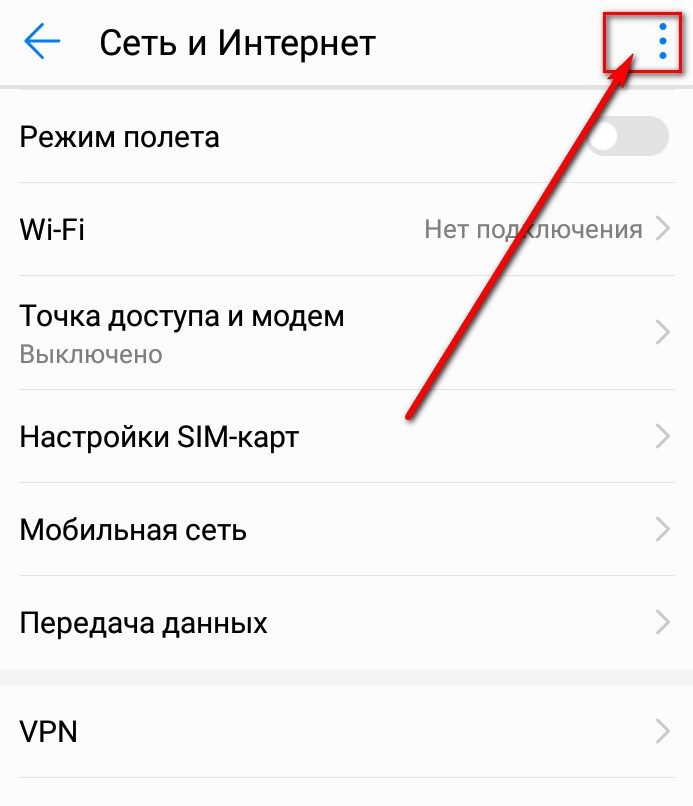
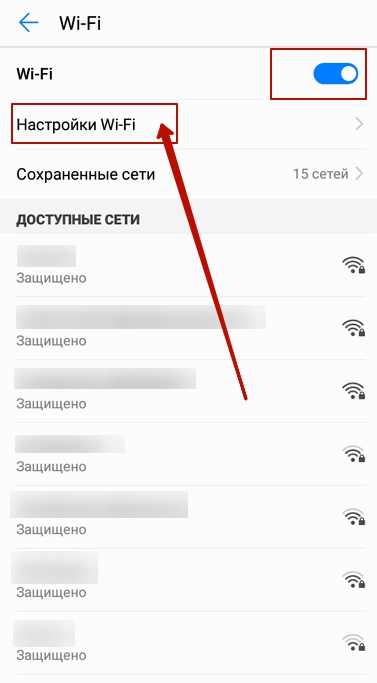
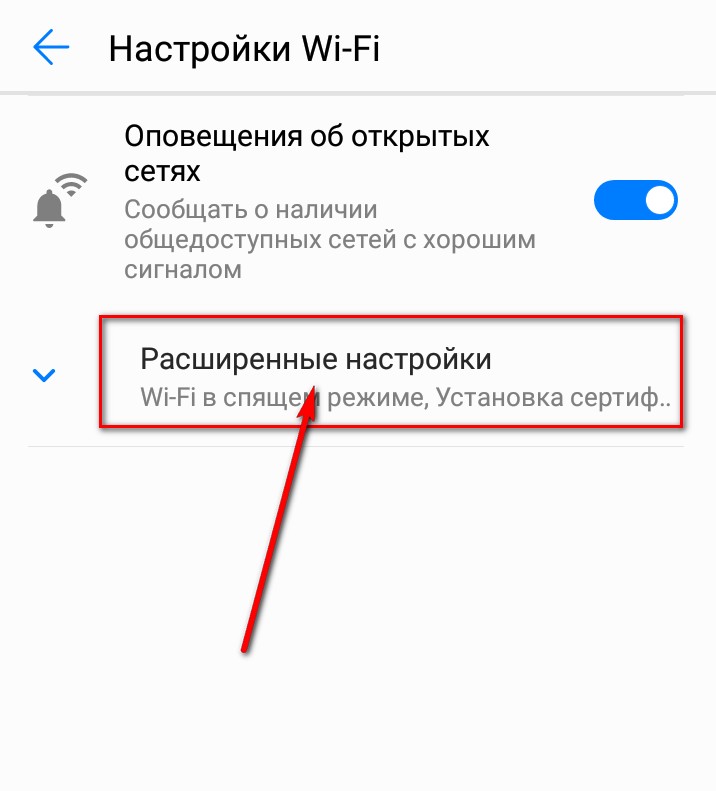
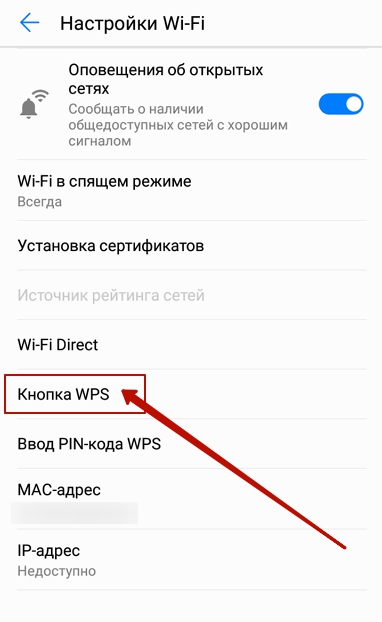
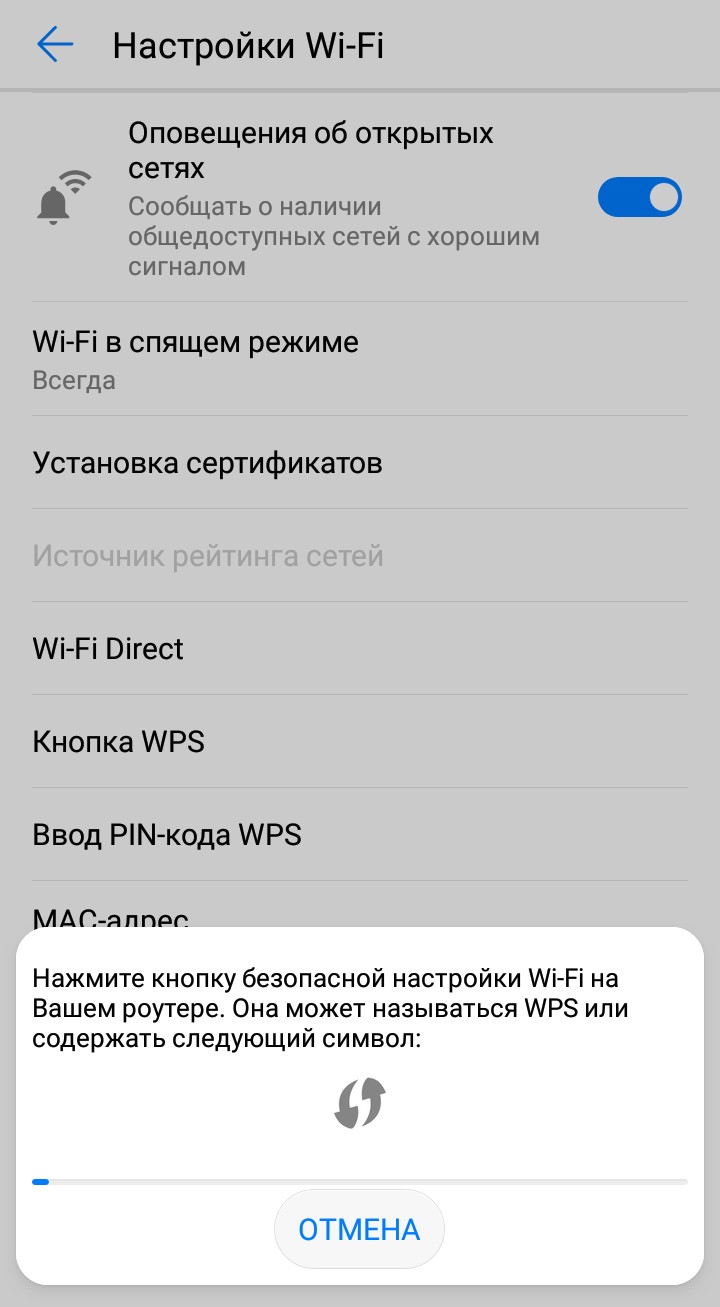

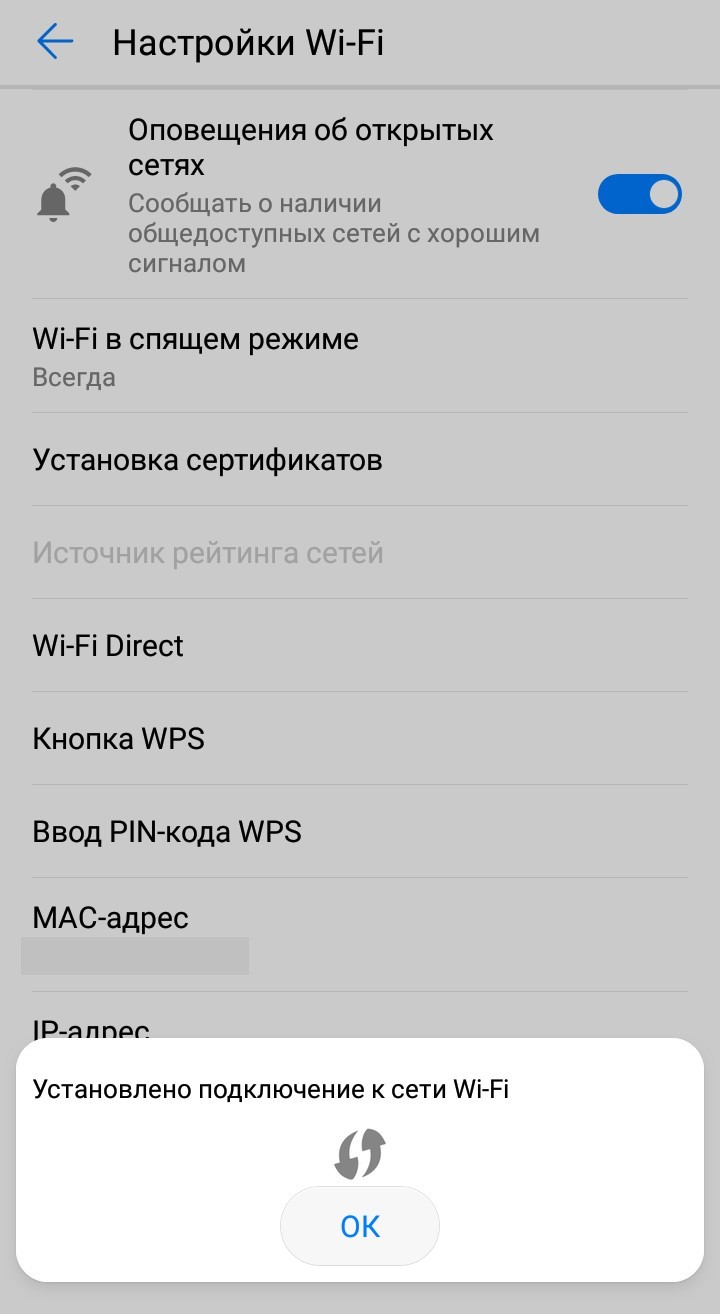
Подключение смартфона с андроид 6
На телефоне с ОС андроид 6 нужно зайти в “Настройки”, затем Беспроводные сети WiFi, затем делаем все так как на скриншотах:
- Нажать на значок «три точки» вверху справа.
- Нажать на пункт «Дополнительные функции».
- Нажать на пункт «Кнопка WPS».
- После этого должно появиться сообщение: «Нажмите кнопку безопасной настройки Wi-Fi на Вашем роутере. Она может называться WPS или быть отмечена символом в виде двух стрелочек».
- После нажатия кнопки WPS на роутере, произойдет моментальное подключение клиента к WiFi.
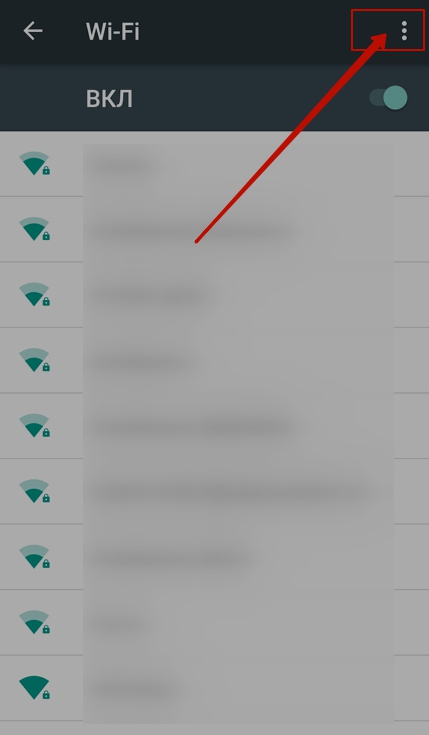
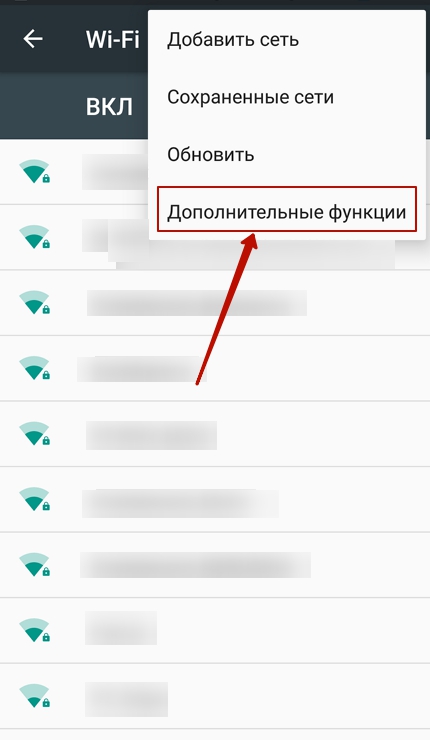


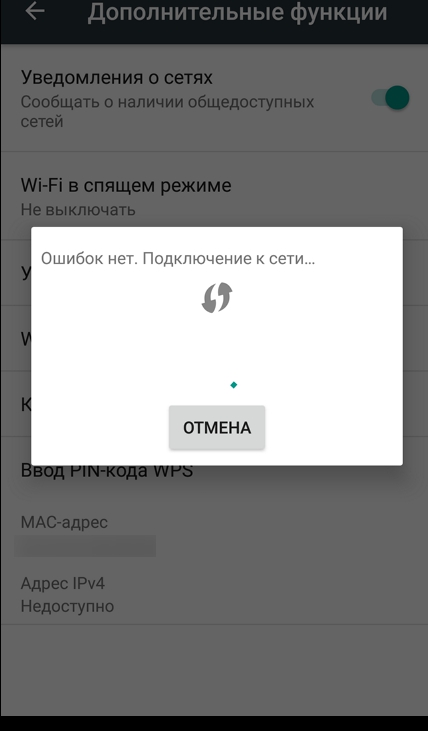
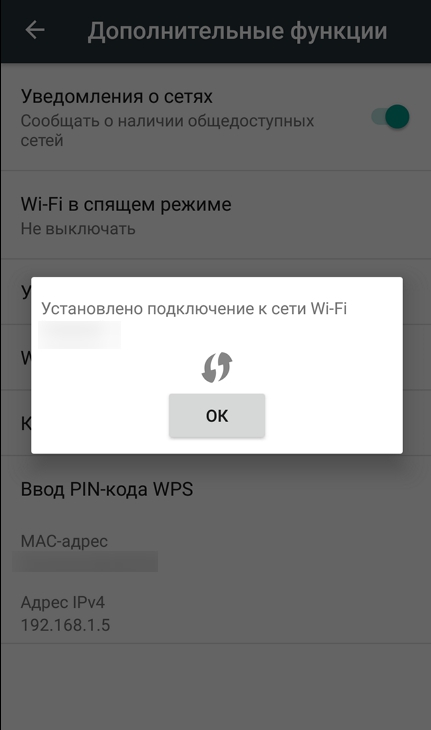
Через ввод пин-кода если сеть на роутере уже настроена
Настоятельно рекомендую отключить возможность подключения к точке доступа через WPS PIN. Часто пин код состоит всего из 8 цифр, которые можно подобрать (сбрутить), кроме того существует уязвимость, позволяющая очень сильно упростить этот процесс.
Для подключения к WiFi по пин коду, достаточно найти в списке доступных сетей вашу и ввести пин-код. WPS PIN часто написан внизу на наклейке на роутере, если его там нет, то узнать его можно из настроек роутера.
Настройка беспроводной сети через WPS если на роутере не задан SSID и шифрование
Настройку WiFi на роутере, можно делать прямо из Windows, используя протокол WPS. Для этого нужно на роутере нажать на кнопку WPS и держать ее нажатой в течение 2-3 сек. Затем на ноутбуке нужно подключиться к вашей WiFi сети. Для этого в ОС Windows 7 нужно кликнуть по значку сети и выбрать свою. Чаще всего по-умолчанию название беспроводной сети совпадает с торговой маркой производителя роутера.

Нажмите на кнопку «Подключение», после этого на экране появится окно «Подключение к сети», нажимаем в нем на кнопку «ОК».

Откроется окно «Настройка сети» с требованием ввести пин-код. Как показано на рисунке, он находится на этикетке на нижней крышке роутера.

После вода пин-кода появится окно, в котором нужно будет задать настройки сети. Сделаем это, обратив внимание на основные поля.
- Введите имя для этой сети — вводим любое слово латиницей.
- Уровень безопасности – ставим WPA2-Personal (рекомендуемый).
- Тип шифрования — AES (рекомендуемый).
- Ключ безопасности — можете оставить сгенерированный, либо придумать свой. Пароль должен быть достаточно сложным.
- Так же ставим галочку на «подключаться автоматически».

Нажмем кнопку «Далее», дожидаемся пока Windows сохранит и внесет настройки. После этого система покажет еще раз пароль от WiFi (можете записать). Нажимаем кнопку «Закрыть».

Теперь ноутбук будет подключаться к WiFi автоматически. На других беспроводных устройствах Вам нужно будет найти в списке WiFi-сетей ваш роутер и нажать Подключиться. Затем Вам нужно будет либо ввести ключ (пароль), либо нажить на роутере кнопку WPS на 1-2 секунды. Устройство подключится автоматически.
Автор рекомендует так же прочитать статьи:
- Как включить и настроить WiFi на Ноутбуке
- Как узнать кто подключен к моему WiFi?
- Как зайти в настройки роутера
Полезное видео про безопасность Wi-Fi: взлом и защита
Источник: tvoirouter.ru