Ни для кого не стал неожиданностью новый раздел сервиса iTunes — iTunes Movie Rentals , анонсированный Apple на открытии выставки Macworld Expo 2008 в Сан-Франциско. Все просто — теперь пользователи iTunes смогут брать напрокат фильмы от крупнейших кинопроизводителей, одни названия которых чего стоят: 20th Century Fox, Walt Disney, Warner Bros., Paramount, Universal, Sony, MGM, Lionsgate, New Line Cinema.
Уже с сегодняшнего дня пользователи iTunes в США могут брать напрокат обычные фильмы за 3 доллара или новые за 4 доллара и просматривать их на Маке, PC, плеере iPod, коммуникаторе iPhone или на телевизоре через приставку Apple TV. Пользователям других стран придется подождать — раздел iTunes Movie Rentals появится у них позднее в этом году. Новинки будут добавляться в раздел через месяц после их выхода на DVD.
Согласно Купертино, к концу февраля каталог фильмов для аренды будет насчитывать более тысячи наименований, в том числе свыше ста фильмов в качестве HD со звуком формата 5.1 Dolby Digital, которые можно будет просматривать на широкоформатном телевизоре через приставку Apple TV. Стоить фильмы качества HD будут всего на доллар дороже обычной версии.
Apple TV — Брать уже или подождать?
Как только вы возьмете какой-нибудь фильм напрокат, немедленно начнется его загрузка из iTunes Store в проигрыватель iTunes или на приставку Apple TV. Пользователи с быстрым Интернетом уже в считанные секунды смогут начать просмотр фильма, не дожидаясь окончания загрузки. Начать смотреть фильм вы можете не позднее, чем через 30 дней после загрузки, а на сам просмотр отводятся 24 часа. При этом его можно смотреть не один раз, а сколько угодно, но только в течение отведенных суток.
С помощью новой версии программного обеспечения для видеоприставки Apple TV киноманы могут брать фильмы напрокат из iTunes Movie Rentals и просматривать их на большом экране широкоформатного телевизора, не подключая приставку к компьютеру. Загрузка теперь доступна напрямую с Apple TV!
К слову, у владельцев приставки теперь большой выбор, откуда брать контент. Это может быть директория подкастов в iTunes Store, где хранится более 125 тысяч видео- и аудиоподкастов, библиотека из 50 миллионов видео YouTube, или 6 миллионов песен, более 600 сериалов и 10 тысяч музыкальных видеоклипов iTunes. Все загруженное на Apple TV автоматически синхронизируется с проигрывателем iTunes при подключении приставки к компьютеру.
Отметим, что Apple TV стала к тому же дешевле, во всяком случае в США. Модель емкостью 40GB будет продаваться за 230 долларов, а 160-гигабайтная версия за 330 долларов. Новая версия программного обеспечения будет доступна бесплатно всем владельцам приставки в конце месяца в виде автоматического обновления.
Судя по всему, кинокомпании не против подобного шага Купертино. «Apple создала невероятно удобный способ насладиться фильмом, просто взяв его напрокат, — говорит глава Fox Filmed Entertainment Джим Джианопулос (Jim Gianopulos). — Миллионы любителей кино смогут просматривать фильмы Fox и других крупных киностудий где угодно и на чем угодно, будь то компьютер, телевизор, iPod или iPhone».
Быстрый обзор Apple TV 4K 2022! #appletv
Чтобы загружать фильмы напрокат из сервиса iTunes Store, требуется последняя версия проигрывателя iTunes 7.6, бесплатно скачать которую можно
Какие минимальные системные требования для проката фильмов?
Для проката фильмов на пк потребуется программа iTunes 10 или более поздней версии. Для проката фильмов на аппаратах iPhone, iPad или iPod touch потребуется ОС iOS 3.1.3 или более поздней версии.
Какие типы фильмов можно брать напрокат?
Можно выбирать фильмы из списка новинок и каталога, некоторые фильмы доступны в формате высокой четкости (HD). Фильм можно посмотреть на компьютере Mac или Windows, на устройстве iPhone, iPad или iPod (включая iPod touch, iPod nano (3-го, 4-го или 5-го поколения) и iPod classic), а также на телевизоре с помощью устройства Apple TV. Откройте iTunes Store и найдите фильм с кнопкой Rent (Взять напрокат) или просмотрите список Top Rentals Charts (Популярные фильмы напрокат), чтобы найти самые популярные фильмы. Сразу после нажатия кнопки Rent (Взять напрокат) начнется загрузка фильма.
Сколько времени предоставляется на просмотр фильма, взятого напрокат?
На просмотр фильма предоставляется 30 дней с момента оформления проката и 24 часа (в США) или 48 часов (в других странах) после начала просмотра для его завершения. По истечении периода проката фильм удаляется из медиатеки iTunes.
Где можно посмотреть фильм, взятый напрокат?
Взятый напрокат фильм можно посмотреть на компьютере, устройстве iPhone, iPad, iPod touch (с ОС iOS 3.1.3 или более поздней версии), iPod classic, iPod nano (3-го, 4-го или 5-го поколения) или на телевизоре с помощью устройства Apple TV. Взятые на прокат HD-фильмы можно посмотреть на компьютере, устройстве iPhone 4, iPad, iPod touch (4-го поколения) или на телевизоре с помощью Apple TV.
Сколько раз можно посмотреть фильм?
После начала просмотра фильм, взятый напрокат, можно посмотреть любое количество раз в течение предоставленных 24 (или 48) часов.
Что произойдет с фильмом, взятым напрокат, если его не посмотреть?
Если вы не посмотрите фильм, взятый напрокат, по истечении 30 дней он исчезнет из медиатеки iTunes. Чтобы посмотреть его, нужно будет оплатить прокат еще раз.
Есть ли в прокате фильмы формата HD?
Да, выбранные фильмы доступны для проката в форматах HD 720p или 1080p 1 . HD-фильмы можно брать на прокат и смотреть на компьютере, iPhone 4 или более поздней модели, iPad, iPod touch (4-го или более позднего поколения) или Apple TV.
Можно ли использовать кредит iTunes Store для оформления проката?
Да, можно использовать кредит iTunes Store для проката фильмов или покупки фильмов, музыки, телешоу, аудиокниг, программ и многого другого.
Время загрузки зависит от скорости подключения к Интернету.
Можно ли удалить взятый напрокат фильм до истечения срока проката?
Фильм можно удалить до истечения срока проката, если требуется освободить место на жестком диске, iPod, iPhone, iPad или Apple TV. Следует помнить, что фильм автоматически удаляется из библиотеки iTunes через 24 (или 48) часов после начала просмотра.
Можно ли воспроизвести взятый напрокат фильм на нескольких устройствах?
- Если прокат фильма оформлен на компьютере: можно перенести фильм на другое устройство, такое как Apple TV (1-го
поколения), iPhone, iPad или iPod, если оно имеет стандартную четкость
(фильмы формата HD можно смотреть только на компьютере, iPad, iPhone 4,
iPod touch (4-го поколения или более поздних) или Apple TV). После
переноса фильма с компьютера на устройство, он исчезает из медиатеки
iTunes на компьютере. В течение срока проката фильм можно перемещать
между устройствами неограниченное количество раз, однако фильм не может
одновременно существовать на нескольких устройствах. - Если взятый на прокат фильм загружен на устройство iPhone 4, iPad, iPod touch (4-го или более позднего поколения) или Apple TV: его нельзя переносить на другие устройства и компьютеры.
Есть ли субтитры в прокатных фильмах?
В некоторых фильмах есть субтитры. Информация о том, содержатся ли в фильме субтитры, приводится либо в названии фильма, либо в кратком описании сюжета. На странице с описанием фильма с субтитрами, присутствует логотип Closed Captioning:
Несмотря на уменьшение количества пунктов видеопроката, взять фильм на прокат стало легче, чем когда-либо. Не вставая со стула, вы можете смотреть видео в отличном качестве по умеренным ценам. Если вы хотите иметь на руках DVD-диск, у вас также есть широкий выбор вариантов – от дешевых до полностью бесплатных. Вы можете научиться смотреть фильмы онлайн, не дожидаясь их загрузки – на мобильных устройствах, компьютерах и телевизорах, и брать напрокат копии DVD. Морские монстры, супергерои, драматическая любовь и криминальное чтиво ждут вас.
Шаги
смотреть фильмы онлайн
Убедитесь в том, что у вас есть необходимая скорость соединения и вспомогательные программы для просмотра фильмов онлайн. Обычно самым распространенным способом просмотра фильмов является их просмотр в интернете или скачивание фильмов за прокатную плату в течение ограниченного периода времени. Вы можете смотреть видео на мобильном устройстве, своем компьютере или настроить Network Media Player на своем телевизоре (обсуждаемый в следующем пункте). Вы можете смотреть видео в высоком качестве, даже не выходя из дома, при условии, если на вашем компьютере есть следующие установки:
- Обычно для нормального просмотра нужна скорость не менее 1,5 мегабит в секунду, а для просмотра HD видео – 0,5 мб/с. Если вы хотите повысить скорость интернет-соединения, поговорите со своим интернет-провайдером.
- HTML5 также необходим для использования Netflix и многих других онлайн-серверов. По стандарту в большинстве браузеров он должен подключаться при последнем обновлении. При необходимости обновите свое программное обеспечение до последней версии.
- Требования к Mac
- Mac OS X v10.5 или выше
- iTunes 10 или выше
- 2.0 Ghz Intel Core 2 Duo или более быстрый процессор
- Дисплей, поддерживающий HDCP с разрешением экрана 1024 x 768 или выше
- 32 или 64-битовая версия Windows 7 или Windows 8; Windows XP и Vista не поддерживают HDCP
- iTunes 10 или выше
- 2.0 GHz Intel Core 2 Duo или более быстрый процессор
- Как минимум 1 гб оперативной памяти
- Видеодрайвер, поддерживающий HDCP (возможно, вам придется связаться с изготовителем, чтобы выяснить, поддерживает ли ваш видеодрайвер HDCP)
- Дисплей, поддерживающий HDCP с разрешением экрана 1024 x 768 или выше с цифровой коммутацией (DVI, DisplayPort или HDMI)
- Netflix
- Amazon Prime
- Hulu Plus
- Если у вас нет аккаунта, и вы хотите его создать, для начала зайдите на сайт и укажите свой пароль и информацию о счете. Чтобы начать просмотр, вам придется скачать программное обеспечение, и тогда вы будете готовы выбрать что-нибудь из доступной музыки и видео.
- Так как вы будете скачивать, обычно это – лучшая возможность выбора, если у вас относительно медленное интернет-соединение. Вам может потребоваться некоторое время на скачивание видео, но зато вы сможете посмотреть его, не нажимая на паузу, когда оно будет тормозить и загружаться.
- Если вы помните определенное название, вы можете найти видео, введя в поисковую строку название, имена режиссера или актеров, или конкретный жанр, интересующий вас.
- Если вы не помните название, посмотрите список последних популярных новых видео, которые вы возможно еще не видели. У вас уйдет несколько минут на то, чтобы найти пару своих любимых фильмов, а затем дайте время серверу для того, чтобы он порекомендовал вам то видео, которое вы искали.
- Попробуйте загружать видео по одному. Приостановите остальные загрузки или браузерные программы, открытые ранее – пусть вся нагрузка придется только на загрузку того видео, которое вы смотрите. Если скорость соединения все равно оставляет желать лучшего, поставьте видео на паузу, чтобы оно прогрузилось.
загрузить видео на свой телевизор
взять диски напрокат
-
Создайте аккаунт на Netflix DVD. Если вы хотите взять напрокат копию настоящего DVD, самый распространенный путь взять диски напрокат – это воспользоваться услугами Netflix или другой компании, занимающейся доставкой DVD. Netflix предоставит вам возможность выбрать список фильмов, которые вас интересуют – они будут упакованы в конверты и доставлены прямо к вам под дверь в течение нескольких дней. Вы можете держать у себя фильм, сколько вам заблагорассудится и бесплатно вернуть его в конверте, приложенном к нему. При желании вы можете воспользоваться этой услугой в дополнение к своему онлайн-аккаунту или же выбрать одно из двух. Чтобы подписаться на получение DVD от Netflix вам следует:
- Выбрать тарифный план. Существует множество видов упаковки – одни намного дороже, чем другие. Если вы хотите подключить только услугу онлайн просмотра, это обойдется вам дешевле всего. Если вы хотите подключить и услугу онлайн просмотра, и доставку DVD напрокат, это будет стоить немного дороже. Свяжитесь с Netflix, чтобы ознакомиться с последними тарифными планами.
- После того, как вы укажете информацию о своем счете и адрес доставки, вы сможете порыться в списке доступных DVD и добавить их в список для доставки. По сравнению с просмотром онлайн, в DVD базе Netflix существует более тысячи фильмов.
- Рассмотрите альтернативные варианты. Другие поставщики могут предоставить те же услуги, что и Netflix, но у них в базе немного меньше фильмов, доступных для DVD доставки. Если вас не устаивает Netflix, попробуйте воспользоваться услугами следующих компаний:
- Blockbuster
- DVD Avenue
- DVD Barn
- Wal-Mart DVD Rental
- Найдите поблизости RedBox (торговый автомат по прокату DVD-дисков). Если вы не хотите заключать контракт или платить ежемесячную плату, следующий, один из самых распространенных способов взять фильм напрокат – это найти ближайший киоск RedBox. Часто стоящие в ресторанах быстрого питания, внутри продуктовых магазинов, на улицах и в других местах, киоски RedBox с сенсорными экранами позволят вам выбрать один из нескольких фильмов, заплатить за него кредитной карточкой, а затем сразу же получить DVD-диск.
- Чтобы найти RedBox, вы можете использовать приложение Google maps для того, чтобы определить ближайший киоск или зайти на сайт компании, указав свой почтовый индекс – и вам предоставят список киосков RedBox, находящихся в вашем районе.
- Вы можете держать у себя диск так долго, как захотите, но цена будет расти на доллар в день, так что в ваших интересах быстро его вернуть. Вы также можете вернуть диск в любой киоск RedBox, а не именно в тот, где вы взяли его напрокат.
- Посетите местную библиотеку, чтобы взять DVD-диски. Если вы хотите бесплатно взять напрокат DVD, несомненно, библиотека – лучший способ это сделать. В большинстве библиотек есть широкий выбор новых и старых DVD-дисков, которые можно взять напрокат. Несмотря на то, что там может не оказаться последних новинок, библиотеки – отличное место, где можно найти старую классику и зарубежные фильмы, о которых вы, возможно, даже не слышали. К тому же это бесплатно. Разве это не круто?
- Найдите по соседству частные студи видеопроката. В то время как такие франшизы, как Family Video и Blockbuster все еще на плаву, возможность просмотра видео онлайн значительно усложнила жизнь местным салонам видеопроката, хотя некоторые салоны, которые смогли перейти на прокат культовых фильмов и других популярных изданий, все еще пользуются успехом в некоторых городах. Если ваши вкусы простираются в районе кинотеатра под открытым небом в стиле 50-х, показывающего дрянные фильмы ужасов, ужастики для женщин, смотрящих за детьми и итальянский неореализм, возможно, вы сможете найти в своем городе подобную сокровищницу. Вот несколько недорогих салонов видеопроката, если вы находитесь в США:
- Plan 9 Film Emporium в Блумингтоне, Индиана
- Scarecrow Video в Сиэтле, Вашингтон
- Le Video в Сан-Франциско, Калифорния
- Odd Obsession в Чикаго, Иллинойс
Подробное руководство о покупке и аренде фильмов в iTunes Store.
С каждым годом все больше людей приучаются к потреблению лицензионного цифрового контента, так говорит статистика. И дело даже не в том, что все вдруг стали беспокоиться о правообладателях, просто это удобно. В этой инструкции рассказали о том, как купить или взять напрокат фильм в iTunes Store для последующего просмотра на любом вашем устройстве Apple.
Как купить или взять напрокат фильм в iTunes Store на iPhone, iPad и iPod touch
Шаг 1. Запустите приложение iTunes Store на своем мобильном устройстве.
Шаг 2. Перейдите на вкладку «Фильмы » и выберите фильм, который вы хотите купить или взять напрокат.
Шаг 3. Нажмите «Купить » или «Напрокат » для приобретения или взятия фильма напрокат соответственно. Стоимость товара и услуги отображается непосредственно на кнопках.

Шаг 4. Подтвердите совершение покупки, введя пароль от вашей учетной записи Apple ID или при помощи сканера отпечатков пальцев Touch ID. Отметим, что для успешного выполнения покупки к учетной записи Apple ID должна быть прикреплена банковская карта, с которой и спишутся средства.
Сразу после подтверждения приобретенный или взятый в аренду фильм будет доступен для загрузки и просмотра. При этом важно подчеркнуть, что просмотр фильма окажется возможным как на устройстве, на котором выполнялась покупка, так и на других ваших устройствах Apple, привязанных к одной учетной записи Apple ID. По правилам Apple, купленные фильмы можно синхронизировать со всеми iOS-устройствами, а также с пятью компьютерами Mac и пятью телевизионными приставками Apple TV.
Большинство фильмов, представленных в iTunes Store, доступны в высоком (HD) и стандартном (SD) разрешении. Цена фильмов в стандартном разрешении ниже, чем в высоком, пусть и незначительно (обычно на 50 руб). Для того, чтобы получить возможность приобрести или арендовать фильм в стандартном разрешении необходимо опуститься на самый низ страницы фильма и нажать кнопку «Также доступно в SD ».

Что значит взять фильм в аренду
С приобретением фильма в iTunes Store все понятно — он приобретается и навсегда остается вашим, доступным для просмотра в любое время. Но что значит аренда фильма?
Когда вы берете фильм в прокат по значительно уменьшенной стоимости по сравнению с покупкой, у вас есть ограниченное время для его просмотра, а именно:
- 30 дней для начала просмотра,
- 48 часов для завершения просмотра.
Другими словами, взятый в прокат фильм может находиться в вашей медиатеке до 30 дней, но как только вы начнете его смотреть это время сгорает и у вас остается только 48 часов для завершения просмотра. По истечении этого времени фильм пропадает из медиатеки.
Важно отметить, что, как и в случае с покупкой, взятый в аренду фильм можно просматривать на других устройствах.
Как купить или взять напрокат фильм в iTunes Store на Mac и PC
Шаг 1. Запустите iTunes и перейдите на вкладку «Фильмы ».

Шаг 2. Выберите фильм, который вы хотите приобрести или взять в аренду.
Шаг 3. Нажмите на кнопку «Купить » или «Напрокат » для совершения покупки.

Примечание: при покупке или аренде фильма на Mac или PC пользователям так же доступна возможность смены качества приобретаемого фильма. Выбор осуществляется путем нажатия на кнопки HD и SD, которые расположены под кнопками покупки.

Шаг 5. Подтвердите покупку.

Сразу после подтверждения фильм станет доступен в вашей медиатеке.
Источник: 499c.ru
Прокат фильмов в iTunes не работает, инструкции
iTunes предоставляет широкий выбор видеоконтента в виде фильмов напрокат и покупок. Есть несколько способов взаимодействия пользователей с видеоконтентом из iTunes. Вы можете загрузить его из магазина iTunes на свой компьютер или iPad, а затем либо посмотреть его там, либо транслировать на телевизор. Люди, у которых есть Apple TV, могут легко транслировать контент из видео iTunes на свои телевизоры.
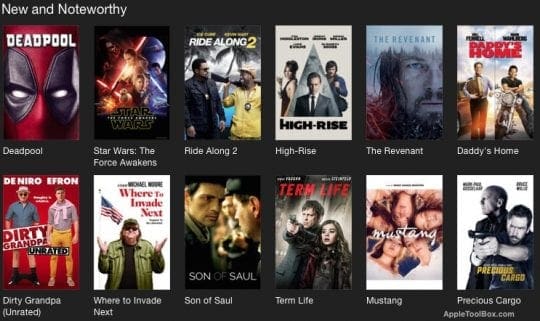
При использовании проката фильмов в iTunes Store пользователи столкнулись с двумя серьезными проблемами. Первая из этих проблем связана с медленной загрузкой контента или с остановкой загрузки на полпути, а второй набор проблем относится к аспектам воспроизведения контента после того, как вы действительно успешно его загрузили. Вы нажимаете кнопку воспроизведения на загруженном контенте, и он останавливается в 0:00 с черным экраном. Нет звука и нет изображения.
СТАТЬИ ПО ТЕМЕ
Последняя версия iTunes
Первый шаг к тому, чтобы убедиться, что на вашем компьютере или iDevice установлена последняя версия iTunes. Большое количество проблем iTunes связано с запуском старой версии программного обеспечения на вашем компьютере. Пожалуйста, проверьте сайт Apple на предмет последней версии iTunes и обязательно ознакомьтесь с системными требованиями.
Как долго длится прокат фильма в iTunes?
Apple дает вам 30 дней, чтобы начать просмотр фильма после того, как вы взяли его напрокат. Как только вы начнете смотреть фильм, у вас будет 24 часа (в США) или 48 часов (в остальном мире), чтобы закончить его просмотр. И Apple позволяет вам смотреть фильм сколько угодно раз, пока не истекут 24 или 48 часов.
Однако, если вы не начнете смотреть фильм в течение 30 дней, вам придется снова взять его напрокат. Все взятые напрокат фильмы исчезнут из вашей медиатеки iTunes по окончании проката.
Не можете найти взятый напрокат фильм iTunes?
После того, как вы загрузите взятый напрокат фильм iTunes, он станет доступен в разделе «Библиотека» вашего ТВ-приложения (для США) или в приложении «Видео» (для остального мира) на вашем устройстве iOS в разделе «Прокат».
Когда вы берете фильм напрокат в iTunes на своем iPhone, iPad или iPod, вы можете смотреть его только на этом iDevice или транслировать его на Apple TV. Вы не можете смотреть его на Mac или ПК. Если вы берете фильм напрокат на Mac или ПК и хотите смотреть его на iPhone или iDevice, перенесите этот фильм на свое устройство, подключившись к iTunes и синхронизируя его. Взятые напрокат фильмы Apple TV можно смотреть на других Apple TV, но не на любых других устройствах.
Проблемы с загрузкой взятого напрокат фильма из iTunes
Если у вас возникли проблемы с загрузкой видеоконтента из магазина, вы можете проверить настройки Wi-Fi. Если ваш сигнал Wi-Fi слабый, вы можете загрузить контент с помощью кабеля Ethernet. Другой вариант – убедиться, что уровень сигнала вашего интернет-провайдера высокий, в противном случае вы можете переопределить настройки DNS и использовать более высокоскоростной сервис, такой как общедоступные DNS-серверы Google. Ознакомьтесь со статьей, чтобы решить любые проблемы с Wi-Fi, которые могут у вас возникнуть, которые мешают вам загружать контент.
Если вы успешно загрузили контент и у вас возникли проблемы с воспроизведением контента, вот несколько шагов, которые могут помочь вам с этой проблемой. Пожалуйста, попробуйте каждый из шагов, чтобы найти тот, который вам подходит.
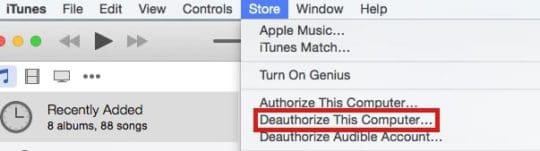
- Деавторизовать учетную запись в магазине iTunes. Откройте свою учетную запись iTunes на своем компьютере. Нажмите на Магазин в верхнем меню и выберите Деавторизовать этот компьютер
- Закройте iTunes и перезагрузите компьютер.
- Снова откройте iTunes и повторно авторизуйте компьютер, нажав «Магазин» в меню, а затем Авторизовать этот компьютер
- Проверьте наличие загрузок, нажав «Проверить наличие доступных загрузок» в меню магазина.
- Загрузите фильм и затем воспроизведите его
Взятый напрокат фильм iTunes не работает на iPad или iPhone?
- Для США: откройте приложение TV и нажмите «Библиотека», затем посмотрите раздел «Прокат».
- Для всех остальных стран откройте приложение “Видео” и нажмите “Прокат”.
- Если вы не видите текущих арендованных товаров, убедитесь, что вы используете правильный Apple ID.
- Скопировал случайный элемент из моей библиотеки iTune (телешоу) на iPad
- Затем удалил указанное выше с iPad. Затем вернулся к функции загрузки на iPad (пришлось повторно вводить имя пользователя и пароль)
- Нажмите синюю стрелку (рядом с ошибкой загрузки) рядом с прокатом фильмов, которые я пытался скачать
- Два проката, которые вызывали проблемы, сразу же завершили загрузку.
Советы читателям 
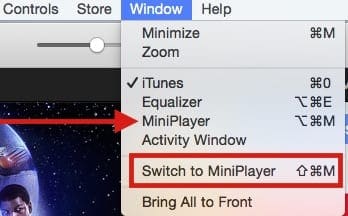
- Несколько пользователей также предложили альтернативные обходные пути. Первый из них – попытаться установить часы вашего компьютера на день заранее. Установив часы на День + 1, попробуйте воспроизвести видео.
- Вторая альтернатива – открыть видео с помощью миниплеера. На вашем компьютере есть две команды меню, которые вызывают MiniPlayer. В меню Windows вы можете выбрать MiniPlayer, чтобы отобразить MiniPlayer над окном iTunes, или переключиться на MiniPlayer, который закроет полное окно iTunes и отобразит MiniPlayer. Когда появится мини-проигрыватель, вы можете нажать кнопку воспроизведения и развернуть его в полноэкранном режиме, чтобы воспроизвести взятый напрокат фильм.
Хотите вернуть деньги за прокат фильма в iTunes? Вот как!
Согласно действующей политике Apple, вы должны без каких-либо вопросов запросить возврат средств за любой товар в течение 14 дней или меньше с момента покупки. Если у вас есть конкретная причина, запрос на возврат средств может быть сделан в течение 90 дней после первоначальной покупки.
Самый простой способ получить возмещение – открыть письмо с подтверждением заказа и выбрать сообщить о проблеме внизу письма.
- Откройте приложение Mail на iPhone, iPad, iPod, Mac или ПК
- Ищите электронные письма от Apple с темой «Квитанция от Apple»
- Откройте квитанцию с фильмом (или другим контентом), который Apple должна вернуть.
- Нажмите «Сообщить о проблеме» рядом с покупкой, о которой хотите сообщить.
- Это перенаправит вас на сайт отчетов Apple
Apple потребуется несколько дней, чтобы ответить на любые сообщения о проблемах и проблемах с выставлением счетов.
Или перейдите в свою историю покупок в iTunes и сообщите о проблеме там.
- Откройте iTunes. Войдите в систему со своим Apple ID, выбрав «Учетная запись»> «Войти».
- Выберите Учетная запись> Просмотреть мою учетную запись и введите свой пароль Apple ID.
- Прокрутите вниз до истории покупок и выберите Просмотреть все.
- Найдите свой конкретный прокат фильма и коснитесь серой стрелки слева от даты заказа и информации.
- В нем перечислены все элементы этого заказа, включая дату, номер заказа, номер счета-фактуры и другую информацию.
- Для загрузки часто требуется немного времени – наберитесь терпения
- Войдите снова, используя свой Apple ID и пароль.
- Выберите приложение, книгу, музыку, фильм или телешоу
- Выберите Сообщить о проблеме справа от покупки, за которую вы хотите вернуть деньги.
- Выберите Проблема, а затем выберите свою проблему из списка.
- Введите сведения о своей проблеме и отправьте
Или зайти в Apple Сайт сообщений о проблемах Apple и следуйте инструкциям на экране
- Этот метод работает для любой покупки, совершенной за последние 90 дней.
- Войдите, используя свой Apple ID и пароль
- Просмотрите свои товары в разделе покупок (или коснитесь вкладки «Фильм») и найдите фильм напрокат (или другой контент), о котором идет речь.
- Нажмите кнопку Сообщить о проблеме
- Выберите проблему из раскрывающегося списка
- Введите любые соответствующие данные и отправьте
Как использовать приложение Apple TV
Если вы привыкли покупать телешоу и фильмы в iTunes на Mac, вы обнаружите, что программа отсутствует при обновлении до macOS Catalina.
Его место занимает новый Apple TV, специальное приложение для ТВ, которое предлагает доступ к вашей существующей библиотеке телешоу и фильмов. Он также позволяет покупать и брать напрокат видео или смотреть тщательно подобранный контент.
Если вы подписаны на Apple TV +, потоковая служба находится внутри приложения TV, где вы можете смотреть оригинальные шоу Apple, включая Дикинсона, Королеву слонов, Для всего человечества, Ghostwriter, Helpsters, Книжный клуб Опры, Утреннее шоу, See и Снупи в космосе.
Если вы просто обновляетесь до Catalina сейчас, вы увидите значок приложения TV в доке. Вот как использовать приложение Apple TV.

Под заголовком «Смотреть сейчас» Apple предлагает рекомендации и список шоу и фильмов, которые вы уже начали смотреть. Здесь же приложение предлагает подписку на собственный сервис Apple TV +, а также на другие потоковые сервисы, такие как HBO, Starz, Showtime и CBS All Access.
Навигация по приложению

В заголовке приложения есть разделы для фильмов, телешоу и детей. Нажмите «Фильмы», чтобы покупать и брать напрокат разные фильмы. В разделе «Телешоу» вы можете покупать или брать напрокат отдельные серии из разных сериалов или получать доступ к контенту Apple TV +, если вы являетесь подписчиком. Вы также можете активировать бесплатные пробные подписки с другими сервисами и каналами, такими как Amazon Prime Video, CBS All Access, ESPN +, HBO, Hulu, Showtime и Starz.
В разделе «Дети» вы найдете все телешоу и фильмы, предназначенные для детей. Вы можете купить или взять напрокат такие фильмы, как «История игрушек» и «Вилли Вонка и шоколадная фабрика», а также телешоу, например «Рождество Чарли Брауна» и «Улица Сезам».
Если вы подписались на услугу через Apple TV, которая предлагает прямые трансляции спортивных событий, появится раздел «Спорт». На этой вкладке вы можете найти спортивные игры в прямом эфире, сохранить игры в свой список Up Next и следить за конкретными спортивными командами.

Щелкните заголовок «Библиотека», чтобы получить доступ к существующей коллекции приобретенных фильмов и телешоу. Затем вы можете фильтровать то, что видите, нажимая на разные категории на боковой панели. Просматривайте недавно добавленные мультимедиа, фильмы, телешоу и загружаемые файлы или ищите названия по жанрам, включая боевики и приключения, комедии, дети и семья, научная фантастика и фэнтези.

Щелкните изображение фильма или телешоу, чтобы просмотреть информацию о названии. Нажмите Play, чтобы начать просмотр. Чтобы управлять заголовком, щелкните значок с многоточием или щелкните изображение правой кнопкой мыши.
Во всплывающем меню вы можете отметить элемент как просмотренный или непросмотренный, добавить его в список воспроизведения, получить информацию о нем, скопировать заголовок, показать расположение видео в Finder или удалить видео из своей библиотеки.
Трансляция с помощью AirPlay

Вы можете использовать функцию Apple AirPlay для отправки видео на различные устройства, такие как мультимедийные стримеры и смарт-телевизоры. Для этого перед запуском видео щелкните значок AirPlay в строке меню Mac и выберите устройство, на котором вы хотите отобразить экран. Чтобы сделать это во время воспроизведения видео, щелкните значок AirPlay в левом нижнем углу экрана, а затем выберите устройство, на которое вы хотите транслировать текущее видео.

Если вы смотрите видео на маленьком экране и хотите его увеличить, щелкните меню «Просмотр» и выберите параметр «Перейти в полноэкранный режим». Чтобы вернуться к размеру предыдущего экрана, нажмите клавишу Esc.

Вы можете создать список воспроизведения для своих любимых видео, щелкнув Файл> Новый> Список воспроизведения в верхнем меню. В этом меню вы также можете создать смарт-список воспроизведения, который будет обновляться автоматически в соответствии с установленными вами правилами, такими как дата добавления.
Как использовать музыкальное приложение в macOS Catalina

MacOS Catalina от Apple удаляет приложение iTunes, но дает вам доступ ко всем вашим песням, плейлистам и Apple Music из нового музыкального приложения. Вот как им пользоваться.
Источник: awme.ru