
Многие современные мониторы поддерживают частоту обновления выше 60 Гц. Например, игровые модели могут поддерживать 120, 140 или 240 Гц. А некоторые обычные недорогие модели могут поддерживать 75 Гц, даже если это официально не заявляется производителем.
В этой статье мы расскажем, как изменить частоту монитора на компьютерах с операционной системой Windows 10 или Windows 7.
Как увеличить частоту монитора в Windows 10
Начиная с версии 20H2 в операционной системе Windows 10 появилась штатная функция для изменения частоты монитора. Для того чтобы воспользоваться данной функцией нужно кликнуть правой кнопкой по рабочему столу и выбрать «Параметры экрана».

Разгон любого монитора Custom Resolution Utility | Как разогнать монитор
В результате перед вами должно открыться окно «Параметры» в разделе «Дисплей». Здесь нужно пролистать страницу вниз и нажать на ссылку «Дополнительные параметры дисплея».

После этого вы попадете на страницу с настройками монитора. Здесь нужно выбрать монитор и после этого указать нужную частоту обновления.

Нужно отметить, что изменение частоты обновления монитора через настройки Windows 10 работает далеко не всегда. Некоторые мониторы могут поддерживать более высокую частоту, но Windows 10 будет предлагать только 50 или 60 Гц. В таких случаях нужно использовать способы для Windows 7, которые описаны ниже.
Как увеличить частоту монитора в Windows 7
Если вы пользуетесь операционной системой Windows 7, то вы можете изменить частоту монитора через настройки драйвера видеокарты или через специальные программы. Ниже мы рассмотрим все эти варианты.
Драйвер NVIDIA
Если у вас видеокарта от NVIDIA, то вы можете изменить частоту монитора с помощью программы «Панель управления NVIDIA». Данная программа устанавливается вместе с драйверами и ее можно запустить правым кликом мышки по рабочему столу.

После открытия «Панели управления NVIDIA» нужно перейти в раздел «Дисплей – Изменение разрешения», выбрать монитор и нажать на кнопку «Настройка».

Дальше нажимаем на кнопку «Создать пользовательское разрешение» и переходим к следующему шагу.

После этого появится окно «Создать пользовательское разрешение». Здесь доступно множество параметров, которые касаются работы дисплея. Например, здесь можно создать собственное разрешение, указать глубину цвета, а также частоту обновления.
Для изменения частоты монитора установите нужное значение в поле «Частота обновления (Гц)» и нажмите на кнопку «Тест». Драйвер NVIDIA попытается применить выбранные настройки и если монитор заработает нормально, то вы увидите предложение сохранить данное разрешение.

После сохранения вы вернетесь в окно «Панели управления NVIDIA». Здесь, в списке доступных разрешений, появится новое пользовательское разрешение.

Выберите данное разрешение, нажмите на кнопку «Применить» и подтвердите сохранение изменений.
Драйвер AMD
Если у вас видеокарта от AMD, то изменить частоту монитора будет даже проще. Для этого нужно открыть панель управления видеокартой AMD, перейти в раздел «Дисплей» и кликнуть на кнопку «Создать».

После этого появится экран создания пользовательского разрешения. Здесь нужно изменить частоту обновления монитора и кликнуть на кнопку «Сохранить». Таким образом вы создадите новое пользовательское разрешение с нужными вам настройками.

Дальше нужно просто применить созданное разрешение и монитор должен заработать на указанной частоте.
Программа CRU
Кроме этого, для изменения частоты монитора можно использовать бесплатную программу CRU (Custom Resolution Utility). Данная программа позволяет создавать и применять пользовательские разрешения с требуемой частотой обновления.
Данную программу нужно скачать, распаковать в любую папку и запустить с правами администратора. После запуска программы, в первую очередь нужно выбрать монитор.

Дальше нужно нажать на кнопку «ADD» и создать новое разрешение экрана, которое будет использовать нужную вам частоту обновления монитора.

После этого созданное разрешение следует переместить на первую позицию и применить настройки с помощью кнопки «ОК».

Чтобы новое разрешение стало доступно нужно перезагрузить драйвер видеокарты. Для этого запустите с правами администратора программу «restart.exe», которая лежит в папке CRU.

После перезагрузки драйвера вы сможете изменить частоту монитора в его настройках. Для этого кликните правой кнопкой мыши по рабочему столу и выберите «Разрешение экрана».

Дальше откройте «Дополнительные параметры» и перейдите на вкладку «Мониитор».


Если вы делаете это на Windows 10, то вам нужно кликнуть правой кнопкой мышки по рабочему столу, выбрать «Параметры экрана»и перейти по пути «Дополнительные параметры дисплея – Свойства видеоадаптера».


Здесь нужно указать частоту и применить настройки. После этого монитор должен заработать на новой частоте.
Как узнать и изменить частоту обновления монитора в Windows 10
Источник: dakol.ru
Cru программа для настройки монитора
Все уже наслышаны об оверклокинге оперативной памяти, процессоров и видеокарт. то же самое можно проделать и с монитором. Но оверклокинг дисплея выгодно отличается тем, что представляет собой более безопасную процедуру, чем в случае с графическим адаптером или CPU.
реклама
Все уже наслышаны об оверклокинге оперативной памяти, процессоров и видеокарт. То же самое можно проделать и с монитором. Но оверклокинг дисплея выгодно отличается тем, что представляет собой более безопасную процедуру, чем в случае с графическим адаптером или CPU.

реклама
Это прекрасная возможность повысить частоту обновления для пользователей, которые владеют мониторами с частотой 60 Гц. И чтобы сделать это, нужна только одна утилита и несколько минут свободного времени.
Несмотря на то, что для комфортного гейминга будет достаточно уже упомянутых 60 Гц, это не предел. Чем выше частота обновления, тем плавнее будет картинка на экране. Это особенно важно для любителей поиграть в шутеры.
Отметим, что матрицы IPS и VA не так хорошо поддаются оверклокингу, как панели TN. Однако, даже во втором варианте не всё так однозначно и без счастливого случая не обойтись. Повысить частоту обновления экрана с 60 Гц на 15-20 Гц не составит труда, а вот дальше уже нужно надеяться на удачу.
Итак, приступаем к оверклокингу монитора. Для начала по этой ссылке нужно загрузить утилиту Custom Resolution Utility (CRU). Проверено на версии 1.4.1. Программное обеспечение загружается в архиве zip, поэтому его нужно разархивировать.


Далее от имени администратора запускаем файл CRU.exe. Под блоком Detailed resolution нужно нажать Add. После этого вам откроется новое окно, в котором необходимо задать разрешение экрана и желаемую частоту обновления. Начнём с 75 Гц.
Затем нажимаем ОК и закрываем утилиту. Далее возвращаемся к нашим разархивированным файлам дабы открыть, также от имени администратора, файл restart64.exe. После этого экран мигнёт пару раз, а размер ярлыков, если у вас открыт рабочий стол, увеличится. Но в конечном счёте за пару секунд всё вернётся на свои места.

Теперь остаётся лишь выбрать разогнанную частоту обновления. Переходим в настройки системы из меню Пуск, выбираем раздел «Категорию» и открываем раздел «Дополнительные параметры дисплея. В этом меню нужно нажать «Свойства видеоадаптера для дисплея 1», перейти во вкладку «Монитор» и в параметрах выбрать нужную частоту обновления экрана.

Те же самые манипуляции были проделаны для повышения частоты до 90 Гц. Результат можете видеть на скриншоте ниже. А вот при попытке добиться частоты обновления 120 Гц ничего не вышло. В последнем шаге соответствующая частота в списке доступных отсутствовала.

Отметим, что в некоторых случаях при выборе сильно высокой частоты обновления об этом станет известно несколькими минутами ранее. В такой ситуации при запуске restart64.exe дисплей полминуты будет оставаться чёрным. Это значит, что вам нужно поубавить свой пыл и снизить частоту в Custom Resolution Utility.
Источник: overclockers.ru
Управление настройками монитора с помощью Custom Resolution Utility
Большинство обычных компьютерных мониторов (как и телевизоров) поддерживает частоту обновления кадров 60 Гц. Этого достаточно для обеспечения приемлемой плавности движения, но не во всех случаях. В компьютерных играх, где дискретизация ухудшает динамичный игровой процесс, используются мониторы с вдвое большим показателем – 120 Гц и даже выше. Означает ли это, что обычные мониторы жёстко ограничены стандартным значением частоты смены кадров? Отнюдь, и сегодня вы узнаете, как преодолеть этот барьер.
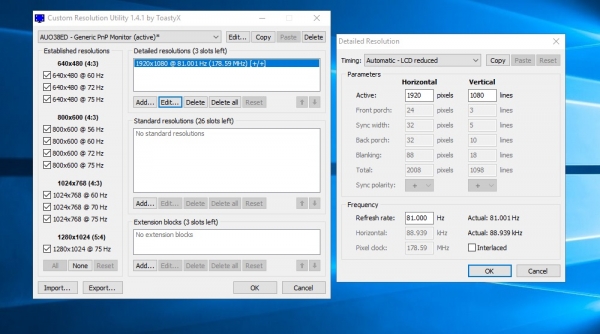
Custom Resolution Utility – что это за программа
Если производитель матрицы заявляет о поддержке частоты обновления кадров на уровне 60 Гц, это означает, что если вы захотите воспользоваться программами, тестирующими параметры монитора, можете быть уверенными, что именно этот показатель будет на уровне. В противном случае производителю не избежать судебных исков, инициированных потребителями.
На практике это означает, что на любом мониторе, в технических характеристиках которого говорится о частоте обновления экрана, равной 60 Гц, реализована возможность работать с несколько большей частотой. Поскольку процесс производства матрицы технологически достаточно сложный, лучше обезопасить себя от возможных неприятных последствий, изначально заложив некоторую погрешность относительно частоты обновления экрана. И, конечно же, в большую сторону.

Другими словами, любой монитор технически способен поддерживать частоту обновления больше паспортной, причём упомянутый запас составляет примерно 25%. И если это 60 Гц, то фактически монитор способен поддерживать порядка 75 Гц. Можно ли заставить монитор работать на такой частоте?
Оказывается – да. Любителям оверклокинга и плавного просмотра динамичных сцен это понравится, поскольку реализуется такая возможность чисто программным способом. Например, утилитой Custom Resolution Utility. Кроме поднятия частоты обновления экрана, программа умеет настраивать разрешение вашего монитора, но здесь уже не выходя за пределы паспортных технических характеристик.
Custom Resolution Utility поддерживает практически все модели видеоадаптеров ATI/AMD, NVIDIA и в состоянии правильно работать с отдельными моделями видеокарт от Intel. Правда, есть ограничения со стороны ОС – утилита не будет функционировать в компьютерах с Windows XP, с версиями от Vista и выше проблем возникнуть не должно.
Настройка Custom Resolution Utility
Любые манипуляции с разрешением чреваты тем, что монитор потухнет и вы не сможете вернуть настройки обратно простым способом. Чтобы избежать такого сценария, желательно перед установкой утилиты Custom Resolution Utility скачать, инсталлировать и запустить любую программу, предоставляющую возможность у. Неплохие рекомендации у TeamViewer, но можно использовать любое ПО данного класса, выдаваемое по запросу в Google в топ-10.
Более простой способ вернуть прежние настройки, если что-то пойдёт не так – перезагрузить Windows в безопасном режиме.
ВНИМАНИЕ. Нужно понимать, что программным способом вывести из строя дисплей невозможно, однако любые манипуляции с монитором вы будете производить на свой страх и риск – разработчик Custom Resolution Utility снимает с себя ответственность за ваши действия.
Итак, порядок действий по инсталляции и первичной настройке Custom Resolution Utility:
- скачиваем программу с заслуживающего доверие файлообменника;
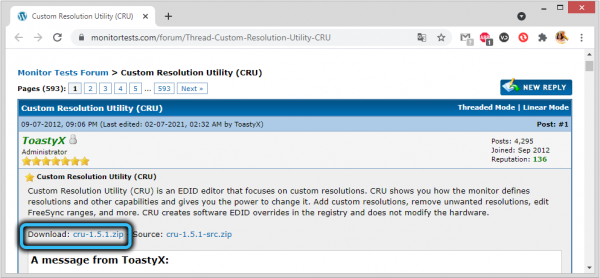
- распаковываем утилиту;
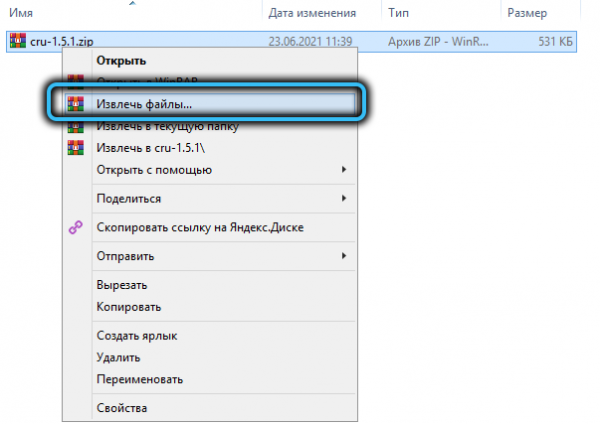
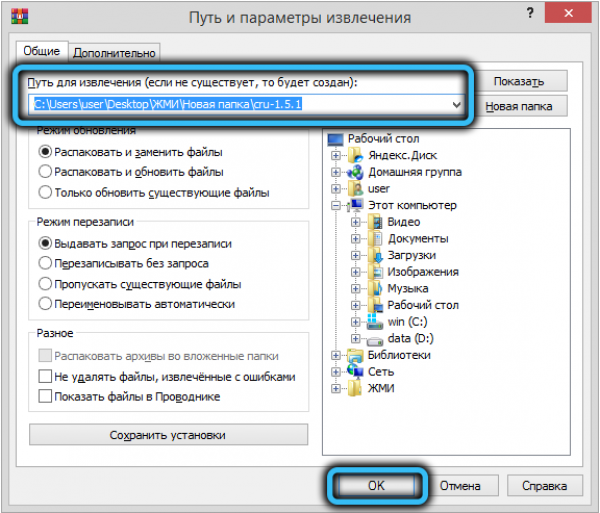
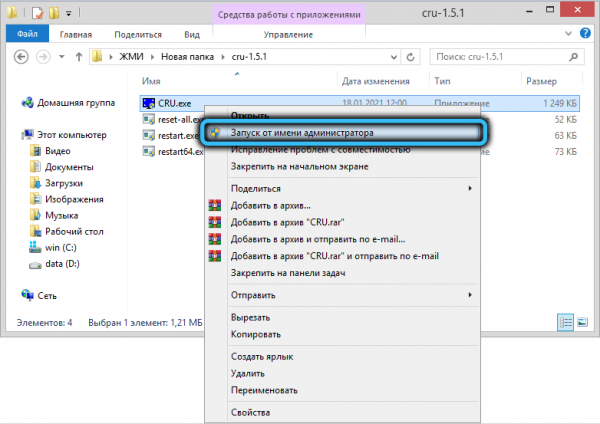
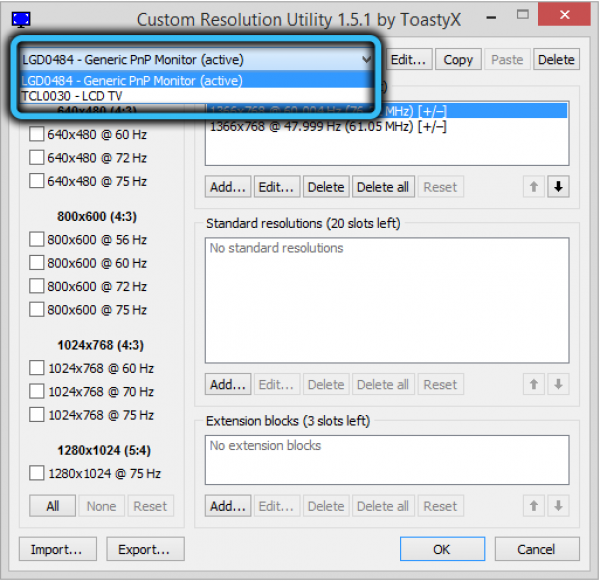
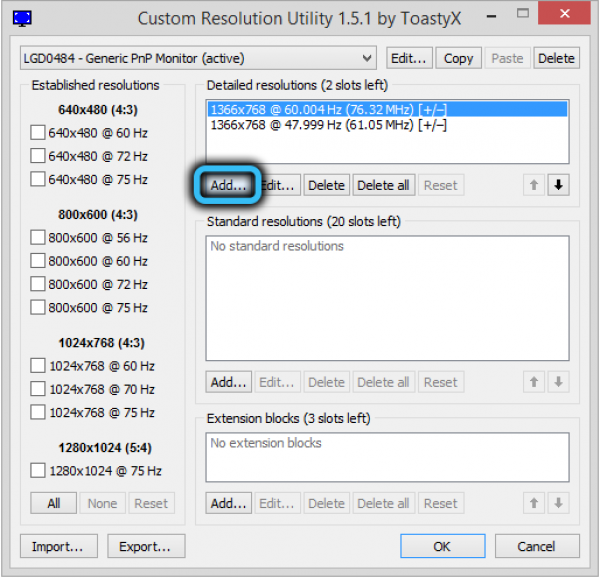
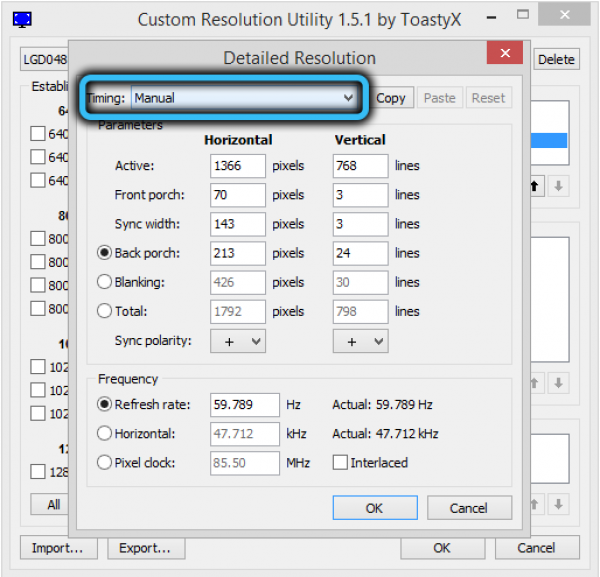
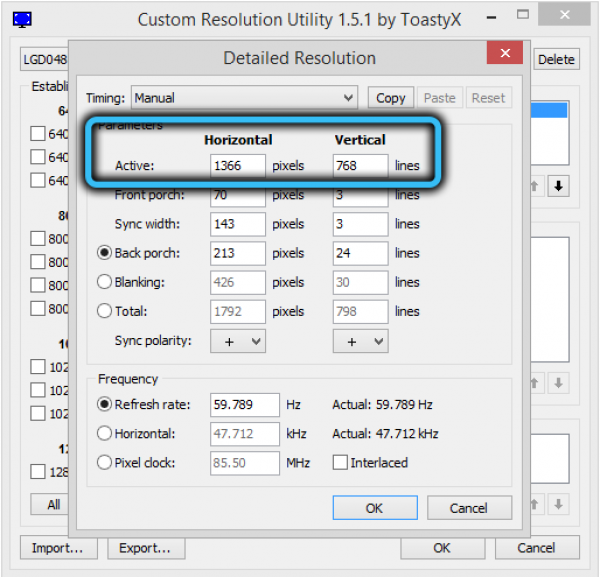
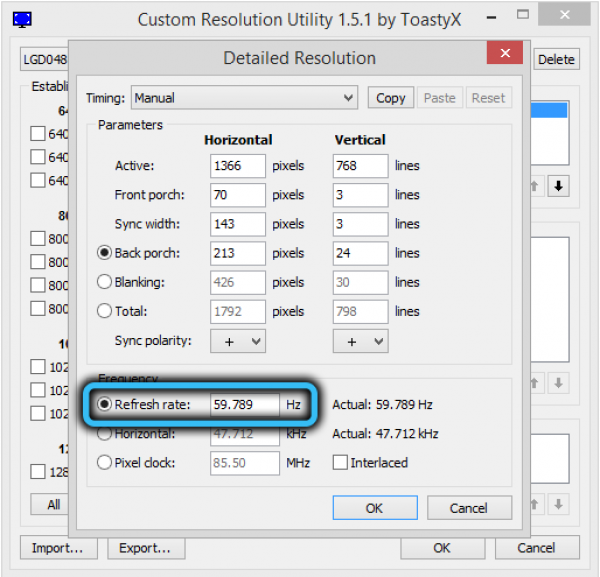
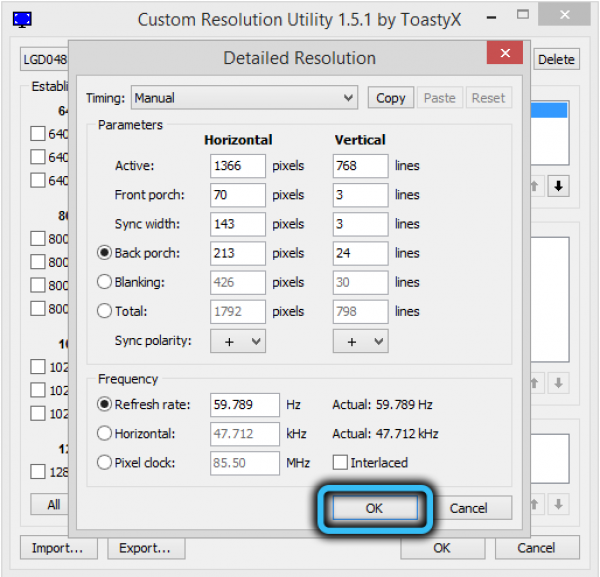
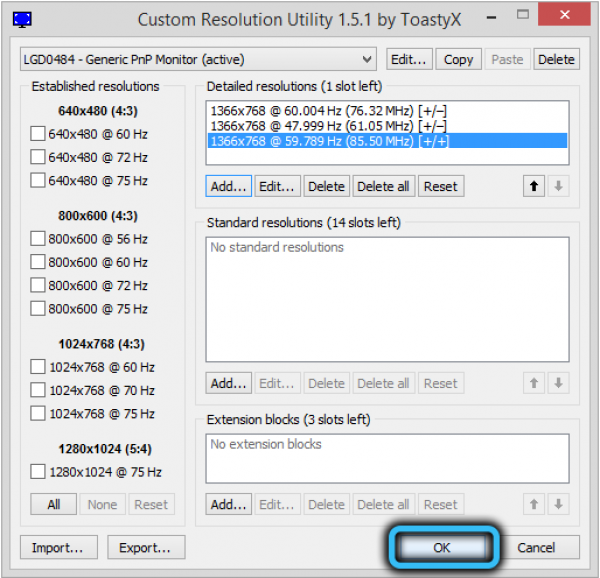
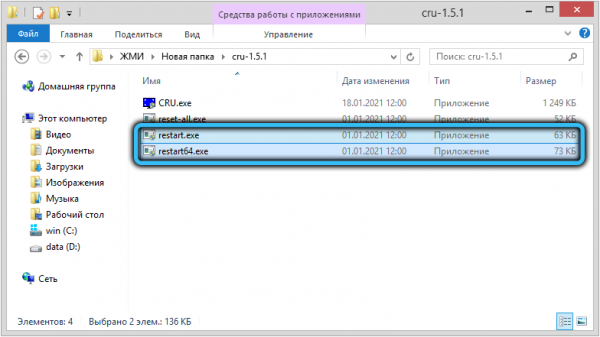
В результате проделанных действий экран должен сначала погаснуть, а потом перейти в тот режим, который вы задали. Если он окажется не под силу видеокарте, монитор останется чёрным, и вернуть прежние настройки можно будет обходным путём – через удалённый доступ, в режиме восстановления или безопасном режиме.
А теперь о том, что прописать в параметре Timing (Тайминг). Здесь, нажав на стрелку, вы получите достаточно длинный список из доступных режимов:
- Manual – дефолтное значение, предоставляющее возможность задания параметров синхронизации вручную;
- Automatic — LCD standart – режим, позволяющий установить стандартные характеристики синхронизации, соответствующие жидкокристаллическим мониторам, а также современным моделям ТВ высокой четкости;
- режим «Automatic — LCD native» следует выбирать, если требуется установить стандартные временные характеристики для увеличенной или нестандартной частоты обновления, обычно используется при повышении частоты сверх номинальной;
- «Automatic — LCD reduced» – режим, позволяющий манипулировать временными параметрами синхронизации для уменьшения количества пикселей, чтобы добиться увеличение частоты смены кадров;
- режим «Automatic — CRT standard» выбирают для старых ЭЛТ мониторов.
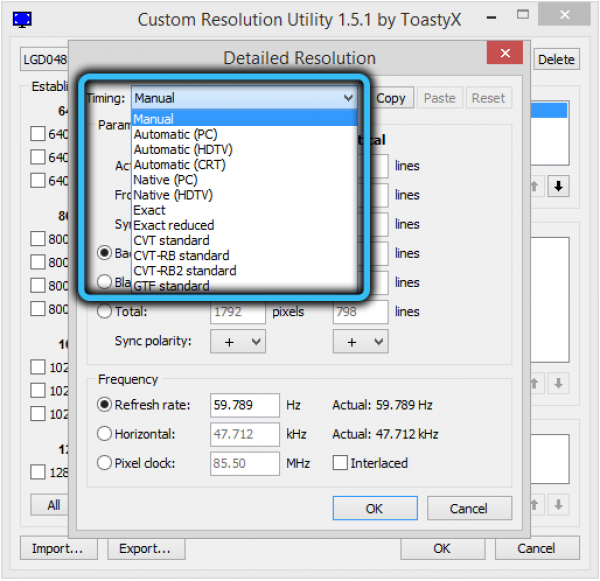
Refresh rate не нужно пытаться установить на максимум, просчитанный по нашей методике: она усреднённая, так что не гарантирует, что можно повышать частоту именно на 25%. Рекомендуется увеличивать значение этого параметра на 1-3 пункта, после чего жать ОК и наблюдать результаты. Если всё хорошо, можно приступать к следующей итерации, пока не достигнете потолка для данной модели монитора.