Неприятно, когда включив компьютер, вместо обычного экрана приветствия и рабочего стола Вы видите чёрный экран монитора с непривычными надписями «Нет сигнала», «No Signal» или подобные. В общем, не социальные сети, фильмы и игры, а неприятность и разочарование.
Если после манипуляций с кабелем от системника к монитору проблема исчезла, то Вам крупно повезло. Но бывает так, что кабель вытащили-вставили, а проблема осталась. Значит, проблема намного глубже. Дам несколько рекомендаций, как определить источник проблемы, и как устранить неисправность.
- Проверьте надёжность подключения монитора к системному блоку.
- Идеальный вариант — подключить монитор к другому системному блоку или к ноутбуку (в качестве второго экрана).
Нет сигнала на монитор — видеокарта или материнская плата?
Если монитор исправен, то причиной отсутствия сигнала является неисправность видеокарты или материнской платы (или окислившиеся контакты в разьёмах материнская плата-видеокарта).
Подключаем монитор и tv: всё о разъемах и адаптерах: RCA, SCART, VGA, HDMI, DVI, DP, Thunderbolt.
Если видеокарта оборудована двумя выходами (DVI, D-SUB, HDMI, Displayport), следует подключить монитор ко второму разъёму (может понадобиться соответствующий переходник).
После смены вывода с видеокарты не расстраивайтесь, если всё так же увидите, что на мониторе нет сигнала. Мы последовательно исключаем возможные причины неисправности и локализуем проблему.
Проверяем соединение материнская плата-видеокарта (порт PCIe, AGP).
Вскрываем системный блок (достаточно снять боковую крышку, чтобы получить доступ к материнской плате и видеокарте. Все операции с компьютерными компонентами производите только при полностью отключённом питании! Вытащите видеокарту, почистите обыкновенной канцелярской резинкой полоску контактов, которая вставляется в разьём AGP (для старых компьютеров) или PCIe — для современных ПК.
Вставляете видеокарту в материнскую плату, подключаете питание к системному блоку, включаете компьютер. Если проблема не исчезла, есть ещё один вариант проверить, почему нет сигнала на монитор. Большинство материнских плат оборудованы встроенной видеокартой, кроме того, большинство современных процессоров имеют интегрированный графический чип, а на материнской плате имеется разьём для подключения монитора. Следует подключить монитор к выходу на материнской плате. Если монитор так и не стал показывать картинку, то проблема, вероятнее всего, в материнской плате.
Иногда пользователи сталкиваются с ситуацией, когда после включения компьютера на мониторе появляется сообщение «нет сигнала». Такое сообщение на мониторе может быть вызвано разными проблемами с компьютером, поэтому без должного опыта быстро найти причину неисправности вряд ли получится.
Если вы столкнулись с такой же проблемой, то предлагаем вам ознакомиться с нашим списком наиболее вероятных причин, которые могут к этому приводить.
Проблемы с подключением монитора к компьютеру.
Если при включении компьютера на мониторе появляется сообщение о том, что нет сигнала, то первое, что стоит проверить это кабель, который используется для подключения монитора к компьютеру. С кабелем обычно бывает две проблемы: кабель может потерять контакт в месте подключения к компьютеру или монитору либо кабель не исправен и его нужно менять.
VGA, DVI, HDMI, DisplayPort — какой видеовыход лучше? Чем отличаются?
В первую очередь нужно проверить контакт в местах подключения кабеля. Для этого отключите кабель от монитора и компьютера и подключите его заново. Если это DVI или VGA кабель, то обязательно закрутите два винта, которыми кабель фиксируется в разъеме.

Винт для фиксации кабеля в разъеме.
Поломка кабеля, который до этого работал нормально, явление довольно редкое. Но, если у вас есть под рукой другой кабель, либо вы можете снять такой кабель с другого компьютера, то можно проверить, как монитор будет работать с другим кабелем. Возможно после замены кабеля проблема решиться.
Выбран не тот источник сигнала на мониторе.
На мониторах, которые имеют несколько видео входов есть кнопка для переключения между сигналами с этих видео входов. Как правило, данная кнопка называется «Source» или «Input». Если на вашем мониторе кнопки не подписаны, то ознакомьтесь с инструкцией.
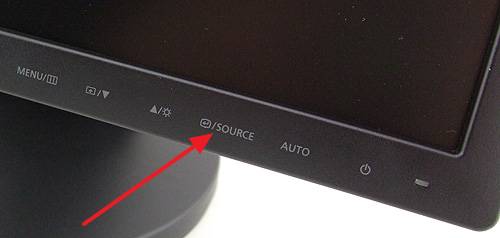
Кнопка Source на мониторе компьютера.
Попробуйте несколько раз нажать на эту кнопку для того чтобы переключится на другой видео вход. Если на мониторе был выбран не верный видео вход, то это должно решить проблему и сообщение «Нет сигнала» исчезнет.
Если вы проверили все выше описанное, но на мониторе все равно нет сигнала, то это может означать о серьезной неисправности компьютера. Первый подозреваемый видеокарта. Если видеокарта вышла из строя, то при включении компьютера на мониторе может появляться сообщение «Нет сигнала».
Проверить видеокарту на неисправность можно двумя способами: установить в компьютер заведомо рабочую видеокарту либо снять видеокарту и запустить компьютер с интегрированной графикой (если она есть).
В случае поломки видеокарты также возможна ситуация, когда сигнала нет только на одном из видео выходов видеокарты. Поэтому есть смысл попробовать подключить монитор к другому видео выходу.
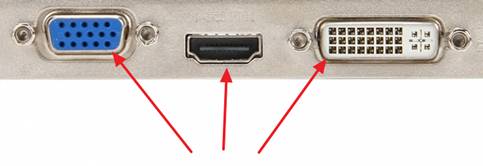
Видео выходы VGA, HDMI и DVI на видеокарте.
Например, если раньше для подключения использовался DVI, то вы можете попробовать подключить монитор к HDMI или VGA выходу видеокарты.
Поломка монитора – встречается реже чем поломка видеокарты, однако она также может приводить к появлению сообщения «Нет сигнала» при включении компьютера. Поэтому исключать такой вариант также нельзя. К счастью, для того чтобы проверить данный вариант вам даже не понадобится другой монитор. Все что нужно, это любой современный телевизор. Посмотрите какие видео входы (DVI, VGA, HDMI) есть у вашего телевизора и определите наиболее простой способ подключения к вашему компьютеру.
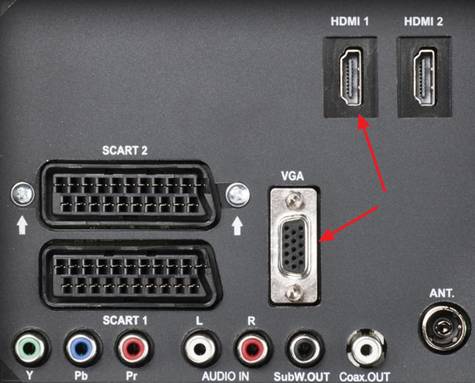
Видео входы VGA и HDMI на телевизоре.
Подключите телевизор к компьютеру и измените источник сигнала с помощью кнопки «Source» на пульте. Если телевизор будет отображать картинку с компьютера, значит проблема либо в мониторе, либо в кабеле, который использовался для подключения монитора к компьютеру.
Источник: i-fix-it.ru
Что такое D-Sub монитор?

D-sub монитор – это разъем, который широко используется для подключения мониторов к компьютеру. Он был введен на рынок компьютерной техники еще в 1987 году, но до сих пор остаётся одним из самых распространенных типов соединения для контрольных мониторов.
Разъем D-sub производится в нескольких версиях, которые отличаются друг от друга количеством контактов. Например, D-sub 9 имеет 9 контактов, а D-sub 15 – соответственно, 15. Благодаря широкому распространению этого разъема, кроме мониторов, его также можно найти на принтерах, сканерах и других устройствах.
Подключение монитора через D-sub разъем – это отличный способ передачи видео-сигнала между компьютером и монитором с высокой степенью точности и ясности. Также этот тип соединения обеспечивает устойчивый сигнал при относительно небольшой длине провода, что делает его оптимальным вариантом для домашнего использования и небольших компьютерных сетей.
Принцип работы D-sub монитора
Для принципа работы D-sub монитора важно понимать, что D-sub — это аналоговый интерфейс передачи видеосигнала. Он используется для соединения монитора с компьютером или другим устройством.
Связь между монитором и устройством осуществляется при помощи VGA-кабеля, который подключается к D-sub порту монитора. Сигналы от устройства передаются через кабель на монитор, который их интерпретирует и выводит на экран.
Важно помнить, что D-sub мониторы не работают с цифровыми сигналами. Поэтому, для передачи цифрового видеосигнала, необходимо использовать другие интерфейсы, например HDMI или DisplayPort.
Таким образом, D-sub монитор позволяет получать высококачественное аналоговое изображение, а для цифровых сигналов необходимо использовать другие интерфейсы.
Разновидности D-sub разъемов
Существует несколько разновидностей D-sub разъемов, каждый из которых является стандартом для определенного типа соединений.
- D-sub 9 — также известный как DB9, этот разъем широко используется для подключения различных устройств, таких как модемы, манипуляторы, мультиметры и т.д.
- D-sub 15 — известный как VGA-разъем, используемый для подключения мониторов и проекторов к компьютеру или ноутбуку.
- D-sub 25 — также известный как DB25, данный разъем используется для подключения принтеров и других периферийных устройств к компьютеру.
- D-sub HD15 — считается улучшенной версией D-sub 15, имеющей более высокую разрешающую способность и используемой для подключения высококачественных мониторов с разрешением выше, чем 1080p.
- D-sub 37 — используется для соединения крупных электронных устройств, таких как промышленное оборудование и другие задачи, связанные с передачей большого объема данных.
! Что значит «you have insure»
Выбор определенного типа D-sub разъема зависит от задачи, которую необходимо решить и устройств, которые необходимо соединить.
История появления D-sub монитора
D-sub монитор – это разъем для подключения компьютерного монитора к системному блоку. Он имеет форму буквы «D» и используется для передачи аналогового видеосигнала.
Первоначально D-sub был разработан компанией Cannon в 1952 году для своих коннекторов серии Micro-D. C течением времени D-sub стал широко использоваться в различных областях, включая компьютерные технологии. В 1987 году компания IBM создала первый датчик-монитор с подключением D-sub разъема, который использовался в IBM PC.
До появления цифрового интерфейса, такого как DVI и HDMI, D-sub был единственным разъемом для передачи аналоговой видеоинформации. D-sub был использован для подключения CRT-мониторов (экраны с катодным лучом) и применялся до начала 2000 годов. С появлением жидкокристаллических мониторов D-sub стал менее популярен, однако он все еще используется, прежде всего, в офисной технике и дешевых мониторах.
Выводы
- D-sub монитор был первоначально разработан для коннекторов серии Micro-D компанией Cannon в 1952 году;
- В 1987 году компания IBM создала первый монитор с подключением D-sub разъема, который использовался в IBM PC;
- D-sub монитор был широко использован для передачи аналоговой видеоинформации до появления цифровых интерфейсов (DVI, HDMI);
- С появлением жидкокристаллических мониторов D-sub стал менее популярен, но продолжает использоваться в офисной технике и дешевых мониторах.
Преимущества использования D-sub монитора
Высокое качество изображения
Одно из главных преимуществ D-sub монитора заключается в том, что он предоставляет высокое качество изображения. Разъем D-sub имеет аналоговый вход для передачи сигнала, что делает изображения более четким и ярким по сравнению с другими типами разъемов.
Универсальность
Еще одно преимущество D-sub монитора заключается в его универсальности. Разъем D-sub имеет несколько пинов разного размера, что позволяет использовать его для подключения разных устройств. Например, можно использовать D-sub монитор для подключения к компьютеру, устройству игровой приставки или телевизору.
Надежность и долговечность
D-sub мониторы обладают высокой надежностью и долговечностью в использовании. Контакты разъема D-sub имеют покрытие из нескольких слоев материала, что позволяет устойчиво передавать сигналы несколько лет. Кроме того, качественный разъем D-sub имеет защиту от коррозии, что делает его надежным даже в условиях повышенной влажности.
Экономичность
D-sub мониторы являются экономически более выгодными, чем их цифровые аналоги. Разъем D-sub использует аналоговый сигнал для передачи данных, что делает его менее затратным и более доступным для потребителей.
Совместимость с устаревшими устройствами
Еще одним преимуществом использования D-sub монитора является его совместимость с устаревшими устройствами. Разъем D-sub был использован в компьютерах и других устройствах еще на ранних этапах их развития, поэтому мониторы с разъемом D-sub могут использоваться с устройствами, которые были выпущены лет 10 назад. Благодаря этому пользователи не должны переходить на новые устройства или покупать новые мониторы при покупке новых устройств с различными типами разъемов.
! Почему опухают веки глаз: причины и методы борьбы
Совместимость D-sub монитора с другими устройствами
D-sub мониторы являются одним из самых распространенных типов мониторов на сегодняшний день. Они позволяют подключаться к различным устройствам, таким как компьютеры, ноутбуки или телевизоры.
Существует несколько типов D-sub разъемов, таких как VGA, HDMI, DVI и DisplayPort. Различные устройства могут поддерживать разные типы разъемов, и поэтому важно убедиться в совместимости монитора с вашим устройством. Например, если ваш компьютер не поддерживает VGA, а ваш монитор имеет только этот разъем, то подключение будет невозможно.
Некоторые мониторы могут иметь несколько разъемов, что позволяет их использовать с различными устройствами. Например, монитор может иметь VGA, DVI и HDMI разъемы, что позволяет подключаться к компьютеру, ноутбуку и телевизору соответственно.
Если у вас есть необходимость подключить монитор к устройству, которое не поддерживает D-sub разъемы, то для этого существуют специальные адаптеры и конвертеры. Например, вы можете подключить свой монитор через HDMI-конвертер или DisplayPort-конвертер.
Важно также проверить максимальное разрешение и частоту обновления монитора и устройства, чтобы быть уверенным в том, что они совместимы между собой. Некоторые устройства могут поддерживать только определенные разрешения или частоты обновления.
Способы подключения D-sub монитора
Аналоговый интерфейс VGA (RGB D-sub 15)
Самый распространенный тип интерфейса для подключения мониторов, основанный на аналоговых сигналах. D-sub 15 сигнальный кабель имеет 15 контактов и распределяет аналоговый сигнал из видеокарты в монитор. Обычно используется для старых компьютеров и предоставляет разрешение до 2048 x 1536 пикселей на 60 Гц.
Цифровой интерфейс DVI (Digital Visual Interface)
Это новый тип интерфейса, работающий на цифровой технологии передачи сигнала. DVI-интерфейс используется для подключения цифровых мониторов высокого разрешения, таких как TFT-мониторы и ЖК-мониторы, с поддержкой TrueColor. DVI делит сигналы на цифровой и аналоговый типы с помощью различных контактов. DVI используется для разрешения экрана до 2560 x 1600 пикселей.
HDMI (High Definition Multimedia Interface)
На сегодняшний день это один из самых популярных типов интерфейсов, который использовался во всем, от ТВ до смартфонов. Интерфейс HDMI используется для передачи цифровых видео и аудио сигналов через один кабель. HDMI превышает DVI по размеру картинки: с поддержкой FullHD производители рекомендуют использовать HDMI-кабель 1.4 (разрешение 3840 x 2160п с поддержкой 3D изображения).
DisplayPort
Это новый еще не заслуживший настоящей популярности тип интерфейса для передачи цифрового видео сигнала. Кабельов DisplayPort на рынке не меньше, а может быть даже и больше, чем HDMI и DVI, но у многих пользователей он все еще вызывает огромный вопрос. Возможно, большинство из нас только что узнали о его существовании, но он значительно превышает DVI и HDMI.
! Что значит быть метеорологом
Thunderbolt
Thunderbolt — это технология высокоскоростной передачи данных и подключения внешних устройств. Thunderbolt использует видеосигнал DisplayPort на совместимых с устройством портах. Thunderbolt 3 поддерживает протоколы HDMI 2.0 и DisplayPort 1.2, что позволяет выводить сигналы с монитора на экран 5K, используя один кабель.
Спецификации D-sub монитора
D-sub монитор или VGA (аналоговый видеоинтерфейс) имеет стандартный разъем D-sub-15 с 15 контактами. Он используется для передачи аналоговых сигналов между монитором и компьютером. Разъем D-sub-15 также поддерживает некоторые цифровые сигналы, такие как DDC (Display Data Channel), которые используются для обмена данными между монитором и компьютером.
- Тип разъема: D-sub-15
- Расположение контактов: 3 ряда по 5 контактов каждый
- Сигналы: Аналоговые и некоторые цифровые сигналы (DDC)
- Максимальное разрешение: Обычно VGA поддерживает максимальное разрешение 640×480 при 16 цветах. Современные мониторы могут поддерживать различные разрешения до 2048×1536 при 32 битах цвета.
- Максимальная частота обновления: Обычно VGA поддерживает частоту обновления до 60 Гц. Однако, новые модели мониторов могут поддерживать частоты до 120 Гц.
D-Sub мониторы используются в качестве стандартного подключения для большинства компьютеров и ноутбуков. Хотя разъем D-sub-15 начинает уходить из употребления в пользу более современных интерфейсов, таких как HDMI и DisplayPort, его все еще можно найти на многих устройствах и в компьютерных магазинах в качестве дешевой альтернативы новым интерфейсам.
Преимущества использования D-sub монитора перед другими типами разъемов
1. Совместимость: D-sub монитор – один из самых распространенных типов разъемов, что делает его совместимым с большинством компьютеров и ноутбуков на рынке.
2. Высокое качество изображения: D-sub монитор поддерживает аналоговый сигнал, который обеспечивает более высокое качество изображения по сравнению с цифровыми разъемами, такими как HDMI или DisplayPort.
3. Стоимость: D-sub монитор – один из самых доступных типов разъемов, что делает его более привлекательным для бюджетных пользователей, чем HDMI и DisplayPort.
4. Простота установки: D-sub мониторы имеют простое соединение и не требуют сложной установки или настройки, что позволяет быстро настроить монитор и начать использовать его.
5. Длина кабеля: Длина кабеля D-sub монитора может достигать до 15 метров, что делает его предпочтительным выбором для больших рабочих станций или офисных аудиторий.
6. Создание многодисплейных настроек: D-sub мониторы могут использоваться для создания многодисплейной настройки, что позволяет увеличить рабочее пространство и увеличить эффективность работы.
В целом, D-sub монитор – надежный и универсальный тип разъема, который обеспечивает хорошее качество изображения и простоту установки, что делает его привлекательным выбором для большинства пользователей.
Источник: psk-group.su
Виды разъемов для монитора: VGA, DVI, HDMI, Display Port и USB-C





В конце 90-х — начале 2000-х аналоговый VGA был наиболее распространенным интерфейсом подключения к компьютерам распространенных в то время CRT-мониторов, поэтому вопросов относительно выбора между тем или иным типом видеоразъема не возникало. Иное дело сегодня, когда каждый волен выбирать между как минимум тремя интерфейсами передачи видеосигнала, которые в свою очередь могут подразделяться на несколько подтипов.
Содержание
- 1 VGA (D-Sub)
- 2 DVI
- 3 HDMI
- 4 DisplayPort
- 5 USB Type-C (USB-C)
- 6 Совместимость интерфейсов
Неудивительно, что у неискушенных пользователей нередко возникают сомнения относительно правильности выбора кабеля для подключения к компьютеру монитора, телевизора или другого устройства. Впрочем, всё, что вам нужно знать, это какие интерфейсы имеются на ваших устройствах, в чём заключаются их главные характеристики и как одни типы интерфейсов взаимодействуют с другими. Ведь бывает же такое, что на подключаемых друг к другу устройствах обнаруживаются разные типы разъемов.
VGA (D-Sub)
Этот формат был создан компанией IBM в далеком 1989 году, в бытность компьютеров PS/2 и ЭЛТ-дисплеев. Разъем VGA имеет 15 расположенных горизонтальными полосками контактов по 5 штук, встречается в двух вариантах: стандартный и мини. Формат мини отличается от стандартного только размером. Сегодня интерфейс считается устаревшим, однако он по-прежнему встречается во многих устройствах, включая офисные и промышленные мониторы, проекторы и видео-приставки, то есть везде, где не требуется высокое качество изображения.

Ключевые особенности VGA:
- Передает только видеосигнал, для передачи аудио потребуется отдельный кабель.
- Официально стандартом поддерживается максимальное разрешение 1280 × 1024 пикселей, неофициально — до 2048×1536 точек, однако на практике увеличение разрешения всегда приводит к появлению искажений изображения.
- Стандарт поддерживает частоту обновления до 70 кадров в секунду.
DVI
Стандарт DVI появился в 1999 году и сразу стал позиционироваться как замена устаревающему уже в то время VGA. Разъемы этого типа имеют разную распиновку, всё зависит от вида передаваемых данных, служит он для передачи видеоизображения на жидкокристаллические мониторы, телевизоры и проекторы.
Цветовые данные в DVI передаются по схеме RGB, при этом скорость передачи может достигать 4,95 Гбит/с, чего вполне достаточно трансляции видео Full HD с частотой 60 Гц. Существует три вида стандарта: DVI-A, DVI–I и DVI-D. Первый поддерживает только аналоговую передачу, второй — аналоговую и цифровую, третий — только цифровую. Как и VGA, интерфейс DVI считается сегодня устаревшим.

Ключевые особенности DVI:
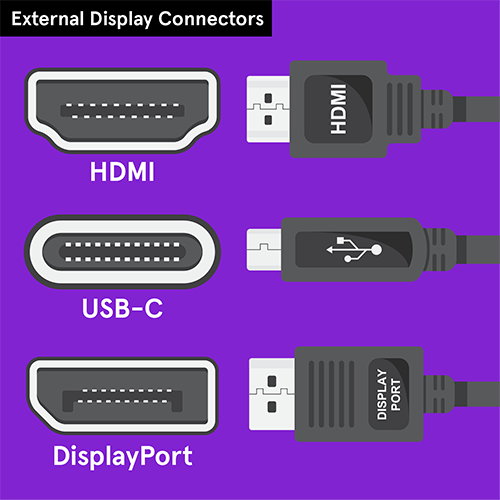
- Передача аудио в DVI возможна только по цифровому каналу, при этом необходимо, чтобы видеокарта поддерживала такую возможность, в остальных случаях для передачи аудио потребуется отдельный кабель.
- В режиме Single Link стандарт поддерживает максимальное разрешение 1920×1200 px при 60 Гц и 1920×1080 px при 75 Гц. В режиме Dual Link интерфейс DVI способен передавать изображение с разрешением до 2560×1600 px с частотой обновления не выше 60 Гц.
- Видеокарты с DVI-A не поддерживают мониторы стандарта DVI-D, универсальным совместимым типом является только DVI–I. Тип DVI-A не поддерживает режим Dual Link.
- Оптимальная длина кабеля DVI составляет от 3 до 7 метров, так как при передаче видеосигнала по кабелю большей длины имеет место потеря четкости изображения.
HDMI
Пользующийся широкой популярностью цифровой формат, представленный в 2002 году как адаптация DVI-D для бытовой техники. HDMI поддерживает одновременную передачу видео и аудио, обеспечивает скорость передачи до 48 Гбит/с, сегодня разъемами этого типа оснащены практически все типы компьютеров, мониторов и телевизоров.
Интерфейс встречается в плазменных панелях, проекторах, планшетах и других цифровых устройствах. В зависимости от размера контактов, HDMI разделяется на три вида: full size (TYPE A), micro (TYPE D) и mini (TYPE C). Уменьшенные варианты встречаются в ультрабуках, планшетах и смартфонах. Существует также специальный тип Е, предназначенный для подключения к автомобильным устройствам.

Ключевые особенности HDMI:
- Одновременная передача видео- и аудиосигнала по одному кабелю, поддержка передачи некоторых типов субтитров.
- Формат поддерживает разрешение 3840×2160 до 144 FPS, с некоторыми ограничениями поддерживаются разрешения 5К и 8К.
- Поддержка технологии 3D.
- Пропускная способность HDMI достигает от 4,9 до 48 Гбит/с.
- Кабели HDMI могут поддерживать передачу высокоскоростного интернета.
DisplayPort
Прогрессивный интерфейс для передачи видео и аудио высокого качества, появившийся в 2007 году. По своим возможностям DisplayPort близок к HDMI, но при этом он рассчитан скорее на профессионалов, чем на рядовых пользователей, используются он в основном для вывода видеоизображения на экраны высокого разрешения. DisplayPort отличается более широкой пропускной способностью, поддерживает передачу видеосигнала сразу на несколько мониторов без потери качества при условии, что источник располагает соответствующими мощностями. Интерфейсы DisplayPort бывают двух форматов: Стандартный полноразмерный DisplayPort и Mini DisplayPort, используемый в планшетах, нетбуках и других малогабаритных портативных устройствах.

Ключевые особенности DisplayPort:
- Полноценная поддержка 8К, максимальное разрешение для версии 1.4 составляет 7680×4320 пикселей.
- Максимальная пропускная способность в DisplayPort 1.4 составляет 32,4 Гбит/с, в ожидаемой версии 2.0 она возрастет до 77,37 Гбит/с.
- Поддержка 240 FPS и прогрессивного шифрования DPCP.
- Наличие высокоскоростного технического канала.
- Низкая восприимчивость к электромагнитным помехам.
USB Type-C (USB-C)
Рост количества проводных интерфейсов и их спецификаций рано или поздно должен был бы привести к тому, что пользователям стало бы все труднее ориентироваться в многообразии средств передачи данных, далеко не всегда имеющих прямую совместимость. Поэтому группа компаний USB Implementers Forum приняла решение о создании нового универсального типа интерфейса, объединяющего в себе функционал других востребованных интерфейсов. Так в 2014 году на свет появился стандарт USB Type-C, или иначе USB-C.

Несмотря на то, что USB Type-C существует уже восемь лет, стандарт не получил широкого распространения. По этой причине многие из пользователей не имеют о нём должного представления, полагая, что USB-C это всего лишь улучшенная версия USB. На самом деле всё куда интереснее. USB Type-C — это универсальный интерфейс, объединяющий в себе возможности USB 2.0-4, Power/DC-in (USB Power Delivery), DisplayPort и Thunderbolt3. То есть использовать его можно как для передачи файлов и зарядки аккумуляторов, так и для вывода аудиовидеосигнала на внешние устройства.
Интерфейс USB Type-C доступен в трех отличающихся функциональностью вариантах:
- Data Transfer Only (Только передача данных). В этом режиме USB Type-C работает как обычный USB, используясь для передачи файлов с одного устройства на другое.
- Alternate Mode (Передача данных и мультимедийного сигнала). Если рядом с портом имеется значок «DP», интерфейс может работать в режиме видеовыхода DisplayPort, то есть использоваться для передачи мультимедийного сигнала.
- Thunderbolt. Наиболее универсальный вариант, поддерживающий передачу данных, трансляцию видео- и аудиосигнала через интерфейс DisplayPort, а также зарядку аккумуляторов, последовательное подключение устройств и объединение их в локальную сеть. Порты этого типа обозначаются значком в виде молнии. Если к значку молнии добавлен еще и значок штепсельной вилки, это означает, что интерфейс поддерживает стандарт электропитания Power Delivery мощностью до 100 Вт.
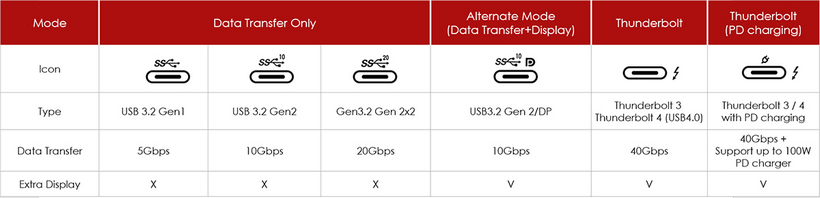
Ключевые особенности USB Type-C:
- Универсальность. Интерфейс может использоваться для передачи файлов, видео- и аудиосигнала, быстрой зарядки аккумуляторов и повербанков.
- Благодаря поддержке DisplayPort, интерфейс USB Type-C способен передавать видео в разрешении до 8K и частотой 60 кадров в секунду.
- Пропускная способность USB Type-C стандарта USB3.2 Gen 2/DP (Alternate Mode) составляет до 10 Гбит/с, а Thunderbolt 3 и Thunderbolt 4 — до 40 Гбит/с.
- Чтобы передавать данные/сигнал на максимально поддерживаемой скорости, длина кабеля USB-C не должна превышать 50 см. Обойти это существенное ограничение технологии можно, используя активные USB-C-кабели со встроенным усилителем сигнала.
- Симметричное расположение 24-х контактов USB Type-C позволят вставлять кабель в устройство любой стороной.
Совместимость интерфейсов
Поскольку разные видеоинтерфейсы имеют разную распиновку и отличаются друг от друга физически, для соединения устройств с разными разъемами необходимо будет использовать специальные переходники, а в некоторых случаях даже активные преобразователи сигнала, например, при подключении старого монитора с разъемом VGA к ноутбуку с разъемом HDMI. Но в какой-бы комбинации не соединялись интерфейсы, нужно помнить о главном: качество полученного сигнала всегда будет соответствовать техническим характеристикам более старого устройства.
Источник: spravkapc.ru