Имеющиеся проблемы с дерганием изображения на мониторе могут быть вызваны несколькими факторами:
- Проблемы с обновлением экрана: Это одна из наиболее распространенных причин. Если частота обновления экрана монитора не соответствует настройкам компьютера, изображение может начать дергаться или дрожать.
- Неправильные настройки графики: Некорректные настройки разрешения монитора или графического адаптера также могут вызвать дергание изображения. Некоторые приложения или игры также могут изменять настройки графической карты и приводить к дерганию.
- Несовместимость драйверов: Если драйверы графической карты несовместимы или устарели, это может привести к проблемам с изображением на мониторе.
- Физические повреждения экрана: Повреждения экрана, такие как царапины или трещины, также могут вызывать дергание изображения.
- Проблемы с видеокабелями: Неисправные или неправильно подключенные видеокабели могут вызывать дергание изображения на мониторе.
- Что можно сделать, если изображение на мониторе перевернулось
- Как можно устранить мерцание экрана на компьютере
- Как понять, что проблемы с монитором
- Полезные советы и выводы
Что можно сделать, если изображение на мониторе перевернулось
Самый простой и быстрый способ исправить перевернутое изображение на мониторе — нажать клавиши Ctrl + Alt + Стрелка вниз (или любая другая стрелка, в зависимости от нужного поворота) на клавиатуре. Если это сработало, вы можете поделиться данной инструкцией в социальных сетях, чтобы помочь другим пользователям с такой же проблемой.
Как можно устранить мерцание экрана на компьютере
- Проверьте частоту обновления экрана: Введите «диспетчер устройств» в поле поиска на панели задач и выберите его в списке результатов. Разверните раздел «Видеоадаптеры» и выберите вашу видеокарту. В свойствах видеоадаптера найдите настройки частоты обновления экрана и установите оптимальное значение.
- Обновите драйвер видеокарты: Если проблема не устраняется путем изменения частоты обновления экрана, попробуйте обновить драйвер видеокарты на более новую версию. Для этого можно посетить официальный сайт производителя видеокарты и скачать последний драйвер для вашей модели.
- Обратитесь к специалистам: Если все вышеперечисленные методы не помогли устранить мерцание экрана, возможно, есть проблемы с монитором или видеокартой. В этом случае рекомендуется обратиться к специалистам для диагностики и ремонта.
Как понять, что проблемы с монитором
Существует несколько типичных признаков, свидетельствующих о проблемах с монитором:
- Мигающий световой индикатор (особенно характерно для мониторов от компании Apple).
- Экран не отображает изображение вообще.
- Изображение появляется, а затем исчезает, при этом индикатор питания горит.
- Экран полностью не функционирует.
- Есть изображение, но отсутствует подсветка.
- Очень тусклая подсветка или неравномерное освещение экрана.
- Экран иногда самопроизвольно выключается и включается.
- Белый экран без какого-либо изображения.
Полезные советы и выводы
- Возникновение дергания изображения на мониторе может быть вызвано различными факторами, включая проблемы с обновлением экрана, настройками графики, несовместимостью драйверов, физическими повреждениями экрана или проблемами с видеокабелями.
- Прежде чем обращаться к специалистам, есть несколько простых шагов, которые можно предпринять для устранения проблемы, таких как проверка частоты обновления экрана и обновление драйверов видеокарты.
- Если ни один из предложенных способов не помогает, рекомендуется обратиться к специалистам для более подробной диагностики и решения проблемы.
- Регулярное обслуживание и проверка состояния вашего монитора могут помочь предотвратить возникновение проблем с изображением. Важно также следовать рекомендациям производителя относительно использования и эксплуатации монитора.
Как исправить камеру в зуме
Если после выполнения этих шагов камера в Zoom все еще не работает, проверьте следующие пункты:
- Перезагрузите компьютер или мобильное устройство. Иногда это помогает исправить неполадки с камерой.
- Убедитесь, что ваша камера работает исправно. Попробуйте использовать ее в другом приложении или программе, чтобы убедиться, что проблема не связана с самим устройством.
- Проверьте, что последняя версия Zoom установлена на вашем устройстве. Возможно, проблема может быть связана с устаревшей версией программы.
- Если вы используете внешнюю камеру, проверьте ее подключение к компьютеру или устройству. Убедитесь, что кабель надежно подключен и нет никаких повреждений.
- Обратитесь за помощью к специалисту или службе поддержки Zoom, если ничего из вышеперечисленного не помогло.
Следуя этим рекомендациям, вы сможете исправить проблему с камерой в приложении Zoom и насладиться комфортными видеозвонками и онлайн-встречами.
Почему Камера трясется на айфоне
Камера на айфоне трясется из-за неисправности оптической стабилизации. Эта проблема возникает на всех моделях айфонов, начиная с iPhone 6 Plus и продолжается до iPhone 7 Plus. Оптическая стабилизация — это технология, которая позволяет смягчить тряску камеры при фотографировании или съемке видео.
Однако со временем эта функция может выйти из строя, вызывая дребезжание и нестабильность изображения. Если заднее стекло камеры разбито, его можно заменить на новое, удалив остатки старого стекла. Это поможет вернуть камере прежнюю функциональность. Если такая проблема возникла на вашем айфоне, рекомендуется обратиться в сервисный центр для диагностики и решения проблемы.
Что делать если Камера на айфоне дергается
Также можно попробовать перезапустить устройство. Выключите iPhone, затем включите его снова. Это может помочь исправить некоторые проблемы с камерой. Если ничего не помогло, возможно, проблема связана с оборудованием. В этом случае, рекомендуется обратиться в сервисный центр Apple или связаться с технической поддержкой.
Они смогут провести диагностику и, при необходимости, выполнить ремонт устройства. Также стоит проверить, нет ли внешних факторов, которые могут вызывать дрожание камеры. Убедитесь, что линзы чистые и нет посторонних предметов, которые могут мешать работе камеры. Если все вышеперечисленные методы не помогли, возможно, стоит рассмотреть покупку новой камеры или апгрейд устройства.
Что делать если на айфоне дрожит Камера
Если на айфоне дрожит камера, первым делом стоит проверить настройки съемки. Возможно, изображение смазано из-за неправильной стабилизации или других параметров. Если это не помогло, то, вероятно, проблема связана с дефектом самой камеры. В таком случае, рекомендуется обратиться в сервисный центр для профессиональной диагностики и ремонта.
Квалифицированный специалист сможет определить причину неисправности и провести ремонт или замену дефектного элемента. Стоит отметить, что замена камеры iPhone 7 стоит около 1110 рублей. Таким образом, решение проблемы с дрожащей камерой возможно, но требует обращения к специалистам и может потребовать материальных затрат.
Для начала, следует проверить обновление драйверов графической карты и обновить их, если необходимо. Если проблема не решена, следующим шагом будет проверка настроек графики. Проверьте разрешение экрана, обновление частоты и настройки глубины цвета. Если настройки неверны, попробуйте изменить их.
Если изображение по-прежнему дергается, может быть несовместимость между драйверами видеокарты и программным обеспечением. В этом случае, вам следует обновить программное обеспечение или попробовать использовать другую версию драйверов. Если эти шаги не приводят к устранению проблемы, возможно, причина в физических повреждениях экрана или проблема с видеокабелями.
В первом случае, необходимо обратиться к специалисту для замены экрана. Во втором случае, переподключите видеокабель или попробуйте использовать другой. В общем, чтобы устранить дергание изображения на мониторе, необходимо провести ряд проверок и принять соответствующие меры для решения возможных проблем.
Источник: zoomvideos.ru
Почему дергается экран на ноутбуке

Kolesnikov_Denis Ноутбуки 2657 просмотров Вопрос задан 4 года назад
Ответов на вопрос: 44

Vasiliy 3 года назад
Монитор или окна? Рабочий стол так же колбасит? Происходит, что клавиши или тачпад подвисают/залипают и т.д. и тогда в курсор совсем будто дьявол вселяется) Решается перезагрузкой или на худой конец забрасыванием ноутбука в сон и последующим его выведением оттуда.
Если да и мотыляет даже рабочий стол — то проблем масса. Начиная от глюков видюхи или ее дров, заканчивая шлейфом, вирусами и т.д.
Самое простое, чтоб долгое время не долбаться с анализом — загрузить какой-то живой диск и с него запуститься в обход системы на ЖД. Если беда не уйдет — значит беда не в системе, а вероятнее всего с аппаратной стороны, а это — верный путь в СЦ.

Yuriy 3 года назад
Поменять видюху, дружок. Вероятнее всего.

Yakov 3 года назад
Мне зять в этих случаях виндовс переставляет. Но у меня моноблок. Первопричина может быть совсем другая.

Vitaliy 3 года назад
Шлейф отошел от матрицы или у Вас проблемы с графическим процессором. В любом случае отнесите в СЦ

Vladislav 4 года назад
Вы сами в любом случае ничего сделать не любому относите в сервисный центр)
Источник: ispravimo.ru
Прыгает изображение на мониторе компьютера
Многие пользователи часто сталкиваются с такой проблемой, когда изображение на мониторе дергается. Причин, почему такое происходит, может быть множество, начиная от неправильной настройки монитора и заканчивая неисправностью самой матрицы. В сегодняшнем материале мы разберем наиболее частые причины возникновения данной проблемы, а также расскажем, как их можно исправить.
Все дело в кабеле
Первая и самая, пожалуй, распространенная причина – дефект кабеля, через который монитор подсоединяется к компьютеру. Да, на первый взгляд может показаться, что такая мелочь, как кабель, не способна вызывать дерганья изображения, но это не так.

Нарушение в контактах, изломы на проводе, брак при изготовлении кабеля на заводе и т. д. – все это может повлиять на итоговое поведение картинки на мониторе.
Чтобы проверить, является ли кабель «виновником» неисправности, достаточно всего лишь подсоединить монитор через другой шнур. Если проблема исчезла, значит, неисправен шнур. Если же осталась – нужно «копать» дальше.
Неправильная настройка
Вторая причина, почему изображение на мониторе дергается – некорректные настройки. Очень часто при выставлении разрешения многие пользователи ставят высокую частоту обновления экрана, которая в конечном итоге и приводит к дерганьям и рывкам изображения. Решить данную проблему достаточно просто – нужно всего-то выставить правильную частоту.
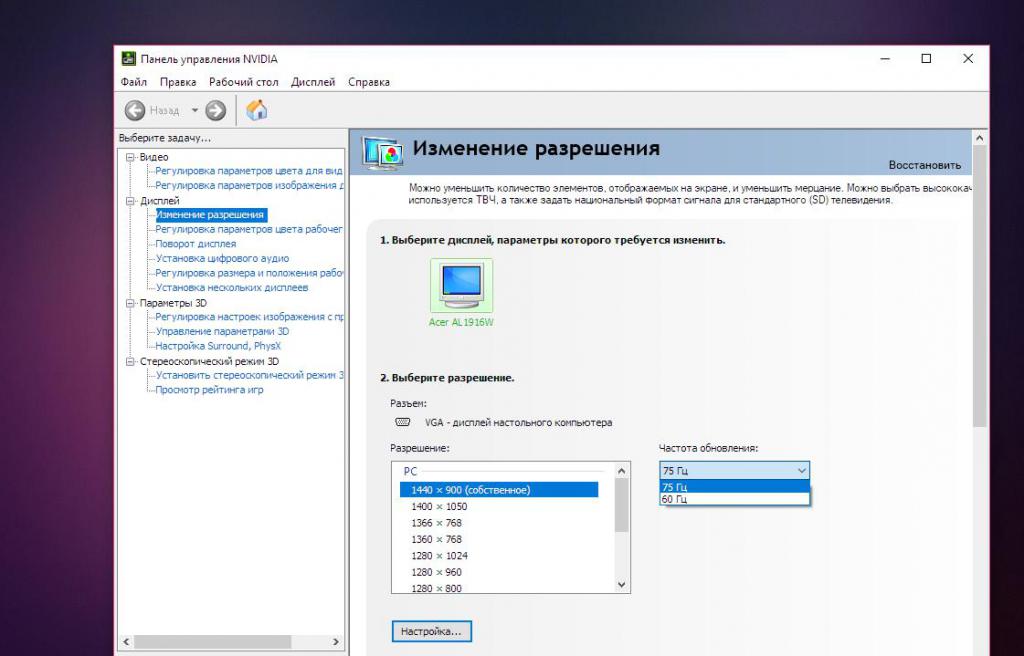
Делается это все просто:
- На рабочем столе нужно нажать правой кнопкой мыши и выбрать в контекстном меню пункт «Панель управления Nvidia» или Ati Catalyst. Все зависит от того, видеокарта какой фирмы установлена.
- В открывшемся приложении нужно найти вкладку с левой стороны «Дисплей».
- В данной вкладке есть пункт «Изменение разрешения». Вот он-то и нужен.
- В пункте предусмотрена возможность выставить не только разрешение экрана, но и поменять частоту обновления, что, собственно, и необходимо сделать.
- Частоту лучше всего выставлять в соответствии с техническими характеристиками монитора, т. е. если по факту частота обновления составляет 75 Гц, то выставлять нужно именно это значение.
- В завершение, чтобы сохранить параметры, достаточно нажать на кнопочку «Применить», которая располагается внизу.
После этих нехитрых манипуляций дерганья должны исчезнуть.
Разгон
Еще одна весьма распространенная причина, почему изображение на мониторе дергается – разгон. Многие начинающие оверклокеры любят поэкспериментировать с разгоном своей видеокарты, увеличив частоту памяти и самого видеочипа. Некорректный и неправильный разгон всегда приводит к тому, что изображение на мониторе начинает вести себя неадекватно. Могут появляться различные артефакты, зависания, рябь, мерцания и, конечно же, дерганья.
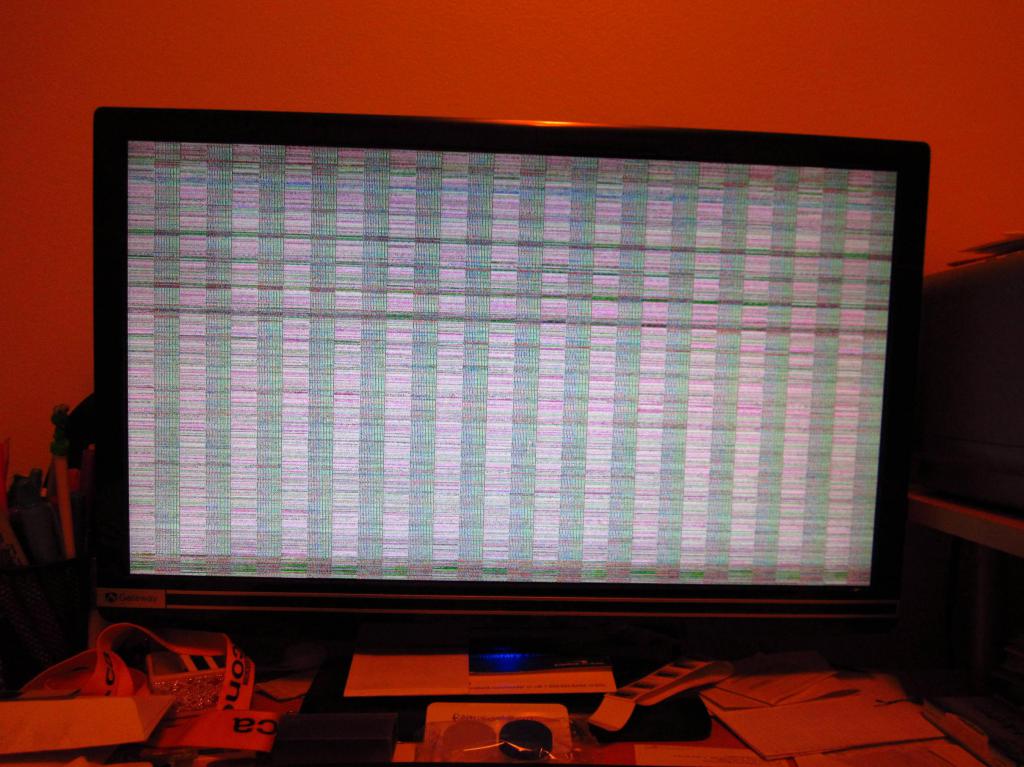
Исправить проблему в этом случае также не составит большого труда. Все, что нужно сделать – запустить программу, через которую проводился разгон, и сбросить настройки до исходного состояния. Если же все-таки хочется, чтобы видеокарта была разогнанной, но без всяких проблем, то нужно будет повозиться с более качественными настройками. Однако, как показывает практика, даже у идеально разогнанных видеокарт порой могут появляться проблемы с изображением, так что лучше оставить эксперименты и пользоваться тем, что есть.
Проблемы с видеокартой
Следующая проблема, почему изображение на мониторе дергается – неисправность самой видеокарты. И вовсе не обязательно, чтобы поломка коснулась графического чипа. Чтобы вызвать дерганья, артефакты, мерцания и т. д., вполне достаточно неисправности разъема для подключения.
Чтобы выяснить наверняка, причастен ли разъем к появлению неисправности, достаточно подключить монитор к видеокарте через другой вход. Например, если все время использовался разъем DVI, то стоит попробовать подключить монитор через VGA, DisplayPort или HDMI. Если на видеокарте есть 2 DVI входа, то также можно подключиться и ко второму разъему.
Итог проверки должен быть таков: если при смене помехи, дерганья, артефакты и прочее исчезли, значит, причиной всему был разъем, но если же они остались, то «виновником» может быть и графический чип.

Сам чип проверять уже гораздо сложнее и, пожалуй, самый простой способ, как это можно сделать – вытащить видеокарту из компьютера и протестировать ее уже на другом ПК, если такая возможность имеется. Может быть, для этого придется прибегнуть к помощи друзей и знакомых.
Если на другом компьютере видеокарта будет работать без изменений, т. е. всякого рода артефакты, дерганья, рябь, мерцания и т. п. останутся, значит, проблема выявлена. Помочь в данном случае может только специализированный ремонтный центр, где видеокарту тщательно осмотрят, еще раз все перепроверят и уже после выполнят ремонт.
Неисправная матрица
Ну и последняя причина, почему изображение дергается на мониторе ноутбука или на обычном мониторе – неисправность матрицы. Если ни один из вышеперечисленных способов решить проблему не помогает, то с большой долей вероятности можно утверждать, что неисправность заключается в матрице. Поделать с этим, увы, ничего нельзя. Единственное, что может помочь в данной ситуации – попробовать отдать монитор или ноутбук в ремонт, но, как правило, это очень невыгодно, в первую очередь по финансовой части.

Ремонт матрицы или ее полная замена всегда обходится очень дорого, так что стоит десять раз подумать, прежде чем соглашаться на такой шаг.
Если на вашем мониторе дергается изображение, следует выяснить причину, влияющую на возникновения подобной неполадки. Прежде всего, вы можете нажать на кнопку авто-настройки экрана, которая подберет оптимальные параметры разрешения, частоты кадров и так далее. Механическая клавиша находится на панели под самим дисплеем. Если никаких успешных результатов не было отмечено, перейдем к дальнейшему изучению проблемы.
Основные причины неполадки и методы её устранения.
1. Неисправности связаны с видеокартой. Возможно были некорректно установлены драйвера под видеоадаптер. Воспользуйтесь специализированным софтом для обнаружения проблем и их устранения. Например, программное обеспечение Driver Booster может быстро найти нужный вам драйвер и загрузить его на компьютерную технику.
2. Была повреждена матрица ЖК-монитора. В таком случае, требуется замена матрицы. Приобретать новый компонент лучше в проверенном сервисном центре или в магазине электронной техники. Данная неисправность может проявлять себя не только скачками изображения, но и появлением пятен различного цвета, а также наличием вертикальных полос на дисплее.
3. Необходимо проверить разрешение экрана. Довольно часто, неправильно выставленное разрешение дисплея, приводит к появлению рассматриваемой нами проблемы. Наведите на пустую область рабочего стола курсор мыши и кликните правую кнопку, в контекстном меню войдите в «Свойства», отыщите вкладку с параметрами и выберите «Дополнительно». Перейдите к разделу «Монитор» и установите другое разрешение монитора. Попробуйте несколько вариантов, к примеру: 800х600, 1024х768 и так далее, пока не обнаружите, что изображение перестало дергаться.
4. Если проблема связана с некорректной частотой обновления кадров, воспользуйтесь последовательностью из вышеприведенного пункта и в настройках монитора установите максимальную частоту.
5. Неполадки могут быть и на стороне самой операционной системы. В таком случае, наиболее эффективным решением станет её переустановка.
6. Очень часто пользователи компьютерной техники не обращают внимание на довольно слабую подачу электропитания либо повреждения коммуникационного кабеля, соединяющего компьютер с монитором. Вы всегда можете подключить свой монитор к другому ПК или ноутбуку, если последний имеет соответствующий выход под внешний экран. В случае если монитор работает без перебоев, достаточно заменить блок питания или коммуникационный кабель.
Для увеличения срока службы вашего устройства, советуем своевременно чистить его от пыли и грязи, а также не забывать очищать сам блок питания, разъёмы и так далее. Избегайте попадания жидкости на экран, ведь при её проникновении в малейшие щелки между корпусом и дисплеем, могут возникать серьёзные повреждения. Если у вас нет возможности заниматься самостоятельной диагностикой и устранением проблем с монитором, обратитесь в хороший сервисный центр, квалифицированные работники которого смогут избавиться от любой неполадки, восстановив стопроцентную функциональность пользовательского устройства.

С мерцающим или плавающим экраном сталкиваются многие пользователи компьютеров и ноутбуков. После долгих часов использования устройство может «устать», монитору свойственно терять яркость, картинка может плыть или дрожать. Если экран дергается, это может говорить и о небольшой неполадке, и о крупной проблеме. В некоторых случаях можно самостоятельно справиться с возникшим вопросом. Прежде чем что-то предпринять, нужно разобраться с причиной поломки изображения.
Как найти причину, почему плохо работает экран
Найти причину неполадок с экраном не всегда просто, поэтому нужно проверить все составляющие части по порядку, по мере усложнения проблемы. Начинают проверку с кабеля, его можно подключить повторно или заменить, далее идем к видеокарте. В случае, когда не удается сразу найти причину, можно залезть в настройки, далее проверить матрицу.

Кабель. Проблема с кабелем очень широко распространена, так как именно он отвечает за подключение монитора к компьютеру. Любой дефект соединяющего устройства способен привести к поломке. Если контакты стерлись, провод переломился или порвался, производственных дефектах кабель перестает выполнять свою функцию.
Чтобы проверить этот вариант, нужно подключить монитор с помощью другого кабеля. Если все заработает, значит, дело именно в нем. Провод можно заменить и вернуть в магазин, или же попробовать отдать в ремонт.
Видеокарта. Поломка видеокарты также несет за собой отрицательные последствия. Может быть поломан не сам графический чип, а разъем для кабеля. Чтобы подтвердить данную неисправность, достаточно попробовать подключение через другой разъем. Возможно, постоянно был использован DVI, можно подключиться через VGA или HDMI.
СПРАВКА! При наличии нескольких разъемов DVI, можно попробовать присоединиться через них. Если при использовании другого разъема проблема устранилась, значит, проблема во входе.
Она появляется очень часто из-за неаккуратного использования или загрязнений.
Если же дело не в разъеме, значит, нужно заменить графический чип. Можно достать видеокарту и попробовать ее на другом компьютере. При исправной работе на чужом ПК нужно обращаться за помощью в специальный ремонтный центр, который сделает подробную диагностику и осуществит починку.
Возможно, карта была несовместима с устройством. Из-за увеличения частот памяти картинка может начать вести себя странно, дергаться, возникает рябь. Необходимо открыть программу, через которую проводился разгон и сбросить все настройки. Даже у разогнанных карт появляются проблемы, поэтому лучше не экспериментировать.
Неправильная настройка. Другая причина дергающегося монитора — это неверные настройки, в которых пользователь мог совершить ошибку. Когда происходит установка разрешения изображения, неопытные пользователи часто ставят самое большое разрешение. Это приводит к прерыванию картинки и она начинает дергаться. Необходимо настроить правильную частоту и разрешение. Чтобы это сделать, необходимо:
- Зайти в меню;
- Выбрать пункт управления вашей видеокарты;
- Открыть вкладку с названием «дисплей»;
- Найти там «изменение разрешения», тут мы меняем частоту и разрешение, в соответствии с характеристиками видеокарты. Далее жмем на кнопку сохранения, и все проблемы должны исчезнуть.
Частота не должна быть низкой, дрожащее изображение может навредить зрению.
Матрица. Если все причины поломки были исключены, возможно проблема в матрице. Это самая сложная проблема , так как исправить ее можно только в сервисном центре. Чинить матрицу очень затратно, поэтому иногда проще найти новый монитор.
Что делать?

Избавиться от поломок в некоторых случаях можно дома. При сломанном кабеле его самостоятельно приобретают в магазине. Лучше сфотографировать вход или модель кабеля, чтобы заменить его на подходящий. Проблемную видеокарту всегда можно заменить на новую, разъем чинят в любом сервисе. Настройки для правильной работы можно найти в интернете, или сбросить на заводские. «Больную» матрицу менять дорого, поэтому данная проблема является самой большой.
СПРАВКА! На работу дисплея влияет и электромагнитное поле в квартире, можно изменить местоположение компьютера и попробовать его включить. Не стоит ставить устройство рядом с техническими приборами, они влияют на работу ПК. Если компьютеру не хватает питания, он тоже может глючить .
Лучше включать питание непосредственно в розетку, а не через переходники. Обычно в переходник включена крупная бытовая техника, которая забирает всю энергию себе. При отсутствии внешних причин не стоит самостоятельно лезть внутрь монитора, так как можно только ухудшить ситуацию. При правильном использовании компьютера и подключениях все должно работать исправно.
Источник: prokompter.ru