Чтобы грамотно расположить экран, учтите расположение окон в помещении. Экран может отражать прямые солнечные лучи или яркий свет, что может помешать просмотру.
Расположите монитор или телевизор недалеко от ПК и источника питания. Кабели могут выглядеть неаккуратно, поэтому их следует спрятать, например, проложить их между задней панелью стола и стеной.
Установите монитор или телевизор на горизонтальной ровной поверхности. Убедитесь, что монитор или телевизор не стоит на кабелях.
Монитор или телевизор должен быть расположен таким образом, чтобы во время длительного просмотра у вас не возникало боли в шеи или спине. Он должен быть немного наклонен и расположен так, чтобы глаза пользователя находились на расстоянии хотя бы метр от поверхности экрана. Комфортного положения можно добиться путем регулировки кресла.
Рис. : Оптимальная высота для просмотра
Типы видеоразъемов
Следует знать типы видеоразъемов на ПК и устройствах отображения, чтобы не сталкиваться с проблемами и получить самое высокое из возможного качество изображения.
Есть два способа передачи видеосигнала: цифровой и аналоговый. При подключении цифрового разъема к аналоговому порту и наоборот видеосигнал передаваться не будет. Также, при попытке воспроизведения защищенного цифрового высококачественного контента (например, фильмов Blu-ray), через аналоговое соединение, вероятнее всего, будет появляться сообщение об ошибке, или фильм будет воспроизводиться в более низком разрешении.
HDMI (цифровой)
Разъем HDMI — это тип цифрового соединения для передачи высококачественного цифрового видео- и аудиосигнала. При использовании с совместимым монитором или телевизором HDMI предусматривает передачу видео и аудио высокого разрешения, а также защищенный контент HDCP (для воспроизведения фильмов высокого разрешения, записанных на Blu-ray). Если на компьютере поддерживает HDMI-аудио, его следует задать в свойствах звука Windows как аудиоустройство по умолчанию (в панели управления Windows). В мониторе или телевизоре с поддержкой стандарта HDMI должны присутствовать динамики для воспроизведения звука.
Рис. : Разъем HDMI
Display Port (цифровой)
Разъем DisplayPort — это тип цифрового разъема для передачи высококачественного цифрового видео- и аудиосигнала на монитор с разъемом DisplayPort. Стандарт DisplayPort очень похож на HDMI, но в нем есть также поддержка метода защиты содержимого (с названием DPCP) в дополнение к обычному формату HDCP.
Рис. : Разъем DisplayPort
DVI (цифровой/аналоговый)
Разъем DVI — это разъем для передачи цифрового видеосигнала на экран. Не используйте VGA и DVI одновременно. Некоторые экраны оснащены как разъемом VGA, так и разъемом DVI. Если ПК поддерживает DVI, попробуйте какое-то время использовать разъем VGA, затем — разъем DVI. После этого используйте разъем, который обеспечивает наилучшее качество изображения на имеющемся экране.
DVI-I
Передача обоих типов сигнала, цифрового и аналогового. Если у компьютера есть порт DVI-I, можно выполнить подключение к любому порту DVI на мониторе или телевизоре или можно использовать различные переходники для подключения к другим типам портов.
DVI-D
Передача только цифрового сигнала. Если у компьютера есть порт DVI-D, можно выполнить подключение к портам DVI-I или DVD-D. Как правило, можно выполнить подключение к другим типам цифровых разъемов через переходники. Невозможно выполнить подключение к порту VGA.
DVI-A
Мало распространен. Передача только аналогового сигнала. Если у компьютера есть порт DVI-A, можно выполнить подключение к портам DVI-I или DVD-A. Подсоединять кабель можно к любому порту VGA на компьютере. Невозможно выполнить подключение к цифровым портам.
Рис. : Разъем DVI
VGA и SVGA (аналоговые)
VGA-разъем предназначен для передачи аналоговых видеосигналов на экран монитора или телевизора. Если вы не планируете подключать специальный монитор, например, плазменную панель или ЖК-телевизор с разъёмом DVI, подключите основной монитор через VGA-разъём.
Рис. : Подключение через разъем VGA
Разъемы S-video и композитного видеосигнала (аналоговый)
Разъем S-video и композитный разъем используются для отправки аналогового видеосигнала на второстепенный экран, например на телевизор. В некоторых случаях можно использовать эти разъемы для главного экрана, например при использовании ТВ в качестве единственного монитора для ПК, но делать это не рекомендуется.
Например, второстепенный экран можно использовать в учебных заведениях. Если видеопроектор подключить к настольному компьютеру, к которому уже подключен монитор, то преподаватель, сможет использовать основной монитор для выполнения операций на компьютере, в то время как слушатели будут смотреть на спроецированное изображение действий инструктора.
Рис. : Разъем S-video
Рис. : Композитный разъем
Подключите кабель микрофона к динамику, если на экране имеются соответствующие разъемы. Мониторы некоторых моделей оснащены встроенными динамиками или микрофоном. Подсоедините кабели к компьютеру.
Подключите кабель питания и включите устройство в источник питания.
Во избежание выхода монитора из строя вследствие скачков напряжения HP рекомендует подключать монитор к источнику питания через устройство защиты от перенапряжений.
Не снимайте крышку видеопорта
Если ваш компьютер поставлялся с видеокартой, возможно, в компании HP была установлена пластиковая крышка на видеопорт прикрепленный к материнской плате. Это связано с тем, что видеосигнал подается через видеокарту для улучшения производительности. Во многих ПК для обработки графики можно использовать видеокарту или материнскую плату, но не обе платы одновременно. Если снять пластиковую крышку для подключения монитора (как правило, VGA), видеосигнал не будет подаваться пока присутствует видеокарта. Но лучшим решением является использование переходника для подключения (см. следующий раздел).
Рис. : Защитная крышка для VGA

Видеокарта с 1 портом VGA и 1 портом DVI
Закрытый порт VGA — не должен использоваться
Использование переходников для подключения
Лучше всего, если на ПК и экране будет использоваться одинаковый видеоразъем, но иногда такое соединение невозможно. Если видеоразъем на задней панели компьютера не соответствует видеоразъему на дисплее устройства, возможно, потребуется специальный кабель или адаптер. Например, HP поставляет небольшой переходник DVI-VGA с большинством компьютеров. Подключите этот адаптер к порту DVI на компьютере, затем подключите к нему кабель VGA от монитора или телевизора.
Рис. : Адаптер VGA->DVI
Другое решение — использовать специальный кабель с разными разъемами. Перед покупкой адаптера или кабеля убедитесь в том, что вам нужен аксессуар именно с такими разъемами.
Рис. : Примеры адаптеров и кабелей

Примечание.
Через разъем HDMI также может проходить звук. Звук HDMI теряется при использовании адаптера или кабеля DVI-HDMI.
Примечание.
Нельзя подключать DVI-D к VGA.
Настройка монитора
Выполните следующие действия для определения в ОС Windows настроек для монитора, проектора или телевизора.
Подключите монитор или телевизор к компьютеру.
Включите монитор или телевизор.
Включите компьютер.
При запуске ОС Windows должна найти мониторы при помощи технологии Windows Plug and Play. Дождитесь запуска Windows и установки необходимых файлов для монитора или телевизора.
Примечание.
Большинство мониторов хорошо работают без установки какого-либо ПО благодаря технологии Microsoft Plug and Play. Но если ваш монитор поставлялся с диском для установки ПО, то для оптимальной работы следует установить все драйверы, относящиеся к монитору.
После обнаружения и подключения устройства щелкните правой кнопкой мыши в свободной области на рабочем столе ОС Windows и выберите пункт Разрешение экрана , чтобы открыть окно «Свойства экрана».
Установите ползунок разрешения на значение, соответствующее разрешению по умолчанию для используемого монитора.
Для LED- и ЖК-дисплеев собственное разрешение см. на упаковке, в руководстве пользователя или в технических характеристиках устройства.
Для старых ЭЛТ-мониторов (кинескопных) разрешение можно устанавливать на любое подходящее значение — приемлемым разрешением для ЭЛТ-мониторов 1024 x 768 или выше.
Нажмите кнопку OK .
Установка монитора завершена.
Примечание.
Если изображение телевизора или монитора не соответствует по размеру экрану или если с краев экрана имеются пустые участки, воспользуйтесь функцией масштабирования телевизора или монитора либо функцией форматного соотношения. В телевизорах управление форматным соотношением или масштабированием обычно реализовано в виде кнопки пульта дистанционного управления.
Установка свойств для нескольких мониторов
Используйте одну из следующих последовательностей действий в зависимости от операционной системы для настройки нескольких мониторов:
Windows 10
Выполните поиск и откройте Параметры экрана .
Выберите раскрывающееся меню для подключения нескольких мониторов , выберите одну из конфигураций и нажмите Применить .
Рис. : Подключение нескольких экранов
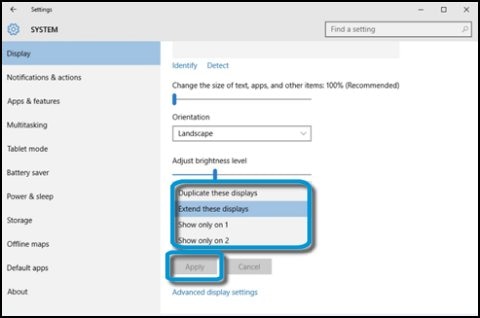
Дублирование экранов
В режиме Дублирование экранов , также называемом «зеркальным отображением экранов», на всех мониторах отображается один и тот же рабочий стол. Такая конфигурация чаще всего применяется при проведении презентаций; то есть, ведущий презентацию работает с меньшего по размерам монитора, а слайды демонстрируются слушателям на экране большего по размеру телеэкрана, монитора или проектора.
Рис. : Дублирование экранов

Теперь компьютер может отображать одно и то же окно на всех устройствах вывода, от мониторов до проекторов. Нажмите одновременно кнопки fn и f4 для переключения изображения с дисплея ноутбука на внешний монитор или на оба устройства.
Расширение рабочего стола
В режиме Расширение рабочего стола отображается рабочий стол ОС Windows, расширенный на все подключенные мониторы. Эта конфигурация чаще всего используется для расширения рабочей области. Вы получаете дополнительное рабочее пространство для просмотра различных приложений на различных дисплеях.
Примечание.
При расширении рабочего пространства в Windows 10 на два или более монитора начальный экран появляется только на одном из мониторов, а на остальных отображается пространство рабочего стола.
Рис. : Расширенные экраны
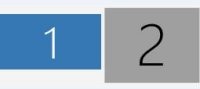
Для упрощения определения мониторов нажмите Определить мониторы . Номера 1 или 2 отображаются на значках монитора в целях упрощения их идентификации.
(Дополнительно) Чтобы настроить разрешение, в окне «Настройки экрана» выберите монитор и переместите бегунок настройки разрешения. Нажмите OK , чтобы сохранить параметры и выйти.
Показ рабочего стола только на одном экране
Режим Показ рабочего стола только на одном экране похож на режим расширения рабочего стола с той разницей, что рабочий стол отображается только на одном мониторе. Второй дисплей будет пустым, но тем не менее он будет работать как продолжение рабочего стола. Выбирайте этот режим, чтобы скрыть свой рабочий стол от зрителей, но все же видеть его на своем персональном мониторе.
Рис. : Показать только на 1
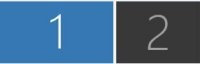
Переключение между экранами с помощью функциональных клавиш в Windows
Теперь компьютер может отображать одно и то же окно на всех устройствах вывода — от мониторов до проекторов. Нажмите одновременно кнопки fn и f4 для переключения изображения с дисплея ноутбука на внешний монитор или на оба устройства.
Windows 8
Щелкните правой кнопкой мыши в любом месте рабочего стола ОС Windows и выберите Разрешение экрана , чтобы открыть окно «Свойства экрана».
Выберите раскрывающееся меню для подключения нескольких мониторов , выберите одну из конфигураций и нажмите Применить .
Рис. : Подключение нескольких экранов
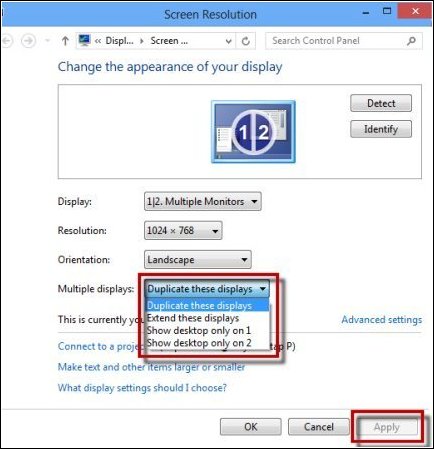
Дублирование экранов
В режиме Дублирование экранов , также называемом «зеркальным отображением экранов», на всех мониторах отображается один и тот же рабочий стол. Такая конфигурация чаще всего применяется при проведении презентаций; то есть, ведущий презентацию работает с меньшего по размерам монитора, а слайды демонстрируются слушателям на экране большего по размеру телеэкрана, монитора или проектора.
Рис. : Дублирование экранов

Теперь компьютер может отображать одно и то же окно на всех устройствах вывода, от мониторов до проекторов. Нажмите одновременно кнопки fn и f4 для переключения изображения с дисплея ноутбука на внешний монитор или на оба устройства.
Расширение рабочего стола
В режиме Расширение рабочего стола отображается рабочий стол ОС Windows, расширенный на все подключенные мониторы. Эта конфигурация чаще всего используется для расширения рабочей области. Вы получаете дополнительное рабочее пространство для просмотра различных приложений на различных дисплеях.
Примечание.
При расширении рабочего пространства в Window 8 на два или более монитора начальный экран появляется только на одном из мониторов, а на остальных отображается пространство рабочего стола.
Рис. : Расширенные экраны
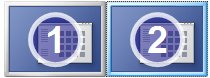
Для упрощения определения мониторов нажмите Определить мониторы . Номера 1 или 2 отображаются на значках монитора в целях упрощения их идентификации.
(Дополнительно) Чтобы настроить разрешение, в окне «Настройки экрана» выберите монитор и переместите бегунок настройки разрешения. Нажмите OK , чтобы сохранить параметры и выйти.
(Необязательно) Чтобы изменить направление расширения Рабочего стола (влево или вправо с учетом настроек мониторов), выберите монитор и перетяните его край в нужном направлении.
Показ рабочего стола только на одном экране
Режим Показ рабочего стола только на одном экране похож на режим расширения рабочего стола с той разницей, что рабочий стол отображается только на одном мониторе. Второй дисплей будет пустым, но тем не менее он будет работать как продолжение рабочего стола. Выбирайте этот режим, чтобы скрыть свой рабочий стол от зрителей, но все же видеть его на своем персональном мониторе.
Рис. : Показать только на 1
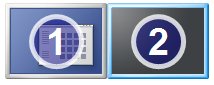
Переключение между экранами с помощью функциональных клавиш в Windows
Теперь компьютер может отображать одно и то же окно на всех устройствах вывода — от мониторов до проекторов. Нажмите одновременно кнопки fn и f4 для переключения изображения с дисплея ноутбука на внешний монитор или на оба устройства.
Windows 7
После подключения ТВ или внешнего монитора можно выбрать конфигурацию экрана рабочего стола Windows, которая наиболее приемлема для ваших задач.
Нажмите кнопку Пуск , введите в поле поиска текст » внешний » и выберите в списке результатов элемент Подключение к внешнему дисплею , когда он отобразится в списке.
Найдите раскрывающееся меню Несколько экранов .
Рис. : Раскрывающийся список «Несколько экранов»
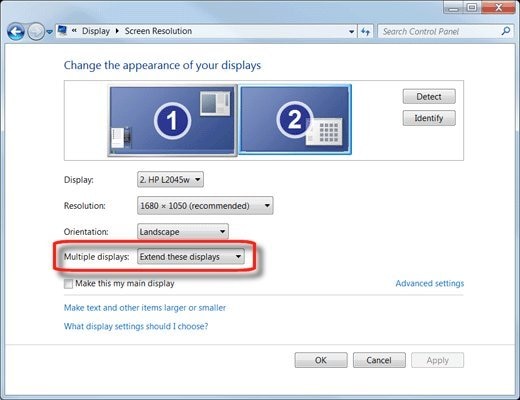
Выберите наиболее приемлемую конфигурацию:
Дублирование экранов : также называется зеркальным отображением выводимого изображения. ОС Windows отображает один экран на обоих подключенных устройствах. Эта конфигурация часто используется для показа докладчиком выполняемой на своем мониторе работы аудитории, которая просматривает изображение на большом телевизионном экране или через проектор.

Расширение рабочего стола : увеличение рабочего стола Windows путем предоставления дополнительного пространства рабочего стола на других подключенных мониторах. Эта конфигурация чаще всего используется для расширения рабочей области Windows.
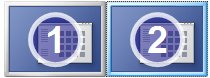
Для упрощения определения мониторов нажмите Определить мониторы . На соответствующих экранах отображается номер 1 или 2 .
Перетащите изображения мониторов в этом окне, чтобы их расположение соответствовало физическому размещению этих мониторов.
(Дополнительно) Чтобы настроить разрешение, в окне «Настройки экрана» выберите монитор и переместите бегунок настройки разрешения.
Показ рабочего стола только на одном экране : данный режим похож на режим расширения рабочего стола с той разницей, что рабочий стол отображается только на одном мониторе. Дополнительные мониторы пусты, но выполняют роль расширенного рабочего стола Windows. Эту функцию можно использовать, если необходимо скрыть экран во время презентации, но иметь возможность использовать основной экран.
Источник: support.hp.com
Все про DisplayPort – что это за разъем на видеокарте и его параметры

Hello уважаемый гость! Сегодня обсудим разъем DP на видеокарте – что это за порт, для чего нужен, как выглядит, как работает, особенности и технические характеристики.
Появление и развитие DisplayPort
Стандарт принят Video Electronics Standard Association в 2006 году. Согласно сертификации VESA, за использование этого порта производители аппаратуры не отчисляют роялти – например, в противовес HDMI, где отчисления за каждую единицу электроники составляют от 4 до 15 центов.
Первые компьютеры с этим портом поступили в розничную продажу в 2008 году. Некоторое время «урезанная» версия Mini DP использовалась как стандартная в семействе компьютеров Apple Macintosh. Сегодня он заменен на совместимый Thunderbolt, который предоставляет более широкие возможности. В 2016 году появилась версия DisplayPort 1.4.
Что за разъем DisplayPort и как он работает
Протокол предназначен для соединения видео и аудио аппаратуры и применяется как в компьютерах, так и в домашних кинотеатрах – в первую очередь, для подключения монитора.
В этом интерфейсе впервые реализована пакетная передача данных – как, например, в Ethernet или USB. Эта особенность позволяет не направлять сигнал на конкретное устройство – его можно разделить на несколько потоков, что, в свою очередь, снижает количество контактных площадок и дает возможность расширить пропускную способность без существенных изменений в стандарте.

Недостаток этого порта – КПД 80%, так как из десяти бит два используется для передачи служебной информации. Интерфейс может передавать видео и аудио сигнал, как совместно, так и по отдельности.Перейти на сайтРеализована восьмиканальная передача аудио с качеством 192 кГц 24 бит и видео от 18 до 48 бит. Это позволяет подключать мониторы с расширенным цветовым охватом.
Максимальное разрешение изображения, которое можно передать через этот протокол, составляет 7680 х 4320. При этом частота кадров не более 240 в секунду.
Кабели и переходники
Независимо от сертификации и версии протокола порта, все кабели DisplayPort совместимы с аналогичными разъемами и работают без видимых лагов, что возможно благодаря единой базовой схеме подключения. Разница между ними только в поддерживаемой максимальной скорости передачи данных.
Порт для подключения – металлический штырек с парой защелок, который имеет прямоугольную форму. Двадцати контактное гнездо коннекторов реализовано в виде растянутой буквы «П» – это страхует от подключения несовместимые устройства.
Максимальная длина кабеля без усилителя, который передает сигнал без потерь, составляет 15 метров. К одному порту можно подключить от одного до четырех мониторов – зависит от версии протокола и скорости передачи данных, а также разрешения матриц.
Существуют адаптеры, которые позволяют подключить к этому порту устаревшие модели мониторов. Наибольшую популярность получили переходники с DisplayPort на VGA или HDMI.
Преимущества выхода DisplayPort над другими

По сравнению с VGA или DVI этот стандарт имеет некоторые преимущества:
- Более надежное шифрование данных;
- Во время передачи сигнала генерируется меньшее количество помех;
- Плавное распределение данных между видео и аудио потоками;
- Большая пропускная способность канала;
- Несколько видеопотоков через один коннектор;
- Программная подстройка под качество сигнала и длину кабеля;
- Удобство эксплуатации – защелка действует эффективнее, чем резьбовые соединения;
- Возможность передачи сигнала на большие расстояния с использованием альтернативных коммуникаций – например, оптоволокна.
Преимуществом перед HDMI можно считать то, что использование DisplayPort не требует обязательного наличия DRM – аппаратно-программных решений для защиты авторских прав.
Коме того, скорость передачи потока у DP немного выше даже в первой ревизии – 10.8 Гбит/с против 10.2. И, помимо всего прочего, HDMI способен передавать сигнал только на один монитор.
В завершение хочу отметить, что, несмотря на более продвинутые параметры, DisplayPort проиграл конкуренцию HDMI. Используется он преимущественно профессионалами и продвинутыми любителями гейминга.
Да и не так то просто найти, например, видеокарту для ПК среднего сегмента, оборудованную таким портом – выбор графических ускорителей с тем же HDMI, а иногда и сразу с парой таких слотов, гораздо богаче. DP же производители видеокарт внедряют преимущественно на флагманских моделях графических ускорителей.
HDMI применяется почти повсеместно в бытовой видео и аудиоаппаратуре. Вина во многом лежит на самих производителях комплектующих и периферических устройств, которые полагают, что наличия только такого порта вполне достаточно. Возможно, с популяризацией разрешения, видео 8К DisplayPort отвоюет свои позиции, но случится это еще не скоро.
О других портах можно еще почитать в публикации «Разъемы или видео выходы у видеокарт».
Также для вас могут оказаться полезными публикации «Правильный выбор видеокарты по параметрам» и «На что влияет частота графического процессора». Буду признателен всем, кто поделится этим постом в социальных сетях. До завтра!
С уважением, автор блога Андрей Андреев.
Источник: infotechnica.ru
Как подключить монитор: HDMI, DisplayPort, USB или Thunderbolt
Современные мониторы укомплектованы массой разъемов и при подключении перед пользователем может встать непростая задача, ведь для соединения вы будете использовать какой-то один. Но какой выбрать? Если коротко, идеального варианта не существует, иначе альтернативы были бы просто не нужны. Однако взвесив все преимущества и недостатки каждого порта, вы можете выбрать вариант, идеально подходящий под ваши нужды.
HDMI 2.1
Это новый и однозначно качественный стандарт HDMI, который все чаще встречается в технике разных типов: консолях, телевизорах, видеокартах. HDMI 2.1 поддерживает пропускную способность 48 Гбит/с, чего будет достаточно для 10K-дисплея с частотой 60 к/с и с 10-битным цветом, не говоря уже о более скромных форматах.
Кроме того, стандарт поддерживает гирляндное подключение: от компьютера к монитору, а потом еще к одному монитору, однако если хотите провернуть подобное — убедитесь, что ваше оборудование поддерживает такое соединение.
Стоит упомянуть еще пару интересных возможностей HDMI 2.1: использование в качестве адаптера Ethernet и ограниченная подача питания — все это возможно с правильно подобранным кабелем и только на части оборудования.

DisplayPort 2.0/1.4
DisplayPort 2.0 поддерживает впечатляющие 80 Гбит/с и также является довольно новым. Его более доступный и популярный собрат DisplayPort 1.4 работает с разрешением 8K с частотой 60 к/с в истинном 10-битном цвете, однако только со сжатием потока дисплея. Если говорить о видео без сжатия, получим 4K/60 fps/8-бит. Вы также можете подключить таким образом сразу два монитора.
Что до качества звука, DisplayPort 1.4 поддерживает частоту до 192 кГц и 24-битный звук с 7.1-канальным несжатым звуком. А вот поддержки Ethernet тут не будет.

USB-C
Этот простой и универсальный разъем пользуется заслуженной любовью владельцев компактных устройств — планшетов и ноутбуков. Что до вывода изображения, оно будет соответствовать стандарту DisplayPort, используемому в вашем разъеме. Чтобы уточнить этот момент, нужно проверить спецификации устройства в документации или на сайте производителя. Подключение одновременно нескольких мониторов здесь не предусмотрено.

Thunderbolt 3
Визуально перед нами все тот же USB-C, однако спецификации будут отличаться: Thunderbolt 3 обеспечивает пропускную способность до 40 Гбит/с при использовании соответствующего кабеля. С этим разъемом вы можете подключить два дисплея 4K/60 fps, один 4K/120 fps или один дисплей 5K/60 fps. Кроме того, данный стандарт позволяет подключать несколько мониторов последовательно, однако нужно помнить, что это работает только с совместимыми мониторами, которые будут стоить дороже.

На что обратить внимание
Перед подключением убедитесь, что оба ваших устройства оборудованы разъемами самого свежего типа, иначе вы не получите все заявленные функции. Хорошо, если самым “узким местом” системы станет кабель — его относительно легко и недорого обновить, если же не самым новым разъемом оборудован компьютер или ноутбук, он уже не сможет раскрыть потенциал монитора, независимо от того, какой мощностью обладает и к каким портам вы подключаетесь.
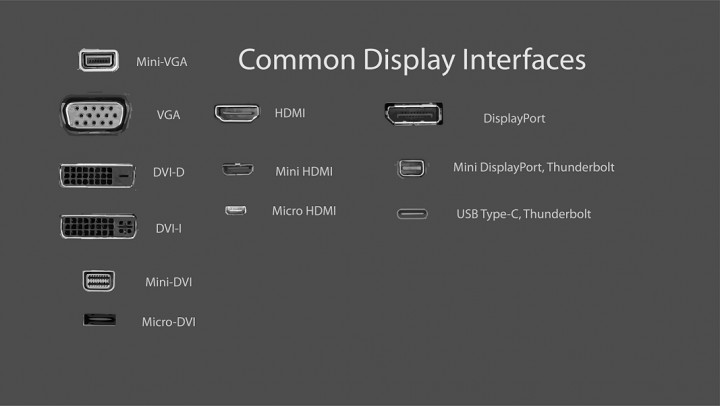
Материал был полезен? Ждем ваших мнений в комментариях и обсуждениях на канале PDALIFE Official в Telegram, не забудьте подписаться.
Источник: pdalife.to