Просматривать фотографии или видеоконтент на экране большого телевизора гораздо удобнее, чем на ноутбуке, планшете или смартфоне. Но обычное копирование файлов и синхронизация ТВ с внешними устройствами может вылиться в серьёзную проблему.
Даже если контент загружен на телевизор, то не факт, что он будет корректно читаться. Некоторая ТВ-техника не работает со специфическими стандартами, к примеру, с фотографическими RAW или MKV-видео. Приходиться конвертировать их в другие форматы с оглядкой на возможности штатного плеера. Но есть более простой способ – использовать технологию DLNA.

Что такое DLNA
Аббревиатура DLNA расшифровывается как Digital Living Network Alliance или по-русски «Альянс домашних цифровых сетей». Данная технология появилась после стремительного развития Smart-TV и поддерживается ведущими производителями ТВ-техники.
Зачем нужна настройка DLNA на Андроид ТВ приставке 🔥
Поддержка DLNA в телевизоре позволяет объединить стационарные компьютеры, ноутбуки, планшеты и другие гаджеты с аналогичным стандартом в одну сеть. То есть с помощью этой технологии можно обмениваться практически любым контентом и просматривать его на выбранном устройстве.
Как работает DLNA
Стандарты DLNA используют протоколы UPnP для приёма и передачи файлов, а также визуализации различного контента на всех подключённых устройствах. В качестве базы используется локальная IP-сеть, позволяющая выполнять все действия в реальном времени.
Для корректной синхронизации устройств техника должна иметь соответствующие протоколы. Подключение устройств к общей сети происходит посредством либо роутера, либо Wi-Fi-модуля.
Совет! Узнать, есть ли на телевизоре DLNA, очень просто. На коробке должен быть изображён логотип технологии – DLNA Certified.
Поддерживаемые устройства
Данная технология работает хоть и с внушительным, но всё же ограниченным списком оборудования. Разработчики выделяют три основные группы устройств, которые в полной мере могут поддерживать стандарт DLNA.
Совместимое с технологией оборудование:
- Home Network Devices;
- Mobile Handheld Devices;
- Home Interoperability Devices.
К первой группе относятся телевизоры, музыкальные центры, мультимедийные плееры, сетевые хранилища данных и принтеры. Вторые – это все мобильные гаджеты: планшеты, видеокамеры, смартфоны и другая портативная техника. К последней группе принадлежат модемы, роутеры, конверторы и прочие устройства с поддержкой специфических стандартов связи.
Способы синхронизации оборудования
Можно выделить два варианта поддержки технологии DLNA в телевизоре – встроенная и внешняя. В первом случае мы имеем проводную связь, организованную через USB-интерфейс, либо посредством беспроводного модуля Wi-Fi. За воспроизведение контента здесь отвечают кодеки в местной прошивке, что заметно урезает список читаемых форматов, потому как в доброй половине случаев штатные плеера обладают скромными функциональными возможностями.
Внешняя поддержка DLNA осуществляется с помощью сторонних устройств: ресиверы эфирного, кабельного или спутникового ТВ, мультимедийные плееры, игровые приставки и т.п. Этот вариант заметно расширяет возможности визуализации контента и исключает какие-либо конфликты стандартов и проблемы с кодеками.
Настройка DLNA на телевизоре Samsung
Прежде чем начать настройку оборудования, стоит убедиться, поддерживает ли телевизор DLNA: соответствующий лейбл на коробке или голограмма на задней стенке устройства. Далее необходимо скачать с официального сайта компании специальный софт. Для телевизоров Samsung – это PC Share Manager или AllShare.
Совет! Первая утилита придётся кстати, если в общую сеть не входит роутер. То есть, для встроенной синхронизации. Вторая программа выступает в роли медиа-сервера, объединяя все внешние устройства в единую сеть.
AllShare
Утилиту можно найти на официальном сайте компании в разделе «Программное обеспечение». Далее её необходимо установить на стационарный компьютер или ноутбук, следуя указаниям мастера-помощника.
- Запускаем утилиту и попадаем на главный экран.
- Проверяем работоспособность общего сервера (должен гореть зелёный индикатор в соответствующей части интерфейса).
- Включаем телевизор и активируем на нём программу AllShare пин-кодом, высланным с компьютера.
- Выбираем из списка представленных устройств ПК и жмём «Подключиться».
- Переходим в «Настройки» -> «Настройки папки».
- Создаём каталог для общего пользования нажав «Добавить общую папку».
- Указываем место для хранения файлов, переданных с подключённых устройств. Для каждого типа мультимедиа можно установить свою папку, либо одну для всех.
- Открываем вкладку «Настройки прав».
- Из представленного списка находим подключённый телевизор и открываем ему доступ в общую сеть, поставив маячок на «Разрешить».
- Перемещаем мультимедийный контент в созданную общую папку.
- Выделяем конкретный файл и правой клавишей мыши вызываем контекстное меню, где выбираем из списка имя телевизора для просмотра.
Программа полностью переведена на русский язык, поэтому проблем с настройками быть не должно. При необходимости можно заглянуть в местную справочную систему, где подробно описываются особенности подключения сторонних устройств.
Share Manager
Важно! Перед использованием программы необходимо настроить подключение на ПК, задав IP-адреса для каждого устройства. Это можно сделать в разделе «Центр управления сетями», который находится в свойствах подключения.
Для персональных компьютеров адрес всегда один – 192.168.1.1, так же как и для Smart-техники – 192.168.1.2. Маска подсети остаётся без изменений и выставляется автоматически – 255.255.255.0.
После установки IP-адресов можно запускать и пользоваться программой.
- В представленном списке выбираем каталог, где хранится мультимедийный контент.
- В верхней части интерфейса находим папку с зелёной галочкой и кликаем на ней.
- Нажимаем на «Общий доступ», затем переходим в раздел «Установить политику устройства».
- В строке с именем телевизора в столбике «Состояние» меняем значение на «Принято» и жмём ОК.
После всех вышеописанных шагов на экране ТВ будет транслироваться выбранный контент.
Настройка DLNA на телевизоре LG
Для синхронизации устройств по технологии DLNA на телевизорах LG используется утилита LG Smart Share. Найти её можно на официальном сайте бренда в разделе «Поддержка» -> «Программное обеспечение». Либо просто вбить название программы в поисковой строке сайта.
По клику на LG Smart Share появится раздел DLNA с активной ссылкой для скачивания. Далее распаковываем архив на компьютере и запускаем установочный файл setup.exe. С установкой проблем возникнуть не должно: выполняем указания мастера-помощника и обязательно ставим галочку (если её нет) в разделе «Включить все сервисы…».
- При первом запуске появится окно с выбором типа контента. Выбираем любой и переходим в основной интерфейс.
- В верхней части кликаем на «Параметры».
- В разделе «Службы» доступ должен быть включён.
- Переходим в «Мои общие файлы» и в правой части интерфейса нажимаем на иконку папки с зелёным плюсом.
- В появившемся окне выбираем каталоги, которые будут доступны всем устройствам, подключённым к DLNA и жмём ОК.
- В разделе «Параметры моего устройства» необходимо прописать имя компьютера в свободной форме (лучше латиницей).
- В основной части интерфейса должны появится все файлы, хранящиеся в указанных ранее папках.
Воспроизвести контент из общей папки можно как с компьютера, так и с телевизора. В первом случае необходимо в основной части интерфейса нажать правой клавишей мыши на файле и в контекстном меню выбрать «Воспроизвести с помощью» -> «Имя телевизора».
Для управления контентом с ТВ нужно перейти в раздел Smart Share, а затем в «Подключённые устройства». Находим иконку с ранее заданным именем компьютера, где находится общая папка. Открываем её и запускаем необходимые файлы.
Источник: otvet.tv
Что такое DLNA на телевизоре и как подключить?

Информационные технологии с каждым годом все стремительнее и плотнее входят в нашу повседневную жизнь. Для многих просмотр фильмов в 3D-режиме в домашних условиях уже привычная вещь. Разработчики цифровых приборов стремятся идти в ногу со временем и предлагают потребителям новые технологии, делающие бытовую жизнь более комфортной и простой.
Оснащенный функцией DLNA телевизор – это всегда качественная картинка на большом экране. Она позволяет не использовать дополнительные съемные носители для хранения фильмов, изображений и музыки.
Что это такое?
Современная коммуникационная технология DLNA, которая переводится как «Альянс домашних цифровых сетей», предоставляет пользователю широкую возможность быстрого взаимодействия с другими устройствами для обмена различной информацией. DLNA выступает как беспроводной или проводной клиент-сервер между цифровыми приборами. Например, можно смотреть фильмы на телевизоре с ноутбука. Сегодня данная функция особенно востребована из-за большой популярности функциональных телевизоров Smart TV.
DLNA на телевизорах даёт возможность обеспечить максимальный комфорт для быстрого доступа к данным различного размера и формата на других устройствах с данной поддержкой. «Сервером» могут выступать различные группы агрегатов (планшеты, стационарные компьютеры, ноутбуки, игровые консоли, медиаплееры, фото- и видеокамеры). Телевизор чаще выступает в виде «клиента», принимающего информацию. Если прибор не поддерживает данную функцию, то придётся использовать внешний адаптер в виде плеера или цифрового ресивера с возможностью объединять сети.
Зачем нужен?
Данная технология – это не только удобство в пользовании, но и качество. Вне зависимости, это фотографии из отпуска или любимый фильм. От года в год информационные системы все плотнее входят в обычную жизнь, и многие современные люди просто не представляют своих будней без данных возможностей. Тем более что разработчики программного обеспечения постоянно работают над усовершенствованием своих технологий, наделяя их более широкими возможностями, а технология DLNA стала актуальной в решении возникающих задач.
Однако для того, чтобы просматривать изображения, слушать музыку, смотреть кинофильмы в реальном времени, совершать какие-либо другие действия, необходимы соответствующие программы. И каждый производитель выпускает их исключительно адаптированные к своим устройствам.
Главная особенность DLNA – это возможность автоматической настройки оборудования для цифровой передачи данных. У пользователя нет необходимости долго разбираться в особенностях работы системы, перечитывать инструкцию по руководству, искать решение проблемы на форумах или обращаться к специалистам за помощью. Такая технология предназначена тем, кто не очень хочет разбираться в нюансах работы сетей, или не имеет глубоких познаний в IT-сфере. Как правило, чтобы начать работу, достаточно будет установить требуемое приложение и совершить несколько несложных действий.
Следует учесть, что не все файлы подряд доступны для просмотра. Общими являются несколько папок, но не из всей памяти.
Источник: stroy-podskazka.ru
Что такое DLNA на телевизоре

Если вы когда-нибудь видели, как фотографии, сделанные цифровой камерой, оживают в телевизоре или воспроизводили музыкальные файлы на компьютере через систему домашнего кинотеатра, вы ощутили волшебство DLNA. Эта широко интегрированная, но малоизученная технология позволяет передавать потоковые мультимедийные файлы с жесткого диска или карты памяти на другие устройства в домашней сети. При помощи технологии DLNA можно получить доступ ко всем файлам локальной сети с любого подключенного устройства: телевизора, смартфона ноутбука или планшетного компьютера.
DLNA — что это?
DLNA (Digital Living Network Alliance) — торговая группа, основанная Sony в 2003 году для определения принципов взаимодействия. Это новая технология, которая была создана для упрощения передачи информации с одного устройства на другое. До появления DLNA настройка домашней развлекательной сети была сложным процессом сбора IP-адресов и настройки каждого компонента для взаимодействия с другими без гарантии успеха. DLNA упростила процесс, установив единый протокол, обеспечивающий совместную работу сертифицированных DLNA мультимедийных устройств разных производителей.

Что такое поддержка dlna в телевизоре?
Существует два основных типа продуктов DLNA:
- серверы DLNA, такие как ПК или сетевое устройство хранения данных
- и клиенты DLNA – средства просмотра информации (смартфоны, телевизоры и т.д.).
Чаще всего используется по одному для потоковой передачи контента с использованием DLNA. Сервер DLNA – это устройство, которое хранит и отправляет фильмы, музыку и изображения. ПК под управлением Windows имеют встроенную DLNA в операционной системе, а Windows Media Player может выступать в качестве медиасервера.
DLNA разделяет мультимедийные устройства на 10 сертифицированных классов, которые подразделяются на три широкие категории:
- устройства домашней сети (ПК, телевизоры, AV-ресиверы, игровые приставки),
- мобильные портативные устройства (смартфоны, планшеты, цифровые камеры)
- и устройства домашней инфраструктуры (маршрутизаторы и концентраторы).
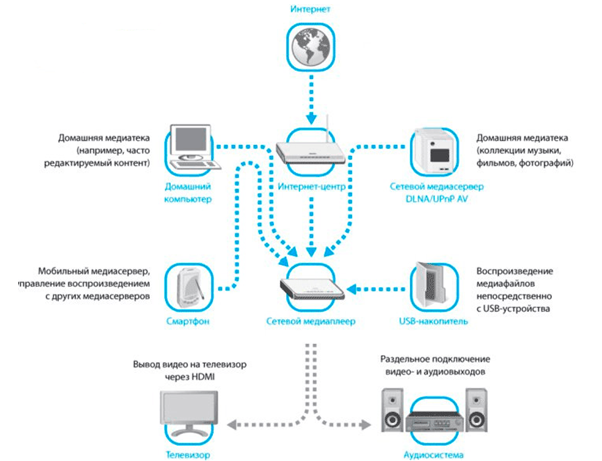
Класс устройства определяется его функциональными возможностями — хранит ли он, контролирует или воспроизводит мультимедиа, а не типом продукта, которым он является. Таким образом, устройство может попасть в несколько классов. Например, некоторые сертифицированные DLNA телевизоры могут быть классифицированы:
- как цифровой медиаплеер, то есть он может находить и воспроизводить мультимедиа с других устройств,
- и как цифровой мультимедийный рендерер, поскольку медиафайлы могут передаваться на него внешним управляющим устройством.
Когда вы подключаете устройство к маршрутизатору (роутеру), оно должно автоматически появиться в меню любого другого сертифицированного DLNA компонента без необходимости какой-либо настройки.
В типичном сценарии у вас может быть ПК с программным обеспечением, сертифицированным DLNA, которое преобразует его в медиасервер. Ваш сертифицированный DLNA теливизор — или игровая приставка — сможет просматривать контент на ПК и воспроизводить его в потоковом режиме. В качестве альтернативы контроллер, такой как планшет или смартфон, может обнаружить контент в телевизоре и дать команду воспроизвести его.
Стоит знать, что на рынке представлено более 4 миллиардов продуктов, сертифицированных по стандарту DLNA, включая:
- телевизоры,
- проигрыватели Blu-ray,
- устройства хранения данных,
- мультимедийные блоки,
- смартфоны,
- планшеты,
- игровые приставки.

Вероятно, в доме уже есть более одного совместимого устройства. В зависимости от производителя, телевизор может использовать фирменную версию DLNA, такую как:
- SmartShare (LG),
- SimplyShare (Philips)
- AllShare (Samsung),
Но независимо от используемого ПО, это все та же технология, и устройства будет взаимодействовать между собой.
Что дает поддержка dlna
Если в доме есть ПК, NAS, смартфон или телевизор последней модели, он, вероятно, поставлялся в комплекте с сертифицированным DLNA-программным обеспечением, которое позволит распознавать любые носители на нем сетевыми компонентами. Однако если в доме более старая модель телевизора, все равно можно превратить ее в медиасервер, добавив такую программу, как:
- Plex,
- Twonky,
- TVersity
- Windows Media Player.
Даже если производитель компонентов направляет вас к своей фирменной программе медиасервера, например, Samsung AllShare для Windows, все равно можно использовать один из этих сторонних вариантов.
DLNA позволяет без проводов отправлять контент с таких устройств, как ноутбуки, планшеты и смартфоны на совместимый телевизор, избавляя от необходимости делиться медиафайлами в домашних условиях.
Клиент DLNA — это устройство, на котором контент просматривается или воспроизводится, и такие продукты включают большинство интеллектуальных телевизоров, звуковых панелей и цифровых радиостанций. Некоторые продукты, такие как телевизоры с поддержкой DLNA, могут даже поставляться с заказным программным обеспечением для ПК, которое после установки позволяет ПК напрямую общаться с телевизором.
Прежде всего, проблемой могут стать форматы файлов. Некоторые устройства dlna в телевизоре могут воспроизводить видеофайлы MP4, но устройство, на которое отправляется MP4, может не распознать этот конкретный тип файла. То же самое относится к популярному типу видеофайлов DivX, который поддерживают многие телевизоры LG. Обычно существует обходной путь, который включает использование медиасерверов (таких как TVersity) для кодирования контента на лету. Но такой способ потребует от пользователя дополнительных настроек.

Управление цифровыми правами (DRM) — еще один камень преткновения. DRM управляет тем, как люди могут делиться цифровыми медиа для защиты авторских прав. Некоторые устройства, несмотря на сертификацию DLNA, не будут обмениваться определенными музыкальными или видеофайлами с другими устройствами из-за действующих ограничений DRM. Несмотря на то, что многие производители входят в альянс DLNA, некоторые крупные бренды предлагают свои собственные решения для домашних сетей, в то время как другие вообще не поддерживают DLNA.
Link Apple и Samsung предоставляют свои собственные взгляды на DLNA — Apple AirPlay и Samsung Link соответственно. Таким образом, если покупатель большой поклонник продуктов Apple или Samsung, возможно, будет лучше обслуживать их проприетарные системы.
Беспроводная связь для разных брендов
В большинстве случаев связать устройства разных брендов можно и без каких-либо особых сложностей. Для успешного применения технологии DLNA потребуется выполнить индивидуальные настройки в ПК и на устройствах, которые будут использоваться в качестве клиентов. Рассмотрим настройки более детально.
Настройки ПК
Выбор компьютера или ноутбука в качестве серверного хранилища (DLNA server) универсален, так как редко какой пользователь будет покупать отдельные устройства только для хранения данных. Обычно мощности обычного компьютера при условии достаточного запаса внутренней памяти вполне достаточно. Теперь перейдем к настройкам:
- Необходимо открыть информацию о подключенных сетях – открыть «Параметры сети и Интернет».
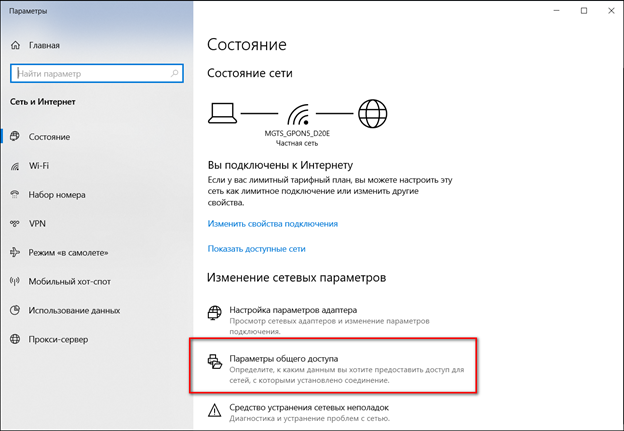
- Далее следует открыть «Параметры общего доступа» и включить «Сетевое обнаружение».
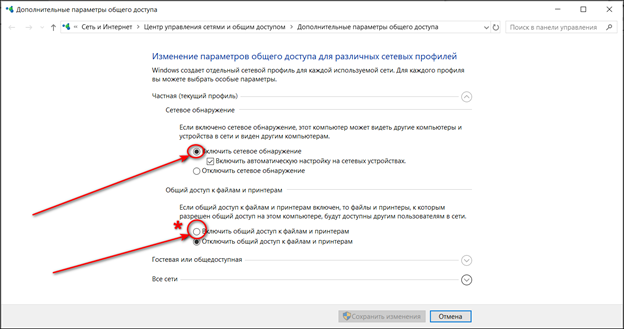
*При необходимости можно также включить доступ к принтерам для удаленной печати на современных устройствах.
- После этого нужно перейти в настройки «Потоковой передачи мультимедиа»:
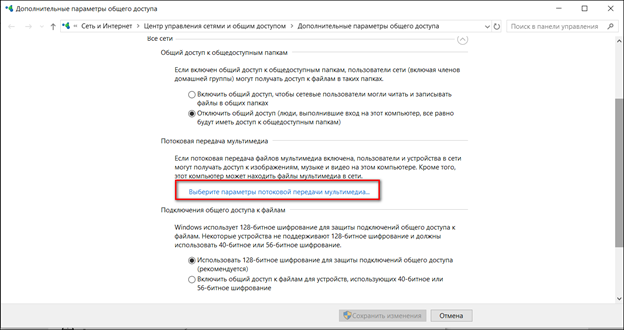
- Следует убедиться, что ПК стал выступать в качестве медиа сервера и задать имя библиотеке:
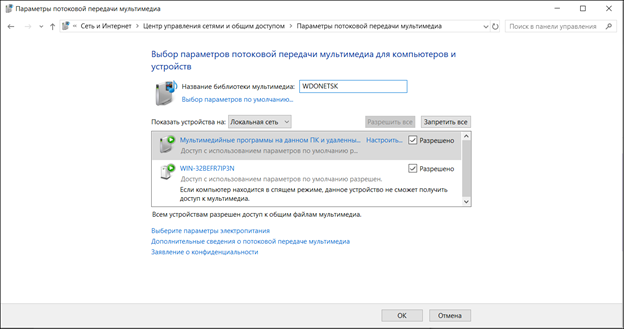
Здесь же и будут отображаться все подключенные к сети устройства с предусмотренной технологией DLNA.
Теперь нужно поработать с видеотекой. Для этого потребуется открыть Windows Media Player:
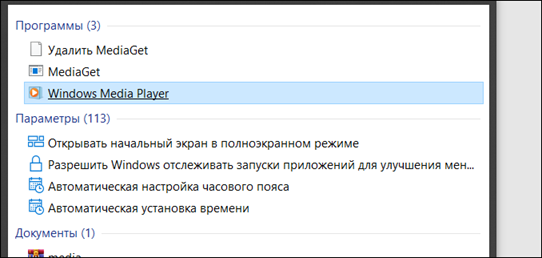
Необходимо открыть программу, навести курсор на раздел «Видео» и нажать правую кнопку мыши, затем – выбрать вкладку «Управление видеотекой»:
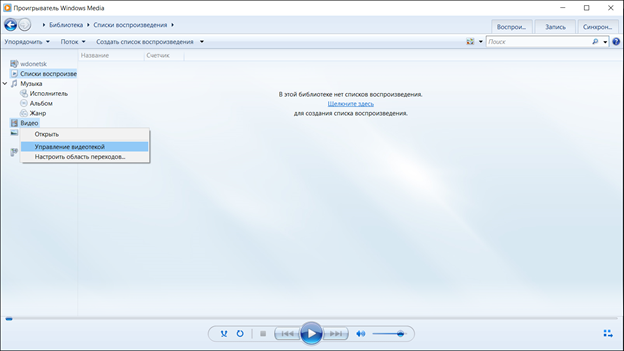
После чего перед пользователем откроется следующий интерфейс:
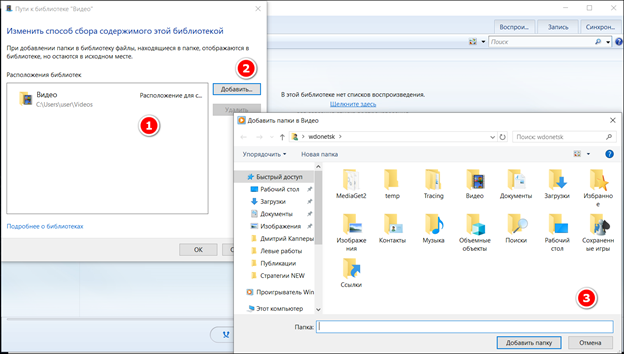
- 1 – каталог общедоступных файлов.
- 2 – кнопка для добавления новых файлов.
- 3 – выбор новых документов для общего доступа.
На этом настройка ПК и заканчивается. Останется только установить необходимый софт на телевизор или другой клиент DLNA и можно будет в полной мере пользоваться удаленным доступом.
Важно! Любой интересующий файл можно добавить значительно быстрее. Достаточно нажать на него правой кнопки мыши и выбрать «Предоставить доступ к домашней группе».
Установка приложения для SMART TV
Многие современные телевизоры имеют уже встроенный софт для взаимодействия по проколу DLNA. Поэтому дополнительная установка программы требуется только после самостоятельной перепрошивки телевизора. Рекомендуется установить программу для транскодирования – она поможет избежать проблем, когда телевизор откажется воспроизводить тот или иной формат видео.
Скачать мультифункциональный декодер можно по ссылке
Устанавливается он на ПК или на медиа-сервер.
Источник: okinovo.com