Отслеживать системные ресурсы в Windows 10 относительно просто. Однако некоторые пользователи предпочитают использовать для этой цели сторонние приложения, поскольку эти приложения предлагают лучший и более простой пользовательский интерфейс.
Если вы ищете специальный инструмент для мониторинга системных ресурсов, сегодня мы собрали аккуратный список инструментов, которые вам необходимо проверить.
Каковы лучшие инструменты для мониторинга системных ресурсов в Windows 10?
AIDA64 Extreme (рекомендуется)

AIDA64 Extreme — это комплексный системный анализатор и инструмент для тестирования, который включает в себя некоторые мощные функции, такие как мониторинг процессора, оперативной памяти, графического процессора и системы. Он также может предлагать тесты и предоставлять подробный аудит ваших системных ресурсов.
Его интерфейс очень интуитивно понятен и похож на Microsoft Console Management. Вы можете проконсультироваться с большим количеством показателей активности.
Монитор состояния ПК. Дисплей, который покажет состояние компьютера. Экран с параметрами железа ПК
Это программное обеспечение также позволяет провести стресс-тестирование всех ваших компонентов в самых разных комбинациях. В вашем распоряжении также будет отличная поддержка со стороны команды AIDA. Скачайте и попробуйте.
- Ведущий в отрасли инструмент системной информации
- Непревзойденный механизм обнаружения оборудования
- предлагает функции диагностики и поддержки для разгона, мониторинга датчиков в режиме реального времени
Мудрый Системный Монитор

Wise System Monitor — еще один полезный инструмент, который может помочь вам контролировать системные ресурсы. Основной инструмент позволяет вам увидеть все ваши запущенные процессы и посмотреть, сколько ресурсов компьютера они используют. Также имеется аппаратный монитор, который позволяет просматривать всю информацию, касающуюся оборудования. Вы можете просмотреть подробную информацию о вашей материнской плате, процессоре, видеокарте, памяти и т. Д. При желании вы также можете увидеть соответствующую информацию о вашей операционной системе.
Что касается монитора ресурсов, он находится в правом нижнем углу чуть выше панели задач. Инструмент будет отображать информацию, такую как скорость загрузки и выгрузки, использование ОЗУ и ЦП, а также температуру ЦП. Если вы хотите просмотреть подробную информацию, вам просто нужно нажать на определенное поле, и вы увидите, какие приложения используют большую часть этого ресурса.
Wise System Monitor — достойный инструмент для мониторинга системных ресурсов. Инструмент обеспечивает доступ ко всей информации, поэтому он идеально подходит для простых пользователей.
Wise System Monitor также позволяет просматривать информацию о вашей системе, которая может быть весьма полезна для некоторых пользователей. Это бесплатное и простое приложение, и единственным недостатком может быть отсутствие каких-либо настроек.
Что такое 60Hz и 120fps и для чего нужна вертикальная синхронизация ?
Если вы ищете простое приложение для мониторинга системных ресурсов, обязательно проверьте Wise System Monitor.
- Скачать сейчас Wise System Monitor с официального сайта
Rainmeter

Rainmeter — это простой инструмент с открытым исходным кодом, который позволяет отслеживать системные ресурсы. Инструмент будет отображать небольшие гаджеты на вашем рабочем столе, так что вы можете легко контролировать использование процессора и оперативной памяти. Кроме того, вы можете контролировать пространство на жестком диске, а также скорость загрузки и выгрузки.
Вы можете легко выбрать, какие гаджеты вы хотите отобразить, и вы можете легко переместить гаджеты в любое место на экране.
Хотя Rainmeter прост в использовании, он предлагает обширную поддержку для настройки. Настраивая этот инструмент, вы можете добавлять новые скины и новые функции в приложение. Если вы не разработчик, есть активное сообщество, которое постоянно разрабатывает новые скины и функции.
Это простой и бесплатный инструмент для мониторинга системных ресурсов. Rainmaker доступен в портативной версии, поэтому нет необходимости устанавливать его на ПК, щелкнув правой кнопкой мыши и запустите его.
Этот инструмент предлагает все основные функции, которые вам нужны, но если вы хотите использовать весь потенциал Rainmaker, мы настоятельно рекомендуем вам использовать различные скины для Rainmeter.
Это отличный инструмент для мониторинга системы, но основные пользователи могут быть отвергнуты обширной настройкой.
Монитор производительности

Если вам нужен портативный и бесплатный инструмент для мониторинга системных ресурсов, вам может пригодиться Performance Monitor. Инструмент позволяет контролировать использование диска, процессора, оперативной памяти и сети с помощью четырех графиков.
Каждый из четырех графиков может быть расположен в любом месте экрана, и вы можете настроить его цвет, размер и стиль. Если вы хотите увидеть больше информации о ваших системных ресурсах, просто наведите указатель мыши на определенный график, и будет показана вся необходимая информация. Мы также должны упомянуть, что вы можете заблокировать панели, чтобы случайно не щелкнуть их на рабочем столе.
При желании вы также можете отобразить панели на рабочем столе или на панели задач. К сожалению, панели на панели задач не сгруппированы, поэтому иногда они могут занимать много места, особенно если вы включите все из них.
Performance Monitor — это простое и переносимое приложение, которое позволит вам отслеживать системные ресурсы. Если вы являетесь обычным пользователем и хотите отслеживать свои ресурсы, вам может понадобиться Performance Monitor.
Process Explorer

Process Explorer разработан как альтернатива диспетчера задач, и этот инструмент будет перечислять все ваши активные процессы. Используя этот инструмент, вы можете легко завершить определенный процесс или изменить его приоритет. Кроме того, вы также можете отслеживать системные ресурсы с помощью Process Explorer.
В Process Explorer доступно четыре графика, и каждый график представляет один ресурс. Если вам нужна подробная информация, просто нажмите на один из графиков, и появится новое окно. Оттуда вы можете просмотреть сводку или проверить использование процессора, памяти, ввода-вывода и графического процессора по отдельности.
Этот инструмент также поставляется с небольшим графиком, который появится на панели задач, так что вы всегда можете отслеживать системные ресурсы.
Process Explorer является отличной альтернативой диспетчера задач, но его также можно использовать для мониторинга системных ресурсов. Это приложение бесплатное и портативное, поэтому обязательно попробуйте.
Systmetrix

Systmetrix — еще один инструмент для мониторинга системных ресурсов. Этот инструмент поставляется с несколькими доступными скинами, так что вы можете легко изменить внешний вид по умолчанию, если он вам не нравится.
Инструмент будет постоянно показывать вам использование процессора, памяти, жесткого диска и сети. Если вы хотите просмотреть подробную информацию, просто наведите курсор мыши на определенный раздел, и вы увидите больше информации. Инструмент также поставляется с небольшим графиком панели задач, который позволяет быстро увидеть использование процессора и оперативной памяти.
Это простой инструмент, но мы должны сказать, что он немного устарел. Судя по сайту разработчика, инструмент некоторое время не обновлялся, и мы сомневаемся, что скоро увидим новую версию.
В целом, это бесплатный и простой инструмент для мониторинга системных ресурсов, поэтому вы можете попробовать его.
TinyResMeter

Еще один простой инструмент, позволяющий отслеживать системные ресурсы, — это TinyResMeter. Это портативное и легкое приложение, поэтому оно может работать практически на любом ПК. Приложение не имеет визуально привлекательного пользовательского интерфейса, но оно покажет вам всю необходимую информацию.
Системная информация может отображаться в горизонтальном или вертикальном меню. Если вы хотите, вы можете настроить шрифт и цвета, но вы также можете настроить доступные поля. Вы также можете ввести свои собственные метки для полей. Что касается доступных полей, вы можете отобразить оперативную память, скорость процессора, загрузку процессора, скорость сети и т. Д.
TinyResMeter поставляется с немного устаревшим интерфейсом, но он все еще может быть полезен. Инструмент позволяет щелкнуть правой кнопкой мыши каждое поле и просмотреть подробную информацию о нем. Например, щелкнув правой кнопкой мыши на жестком диске, вы можете увидеть общий объем пространства, метку, тип системы и всю другую необходимую информацию.
Что касается недостатков, инструмент иногда кажется немного вялым, и есть еще одна визуальная ошибка, которую мы заметили. Каждый раз, когда вы наводите указатель мыши на TinyResMeter, он становится черным, а через секунду снова становится нормальным. Это небольшая ошибка, но иногда она может раздражать.
TinyResMeter — это простое и портативное приложение, которое позволяет отслеживать системные ресурсы. Несмотря на свою простоту, приложение выглядит немного устаревшим и имеет несколько незначительных ошибок.
CPUID HWMonitor

Если вы хотите увидеть подробную информацию о вашей системе, HWMonitor — идеальный инструмент для вас. Этот инструмент для мониторинга системы является бесплатным, и он позволит вам контролировать ваше оборудование и видеть всю необходимую информацию.
Приложение поставляется с деревом оборудования, которое вы можете развернуть для просмотра необходимой информации. С помощью этого инструмента вы можете увидеть важную информацию, такую как температура, скорость вращения вентилятора и использование.
Хотя вы можете видеть информацию о вашей материнской плате, процессоре, графической карте и жестком диске, кажется, что вы не можете видеть информацию о вашей оперативной памяти или сетевом подключении.
В отличие от других инструментов в нашем списке, HWMonitor не предлагает график в реальном времени, и для проверки системных ресурсов вам нужно держать окно HWMonitor открытым.
Этот инструмент предлагает много информации о вашем оборудовании и может быть полезен, если вы хотите узнать больше о ваших компонентах. Что касается мониторинга ресурсов, инструмент предлагает почти всю необходимую информацию, но у некоторых пользователей могут возникнуть проблемы с поиском нужной информации.
HWMonitor — достойный инструмент, он бесплатный и переносимый, но он не показывает никакой информации о вашем сетевом соединении или оперативной памяти, что, по нашему мнению, является его самым большим недостатком.
SysTrayMeter
Если вы ищете небольшой и легкий инструмент для мониторинга системных ресурсов, мы рекомендуем вам попробовать SysTrayMeter. Этот инструмент позиционирует себя на панели задач и покажет вам использование процессора и оперативной памяти.
Значок покажет вам использование ЦП и объем свободной оперативной памяти, а также изменит цвет по мере увеличения использования ЦП и ОЗУ. Если вы хотите увидеть дополнительную информацию, вам просто нужно навести указатель мыши на значок SysTrayMeter. Инструмент не предлагает никаких расширенных функций или настроек, и он покажет вам только использование процессора и доступную оперативную память.
Если вам нужно бесплатное и минималистичное приложение, которое будет контролировать ваши системные ресурсы, SysTrayMeter может быть идеальным для вас. Вы можете немного настроить этот инструмент, просто изменив его файл .ini. Например, вы можете показать используемую оперативную память вместо доступной и изменить несколько цветов. В целом, если вам нужен легкий и портативный инструмент для мониторинга системных ресурсов, SysTrayMeter может быть именно тем, что вам нужно.
Системный монитор Moo0

Moo0 System Monitor — это бесплатный и портативный инструмент для мониторинга системных ресурсов. Этот инструмент состоит из нескольких графиков, которые показывают вам всю необходимую системную информацию. С помощью этого инструмента вы можете увидеть использование и температуру процессора, использование и температуру графического процессора, объем свободной памяти, температуру жесткого диска, скорость сети и т. Д. При желании вы также можете добавить дополнительные поля для отображения дополнительной информации.
Инструмент поддерживает некоторые настройки, и вы можете изменить размер инструмента или его прозрачность. Вы также можете автоматически скрывать этот инструмент после определенного периода бездействия. Инструмент также поддерживает множество различных цветовых схем, и вы даже можете настроить цветовую схему на автоматическое изменение.
Системный монитор Moo0 — отличный инструмент, он прост и портативен, поэтому подойдет как для начинающих, так и для опытных пользователей. Мы должны отметить, что этот инструмент иногда может занимать много места на вашем экране в зависимости от количества полей, которые у вас есть, так что имейте это в виду. В целом, Moo0 System Monitor — отличный инструмент, и вы обязательно должны его проверить.
Метры панели задач
Панель задач Meters — это набор приложений, позволяющий отслеживать системные ресурсы. Доступны три приложения, и все они работают одинаково. Каждое приложение будет располагаться на вашей панели задач и покажет вам использование ваших ресурсов. Каждое приложение предназначено для изменения своего цвета на панели задач, поэтому вы легко заметите, используете ли вы слишком много своих ресурсов.
Используя эти инструменты, вы можете отслеживать использование своего ЦП, ОЗУ и диска, чего более чем достаточно для простых пользователей. Если вы хотите, вы можете настроить цвета или обновить частоту каждого инструмента. Мы должны отметить, что эти приложения используют простой метод для отображения использования ресурсов вашей системы. К сожалению, при использовании этого метода вы не можете увидеть точные цифры, которые могут быть недостатком для некоторых пользователей.
Панель задач Meters — это простой и переносимый пакет приложений для мониторинга системных ресурсов. Единственным недостатком этих инструментов является отсутствие возможности отображать подробную информацию об использовании процессора, оперативной памяти или диска, что может отвлечь некоторых пользователей.
Заключение
Если вы хотите отслеживать системные ресурсы, не стесняйтесь использовать любой из этих инструментов. Если вам нужен лучший инструмент для мониторинга ресурсов, мы рекомендуем AIDA64 Extreme. Этот инструмент любим пользователями ПК по всему миру и предлагает чрезвычайно подробную информацию об оборудовании.
Rainmeter также имеет невероятно активное сообщество, и с небольшим количеством настроек и времени, вы можете создать идеальный монитор ресурсов. Если вы хотите что-то более простое, не требующее какой-либо настройки, возможно, Wise System Monitor — это инструмент для вас.
Источник: ru.node-tricks.com
Windows Server 2012 – монитор ресурсов
Resource Monitor – отличный инструмент для определения того, какая программа / служба использует такие ресурсы, как программы, приложения, сетевое соединение и использование памяти.
Чтобы открыть монитор ресурсов, перейдите в раздел Управление сервером → Инструменты.
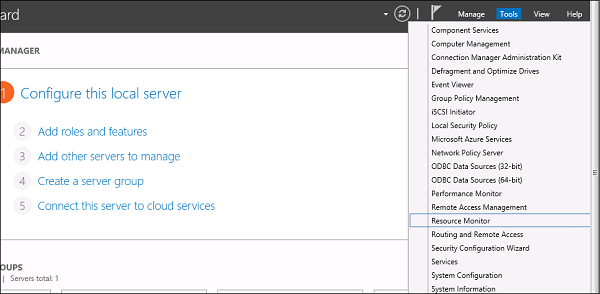
Нажмите «Монитор ресурсов», первый раздел – «Обзор». Он показывает, сколько ЦП потребляет каждое приложение, и в правой части таблицы он в реальном времени отслеживает график использования ЦП. Память показывает, сколько памяти потребляет каждое приложение, и в правой части таблицы она отслеживается в режиме реального времени на графике использования ЦП.
Вкладка «Диск» разделяет его по разным жестким дискам. Это покажет текущий дисковый ввод-вывод и покажет использование диска на процесс. На вкладке сети будут показаны процессы и их сетевые байты, отправленные и полученные. Он также покажет текущие соединения TCP и какие порты в настоящее время прослушивают, а также идентификаторы.
Источник: coderlessons.com
Встроенные системные утилиты Windows, о которых полезно знать
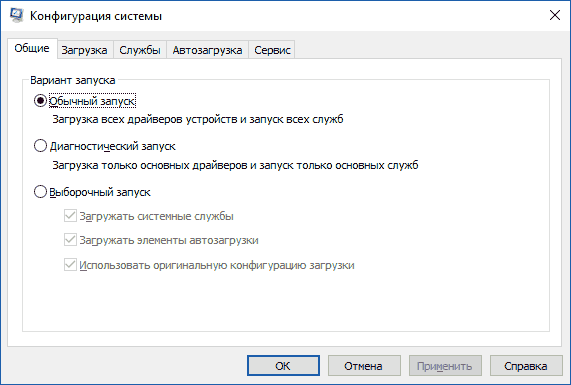
Windows 10, 8.1 и Windows 7 полны полезных встроенных системных инструментов, которые остаются незамеченными многими пользователями. В результате для некоторых целей, которые можно легко решить, ничего не устанавливая на компьютер или ноутбук, скачиваются сторонние инструменты.
Содержание скрыть
Этот обзор посвящен основным системным инструментам Windows, которые могут пригодиться для самых разных задач, от получения информации о системе и диагностики до тонкой настройки поведения операционной системы. Вас также может заинтересовать: Малоизвестные функции проводника Windows.
Конфигурация системы
Первый из инструментов — «Конфигурация системы», который позволяет настроить, как и с каким набором программного обеспечения загружается операционная система. Инструмент доступен во всех последних версиях ОС: Windows 7 — Windows 10.
Вы можете запустить инструмент, начав вводить «Конфигурация системы» в поиске на панели задач в Windows 10 или в меню «Пуск» в Windows 7. Другой способ запустить его — нажать клавиши Win + R (где Win — это клавиша с логотипом Windows) на клавиатуре введите msconfig в окне «Выполнить» и нажмите Enter.
Окно «Конфигурация системы» содержит несколько вкладок:
- Общие — позволяет выбрать параметры для следующего запуска Windows, такие как отключение несущественных сторонних служб и драйверов (что может быть полезно, если вы подозреваете, что какие-либо из этих элементов вызывают проблемы). Он также используется для выполнения чистой загрузки Windows.
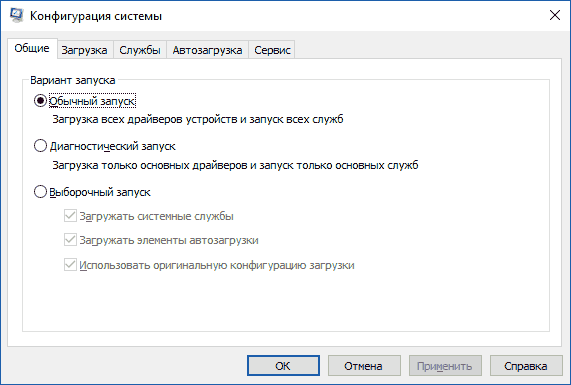
- Загрузка — позволяет выбрать систему, которая используется для загрузки по умолчанию (если их на вашем компьютере несколько), включить безопасный режим для следующей загрузки (см. Как запустить Windows 10 в безопасном режиме), при необходимости включить дополнительные параметры, например базовый видеодрайвер, если текущий драйвер видеокарты не работает должным образом.
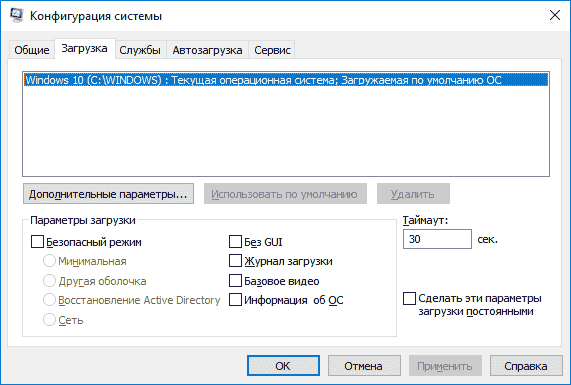
- Службы — отключите или настройте службы Windows для запуска при следующем запуске с возможностью оставить включенными только службы Microsoft (также используется для очистки запуска Windows в диагностических целях).
- Автозагрузка — для отключения и включения программ при запуске (только для Windows 7). В Windows 10 и 8 запускаемые программы можно отключить в диспетчере задач, подробнее: Как отключить и добавить программы в автозагрузку в Windows 10.
- Сервис — для быстрого запуска системных утилит, в том числе рассмотренных в этой статье с краткой информацией о них.
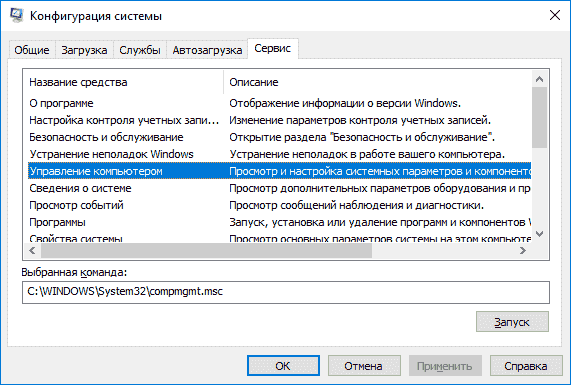
Сведения о системе
Существует множество сторонних программ, которые сообщают вам характеристики вашего компьютера, установленные версии системных компонентов и многое другое (см раздел Программы для получения информации о характеристиках вашего компьютера).
Однако не стоит прибегать к ним для получения информации: встроенный в Windows инструмент «Сведения о системе» позволяет увидеть все основные характеристики вашего компьютера или ноутбука.
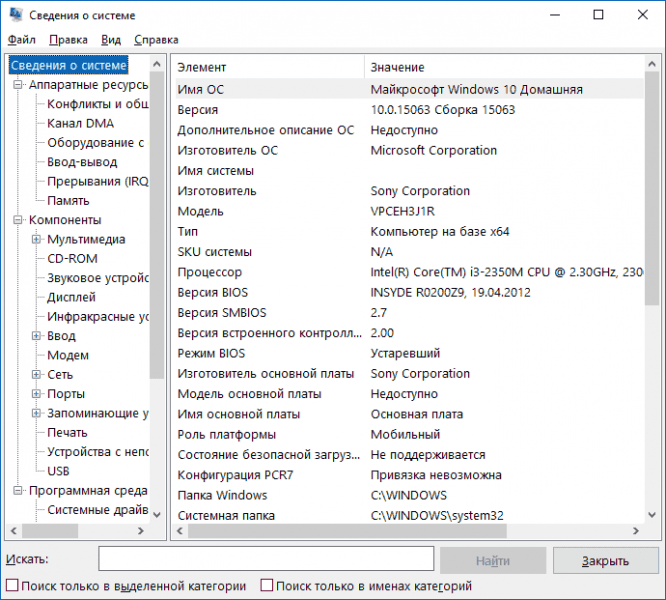
Чтобы запустить Системную информацию, нажмите клавиши Win + R на клавиатуре, введите msinfo32 и нажмите Enter.
Устранение неполадок Windows
При использовании Windows 10, 8 и Windows 7 пользователи часто сталкиваются с некоторыми распространенными проблемами, связанными с сетью, установкой обновлений и приложений, устройствами и многим другим. И в поисках решения проблемы они обычно попадают на такой сайт.
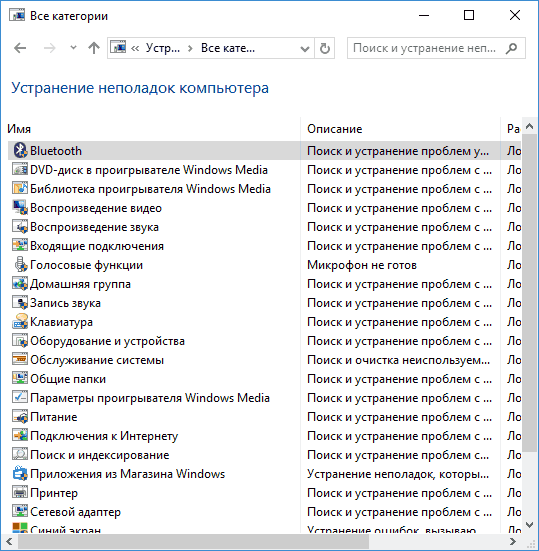
В то же время в Windows есть встроенные отладчики наиболее распространенных проблем и ошибок, которые в «базовых» случаях оказываются весьма полезными и их стоит только сначала попробовать. В Windows 7 и 8 устранение неполадок доступно в «Панели управления», в Windows 10 — в «Панели управления» и специальном разделе «Настройки». Подробнее об этом: Устранение неполадок Windows 10 (раздел инструкции панели управления подходит и для более ранних версий операционной системы).
Управление компьютером
Инструмент «Управление компьютером» можно запустить, нажав клавиши Win + R на клавиатуре и набрав compmgmt.msc, или вы можете найти соответствующий пункт в меню «Пуск» в разделе «Администрирование Windows».
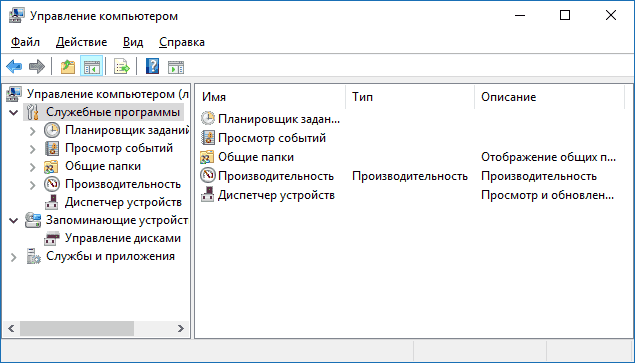
Управление данными включает в себя полный набор системных инструментов Windows (которые также можно запускать отдельно), перечисленных ниже.
Планировщик заданий
Планировщик задач предназначен для выполнения определенных действий на компьютере по расписанию: с его помощью, например, можно настроить автоматическое подключение к Интернету или раздать Wi-Fi с ноутбука, настроить задачи обслуживания (например, уборка), когда он не используется, и многое другое.
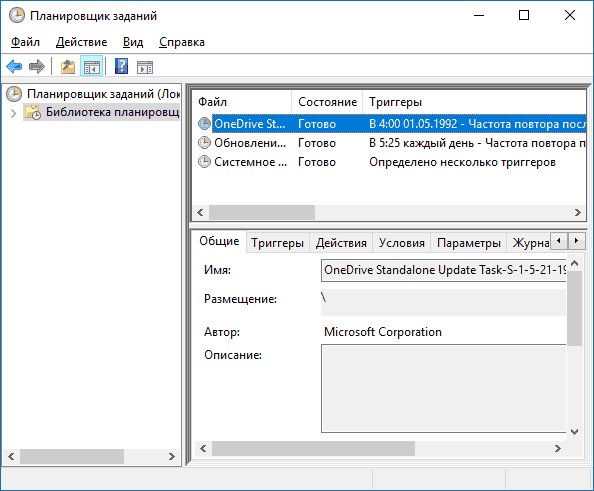
Планировщик заданий также можно запустить из диалогового окна «Выполнить» — taskschd.msc. Узнайте больше об использовании инструмента в инструкциях: Планировщик заданий Windows для начинающих.
Просмотр событий
Средство просмотра событий Windows позволяет просматривать и при необходимости находить определенные события (например, ошибки). Например, узнайте, что мешает вашему компьютеру выключиться или почему обновление Windows не устанавливается. Просмотр событий также можно запустить, нажав клавиши Win + R, команду eventvwr.msc.
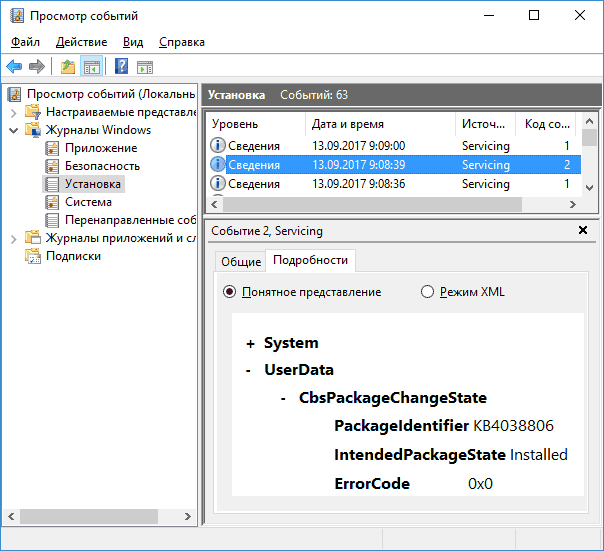
Подробнее читайте в статье: Как использовать средство просмотра событий Windows.
Монитор ресурсов
Инструмент Resource Monitor предназначен для оценки использования ресурсов компьютера запущенными процессами, причем более подробно, чем диспетчер задач.
Чтобы запустить монитор ресурсов, вы можете выбрать «Производительность» в «Управлении компьютером», затем нажать «Открыть монитор ресурсов». Другой способ начать — нажать клавиши Win + R, ввести perfmon /res и нажать Enter.
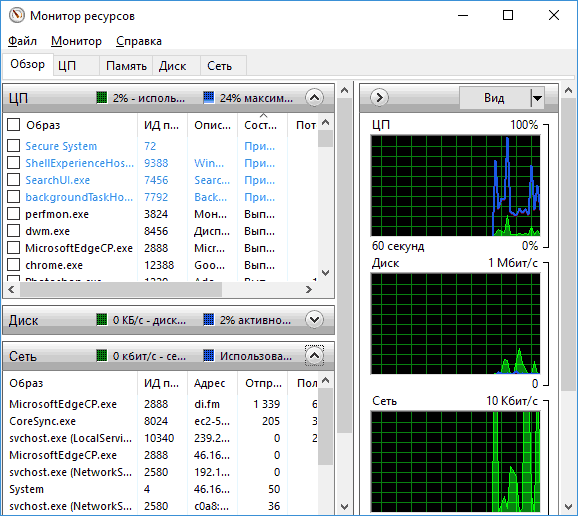
Руководство для начинающих по этой теме: Как использовать монитор ресурсов Windows.
Управление дисками
Когда дело доходит до разделения диска на несколько разделов, изменения буквы диска или, например, «стереть диск D», многие пользователи загружают стороннее программное обеспечение. Иногда это оправдано, но очень часто то же самое можно сделать с помощью встроенной утилиты «Управление дисками», которую можно запустить, нажав на клавиатуре клавиши Win+R и набрав в окне «Выполнить» diskmgmt.msc, а также с помощью , чтобы щелкнуть правой кнопкой мыши кнопку «Пуск» в Windows 10 и Windows 8.1.
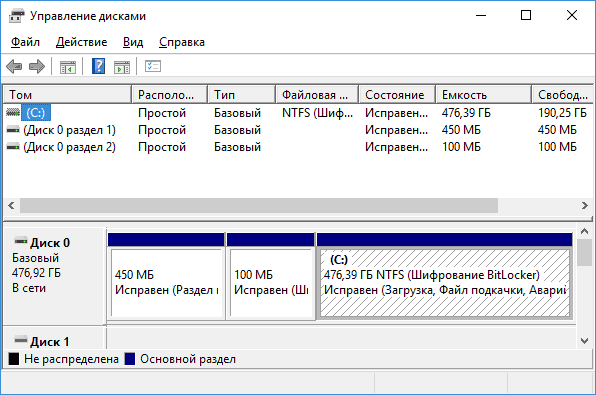
Ознакомиться с инструментом можно в инструкциях: Как создать диск D, Как разбить диск в Windows 10, Использование инструмента «Управление дисками».
Монитор стабильности системы
Монитор надежности Windows, как и монитор ресурсов, является неотъемлемой частью «Монитора производительности», но даже те, кто знаком с монитором ресурсов, часто не знают о наличии монитора надежности системы, который упрощает оценку производительности системы и выявление фундаментальных ошибок.
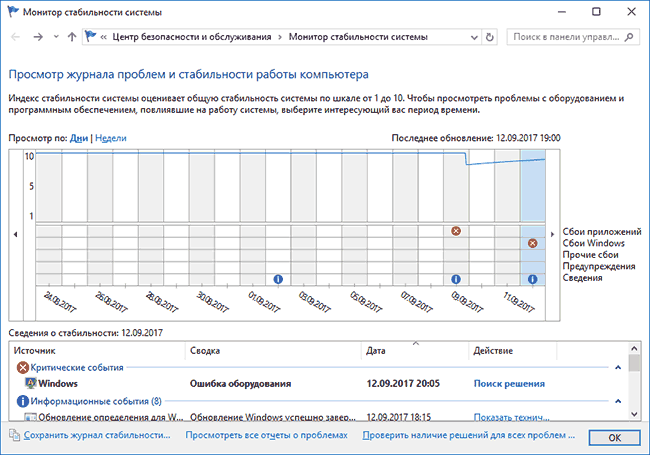
Чтобы запустить монитор надежности, используйте команду perfmon /rel в окне «Выполнить». Подробности в руководстве: Монитор надежности системы Windows.
Встроенная утилита очистки диска
Еще один инструмент, о котором знают не все новички, — «Очистка диска», с помощью которого можно безопасно удалить с компьютера множество ненужных файлов. Чтобы запустить инструмент, нажмите клавиши Win + R и введите cleanmgr.
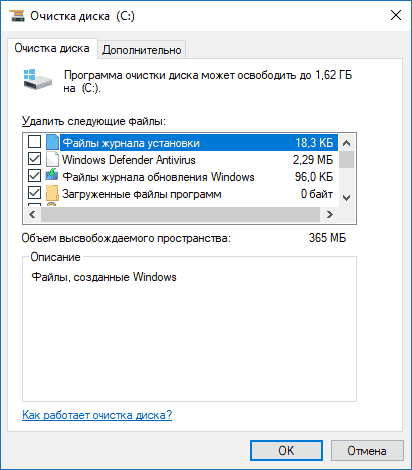
Работа со средством описана в инструкции. Как очистить диск от ненужных файлов, Запустите Очистку диска в расширенном режиме.
Средство проверки памяти Windows
В Windows есть встроенный инструмент для проверки оперативной памяти вашего компьютера, который можно запустить, нажав Win + R и команду mdsched.exe, и он может быть полезен, если вы подозреваете проблемы с оперативной памятью.
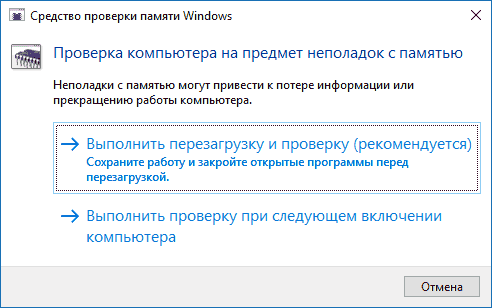
Подробности об инструменте в руководстве Как проверить оперативную память компьютера или ноутбука.
Другие системные инструменты Windows
Выше были перечислены не все инструменты Windows, связанные с настройкой системы. Некоторые были намеренно не включены в список как те, которые редко нужны обычному пользователю или с которыми большинство людей быстро знакомятся (например, редактор реестра или диспетчер задач).
Но на всякий случай вот список инструкций, также связанных с работой с системными средствами Windows:
- Использование редактора реестра для начинающих.
- Редактор локальной групповой политики.
- Брандмауэр Windows с повышенной безопасностью.
- Виртуальные машины Hyper-V в Windows 10 и 8.1
- Сделайте резервную копию Windows 10 (метод работает и в более ранних операционных системах).
Возможно, у вас есть, что добавить к списку? — Буду рад, если вы поделитесь в комментариях.
Источник: tvoj-obzor.ru