
Многие люди достаточно слабо понимают, для чего телевизору Wi-Fi. А между тем польза от применения подобной технологии несомненна. Потому важно знать, как к нему подключить любой современный телевизор.
Как узнать, поддерживает ли телевизор Wi-Fi?
Сейчас есть немало телевизионных приемников с поддержкой Wi-Fi, и стоить они могут очень разных денег. Но даже в начале 2020-х годов существует много телевизоров, которые неспособны отрабатывать эту технологию. Наилучшим способом узнать, есть ли встроенный блок приема Wi-Fi или нет, является знакомство с сопроводительной документацией. Если такого документа под рукой не окажется или он потерян, значит, надо заглянуть для начала в основное меню настроек. Чаще всего прямо там присутствуют соответствующие пункты.
Внимание: отыскать необходимые инструкции, руководства и технические паспорта даже к старому телевизору можно через интернет. Причем материалы на совсем старые модели могут размещаться не на официальных сайтах производителей, а на независимых ресурсах. Впрочем, на многих официальных сайтах работает архивный раздел.
Если опция Wi-Fi есть, то функциональность телевизора будет примерно такой же, как и у дисплея компьютера. Непосредственно при покупке можно узнать необходимую информацию у продавца либо в спецификации, которую приводит онлайн-магазин.
Обзор wi-fi передатчика AnyCast
Для чего нужен?
Телевизоры, оснащенные модулем Wi-Fi, смогут:
- произвести звонок по каналу Skype (при наличии камеры и микрофона);
- подключиться к социальным сетям;
- подключаться к мультимедийным ресурсам интернета, видеохостингам, хостингам аудиофайлов и графических изображений;
- демонстрировать картинку в видеоиграх без помощи консолей либо ПК;
- получать доступ к облачным сервисам;
- иногда (у отдельных производителей) — показывать трансляции, ведущиеся по технологии IPTV.
Подключение и настройка разных моделей
Samsung
Включить Wi-Fi на телевизоре этой марки можно через главное меню. В нем нужно выбрать пункт «Настройки». В моделях серии R нужно далее перейти в подраздел «Общие», а уже там выбрать позицию «Сеть». Далее появится позиция «Открыть настройки сети». После выбора «Беспроводного» режима телевизор будет искать подходящие (доступные) беспроводные сети; при подключении к нужной — указывают необходимый пароль.
Похожим образом можно настроить на прием сигнала Wi-Fi телевизоры Samsung серий:
Точно так же работают и с устройствами из серии J. Но исключением тут является модель UE58J5200.
Она сможет воспринимать нужный сигнал только при использовании особого адаптера. Настоятельно рекомендуется использовать фирменный аппарат WIS12. Другие устройства могут оказаться несовместимы или недостаточно практичны.
С помощью адаптеров придется подключать также:
- H4203B;
- H5203;
- F5300;
- телевизоры линейки E.
LG
Фирма LG также дает указания, как сделать все для нормальной работы модуля Wi-Fi. Беспроводное подсоединение производится при помощи раздела «Расширенные настройки» (искать который, конечно, необходимо в меню «Настройки»). Оттуда переходят последовательно в подразделы «Сеть» и «Подключение к сети Wi-Fi». После этого подбирают подходящую для себя сеть из общего списка.
Внимание: при вводе пароля надо внимательно смотреть, чтобы регистр соблюдался неукоснительно.
Sony и Philips
Рекомендация: независимо от конкретной марки и модели надежнее всего раздать Wi-Fi на телевизор при помощи роутера. Общедоступные сети имеются далеко не везде. Взлом сетей, которыми пользуются другие люди, не просто противозаконен, он еще и непрактичен, поскольку ставит в постоянную зависимость.
Встроенный адаптер есть почти во всех телевизионных приемниках Sony. Там реализована и технология особо безопасного подсоединения к беспроводной сети (WPS). Узнать, есть ли адаптер в конструкции по умолчанию, поможет официальный сайт. К телевизору Sony, чтобы он принимал сигнал Wi-Fi, надо добавлять только строго определенную модель адаптера — UWA BR100.
В зависимости от конкретной модели, настройка производится по трем разным сценариям. Разницу между ними надо учитывать обязательно, чтобы не запутаться.
Первый вариант:
- на пульте нажимают кнопку «Домой» (Home);
- перемещаются в раздел с приложениями;
- выбирают опцию Wi-Fi Direct.
Во втором варианте действия немного сложнее. Тогда придется:
- зайти в раздел «Домой»;
- перейти к настройкам;
- затем приступить к установке параметров сети;
- проверить, чтобы встроенный Wi-Fi, а также Wi-Fi Direct были включены;
- перейти к настройке Wi-Fi Direct.
Третья схема, позволяющая установить надежную связь по беспроводному каналу, такова:
- нажимают на кнопку Home (в других версиях пульта — Menu);
- выбирают раздел системных настроек, а потом подраздел с настройками Wi-Fi;
- включают встроенный Wi-Fi и Wi-Fi Direct;
- разбираются с настройками Wi-Fi Direct;
- нажимают кнопку Options;
- выбирают режим ручной подстройки;
- переключают в режим выбора других методов;
- задают SSID, а также ключ WPA.
Внимание: подобные методы подходят не ко всем устройствам, поддерживающим Wi-Fi Direct.
Во избежание проблем рекомендуется заранее изучать техническую документацию на:
- сами телевизоры;
- роутеры;
- смартфоны;
- планшеты;
- компьютеры и иные подсоединяемые устройства.
Подключить телевизор Sony к компьютеру по Wi-Fi нетрудно. Прежде всего нужно нажать на ярлык сети. Далее задают SSID (его обычно предоставляет сам телевизор). После этого набирают код доступа WPA. И наконец, подтвердив действие, ожидают установки соединения.
Официальные рекомендации дает и фирма Phillips. Настройка производится так:
- входят в настройки;
- переходят в раздел со всеми настройками;
- выбирают подраздел беспроводной связи и сетей;
- выбирают тип подключения (если можно применять WPS, заблаговременное сканирование не понадобится).
Другие
На телевизоре Akai настройка беспроводного доступа несколько проще. Из главного меню настроек можно перейти прямо к регулировке Wi-Fi. В этом разделе придется включить само подключение и добавить сеть. Вводят ее название и иные учетные данные, которые лучше сверять максимально тщательно. Соответствующие параметры обязательно надо сохранить; телевизоры Akai могут раздавать интернет на 1-8 устройств.
Полезно знать и то, как все будет происходить на примере телевизоров Hisense. Выбрав на экране конфигурации раздел Wi-Fi, нажимают кнопку OK, чтобы войти в подменю. При помощи клавиш пульта выбирают или меняют необходимую сеть. После ввода и подтверждения пароля на пульте надо нажать кнопку «Синий» для подтверждения.
Когда пароля нет, ту же кнопку нажимают сразу; четко выполненное соединение сопровождается надписью «Успех».
Использование Wi-Fi-адаптера
Там, где нет специальной антенны и передатчика, все равно можно использовать подключение без провода и переходников. Отличный вариант — применение адаптера Wi-Fi. Такой блок по размерам не превосходит обычную флешку для компьютера, но он куда более функционален. При этом придется только учитывать, что не все модели телевизоров одинаково совместимы со всеми существующими адаптерами. Чтобы избежать проблем, надо ограничиваться продукцией той же фирмы, которая выпустила сам телевизор.
Еще один важный нюанс — необходимо обращать внимание на рекомендации изготовителя. На сайте или в сопроводительной документации часто пишут, что с чем совместимо на практике. При подборе также стоит учитывать такие особенности, как:
- мощность передатчиков;
- действующая частота;
- дальность устойчивого приема;
- применяемые методики шифрования.
Как подключить с помощью роутера?
Вполне можно раздавать интернет на современные телевизоры и напрямую, без помощи адаптера. Есть 3 основных варианта — применять встроенный приемный модуль, соединить телевизор и роутер кабелем либо использовать специальную приставку. Ее обычно предлагают все операторы кабельного ТВ при подключении. Но точно такую же или даже лучшую приставку всегда можно купить отдельно в магазине.
Стоит заметить, что несмотря на чуть большую сложность, прямое беспроводное подсоединение, минимизирующее число проводов в доме, набирает популярность.
Настройка почти всегда производится примерно так:
- выбирают среди параметров раздел сети;
- переходят в подраздел сетевых параметров;
- подтверждают выбор и переходят в раздел «мастер автоматической настройки»;
- выбирают подходящий способ подключения;
- выжидают, пока не появится четкий IP-адрес (если происходит ошибка, придется все регулировать и задавать вручную).
Как управлять?
Вполне логично, что подключают телевизор к Wi-Fi в первую очередь для того, чтобы смотреть фильмы. В меню Smart TV по умолчанию предусматривается достаточно обширный функционал. Но проблема в том, что практически все предустановленные сервисы готовы передать видео лишь в платном режиме. Это не значит, что нужно ограничиваться оставшимися скудными бесплатными предложениями или просмотром каналов телевидения из федеральных пакетов. Дело в том, что практически везде старые фильмы доступны в безвозмездном режиме.
Но куда более разнообразный контент можно получить через встроенный браузер. Рекомендация: стоит пользоваться поиском через Yandex, потому что этот поисковик выдает максимум свежих видеоматериалов. Проблем только две. Первая – не всегда легко отыскать видео оптимального качества. Вторая — практически все ресурсы набиты рекламой, потому что иначе существовать не могут.
Однако есть еще один выход, самый приятный и элегантный — воспользоваться Youtube либо другими видеохостингами. Такой метод дает возможность знакомиться не только с фильмами, но и с видеоблогами, с актуальными новостями, смотреть «стримы» и так далее.
Есть еще другая возможность, о которой часто забывают. А именно — что возможен вывод изображения с компьютера на телевизор. Такой второй монитор привлекателен и для любителей видеоигр, и просто для комфортного просмотра фильмов.
Но необходимость отправить картинку с компьютера возникает и по другой причине — качество изображения у нетбуков и недорогих ноутбуков не слишком высокое. Минимальные требования для ноутбука таковы:
- чип Intel i3 или аналогичные ему изделия от AMD;
- операционная система не ниже Windows 8.1;
- наличие беспроводного адаптера от HD Graphics.
Также стоит учесть, что телевизор должен поддерживать Miracast, а также Widi. Иначе вывести рабочий стол на экран не получится. На ноутбук устанавливают специальную программу Intel Wireless Display. Чтобы подключиться через нее, придется использовать особый пароль, который предложили поставщики ТВ. Еще на ноутбуке понадобится включить панель Charms и выбрать телевизор в меню «Проектор».
Рекомендации
Даже к современным телевизорам лучше подключать Wi-Fi не напрямую, а через внешний ресивер. А на старых версиях ТВ-приемников можно даже встретить иногда разъем PCMCIA. Использовать его для подключения приставки возможно, но вскоре подобное решение выйдет из употребления. Да и сейчас отыскать подходящие ресиверы достаточно нелегко. Адаптеры HDMI – более практичный и куда более производительный вариант.
Чаще всего, однако, используют ресиверы USB. Разъемы для их подключения есть практически в каждом телевизоре. Стоит отметить, что наиболее современный и скоростной стандарт — IEEE 802.11n. Выбирать устройства с шифрованием по протоколу WEP не следует; достаточную защиту обеспечивает только WPA, а идеальную — WPA2. При возникновении проблем иногда стоит применять усилители сигнала.
Возможные проблемы
Иногда телевизор плохо ловит сигнал Wi-Fi. В этом случае стоит прежде всего попробовать поменять местами приемник и передатчик. Желательно не только максимально сблизить их, но и исключить все помехи для распространения сигнала. Кроме того, обрывы могут быть связаны с помехами, которые создают беспроводные сети других устройств.
Самое лучшее, что можно делать в таких случаях, — это установить в настройках роутера режим Auto. Он позволяет подобрать наименее загруженную схему подключения, но не всегда это помогает, и тогда надо воспользоваться программой Inssider.
Важно: если никакие попытки оптимизировать трансляцию не помогают, иногда имеет смысл подключить телевизор к роутеру или внешней приставке по кабелю. Это куда более надежный и стабильный подход.
Если же телевизор вовсе перестал подключаться к Wi-Fi, не обязательно немедленно обращаться в сервисную службу. Сначала устройства стоит перезагрузить. Для этого их отключают на 20 секунд от питания, а затем включают вновь — этого обычно хватает, чтобы сессия интернета прервалась.
Если проблема не устранена, необходимо попробовать установить все параметры вручную. Еще стоит учитывать, что иногда проблемы связаны со сбоями на серверах и на линиях связи. Чтобы не зависеть от серверов изготовителя телевизора, полезно сменить DNS. Нужные параметры можно узнать у провайдера.
При дальнейшей неудаче придется сбрасывать настройки телевизора, проверять настройки маршрутизатора, обновлять программы. И только затем, при полной неудаче — обращаться к профессионалам.
О том, как подключить телевизор к Wi-Fi, смотрите далее.
Источник: stroy-podskazka.ru
Телевизоры с модулем Wi-Fi для выхода в интернет
В 2019 году любые устройства оснащаются Wi-Fi модулем. В понимании многих людей его основная задача – подключение к интернету беспроводным путем. Это действительно так, но ТВ c Wi-Fi модулем обычно умеет чуть больше, чем просто выходить в сеть. Что именно — рассказано ниже.

Для чего нужен Wi-Fi в ТВ
Телевизор с интернетом и Wi-Fi не является в 2019 году чем-то диковинным. Многие девайсы оснащены операционной системой, которая призвана выполнять задачи, возлагаемые на технологию Smart TV – это выход в интернет, установка приложений и игр, просмотр фильмов онлайн. Очевидно, что основная задача модуля вай фай – беспроводной доступ к всемирной паутине. Это гораздо удобнее, чем подключение кабелем, ведь последний всегда мешает.
Между тем, вай фай в телевизоре работает не только на выход в сеть. Еще одна функция – трансляция контента с ноутбуков или мобильных устройств. Wi-Fi модуль может и должен иметь поддержку опций WiDi и Miracast. Благодаря им телевизор может стать большим экраном для смартфона. Это удобно, чтобы показать друзьям фотографии из отпуска или запустить игру.
Девайс в этом случае выступает джойстиком, а картинка выводится на большой экран.

Еще одна функция телевизора с вай фай – организация домашней сети. Не всегда удобно смотреть контент через интернет или же скидывать его на внешний накопитель. В этом случае с помощью роутера можно организовать подключение к накопителю компьютера, что дает возможность без каких-либо аксессуаров смотреть фильмы, фото или слушать музыку. Данная технология называется DLNA, и без нее создать сетевое подключение невозможно.
Как реализована технология Wi-Fi
Wi-Fi модуль – это небольшая плата, которая устанавливается внутри ТВ и открывает доступ к беспроводным сетям. В 2019 году Smart TV и телевизор с выходом в интернет через Wi-Fi могут считаться синонимами, так как все производители обеспечивают подключение именно через вай фай модуль.
Внешний модуль
Между тем, еще лет 5 назад в продаже были телевизоры со Smart TV, но только с проводным подключением. В таком случае можно было использовать внешний вай фай модуль, подключавшийся в USB разъем. Они есть и сегодня, но особого смысла в их покупке нет. Причина в том, что если Wi-Fi в ТВ нет, то у него нет и Смарт ТВ, а также нет возможности организовать локальную сеть или вывести без проводов картинку на ТВ.

Единственное для чего может пригодиться Wi-Fi модуль в современном ТВ без Smart – обновление ПО. Но, учитывая тот факт, что найти совместимый с телевизором модуль довольно тяжело, а его ценник тяжело назвать лояльным, гораздо проще купить самую простую флешку и скачать обновление на нее.
Смарт-приставка
Что делать, если поддержка вай фай через встроенный модуль невозможна по причине его отсутствия, а функциями Smart TV пользоваться нужно? На помощь придет Smart Box. Эти устройства имеют разный ценник – от тысячи рублей и выше, подключаются через HDMI (в старых моделях могут быть использованы тюльпаны) и выполняют ровно те же функции, что встроенный Smart TV.
Совет! Между ТВ с внешней «умной» приставкой и телевизором со встроенным вай фай модулем лучше выбрать второй вариант. Как правило, управлять им удобнее.

Исключение можно сделать в том случае, если бюджет ограничен, и выбор сводится к самым дешевым моделям — смарт у них урезан или неудобен. Тогда лучше выбрать качественный ТВ без Smart и купить к нему хорошую приставку Android TV.
Чтобы узнать, есть ли на телевизоре вай фай, достаточно заглянуть в спецификации — там будет указана эта информация. Впрочем, в 2019 году даже надписи Smart TV достаточно для того, чтобы быть уверенным в поддержке беспроводных сетей.
Рейтинг лучших моделей со встроенным Wi-Fi
Для тех, кто ищет телевизор, поддерживающий вай фай по доступной цене, ниже собраны самые интересные модели 2019 года с положительными отзывами покупателей.
5. KIVI 40FR52BR
Телевизор 40 дюймов с Wi-Fi выпустила в 2019 году молодая компания Kivi. Пользователи высоко оценили возможности этого устройства. Матрица – FHD, PQI – 500, частота – 50 Гц, HDR. Картинка сочная и красивая, несмотря на то, что модель крайне доступная.
Дизайн привычный, но плюсом можно посчитать, что ножки хоть и разнесены по бокам, находятся недалеко относительно центра, а значит, искать широкую тумбочку не обязательно. Впрочем, ничего не мешает повесить экран на стену, есть стандартные отверстия для кронштейна 20*20 см.

Операционная система – Android TV, предусмотрено голосовое управление, накопитель 8 Гб. Звук – 16 Вт. Подключение периферийной техники возможно через оптический аудиовыход, AV-вход, 3 HDMI, 2 USB или по RJ-45. Wi-Fi 802.11n. DVB тюнеры – для цифры и кабеля, S2 нет.
Цена: от 16 990 рублей.
- удобное управление голосом;
- удачное расположение ножек;
- современный и быстрый смарт;
- неплохая матрица с HDR и высоким для своей цены PQI.
4. LG 24TL520S-PZ
Маленькие ТВ редко могут похвастаться наличием Smart, тем не менее, уже не первый год выходят небольшие телевизоры LG с интернетом и Wi-Fi, хотя назвать их недорогими на фоне конкурентов тяжело. Новинка получила диагональ 24 дюйма с HD разрешением, этого более чем достаточно для столь небольшого экрана. Дизайн типичный – широкие рамки, боковое положение ножек.
ОС – WebOS, жаловаться на эту систему перестали практически сразу после появления. Она простая, быстрая, удобная. Модель оснащена полным комплектом тюнеров DVB, звук негромкий -10 Вт, но с учетом того, что ТВ рассчитан на небольшие помещения, его достаточно. Есть здесь Wi—Fi с поддержкой Miracast и WiDi, HDMI, тюльпаны, миниджек, USB и RJ-45. Цена: от 11 400 рублей.

- есть все тюнеры;
- качественная матрица;
- Wi-Fi с поддержкой Miracast, WiDi;
- удобная и быстрая ОС.
3. Xiaomi Mi TV 32 T2
Хороший телевизор 32 дюйма с Wi-Fi выпустила компания Xiaomi. Бренд не нуждается в представлении, так как все, что он делает, получается хорошо. Аппарат имеет диагональ 32 дюйма с HD разрешением и обновлением 60 Гц. Модель порадует отличным временем отклика – 6,5 мс, а также углами в 178 градусов – можно смотреть большой компанией. Smart функции представлены системой Android TV, приложения устанавливаются на внутренний накопитель 8 Гб.
Важно! Приятным фактом является поддержка Wi-Fi ac – выход в интернет осуществляется по незагруженным каналам, что актуально для крупных городов.

Аппарат позволит подключить кабельное и цифровое ТВ без приставок (DVB-C/T2). К плюсам следует отнести и большое количество интерфейсов: 3 HDMI, 2 USB, RJ-45, тюльпаны, 3,5, CI+. Не забыли про поддержку Bluetooth, встроенный проигрыватель всеядный. Звук – 10 Вт с DTS и Dolby Digital. Цена: от 12 000 рублей.
- большое количество интерфейсов;
- есть Wi-Fi ac;
- отличная матрица;
- свежая версия ОС.
2. Hyundai H-LED43U701BS2S
Компания Hyundai делает недорогие телевизоры с Wi-Fi и приятным дизайном. Устройство выглядит стильно и имеет центральную ножку, что всегда оценивается пользователями положительно. Экран – 43 дюйма, UHD, HDR10, 60 Гц. Углы максимальные, но отклик в 9 мс — не лучший показатель. ОС – Android TV. Звук – 20 Вт, Dolby Digital.
Интерфейсы – 3 HDMI, USB, RJ-45, тюльпаны, оптика, CI+. Возможно подключение любых типов телевидения без приставок. Цена: от 31 990 рублей.

- отличный дизайн;
- быстрый смарт;
- высокое разрешение с HDR;
- качественный звук;
- все тюнеры DVB.
- всего лишь 1 USB разъем – придется выбирать между мышкой и внешней памятью;
- посредственный отклик – не лучший вариант в качестве экрана для игровой консоли.
1. Samsung UE55RU7400U
Один из лидеров рынка компания Samsung ежегодно представляет большое количество устройств. 7-я серия – это переходное звено от простых к топовым моделям, поэтому здесь используется все самое хорошее и относительно недорого. Аппарат с диагональю 55 дюймов имеет UHD разрешение с обновление 100 Гц, PQI – 1900, затемнением отдельных участков (для лучшей передачи черного цвета) и поддержкой HDR10+. Модель умеет автоматически подстраивать яркость – на пульте есть датчик освещенности.

Smart TV представлено фирменной Tyzen OS. Wi-Fi поддерживает ac, WiDi, Miracast, DLNA. На корпусе есть 3 HDMI 2.0, 2 USB, тюльпаны, оптика. Звук обеспечен громкими динамиками на 20 Вт с Dolby Digital. Помимо этого, есть полноценный набор DVB и функциональный встроенный плеер.
Цена: от 43 100 рублей.
- отличная матрица;
- отличное отображение динамических сцен;
- удобный смарт;
- HDMI 2.0 – передают UHD;
- полноценный Wi-Fi модуль;
- отличный звук.
Источник: otvet.tv
Подключение телевизора с wifi к интернету

Современные телевизоры с каждым годом все больше поражают покупателей обилием новых интересных опций, производители стремятся выпускать в продажу инновационные модели, оснащенные расширенным функционалом. Многие телевизоры оснащаются опцией Смарт и представляют собой увеличенную копию стандартного ПК, только без клавиатуры и мыши. По этой причине телевизор по-прежнему является одним из самых главных устройств практически в каждом доме. Подключение Интернета к телевизору уже не является редкостью, и многие пользователи предпочитают выбирать именно такие модели. В отдельную категорию входят телевизоры с поддержкой Wi-Fi, которые мгновенно стали популярными после своего выхода на рынок.
Принципы работы ТВ с Wi-Fi

Известная технология Wi-Fi позволяет подключаться к Интернету через специализированное оборудование беспроводным способом, что весьма удобно для тех, кто хочет идти в ногу со временем и не путаться в проводах. Телевизор с беспроводной технологией вполне заслуженно является одним из самых популярных вариантов устройств. Модели ТВ с поддержкой вай-фай делятся на две доступные категории.
- В первую входят варианты со встроеннымWi-Fi-модулем, они достаточно просты в эксплуатации. Их настройка проводится при помощи основного роутера стандартного модема, но у таких моделей есть и свои недостатки, и главным из них является слишком высокая цена.
- Вторая категория включает в себя телевизоры с возможностью подключения вай-фай, которые оснащены специальным портом USB, предназначенным для установки стандартного wi-fi адаптера.
Производители современных ТВ такого плана рекомендуют приобретать в комплекте адаптеры того же бренда, так как подобрать этот прибор отдельно зачастую бывает очень сложно.
Если покупатель по каким-либо причинам не приобрел адаптер, ему приходится покупать и встраивать wifi роутер, который можно подключить в USB-порт ТВ, и принимать сигнал от домашнего роутера. Стоит помнить о том, что возможности стандартного телевизора с подключением к Интернету, оснащенного вай-фай, будут заметно более ограниченными по сравнению с ПК, тем не менее:
- с его помощью можно заходить на ограниченный перечень сайтов, включая соцсети и специальные медиа-сервисы;
- при подключении к ТВ веб-камеры и гарнитуры с микрофоном через него можно совершать видеозвонки при помощи скайпа;
- благодаря WiFi каждый может смотреть любимые фильмы непосредственно на ТВ без необходимости заранее копировать их на флешку.
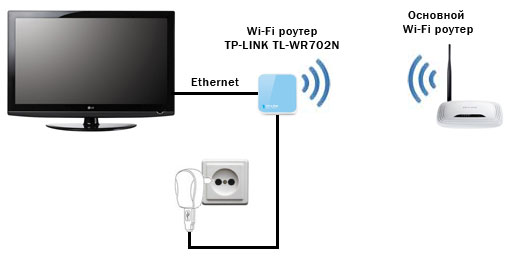
Доступные способны подключения
Многие владельцы «умных» ТВ хотят узнать, как настроить и подключить вай-фай к телевизору. На самом деле сделать это не так сложно — достаточно лишь определиться, какой способ подойдет вам больше всего. Вначале необходимо создать домашнюю группу устройств с поддержкой wifi, куда потом может быть подсоединен и телевизор. Существует два распространенных способа, доступных для подключения — это маршрутизатор и ноутбук, используемый в виде домашней точки доступа. Чтобы в процессе работы не возникало проблем с Интернетом, ваш ноутбук либо настроенный роутер необходимо заранее подключать к Сети.
Необходимо помнить о том, что независимо от модели телевизора каждый из них подключается по одному и тому же принципу.
При помощи роутера
Для этой процедуры потребуется телевизор с функцией Wi-Fi и стандартный маршрутизатор, который вы обычно используете, чтобы подключиться к Интернету.
- Прежде всего, нужно подсоединить устройство к Интернету и затем настраивать роутер.
- Далее понадобится включить телевизор и войти в меню настроек. На ТВ нужно настраивать подключение отдельно, найдя опцию «Сеть» и выбрав тип беспроводного соединения. Вся информация поступает в устройство автоматически, поскольку каждый встраиваемый маршрутизатор оснащен опциейDHCP, то есть способен самостоятельно устанавливать адрес IP каждому устройству, подключенному к нему дополнительно.
- Установка вай-фай в телевизоре через роутер не заканчивается на этом этапе, поскольку далее пользователю нужно зайти в меню и выбрать пункт «Настройка сети» и идти вслед за подсказками, представленным на дисплее.
- В конце можно будет посмотреть перечень всех имеющихся соединений Wi-Fi, к одному из которых необходимо подключиться, и это должен быть именно роутер.
Современные маршрутизаторы и телевизоры часто дополнены опцией WPS — это позволяет свести настройки к минимуму, чтобы подключить роутер к телевизору и заметно упростить весь процесс для каждого пользователя. В данном случае ТВ самостоятельно начинает поиск всех доступных подключений и устанавливает соединение автоматически.

Используя ноутбук
Не у всех пользователей, которые хотят узнать, как подключить wifi к ТВ-устройству, есть в наличии роутер, именно для этих случае существует другой способ подключиться через ноутбук. С этой целью понадобится провести несложную процедуру и создать прямой вид коммуникации телевизора с ноутбуком, что будет весьма актуально и для тех, кто хочет воспроизводить на экране ТВ любой контент, загруженный на ПК. Если ноутбук дополнительно подключен к Интернету, с его помощью можно будет выходить в Сеть с телевизора.
Прежде всего, необходимо создать на компьютере точку доступа, это будет не так сложно, поскольку в ноутбуке уже есть беспроводной модуль, как и в роутере. Поскольку встроенное программное обеспечение компьютера всегда работает гораздо стабильнее по сравнению со сторонними приложениями, этим непременно стоит воспользоваться тем, кто хочет выяснить, как подключить телевизор к вай-фай. Чтобы сделать собственную группу для подсоединения, необходимо:
- включить ноутбук и выбрать в меню командную строку.
- в ней понадобится написать код «netsh wlan set hostednetwork mode=allow ssid=My_virtual_WiFi key=12345678 keyUsage=persistent», строго следя за последовательностью и очередностью символов;
- после запуска команды начнется автоматическая загрузка драйвера для осуществления раздачи;
- запускание сети осуществляется через другую команду — netsh wlan start hostednetwork.
Подключение ТВ от бренда LG
Многие владельцы ТВ марки ЛЖ хотят выяснить, как подключить телевизор lg к вайфай и сделать это максимально быстро и просто. Это можно сделать одним из двух способов, описанных выше, в зависимости от типа телевизора, в котором уже может быть встроенный модуль, либо к нему необходимо приобретать отдельный адаптер от производителя. При подключении необходимо следовать пошаговой инструкции.
- Прежде всего, необходимо подсоединить к ТВ адаптер вайфай благодаря разъему USB (в том случае, если ТВ не дополнен встроенным модулем.)
- Далее понадобится зайти в настройки для сети и выбрать раздел «Беспроводной настройки сети», затем выбрать на ДУ кнопочку ОК.
- На экране можно будет увидеть три доступных способа для подключения: сюда входит настройка для списка всех точек доступа, которую следует выбирать в том случае, если вам известно имя домашнейWi-Fi сети, а также пароль. Вторым способом является простая установка при помощи кнопки WPS, она подойдет тогда, если маршрутизатор поддерживает данный режим. Третий способ включает в себя настраивание сети, благодаря такому типу соединения вы способны подключать телевизор к ноутбуку без необходимости выхода в Интернет.
С подключением телевизора к интернету благодаря первому способу обычно не возникает никаких проблем:
- необходимо выбрать вкладку «Настройки» из списка (AP), затем в предложенном списке сетей необходимо нажать на название нужной сети;
- если сеть скрыта, понадобится выбрать вкладку ввода новогоSSID и набрать имя для сети вручную и пароль, если возникнет такая необходимость;
- когда ТВ-устройство полностью идентифицирует настройки, на экране всплывет сообщение о подключении к новой сети.
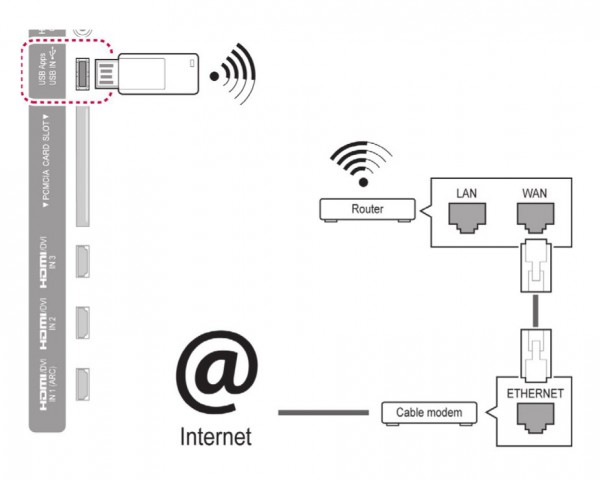
Как подключать ТВ от Samsung
Если у вас телевизор самсунг, вы наверняка хотите выяснить, как подключать его к сети Wi-Fi. Это также можно сделать при помощи маршрутизатора либо имеющегося адаптера. В процессе подключения необходимо соблюдать последовательность шагов:
- при помощи ПДУ перейти в меню ТВ-устройства;
- выбрать раздел «Сеть» и зайти в «Настройки сети»;
- в появившемся окне с текстом необходимо нажать на кнопку Далее, затем в следующем окне понадобится выбрать вариант «Беспроводное подключение»;
- после нужно нажать на кнопку «Моя сеть» и ввести свой пароль, также может возникнуть необходимость ввода IP-адреса, который предоставил провайдер.
В том случае, если роутер уже поддерживает опцию WPN, в настройках нужно выбрать нужный пункт, чтобы настройка осуществлялась автоматически — это весьма удобно для тех пользователей, которые проводят настройку подключения такого плана впервые. Не стоит подписываться на обновления в том случае, если в меню будет предложено это сделать. Дело в том, что сигнал будет обнаружен не сразу в тот момент, когда начнется моментальная закачка обновлений, это может привести к сбою в настройках, и пользователю придется вводить их еще раз.
Настройка телевизора от Сони происходит аналогичным образом и не доставляет никаких проблем.
Источник: tehnika.expert