
Доброго времени! Нередко пользователи сталкиваются с проблемой доступа в интернет. После включения компьютера обнаруживается, что браузер не открывает страницу. Приходится перезагружать компьютер несколько раз чтобы заработало. А иногда соединение пропадает во время работы.
Я заметил, что наиболее часто данная проблема стала возникать на Windows 7. На «десятке» значительно реже — у меня такая проблема встречалась на старых ноутбуках при беспроводном подключении.
Еще реже сталкивался при использовании 3g модема. Постараюсь на сквозном примере, простыми словами рассказать — как исправлять ошибку поиска DNS сервера.
Как исправить ошибку ДНС сервер не отвечает?
Итак, что нужно знать? DNS сервер находится на стороне провайдера, который выдал Вам доступ в интернет. Или за ним. Сервера этоти участвуют в процессе соединения Вашего компьютера и интернета. Если Ваш провайдер выдал Вам статический IP адрес — то обязательно должен был выдать и адреса DNS серверов.
DNS- сервер не отвечает. Что делать как исправить
«Родные» адреса можно узнать позвонив в службу технической поддержки. Классический случай о — провели волокно. Дали IP адрес, проверили на маршрутизатор сигнал идет. А в локальной сети нет интернета, потому что мастера дали (как выяснилось) старые DNS адреса.
Адреса сначала прописываются в настройках вашего роутера, в настройках подключения. Сначала нужно исправить их там.

Не обязательно указывать DNS адреса провайдера. Ниже будет описан способ получения актуальных адресов DNS и способ их быстрой настройки. Читайте далее!
Если у вас обычный домашний интернет без IP, тогда ничего искать не надо. Ниже расскажу, как исправить неполадки. И последний вариант — если Вы используйте 3g модем и у вас выдается такая ошибка и ничего ниже перечисленное не помогает — скорее всего у вас старый модем (или сим-карта).
Старые 3g модемы (прошивка которых более не обновляется) используют в своей работе старые настройки, которые возможно просто больше не используются провайдером. В салоне связи мне говорили по крайней мере именно так, когда я приносил им такие модемы на проверку.
ДНС сервер не отвечает на Windows 7 после диагностики, что делать?

Действуем, в зависимости от того, какой тип подключения к Интернету используется. Если без IP -адреса, тогда для быстрого исправления неполадок идем в «Центр управления сетями и общим доступом:
Нам нужно включить и выключить программно сетевой адаптер (гнездо в которое воткнут сетевой кабель)

Выбираем нужный и через правую кнопку мыши отключаем:

DNS сервер не отвечает в Windows 10, 8, 7. Решение!!!
Затем включаем адаптер аналогичным образом:

Как правило, этот прием в большинстве случаев помогает быстро решить проблему, если ваше подключение использует динамический IP. Чтобы не повторять прием каждый раз нужно разобраться в причине.
Некоторые программы блокируют соединения — например антивирусы. Если есть антивирус — удаляем его и смортрим — ушла ли проблема. На старых материнских платах сетевая карта «на борту» со временем начинает барахлить и если есть сомнения можно купить дополнительно PCI — сетевой адаптер и поставить его на материнку. Такие карты стоят недорого.
А вот если у Вас статический IP с адресами DNS серверов, то действуем иначе. Запускаем сначала мастер устранения неполадок:

Часто помогает, но при серьезных неполадках мастер проблему не решает:

В настройках подключения заходим в свойства (у меня Ipv4)…

Через пробел очищаем поля (октеты) где забиты адреса ДНС серверов и проставляем новые (при смене). В качестве адреса DNS по умолчанию принято устанавливать адрес шлюза. Делаем так, если используете внутренние IP в настройках подключения.

Закрываем настройки. Чтобы изменения вступили в силу без перезагрузки — ставим флаг «Подтвердить параметры при выходе». Если не помогло — запускаем командную строку от имени администратора:

и вводим по очереди команды. После каждой нажимаем Enter:
- ipconfig /flushdns
- ipconfig /registerdns
- ipconfig /renew
- ipconfig /release
Одна из этих команд возможно поможет исправить ситуацию. Если не помогло — проверяем, как запускается компьютер. Возможно, при загрузке стартуют не все нужные службы. Вызываем «Выполнить» сочетанием клавиш Win+R и вводим команду msconfig

Вариант запуска должен быть»Обычный запуск». В настройках самой службы DNS можно попробовать изменить параметры входа и запуска:

Если сеть периодически отваливается — далее на следующей вкладке настраиваем режимы перезапуска при сбоях:

Сбои могут возникать из-за последствий вирусного заражения. Для комплексной проверки сканируем компьютер хорошей антивирусной утилитой. Как и обещал расскажу о том, где взять список работающих на постоянной основе DNS серверов. Для получения списка скачиваем программу ДНС джампер.

Она бесплатна. Программу перед использованием нужно обновить. Если интернета нет — пробуйте подключиться для обновления через другого провайдера (3g модем, или используйте сотовый смартфон для раздачи интернета по Wifi.
Программа не только позволяет получить актуальный список ДНС серверов, но и выбрать самый быстрый из них. Нажимаем на кнопку»Быстрый ДНС», запускаем тест DNS.

Нужно выбирать адреса такие, которые работают на постоянной основе. У нас это Яндекс и Гугл. В тесте самым быстрым почти всегда оказывается гугл. Но я встал на яндекс и выбрал его адреса.

Нажимаем кнопку применить «DNS сервер», они автоматом пропишутся в настройках сетевой карты. Не забываем прописать выбранный адрес вручную в настройки роутера. После чего роутер перезагружаем (или в меню роутера программно отключаем и вновь подключаем интернет).
Обязательно заработать. Программа мне нравится тем, что умеет сохранять и восстанавливать настройки ДНС, быстро очищать кеш DNS и настраивать сетевые подключения быстро и просто.
Если у вас проводное и беспроводное соединение, то можно делать настройки для каждой сетевой карты. Программа умеет запускаться вместе c Windows, ее легко настроить и пользоваться.
DNS сервер не отвечает на Windows 10 по Wi-fi
Все что было описано подходит и для «Десятки», можно смело повторять манипуляции. Она работает в плане сетевых подключений гораздо стабильнее. Отличие от семерки при настройках находим при входе в «Параметры настройки сети и интернет»

При глюках можно сбросить сеть, при этом настройки IP и DNS будут стерты. Нужно будет занести их заново. Если беспроводная сеть все равно глючит — проверяйте беспроводной адаптер.
У меня был случай со старым ноутбуком. На windows 7 все более или менее работало. После установки Windows 10 на него беспроводная сетевая карта стала выдавать

ошибку. То — ли пришло ей время или драйвера криво стали ( ноутбук 2009 г) ; дров на «десятку» нет. Пришлось купить дополнительно USB адаптер Wi-Fi и жизнь более менее наладилась. Из линейки что на фото. Цены доступные.
Ошибка исчезла. Все варианты в данном материале использованы в различных ситуациях, проверены и работают. Должно помочь. Удачи Вам! Если знаете еще способы решения данной проблемы — пишите мне в комментариях!
Источник: fast-wolker.ru
Решаем проблему с ошибкой DNS сервер не отвечает

У любого человека хоть раз случались перебои с сетью, и у него появлялся вопрос, что делать если dns сервер не отвечает? Ситуация с отсутствием доступа к этому сервису зачастую появляется в тот момент, когда у пользователя прекращается работа интернета.
В результате пользователь пытается провести диагностику появившейся проблемы, пытается разобраться, нажимает на значок сети. В итоге система ищет проблему, пытается её решить, однако, у неё ничего не получается.
В том месте, где располагается сетевое подключение, можно найти треугольник желтого цвета, который говорит о том, появились определённые ошибки доступа, а конкретнее появились проблемы с распределением доменных имен.
Что называют DNS
DNS принято переводить как система доменных имён. Чтобы сделать понятным это определение для обычного пользователя, днс можно охарактеризовать как обычную телефонную книгу.
В интернете абсолютно у каждого сайта есть свой IP-адрес, он может быть один, или их может быть несколько. В этих IP-адресах находятся определённые цифры. К примеру, если вы не помните название сайта, но помните его IP-адрес, то если вы наберёте этот IP-адрес в поисковой системе, то вам откроется нужный сайт.
Однако, так как пользователи зачастую не запоминают адрес сайта, состоящий из цифр, у каждого ресурса есть собственное имя. DNS сервис занимается тем, что превращает название ресурса в IP-адрес, и в обратном порядке.
То, насколько хорошо он работает, зависит от его доступности. Если он не будет отвечать, на экране отобразится соответствующая надпись, которая будет говорить о том, что сервер недоступен.
Почему возникает проблема доступа
Данная ошибка появляется из-за множества разнообразных факторов. К примеру, перебои могут случаться и со стороны самого провайдера. Из таких ошибок можно выделить отсутствие электрической энергии у провайдера, перебои с работой оборудования, а также технические работы, которые периодически проводятся провайдерами.
Также перебой может наблюдаться и у самого клиента, на его устройстве могут сбиться настройки, на устройстве могут быть неправильные настройки днс, у сетевой карты бывают неподходящие драйвера, или они вовсе могут отсутствовать.
Также данный сервер может блокироваться разными антивирусными программами, которое установлены на компьютер. В итоге появляется ошибка о том, что dns сервер стал недоступен.
Что делать с этой проблемой
Пользователи встречаются с данной ситуацией очень часто. Казалось бы, решить ее достаточно легко, однако, все осложняется тем, что ошибка может появиться в одном из трёх мест. Проблемы могут быть в устройстве, с роутером, а также с самой компанией, предоставляющей подключение. Если она кроется в устройстве, то её решение не будет отличаться на всех операционных системах. Нужно подробнее рассмотреть вопрос о том, что делать в том случае, если сервер не отвечает, и способы решения данной ошибки.
Проверяем DNS сервер
Если нет связи с сервером или возникла ошибка dns сервер не отвечает, необходимо предпринять некоторые действия:
- Сначала нужно нажать на пуск, выбрать стандартные программы и выбрать «выполнить». Затем необходимо нажать клавиши Win + R

- Далее в появившемся окне пишется команда services.msc и нажимается кнопка энтер.

- Далее нужно открыть свойства днс (через правую кнопку мыши).

- Если тип запуска выбран вручную, то необходимо исправить его на автоматический.
 Далее применяем все изменения и выполняем перезагрузку компьютера.
Далее применяем все изменения и выполняем перезагрузку компьютера.
Настраиваем протокол интернета
Для того, чтобы компьютер имел доступ к интернету, в нём используется протокол четвёртой версии.
Все настройки должны быть прописаны на сетевой плате, соответственно для беспроводных сетей используют беспроводную сеть.
Для того, чтобы выполнить настройку протокола, необходимо перейти в свойства сети и сетевые подключения (меню «ПУСК», «Панель управления»).  Затем выберите сетевую карту, к которой вы подключили ваш маршрутизатор.
Затем выберите сетевую карту, к которой вы подключили ваш маршрутизатор.

 Затем откройте свойства подключения,IP версии 4(TCP/IPv4).
Затем откройте свойства подключения,IP версии 4(TCP/IPv4).  Если у вашего провайдера динамический IP-адрес, выберите получение IP-адреса автоматически.
Если у вашего провайдера динамический IP-адрес, выберите получение IP-адреса автоматически.  Dns может быть как прописан самостоятельно, так и получен в автоматическом порядке.
Dns может быть как прописан самостоятельно, так и получен в автоматическом порядке.  Если же вы используете статический IP, необходимо заполнить все поля. В тот момент, когда у вас возникли перебои с работой интернета, вы можете использовать Google public DNS: 8.8.8.8 и 8.8.4.4.
Если же вы используете статический IP, необходимо заполнить все поля. В тот момент, когда у вас возникли перебои с работой интернета, вы можете использовать Google public DNS: 8.8.8.8 и 8.8.4.4. 
Если же говорить о ситуации, когда dns сервер не отвечает на Windows 10, и на других подключенных устройствах, он должен быть прописан на самом маршрутизаторе, для этого придётся переходить в настройки вашего роутера и выбирать необходимый пункт.
Очищаем кэш
Очистка кэша также способна помочь решить ситуацию, для этого необходим запуск командной строки, открывают её с получением прав администратора.
Принцип работы для dns Windows 7 и других версий операционной системы будем одинаковым. Для этого необходимо перейти в строку поиска  и ввести туда команду “cmd”.
и ввести туда команду “cmd”.  Затем при нажатии правой кнопкой мыши вам необходимо запустить командную строку от имени администратора. Ошибка днс будет исправлена при помощи введения нескольких команд:
Затем при нажатии правой кнопкой мыши вам необходимо запустить командную строку от имени администратора. Ошибка днс будет исправлена при помощи введения нескольких команд:

- ipconfig /flushdns;
- ipconfig /registerdns;
- ipconfig /renew;
- ipconfig /release

После того, как кэш устройства будет очищен, вам необходимо перезагрузить устройство. В случае с Windows 10 сброс сети уже встроен в устройство. Для этого вам необходимо перейти в параметры сети и сбросить её. Затем ваше устройство перезагрузится, вам останется проверить работу интернета на устройстве.
Обновляем драйвера сетевой карты и выполняем их откат
Иногда ситуация с отсутствием доступа к днс серверу связана с драйверами сетевой карты.
Для этого необходимо перейти в диспетчер устройств


и адаптеры.  Затем вам необходимо выбрать необходимый адаптер и нажать на него помощи правой кнопки мыши.
Затем вам необходимо выбрать необходимый адаптер и нажать на него помощи правой кнопки мыши.  Затем обновить драйвера. Поиск новых драйверов должен выполняться автоматически. Если будут обновления, то их установят.
Затем обновить драйвера. Поиск новых драйверов должен выполняться автоматически. Если будут обновления, то их установят.

Если у вас возникла проблема с тем, что dns сервер не отвечает, что делать, возможно, на вашем устройстве драйвера установлены неправильно. Для того, чтобы решить ее, придётся откатить драйвера. До этого также нужно перейти в диспетчер устройств и сетевые адаптеры, необходимо выбрать подходящий адаптер и перейти в его свойства. Затем откатите драйвер. Для того, чтобы изменения вступили в силу, вам придётся перезагрузить устройство.
Проверьте работу антивируса
Бывают ситуации, когда не работает устройство или ресурс dns сервер не отвечает из-за того, что неправильно настроен антивирус, а также брандмауэр. Для того, чтобы проверить, связана ли ваша проблема с ними, попробуйте их отключить. Можно рассмотреть отключение антивируса на примере Avast.
Перейдите в меню антивируса и отключите его на определённое время, время отключения можете выбрать вы сами. После того, как вы выключите антивирус, проверьте, работает ли у вас интернет.
Если же ошибка “dns-сервер не отвечает” всё ещё появляется, вы можете отключить брандмауэр, возможно перебои связаны с ним.После того, как вы отключите брандмауэр, проверьте, появился ли интернет на вашем компьютере.
Использование программы DNS Jumper 
Благодаря данной абсолютно бесплатной программе можно с лёгкостью проверить настройки dns. Её нужно скачать, распаковать архив и запустить файл. Затем подтвердите, что вы точно хотите запустить программу и перейдите в быструю конфигурацию. Затем восстановите настройки dns и примените все изменения.
Неполадки в работе роутера
Бывают ситуации, когда днс сервер не отвечает и на устройстве отсутствует интернет из-за того, что появились проблемы с роутером. Зачастую данная проблема появляется тогда, когда у роутера сбиваются настройки или устаревает его прошивка.
Чтобы ее решить, необходимо настраивать модем или его обновить. Все это делается в настройках самого утра. Чтобы перейти в его настройки, вам необходимо посмотреть в договор, там можно найти пароль и логин, которые нужны для изменения настроек.
Также возможно вам понадобится обновить ваш роутер, для этого также нужно перейти в настройки устройства и проверить, есть ли обновления. Если в устройство встроено автоматическое обновление, то проблем не будет.
Однако, существуют роутеры, у которых не подразумевается автоматическое обновление, для того, чтобы их обновить, необходимо перейти на сайт производителя, скачать файл обновления, а затем следуя инструкциям обновить устройство. После обновления прошивки роутера не забудьте выполнить перезагрузку и посмотреть, заработал ли у вас интернет.
Проблемы с провайдером
Такая ошибка, как DNS-сервер не отвечает, появляется и из-за того, что проблемы возникли у провайдера. Зачастую проблемы с dns появляются тогда, когда у поставщика услуг проводятся плановые работы, сломалось оборудование и по ряду других причин. Если ошибка именно у провайдера, он об этом вам сообщит и скажет, через какое время можно ожидать подключение интернета. Для того, чтобы связаться с провайдером, вам необходимо посмотреть в договор с ним, там указан номер поддержки.
Источник: wifigonet.ru
Параметры компьютера настроены правильно, но устройство или ресурс (DNS-сервер) не отвечает
Некоторые из пользователей ПК могут столкнуться с неполадками при подключении к сети Интернет, а при поиске неисправностей система выдаёт сообщение «Параметры компьютера настроены правильно, но устройство или ресурс (DNS-сервер) не отвечает». В большинстве случае такая ошибка случается на компьютерах с установленной Windows 7, но не исключены подобные проблемы и на других ОС семейства Виндовс. В этой статье я расскажу, что за ошибка DNS-сервер не отвечает, каковы причины её появления, и как её исправить.
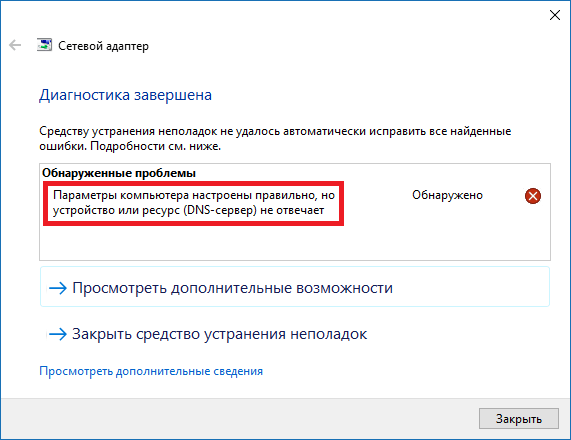
Немного о DNS
Как известно, DNS-сервером может называться как приложение, созданное для ответов на запросы по протоколу DNS, так и хост, на котором запущено данное приложение.
Сама же система доменных имён (DNS) используется для получения IP-адреса по названию хоста (пользователь вводит в адресной строке браузера буквенное имя сайта, а система DNS переводит это название в IP-адрес), для маршрутизации почты и так далее.
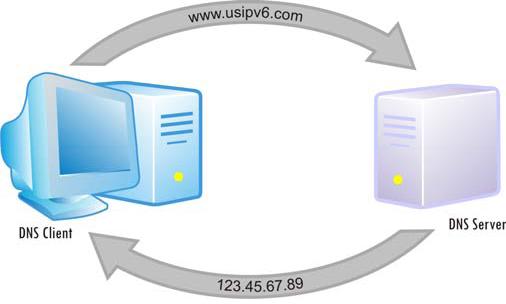
Причины ошибки «DNS-сервер не отвечает»
Итак, каковы же причины ошибки? Я бы отметил следующее:
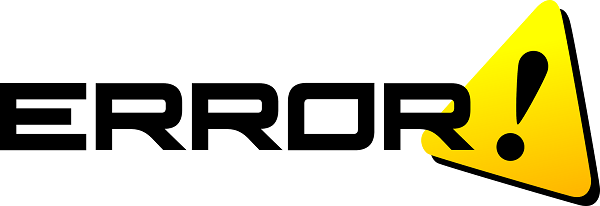
- Проблемы в работе вашего роутера или сетевого адаптера;
- Служба DNS на вашем компьютере повреждена или работает нестабильно;
- Вредоносная деятельность вирусных программ;
- Ваш антивирус или файервол время от времени блокирует доступ в Интернет;
- Сайт, на который вы хотите зайти, не работает (временно «упал», на нём проводятся технические работы и так далее).
Как исправить ошибку «Параметры компьютера настроены правильно но устройство или ресурс dns не отвечает»
Итак, если вы столкнулись с дисфункцией устройство или ресурс (DNS-сервер) не отвечает, тогда выполните следующие действия:
- Перезагрузите систему. Одно из самых тривиальных решений часто является достаточно эффективным;
- Перезагрузите ваш роутер. Выньте штекер шнура питания из роутера, подождите минуту, а затем вставьте штекер обратно и включите устройство. Память устройства будет очищена, и вполне возможно, что проблема DNS-сервер не отвечает будет решена;
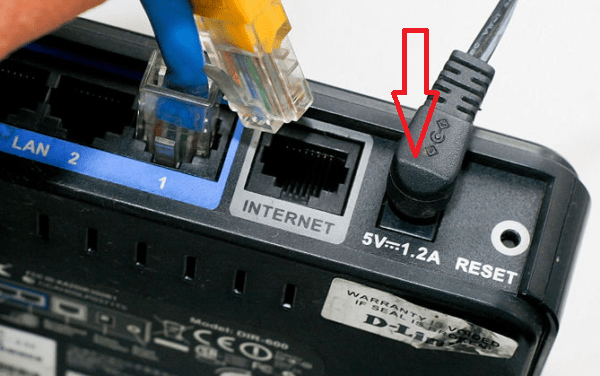
- Используйте автоматический IP и адрес ДНС-сервера от Гугл. Нажмите кнопку «Пуск», в строке поиска наберите ncpa.cpl и нажмите ввод. Найдите в списке подключений своё интернет-подключение, кликните на нём правой клавишей мыши и выберите «Свойства».
В списке компонентов найдите протокол интернета четвёртой версии, два раза кликните на нём, и в появившемся окне свойств активируйте опцию «Получить IP-адрес автоматически».
Внизу кликните на опции «Использовать следующие адреса ДНС-серверов», и пропишите в первой строке адрес 8.8.8.8, а в другой – 8.8.4.4. Поставьте галочку на опции «Подтвердить параметры при выходе» и нажмите на «Ок» внизу. После попробуйте перезагрузить систему и зайти на нужный вам сайт в сети;
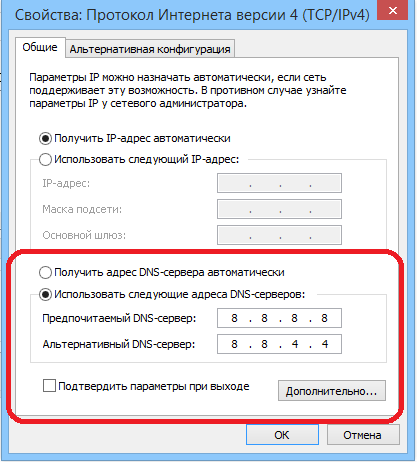
- Попробуйте обновить параметры ДНС. Откройте командную строку от имени администратора (Нажмите на «Пуск», в строке поиска наберите cmd, вверху появится иконка программы с идентичным названием, кликните на ней правой клавишей мыши и выберите «Запуск от имени администратора»). Затем поочерёдно введите следующие команды, не забывая нажимать на «Enter» после каждой из них:
netsh winsock reset
После перезагрузите вашу систему, и возможно, что вопрос «как исправить ошибку устройство или ресурс (DNS-сервер) не отвечает» будет снят.
- Попробуйте установить физический адрес как сетевой в настройках сетевого адаптера. Для этого вновь откройте командную строку с правами администратора как описано выше, наберите в ней ipconfig /all и нажмите ввод.
На экране отобразятся сетевые параметры вашей системы, обратите внимание на «Физический адресс» (Physical Adress), состоящий из букв и цифр (например, 2A-3F-8E-B9-30-C9). Перепишите его к себе на бумажку.
Теперь нажмите на кнопку «Пуск», в строке поиска введите ncpa.cpl и нажмите ввод. Выберите активное интернет-подключение, кликните на нём правой клавишей мыши и выберите «Свойства».
После открытия окна свойств нажмите на «Настроить» рядом с названием вашей сетевой карты, в открывшемся окне перейдите во вкладку «Дополнительно», щёлкните на параметре «Network addresses», активируйте опцию «значение» и там впишите физический адрес, записанный вами ранее (без дефисов). Подтвердите изменения, потом откройте ваш браузер и попробуйте зайти на нужный сайт;
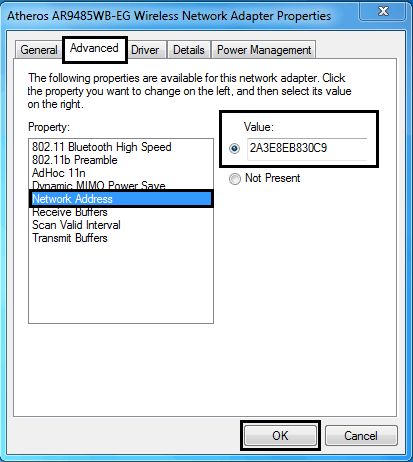
- Проверьте ваш ПК на наличие вирусных программ (подойдут программы Dr.Web CureIt!, Trojan Remover, Malware Anti-Malware и ряд других);
- Временно отключите ваш файервол и антивирус, а затем попробуйте зайти в сеть, это может помочь в вопросе, как пофиксить ошибку устройство или ресурс (DNS-сервер) не отвечает;
- Проверьте работу службы ДНС-клиент. Нажмите на кнопку «Пуск», в строке поиска введите services.msc и нажмите ввод. В окне открывшихся служб найдите «DNS-клиент», два раза кликните на ней, и проверьте, что бы там стоял тип запуска «Автоматически». Также можете попробовать перезапустить данную службу.
Видео-решение
При разборе дисфункции «параметры компьютера настроены правильно, но устройство или ресурс DNS не отвечает» следует, прежде всего, попробовать перезапустить роутер, а также обновить параметры ДНС с помощью соответствующих команд, приведённых мной выше. Если же данные советы не помогли, попробуйте всю номенклатуру решений из приведённых мной выше, они помогут решить описанную проблему в абсолютном большинстве случаев.
Источник: rusadmin.biz