В Windows 10 не так часто возникают ошибки, связанные с подключением к сети. Но если и встречаются таковые, то связано это в основном с неполадками на сервере или аппаратными сбоями. Одна из таких ошибок – «DNS-сервер не отвечает», и сегодня я расскажу о причинах ее появления, а также нескольких способах ее устранения.
Почему появляется ошибка «DNS-сервер не отвечает»
Данная проблема вызвана сбоем в работе DNS-сервера, отвечающего за перенаправление IP-адресов на домен. Причина может крыться как в самом компьютере или маршрутизаторе, так и в оборудовании со стороны провайдера. При этом доступ к Интернету пропадает, на значке подключения к сети появляется желтый треугольник с восклицательным знаком, а при открытии браузера отображается «Не удается найти DNS-адрес», «err name not resolved» и так далее.
Буквально, сообщение «DNS-сервер не отвечает» отображается в утилите «Диагностика сетей Windows» после завершения сканирования. Это же уведомление может появляться в иной трактовке – «Параметры компьютера настроены правильно, но устройство или ресурс (DNS-сервер) не отвечает».
смена DNS на TV LG webOS
Способы устранения ошибки «DNS-сервер не отвечает»
В зависимости от источника проблемы решить проблему с DNS сервером можно различными способами. Но что делать, если непонятно, какой из них нужно использовать? В таком случае рекомендую следовать указанной ниже последовательности для точного выявления неполадки.
Перезагрузка роутера или модема
Самый простой, но от этого не менее действенный метод – если подключение к Интернету осуществляется через маршрутизатор или Wi-Fi модем, необходимо перезагрузить его. Вытаскиваю шнур питания примерно на полминуты и вновь включаю его обратно в сеть.
Перезагрузка компьютера/ноутбука
Также львиную долю возникающих в компьютере проблем решает… Правильно, перезагрузка! Сделать это можно несколькими способами – кликнув по соответствующей иконке в меню «Пуск» или нажав на комбинацию клавиш Alt + F4.
После того как компьютер снова загрузится, проверяю работу Интернета. Если ошибка продолжает появляться, перехожу к следующему способу.
Подключение к проводной сети напрямую или через другое устройство
Хороший вариант – сначала взять другое устройство и попробовать подключиться к Интернету через него. Во многих компьютерах и ноутбуках на базе Windows 10 есть возможность подсоединения к сети напрямую. Все это дело настраивается в течение двух минут.
Проверка работы DNS-службы
Для проверки работы DNS-клиента надо войти в раздел «Службы» — нажимаю на комбинацию клавиш Win + R, в поле «Открыть» ввожу значение services.msc, затем жму на кнопку ОК. Можно также отыскать ее в строке поиска или через «Панель управления». Ну и запускать утилиту желательно от имени администратора, иначе изменения внести в работу компонентов не получится.
Далее просто ищу службу под названием «DNS-клиент» в списке, нажимаю по строке правой кнопкой мыши для вывода контекстного меню и перехожу в свойства. Там во вкладке «Общие», графа «Тип запуска», должно стоять значение «Автоматически». Если еще и кнопка «Запустить» активна, тогда нажимаю на нее и применяю все изменения.
При необходимости меняю тип запуска и включаю службу
После включения вновь перезагружаю компьютер. Если служба была уже включена при открытии раздела «Свойства», как показано на скриншоте, значит, проблема кроется в другом.
Сброс сети
В Windows 10 есть удобная функция, с помощью которой можно быстро сбросить сетевые настройки. Но перед этим обязательно проверяю, чтобы все логины и пароли для подключения были у меня записаны.
Открываю «Параметры» нажатием либо на комбинацию Win + I, либо на иконку с изображением шестеренки в меню «Пуск», и перехожу в раздел «Сеть и Интернет».
В подразделе «Состояние» при прокрутке настроек вниз можно найти пункт «Сброс сети» — жму по нему для перехода к соответствующей утилите.
Открываю в данной вкладке пункт «Сброс сети»
В результате отображается небольшое описание процедуры, а ниже есть кнопка «Сбросить сейчас». Жму по ней, дальше система попросит подтверждения для проведения данной операции. Нажимаю на кнопку «Да», жду завершения процесса, и спустя 5 минут компьютер или ноутбук перезагрузится для принятия в силу изменений.
Нажимаю на кнопку для сброса сетевых настроек
Все сетевые параметры будут удалены, и мне следует ввести все данные заново, но много времени это не займет. В большинстве случаев после проведения этой операции неполадка устраняется.
Как только я все настрою, пробую посетить любой сайт.
Изменение параметров DNS
В Windows также есть возможность изменения DNS-адреса, причем как для компьютера, так и для роутера. Возможно, эта процедура поможет устранить неполадку с сервером.
Изменение DNS-адреса на компьютере
В первом случае, то бишь для ПК или ноутбука, проводить изменения нужно только при подключении через провод. Открываю панель управления – можно через строку поиска, раздел «Параметры» или же с помощью окна «Выполнить», введя в окне «Открыть» запрос control.
Далее выбираю в списке элемент «Центр управления сетями и общим доступом», а он будет одним из последних. На экране отобразятся все настройки сетевых подключений, имеющихся в компьютере или ноутбуке. В левом углу будет небольшой список, в нем я выбираю пункт «Изменения параметров сети».
Перехожу в указанный раздел для изменения адреса DNS
После отобразится список подключений – как проводных, так и беспроводных. Выбираю нужный мне элемент, жму по нему правой кнопкой мыши для вызова контекстного меню и открываю «Свойства». Во вкладке «Сеть» нахожу строку «IP версии 4 (TCP/IPv4)», перехожу и в его свойства.
Открываю свойства для изменения DNS-адреса
В итоге я закрываю все окна, перезагружаю компьютер и пробую вновь подключиться к Интернету. Если это не помогло, надо перевести все заданные значения в исходное состояние.
Изменение DNS адреса в роутере
Этот способ больше подходит, если пользователь подключен к сети по W-Fi. Примеры я привожу в роутере TP-Link. В устройствах других разработчиков все действия будут аналогичны, в редких случаях способ перехода и наименование разделов могут различаться.
Для начала открываю браузер и прописываю адрес – 192.168.0.1 или 192.168.1.1. В результате на экране отобразится интерфейс управления роутером, и для начала надо войти в него. Обычно логин и пароль по умолчанию admin/admin , но в некоторых случаях они различаются – где-то вводится пароль от сети Wi-Fi, где-то пользователь меняет доступы сам.
После загрузки интерфейса открываю пункт «DHCP» в левой части и перехожу в подраздел «Настройки DHCP». В полях «Первичный DNS» и «Вторичный DNS» ввожу те же значения, что указывала ранее для компьютера – 8.8.8.8 и 8.8.4.4 соответственно . Сохраняю изменения и перезагружаю роутер.
Обновление или временное отключение антивируса
Очень часто причиной данной неполадки становится именно антивирус Avast. А причина – программа вмешивается в сетевые настройки, в результате и появляются такого рода ошибки. Его лучше всего удалять, так как вместо надежной защиты он лишь сильно грузит систему и мешает ее нормальной работе. Если удаление – не вариант, тогда лучше просто приостановить временно его работу.
Заключение
Если ничего не помогло, необходимо написать в сервис технической поддержки интернет-провайдера. Возможно, неполадки возникли с их стороны. В ином случае просто следует вызвать специалиста, чтобы тот произвел проверку и вынес окончательный вердикт.
Автор материала: Айше Джемилева
Источник: dzen.ru
«DNS сервер не отвечает»: как исправить ошибку в Windows 10 и 11

Если вы столкнулись с уведомлением «DNS сервер не отвечает», то с большой долей вероятности проблема произошла из-за ошибки соединения с сервером или провайдером интернета. Но есть хорошие новости – эти проблемы запросто решаются несложными действиями, которые под силу даже неопытному пользователю. Что нужно делать с ошибкой «DNS сервер не отвечает», я подробно расскажу ниже.
Почему происходит ошибка «DNS сервер не отвечает»?
Прежде чем в нашем браузере откроется страничка сайта, происходит целая цепочка событий:

- программа обращается к провайдеру;
- провайдер отправит ваш запрос к серверу доменных имен (или DNS), чтобы получить IP-адрес запрашиваемого сайта;
- затем DNS-система передает IP провайдеру;
- следом провайдер передает IP – браузеру, чтобы последний обратился к серверу с указанным IP и скачал файлы сайта.
И когда вы получаете ошибку «DNS сервер не отвечает» – это означает, что сбой произошел на этапе запроса интернет-провайдером данных у каталога DNS. Однако на практике часто оказывается, что это уведомление может прийти пользователю при проблемах соединения с Сетью. Поэтому существует множество причин, из-за которых возникают разные типы ошибок DNS.
Универсальные способы, подходящие для любого устройства
Перезагрузите систему

В любой непонятной ситуации с ошибками в первую очередь нужно перезагрузить систему. Этот трюк и кэш оперативной памяти очистит, и неверные настройки сбросит, и правильно загрузит все драйверы.
Смените браузер
Проблема может заключаться в вашем браузере. Например, из-за отсутствия обновлений или ошибок в программной оболочке. Чтобы проверить эту гипотезу, запустите другой браузер и попытайтесь открыть нужную вам страницу сайту. Если вы ранее использовали Mozilla Firefox, то попробуйте запуститься с Microsoft Edge, а если Safari, то попробуйте Google Chrome, – в общем любой другой браузер, который надежно работает.
Если этот прием сработал, то теперь вам нужно будет разобраться со своим браузером: попробуйте установить последние обновления или удалить и заново установить приложение. Если же нет – то, двигаемся дальше.
Перезагрузите роутер 
Кэш вашего маршрутизатора должен очищаться автоматически, но иногда это не происходит. Тогда нужно будет выполнить эту процедуру вручную. Для очистки кэша просто перезагрузите роутер.
В большинстве моделей на корпусе маршрутизатора располагается специальная кнопка перезагрузки, но иногда такой кнопкой может выступать и кнопка питания. В любом случае лучше обратиться к инструкции к оборудованию, чтобы узнать как выполнить перезагрузку. Если не можете с этим разобраться, тогда просто выдерните штекер питания на 30-40 секунд, а затем вновь подключите.
Теперь вновь проверьте — не исчезла ли ошибка с подключением «DNS сервер не отвечает».
Исправляем ошибку «DNS сервер не отвечает» на Windows 10 и 11
Запустите компьютер в безопасном режиме
Когда вы входите в систему в безопасном режиме, запускаются только стандартные программы. А значит в таком формате мы сможем проверить нет ли конфликта ПО.
Я расскажу как это сделать для Windows 10 и 11:
- Щелкните на эмблему окон на панели задач.
- В раскрывшемся окне наведите курсором на значок «Выключение» и щелкните правой кнопкой мыши.
- Зажмите на клавиатуре Shift, а затем щелкните на «Перезагрузить».
- Подождите пока система загрузит спецэкран. На нем должно появиться меню, где нужно выбрать поэтапно:

Поиск и устранение неисправностей > Дополнительные параметры > Параметры загрузки > Перезагрузить
- На открывшемся экране появится перечень типов загрузки. Нам нужен тот, что под номером 5, соответственно эту кнопку вы должны нажать на клавиатуре.
В этом режиме экран может выглядеть несколько непривычно, нам главное проверить работу браузера и его подключение к нужной странице. Как только вы убедились, что все заработало, вам предстоит долгий поиск ПО, которое мешает подключиться к Сети. Если же вы по-прежнему не можете подключиться, тогда переходите к следующему пункту.
Отключите антивирусник и брандмауэр
Эти ПО могут порой по ошибке блокировать сетевые подключения. Чтобы исключить такой вариант, откройте Параметры, а затем проследуйте по такому пути:

Конфиденциальность и защита > Безопасность Windows > Защита от вирусов и угроз
Здесь вы сможете отключить защиту, после чего проверить не исчезла ли ошибка. После отключения Брандмауэра и проверки работы браузера, не забудьте вновь включить защиту.
Очистите кэш DNS
Этот способ действительно эффективен, но я не стал рассказывать его вначале, так как он не слишком прост для новичков. В этом варианте решения проблемы мы будем работать с инструментом «Командная строка».
- Нажмите Лупу на панели задачи и введите «cmd».
- Среди ответов найдите и запустите Командную строку.
- Перед вами появится окно с черным поле, где нужно будет прописать следующую команду:

ipconfig/flushdns
Для активации команды щелкните Enter на клавиатуре.
- Теперь вам также поочередно в таком же формате запустить эти команды:

ipconfig/registerdns
ipconfig/release
ipconfig/renew
Эти команды не только очистят кэш DNS, но и сбросят ваш IP. Как только в окне вы увидите подтверждение, что действия выполнены, вы сможете закрыть командную строку и вновь проверить подключение.
Отключите IPv6
Чтобы подключенные к Сети устройства правильно функционировали и чтобы происходил корректный обмен пакетами данных, существует специальный интернет протокол или IP. Большинство устройств используют четвертую версию протокола — IPv4, но уже существует новая шестая версия — IPv6. Её не стоит устанавливать для типичных сетей подключения к интернет-провайдеру, так как это может привести к ошибке «DNS сервер не отвечает». Поэтому сейчас для нас важно убедиться, что используется именно IPv4:

- Откройте Параметры на компьютере и перейдите к разделу Сеть и Интернет.
- Выберите в самом низу Дополнительные сетевые параметры, а затем Дополнительные параметры сетевого адаптера.
- Запустится новое окно, где для начала проверьте, использует ли ваш компьютер одно сетевое подключение или же сразу несколько. Нужно, чтобы использовалось только одно, иначе это также может вызвать проблемы с подключением к DNS. Деактивировать ненужные сетевые подключения можно через контекстное меню правой кнопки мыши.
- Также через контекстное меню перейдите к Свойствам того сетевого подключения, с которым возникла ошибка. На вкладке Сеть в окошке со списком используемых компонентов для подключения найдите строку IP версии 6 (TCP/IPv6) и снимите галочку напротив нее.
- Щелкните кнопку Ок для сохранения новых параметров.
Перезапустите браузер и еще раз попробуйте установить соединение с сайтом.
Замените DNS сервер для подключения
DNS-каталог — это не что-то общее для всех пользователей Интернета, на самом деле таких каталогов много. Наверняка ваш интернет-провайдер использует свой каталог, но лучше использовать более продвинутые и чаще обновляемые каталоги. Например – гугловский. Чтобы вписать в настройки новый адрес DNS-каталога делаем так:

- Отправляемся в Дополнительные параметры сетевого адаптера так, как мы делали это на предыдущем этапе и также открываем Свойства нужного нам подключения.
- Здесь на вкладке Сеть среди используемых компонентов ищем теперь уже строку IP версии 4 (TCP/IPv4), выделяем ее кликом, а нище нажимаем кнопку Свойства.
- Тут вы должны увидеть блок с адресом DNS. Чаще всего здесь стоит вариант автоматического подключение к DNS-серверу, но мы делаем отметку о том, что собираемся использовать свой адрес и вводим такие данные:
Предпочтительный: 8.8.8.8
Альтернативный: 8.8.4.4
Сохраняем изменения, обязательно перезапускаем браузер и вновь проверяем – исчезла ли ошибка «DNS сервер не отвечает».

Вячеслав Вяткин
Администратор данного веб ресурса. IT специалист с 10 летним стажем работы. Увлекаюсь созданием и продвижением сайтов!
Задать вопрос
Когда встречаешься с ошибкой «DNS сервер не отвечает» во время сёрфинга в Интернете, это может обескуражить. Но, я надеюсь, этот пост доказал вам, что такую ошибку достаточно просто устранить даже без глубоких знаний компьютера.
Источник: tehnopub.ru
Настройка оборудования
Блог о модемах, роутерах и GPON терминалах Ростелеком

DNS-сервер не отвечает в Windows 10. Что делать?!

Периодически отваливается Интернет, не открываются страницы, а диагностика Windows 10 выдаёт ошибку: DNS-сервер не отвечает — знакомая картина?! Тогда этот пост для Вас! Но для начала немного теории. DNS-сервер играет одну из ключевых ролей в работе глобальной сети Интернет, выполняя работу аналогичную телефонному справочник, в котором можно найти любой существующий сайт.
Ваш компьютер сообщает ему имя нужного ресурса, а в ответ получает его IP-адрес. И наоборот. Но при этом ДНС -это не один какой-то единый компьютер на весь мир — это распределённая многоуровневая сеть серверов, в которой каждый выполняет свою, строго определённую работу.
Так почему же DNS-сервер не отвечает?! Давайте рассмотрим основные причины появления этой проблемы.
Проблемы с DNS у провайдера
К счастью, сейчас у крупных Интернет-провайдеров, вроде Ростелеком, Дом.ру или Билайн основные сервисы работают стабильно и даже, если когда и появляются сбои, то устраняются достаточно оперативно. А вот абоненты мелких операторов связи частенько жалуются на подобные проблемы.
Обычно это происходит это потому оборудование не дешевое и провайдер экономит на нём как может, пытаясь протянуть как можно дольше до замены. Если у Вас часто возникает ошибка с доступом к сайтам, а диагностика Windows пишет «DNS-сервер не отвечает», то рекомендую для начала перейти на альтернативные сервисы. Например, от Гугл — 8.8.8.8, или Яндекс — 77.88.8.8. Они работают стабильно и быстро, а потому отлично подходят в качестве альтернативы.
Для того, чтобы прописать новые адреса ДНС в настройках сетевой карты Windows, нажимаем комбинацию клавиш Win+R и вводим команду ncpa.cpl. Так мы попадёт в список сетевых подключений операционной системы:
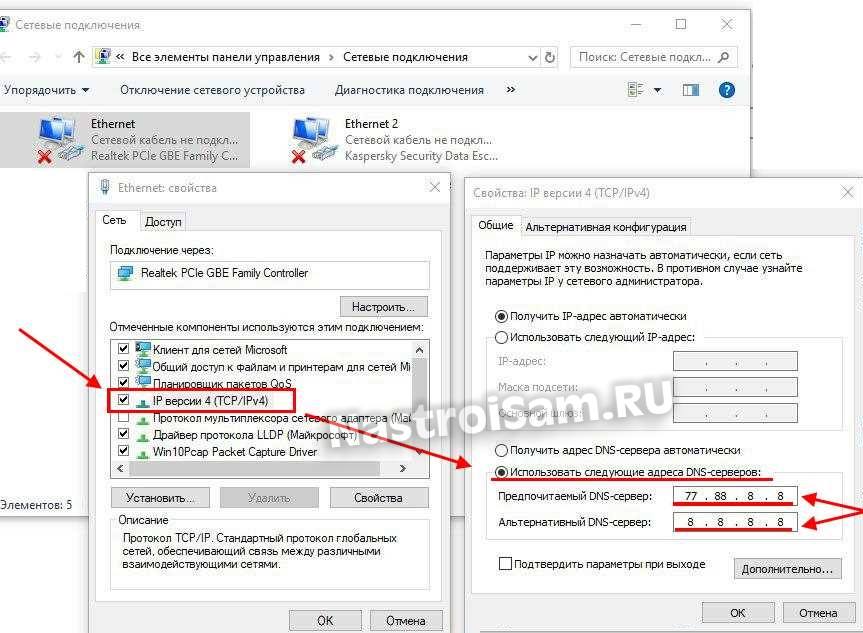
Здесь надо найти сетевой адаптер, через который подключен Интернет, кликнуть по нему правой кнопкой и выбрать пункт «Свойства». Затем, в новом окне, надо дважды кликнуть по строчке IP Версии 4 (TCP/IPv4), чтобы открыть окно параметров протокола. Там надо будет поставить галочку «Использовать следующие адреса DNS-серверов» и прописать в качестве предпочитаемого и альтернативного новые адреса. Например, как это сделал я на скришоте — первым поставил сервер от Яндекс, а вторым — от Гугл. Нажимаем на кнопку «ОК» чтобы применить настройки.
Сбой работы DNS на компьютере
Если причина появления ошибки «DNS-сервер не отвечает» не на стороне провайдера, тогда её стоит искать на стороне своего оборудования.
Для начала надо просто перезагрузить роутер, а затем — компьютер, чтобы исключить простейший глюк в работе сети.

Затем, обязательно проверьте системный диск антивирусом, а затем — программой ADWCleaner на наличие шпионских и рекламных модулей. Очень часто проблемы с доступом в Интернет связаны с деятельностью именно вредоносных программ.
Если Вы пользуетесь только одним веб-браузером — обязательно проверьте доступность сайтов через другой браузер, так как проблема может появится после неудачного обновления приложения или установки какого-либо расширения для него.
Заблокировано антивирусом
Если ничего из предложенного выше не помогло, пробуем отключить систему безопасности. Дело в том, что установленный пакетный фильтр (он же фаервол или брандмауэр) может заблокировать работу DNS-клиента Windows случайно, перепутав с каким-нибудь вредоносом, либо из-за неправильно созданного правила фильтрации. Чтобы это исключить надо временно отключить систему безопасности для проверки доступа к сайту без её участия:
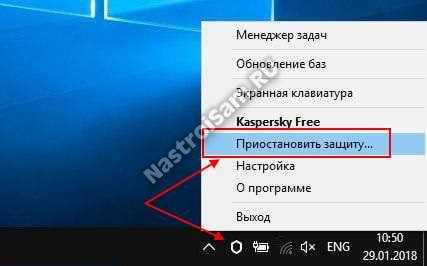
Для большинства антивирусных программ и фаерволов достаточно просто кликнуть правой кнопкой по его значку в области уведомлений и в появившемся меню выбрать пункт, отвечающий за остановку работы приложения.
Внимание: проверку доступа в Интернет необходимо выполнять только на проверенных сайтах типа Яндекса, mail.ru, Вконтакте и т.п., так как в это время Ваш ПК никак не защищён от виртуальной заразы.
После проверки обязательно включите антивирус снова. Если он оказался виновником проблем с ДНС, тогда необходимо в настройках искать правило, блокирующее работу клиента, либо закрывающее порты TCP 53 или UDP 53 .
Очиска кеша DNS
Не стоит забывать, что DNS-запросы и ответы на них кешируются операционной системой для ускорения работы. В некоторых случаях (например, кеш может переполнятся или в момент записи случился сбой) возникают различные накладки, результатом чего будет некорректная работы службы DNS-клиент. В этом случае стоит выполнить очистку кеша вручную, не дожидаясь автоматического обновления.
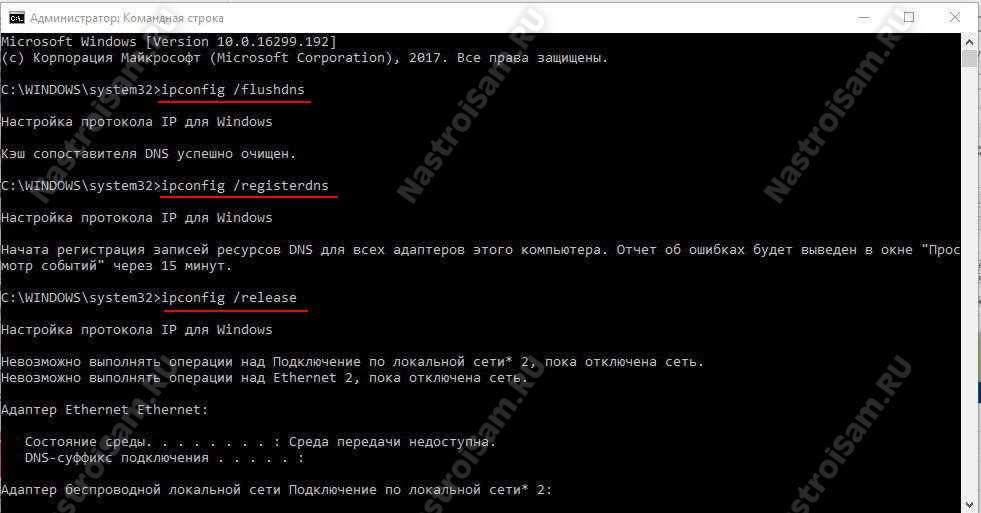
Для этого запустите командную строку с правами Администратора и последовательно введите следующие команды:
ipconfig/flushdns ipconfig /registerdns ipconfig /release ipconfig /renew netsh winsock reset
После каждой команды нажимайте клавишу Enter. После того, как последняя будет выполнена — перезагрузите компьютер и проверьте доступ в Интернет. Ошибка сервера DNS больше появляться не должна и сайты будут открываться без проблем.
P.S.: В заключение хочу обратить внимание что ошибка «ДНС-сервер не отвечает» может появится из-за аппаратных проблем на старом роутере. Он то работает нормально, то его начинает штырить. Проверить это можно либо поставив новый маршрутизатор, либо подключив компьютер напрямую в сеть провайдера и понаблюдав за подключением и доступностью сайтов. Такое, к счастью, случает редко, но исключать подобный вариант развития событий тоже не стоит.
Источник: nastroisam.ru