Использование нескольких дисплеев может облегчить вашу жизнь, так как увеличивает впечатления от просмотра и уровень продуктивности вашей работы. Но что, если ваша Windows 10 или 11 не может даже обнаружить второй монитор, который вы пытаетесь использовать? Не волнуйтесь. Эта статья специально для вас. Если вам не удается подключить второй монитор, выполните следующие простые действия, и вскоре Windows определит и обнаружит ваш второй монитор.
1. Сначала перезагрузите компьютер и попробуйте снова подключить второй монитор.
2. Проверьте подключение второго дисплея.
Программы для Windows, мобильные приложения, игры — ВСЁ БЕСПЛАТНО, в нашем закрытом телеграмм канале — Подписывайтесь:)
Исправление 1 — Определите отсутствующий дисплей
Вы можете определить отсутствующий дисплей в меню настроек.
1. Откройте окно настроек на вашем компьютере.
2. Затем нажмите «Система» на левой панели.
3. Затем вам нужно нажать «Настройки дисплея» в верхней части других настроек с правой стороны.

4. Теперь с правой стороны вы найдете «Несколько дисплеев».
5. Теперь в разделе «Обнаружить другой дисплей» вам нужно нажать «Обнаружить».
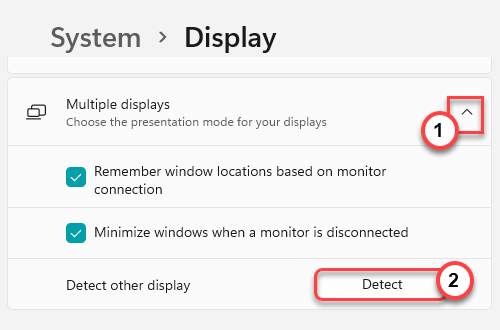
Он обнаружит дополнительный монитор для вашей установки.
Исправление 2 — Обновите драйвер дисплея
Есть вероятность, что вы не используете последнюю версию драйвера дисплея, что вызывает проблему с несколькими дисплеями.
1. Сначала нажмите клавиши Windows+R вместе.
2. Затем введите «devmgmt.msc» и нажмите Enter.
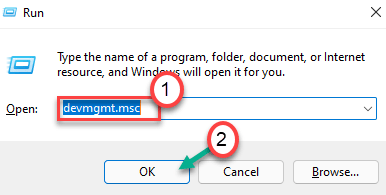
3. Когда откроется Диспетчер устройств, щелкните один раз раздел «Видеоадаптеры».
4. Затем щелкните правой кнопкой мыши драйвер дисплея и выберите «Обновить драйвер».
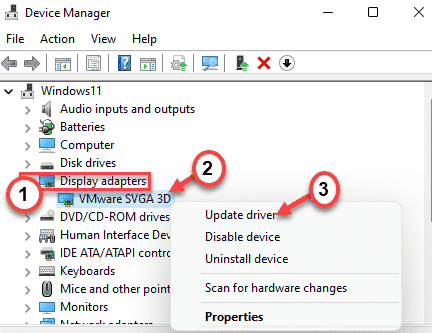
5. Далее выберите в окне «Автоматический поиск драйверов».
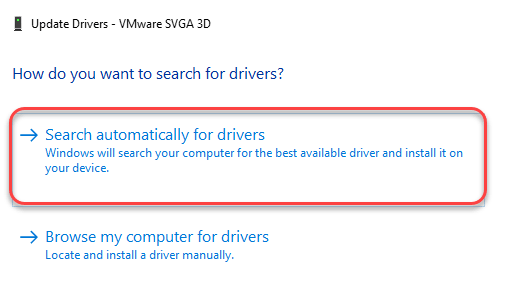
Позвольте Windows установить необходимый драйвер для вашей системы.
Исправление 3 — изменить частоту отображения
Если вы пытаетесь подключить два дисплея, работающих на разных частотах, Windows не распознает второй дисплей с другой частотой. Предположим, вы используете частоту обновления 60 Гц на одном мониторе. Если вы попытаетесь подключить дисплей с частотой 144 Гц с помощью установки, Windows не будет поддерживать новый дисплей.
Вы должны использовать одну единственную частоту дисплея.
1. Сначала нажмите клавиши Windows+R вместе.
2. Затем введите «desk.cpl» и нажмите Enter.
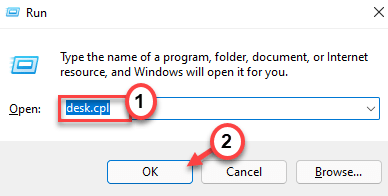
Это откроет настройки дисплея.
3. Теперь с правой стороны нажмите «Расширенный дисплей».
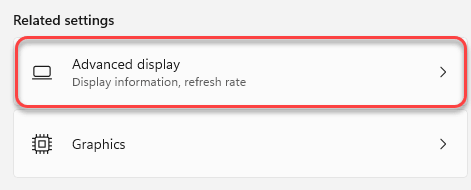
4. Затем в «Выберите дисплей для просмотра или изменения его настроек» щелкните раскрывающийся список и выберите «Дисплей 1».
6. Затем нажмите на настройки «Выбрать частоту обновления».
7. Выберите частоту обновления, которую поддерживают оба дисплея. (Пример. Предположим, что «60 Гц» поддерживается всеми дисплеями.)
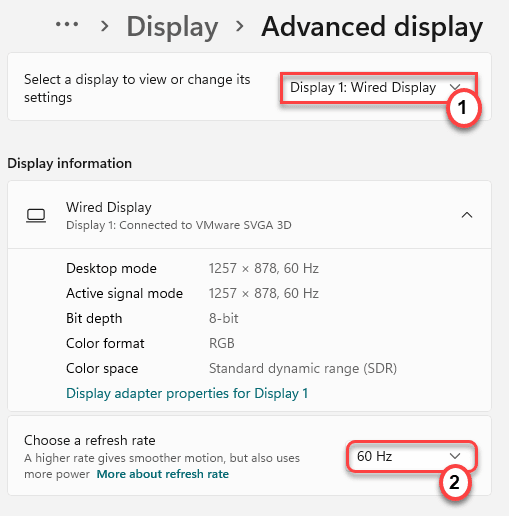
Теперь, следуя тем же шагам, установите ту же частоту обновления для «Дисплей 2». После выполнения этих шагов выполните шаги «Исправить — 1», чтобы определить дополнительный дисплей. Закройте экран настроек.
Исправление 3 — Откат драйвера дисплея
Если вы работали с несколькими дисплеями до обновления драйвера дисплея, выполните следующие действия, чтобы откатить обновление драйвера дисплея.
1. Сначала щелкните правой кнопкой мыши значок Windows и выберите «Диспетчер устройств», чтобы открыть его.
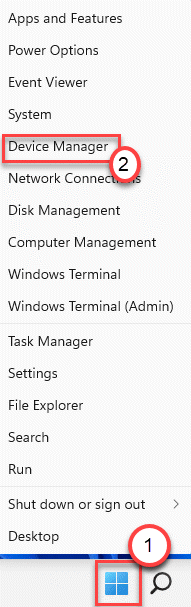
2. Затем нажмите на раздел «Видеоадаптеры», чтобы развернуть его.
3. После этого дважды щелкните драйвер дисплея, чтобы изменить его.
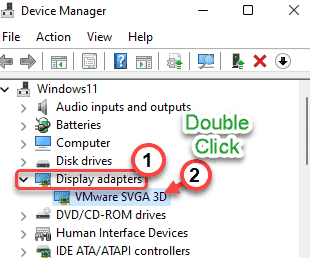
4. Далее переходим на вкладку «Драйверы».
5. Затем нажмите «Откатить драйвер».
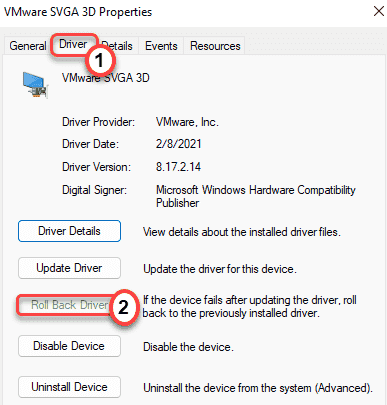
6. Windows выдаст предупреждающее сообщение. Выберите «Предыдущая версия драйвера работала лучше».
7. Просто нажмите «Да», чтобы откатить драйвер дисплея.
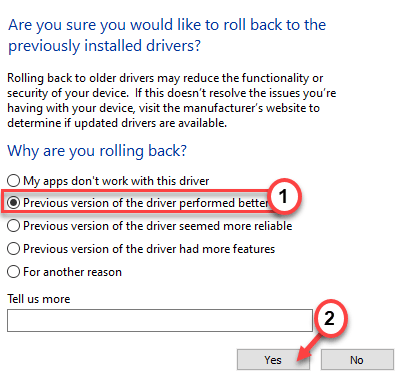
Ваш компьютер перезагрузится автоматически.
Исправление 4. Вручную установите последнюю версию графического драйвера.
NOTE – In this process, we have shown how to install an NVIDIA graphics driver. You can use the NVIDIA GeForce Experience to download and install the latest available driver for your system.
1. Сначала вам нужно перейти на сайт загрузки драйверов NVIDIA.
2. Просто поместите свои конкретные характеристики существующего графического драйвера в соответствующий раздел (например, «Тип продукта», «Операционная система» и т. д.).
3. Наконец, вам нужно нажать «Поиск».
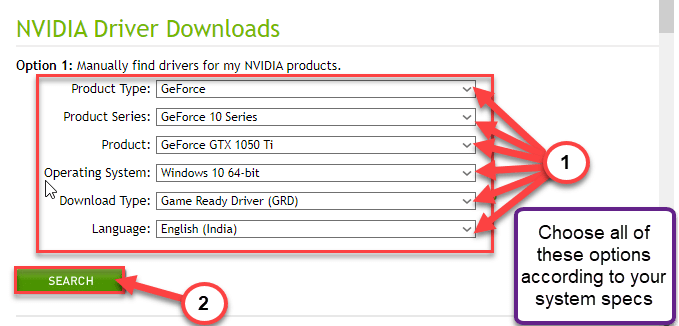
4. Затем нажмите кнопку «Загрузить», чтобы загрузить графический драйвер.
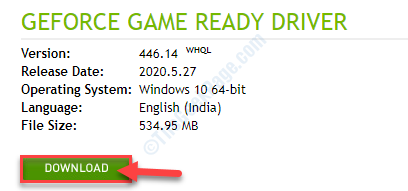
После завершения процесса загрузки закройте браузер.
5. Затем откройте расположение графического драйвера.
6. После этого просто дважды щелкните автономный установщик, чтобы запустить его.
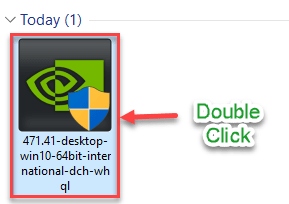
7. Как только Графический драйвер NVIDIA Появится окно, выберите «Графический драйвер NVIDIA и GeForce Experience».
8. Вы должны согласиться с условиями. Нажмите «Согласиться и продолжить».
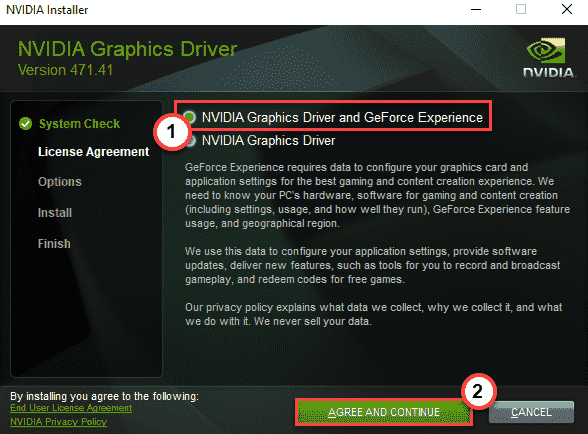
9. Затем выберите вариант «Пользовательский (расширенный)», чтобы попробовать его.
10. После этого нажмите «Далее».
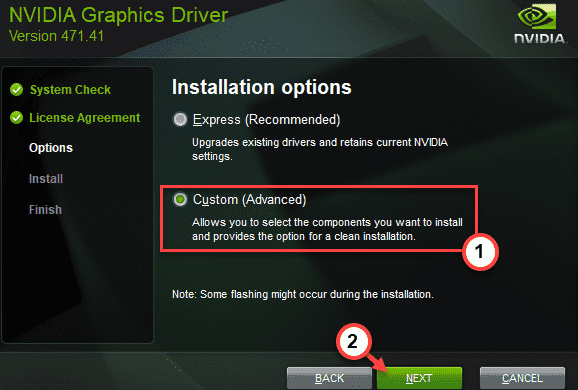
7. Не забудьте поставить галочку напротив «Выполнить чистую установку».
8. Чтобы начать процесс установки, нажмите «Далее».
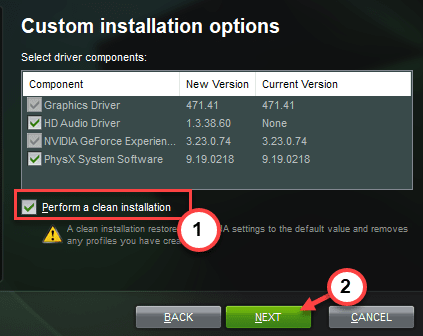
После завершения установки закройте окно установщика и перезагрузите компьютер, чтобы завершить процесс установки.
Программы для Windows, мобильные приложения, игры — ВСЁ БЕСПЛАТНО, в нашем закрытом телеграмм канале — Подписывайтесь:)
Источник: zanz.ru
Тема: Почему Windows 10 не видит второй монитор?
![]()
Старожил 


 Регистрация 13.01.2015 Сообщений 7,226 Поблагодарил(а) 1,143 Благодарностей: 385 (постов: 353)
Регистрация 13.01.2015 Сообщений 7,226 Поблагодарил(а) 1,143 Благодарностей: 385 (постов: 353)
Почему Windows 10 не видит второй монитор?
В большинстве случаев, если подключить ПК с Виндовс ко второму монитору через HDMI-VGA, или DVI, проблем не возникает. Достаточно выбрать режим отображения на двух мониторах и всё заработает. Поэтому если внезапно, оказывается, что система не видит второй монитор Windows 10 нужно искать причины неисправности.
Сразу оговоримся, что оба дисплея рабочие, и проблема не в мониторах и не в Виндовс.
Перезагрузите компьютер. Не выключить и включить, а сделать именно перезагрузку. Иногда этот фокус срабатывает.
Если не сработало, откройте «Параметры», перейдите в настройки дисплея, и попробуйте «обнаружить» второй дисплей. Система Windows 10 довольно умная, и сама попробует найти второй дисплей.
Если это не помогает, снова перезагрузите компьютер, нажмите комбинацию клавиш «Win+P» и повторите «расширить», или «повторяющийся экран». Проверьте настройки. Зайдите в настройки экранов, и посмотрите режим «несколько экранов». Установите режим «расширить, или дублировать экраны».
Иногда, причина, по которой второй экран не определяется в Виндовс 10 – это банально устаревшие или неподходящие драйвера.
Зайдите в «Диспетчер устройств» и посмотрите, сколько мониторов там отображается. Если отображается два монитора и нет сообщения об ошибке, значит, система установила неподходящий драйвер. Скачайте с официального сайта новые драйвера для вашей видеокарты и установите их вручную.
Сразу же зайдите в «Свойства» «Дополнительных параметров экрана» и посмотрите, какая видеокарта там отображается. Если базовая Майкрософт – это неправильно. Нужно выбрать адаптером вашу видеокарту NVIDIA или другую, но не Майкрософт. Настройте, примените, и нажмите «Ок».
Одной из распространенных причин, почему другой дисплей не обнаружен в Windows 10, является настройка разрешения экрана. Если видеокарта не мощная, она может и не вытянуть дополнительный экран с большим разрешением. Установите одинаковое разрешение экрана на всех мониторах, перезагрузите ПК, а затем попробуйте снова подключиться. Кроме того, проверьте настройки, насколько экранов у вас стоит расширение, на один или на два?
Если система не видит второй монитор через hdmi, стоит последовательно перепроверить кабель и вход/выход. Вытащите кабель, и снова вставьте его. Иногда, дешёвые кабели hdmi не контачат. Кроме того, может, быть виноват и сам кабель HDMI — VGA. Для подключения дополнительного монитора нужен не кабель, а адаптер HDMI — VGA.
Кабелю нужен аналоговый сигнал на выходе из видеокарты, а не цифровой, который выходит из видеокарты.
Итак, проверили кабель, проверили настройки, но другой дисплей по-прежнему не обнаружен. Система отказывается его узнавать и видеть.
А как вы, вообще, подключили кабель? Если в ПК две видеокарты, и у вас один монитор подключён к дискретной видеокарте, а второй к интегрированной, то ничего странного в этом нет. Он и не будет работать, пока вы оба экрана не подключите через hdmi разъем к одной видеокарте. Если в видеокарте лишь один выход, нужно искать разветвитель (сплиттер). Другого варианта подключить второй монитор через HDMI нет.
Порой помогают обнаружить второй монитор странные действия, которые логически объяснить сложно, но они работают.
1. Выключите все мониторы и ПК, вытащите все кабели и все шнуры из розетки. Погуляйте, или выпейте чашечку кофе, и снова всё подключите. Как ни странно, в большинстве случаев второй монитор обнаруживается без каких-либо проблем.
2. Если вы подключаете ещё один монитор к ноутбуку, и он его не видит, закройте крышку ноутбука. В этот момент основной экран считается неактивным и включается второй монитор. Как только он включился, откройте крышку ноутбука, и второй экран при этом также будет работать.
Если вы знаете ещё способы, как справиться с системой, которая не видит второй монитор, пишите, обсудим.
Источник: pcforum.biz
Почему Windows 10 не видит второй монитор — способы решить проблему
Многие пользователи подключают два монитора к одному компьютеру. Однако с синхронизацией этих устройств могут возникнуть определённые проблемы. В данной статье будет рассказано, почему операционная система Windows 10 не видит второй монитор.
Причины, по которым возникнуть проблема
Виндовс десять может не увидеть другой монитор, подключенный к стационарному компьютеру или ноутбуку, по следующим причинам:
- Неправильное подключение. Пользователь может ошибиться при выполнении поставленной задачи, например, воткнув кабель VGA не в разъём на видеокарте, а в порт на материнской плате. То же самое касается и использование разъёма DisplayPort.
- Неправильные настройки компьютера. После подключения дополнительного экрана пользователь должен произвести начальную настройку параметров. Если он этого не сделает, тогда устройство не будет идентифицировано.
- Проблемы с интерфейсом подключения, разъёмами. Например, VGA, DVI или HDMI кабели, с помощью которых выполняется подключение, повреждены, перетёрты, оказались в неработоспособном состоянии. В сложившейся ситуации провода нужно будет заменить.
- Вирусное заражение ПК. Как одна из причин возникновения данной проблемы. Если пользователю нет удаётся синхронизировать ПК и второй дисплей между собой, то, в первую очередь, рекомендуется проверить компьютер на наличие вредоносного программного обеспечения.
- Отсутствие драйвера на видеоадаптер. С данной проблемой сталкиваются многие пользователи ПК. Её можно решить в минимально короткие сроки, скачав с официального сайта производителя видеокарты последнюю версию драйвера и установить его.
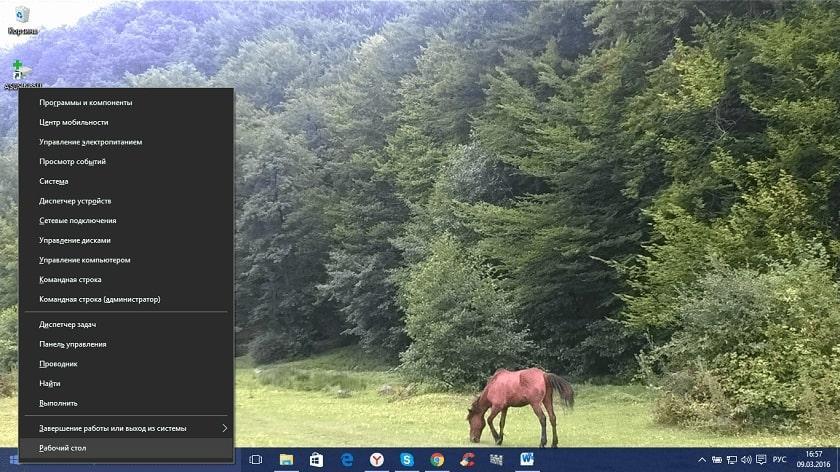
Внешний вид рабочего стола Виндовс 10
Обратите внимание! Причиной проблемы также могут стать повреждённые разъёмы на видеокарте или её физическое состояние, например, перегрев.
Что делать, если Windows 10 не обнаруживает второй экран
Проблема, из-за которой дисплей не хочет включаться, может возникнуть вне зависимости от версии операционной системы. Существует несколько способов её устранения, о которых пойдёт речь далее. Каждый метод требует индивидуального подхода и подробного рассмотрения.
Что делать, если стали появляться Проблемы c HDMI и DisplayPort
Данными разъёмами оснащены практически все современные видеокарты. Такие порты предназначены для выведения цифрового сигнала, т. е. изображения на монитор. Если на подключенном к ПК втором дисплее отсутствует изображение, то пользователю рекомендуется сделать следующее:
- Переставить HDMI кабель в соседний разъём на видеокарте. На видеоадаптере есть несколько портов HDMI. Поэтому кабель можно без проблем переставить в другой разъём и проверить, есть ли картинка на экране. Возможно, один из портов вышел из, что и стало причиной отсутствия изображения а мониторе.
- Проделать ту же операцию с DisplayPort.
- Отключить в БИОСЕ использование интегрированного в материнскую плату разъёма. Данное обстоятельство актуально, если картинки нет, как на первом, так и на втором мониторе. Возможно, в BIOS выставлена только интегрированная графика и порты видеокарты отключены, не задействованы.
- Осмотреть HDMI и DisplayPort разъёмы. Если на них видны сколы и царапины, значит такие порты с большой вероятностью неработоспособны.
Важно! Если вышеуказанные манипуляции не привели к положительному результату, значит стоит попробовать другой метод решения проблемы.
Дисплей 2 не активен Виндовс 10 из-за проблем с VGA
VGA- разъём старого образца, который сейчас практически не используется ни на видеокартах, ни на материнских платах. Однако с его помощью также можно подсоединить к одному компьютеру два монитора. Если на видеокарте есть только разъёмы VGA, но при этом на мониторе данные порты отсутствуют, то стоит воспользоваться переходником, например с HDMI на VGA.

Разъём VGA на видеоадаптере
Если картинка на дополнительном мониторе, подключенном к VGA разъёму, не может отобразиться, то пользователю рекомендуется поступить следующим образом:
- Внимательно осмотреть порт на кабеле и на видеокарте на целостность. Если внешних повреждений при осмотре не выявлено, то стоит сначала проверит кабель на другом компьютере, а затем и видеокарту. Аналогичный результат свидетельствует о проблемах с разъёмом VGA, либо с самим видеоадаптером.
- Подключить монитор к соседнему разъёму. Если картинки по-прежнему на экране нет, значит проблема в видеокарте. При этом изображение должно отсутствовать на обоих дисплеях.
- Внимательно осмотреть переходник с VGA на HDMI. Иногда справиться с проблемой отсутствия изображения на второстепенном экране можно, шевеля переходник. Возможно, он отходит от кабеля или разъёма.
Дополнительная информация! Раньше переходники перехода с VGA на DVI разъём поставлялись в комплекте с видеокартами Nvidia. Сейчас же его нужно будет покупать отдельно.
На Windows 10 не определяется монитор из-за проблем с конвертором
Как и говорилось выше, конвектор представляет собой переходник с одного разъёма другой. Он нужен в случаях, когда на видеокарте отсутствует соответствующий порт для подключения монитора.

Внешний вид переходника с VGA на DVI
Если у пользователя, решившего дублировать сигнал с видеокарты на дополнительный экран при помощи конвертора, не получается увидеть картинку на этом мониторе, значит, в первую очередь, стоит проверить переходник на работоспособность. Для этого нужно вставить устройство преобразования сигнала в другой компьютер, телевизор или подключить к соседнему разъёму удостовериться в наличии изображения.
Если пользователь на сто процентов уверен, что изображения на дисплее нет из-за переходника, значит устройство следует поменять, сдать по гарантии и т.д. Скорее всего, такой конвертор не работоспособен.
Переустановка драйвера на видеоадаптер
Часто операционная система Windows 7 не видит второй монитор из-за устаревшего видеодрайвера. Для решения проблемы рекомендуется воспользоваться следующим алгоритмом:
- Зайти на официальный сайт производителя своего адаптера. Например, Nvidia или AMD.
- Перейти в раздел, отвечающий за загрузку программного обеспечения.
- Выбрать свою модель адаптера из представленного списка и версию операционной системы.
- Скачать последнюю версию драйвера.
- Установить ПО, следуя подсказкам установщика.
- Перезагрузить ПК и проверить, появилось ли изображение на дополнительном экране.
Обратите внимание! В процессе обновления driver изображение на главном мониторе может пропадать на несколько секунд. Не стоит этого опасаться, т.к. картинка в ближайшее время восстановится.
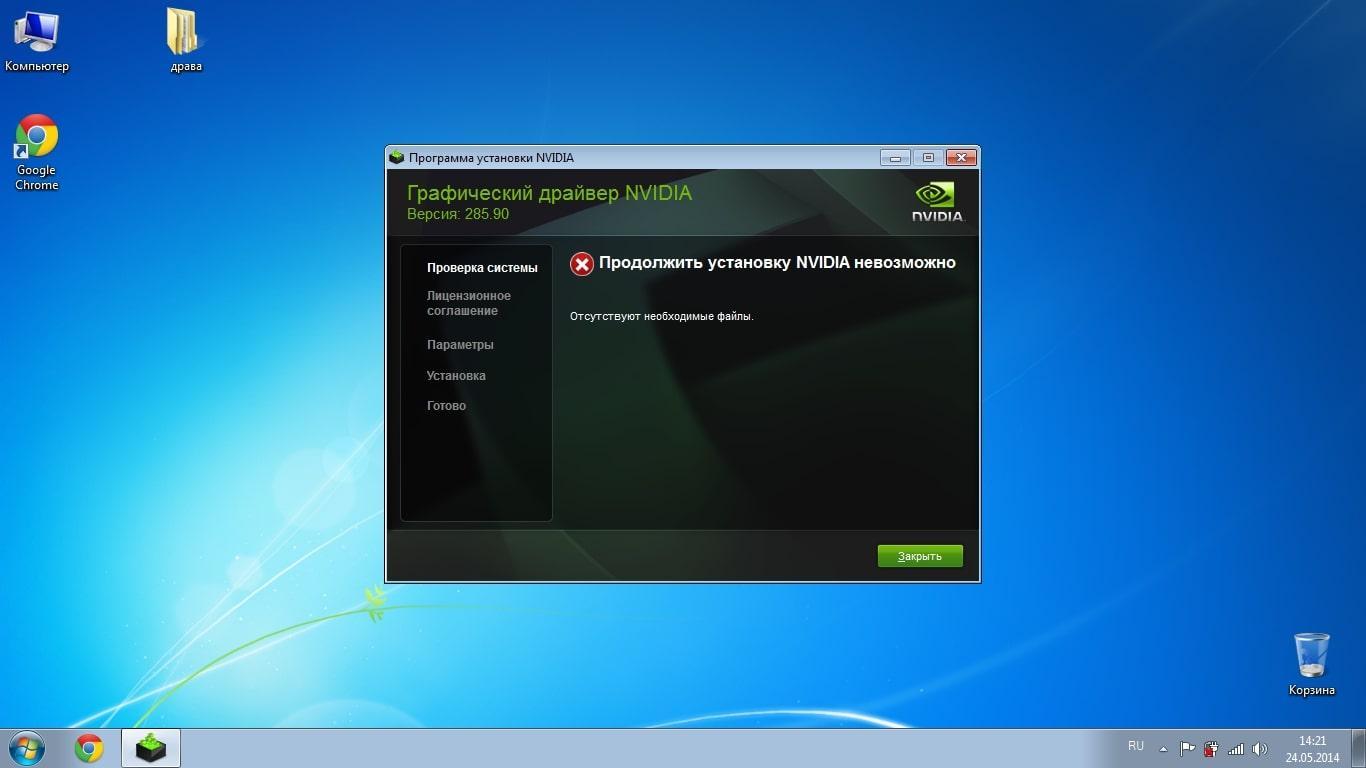
Ошибка установки драйвера на видеокарту
Настройка режима проецирования для обнаружения дисплея
Обычно при подключении второстепенного дисплея данный режим может появляться и выставляться в автоматическом режиме. Однако в некоторых ситуациях следует изменить метод вывода картинки по следующей схеме:
- Подключить два монитора и включиться компьютер.
- Зажать кнопки «WIN+P» на клавиатуре.
- После осуществления предыдущей манипуляции запустится меню проецирования. Здесь возможно несколько вариантов вывода информации: «Только компьютер», «Только проектор», «Дублировать» или «Расширить». Чтобы задействовать ещё один экран., надо выбрать пункт «Расширить», либо «Дублировать».
- Проверить, появилась ли картинка на экране.
Данный метод может сработать, если по умолчанию в меню проецирования выбран режим «Только компьютер» или «Только проектор». Тогда для решения проблемы пользователю понадобится только найти нужный вариант и переключиться на него.
Важно! После внесения каких-либо изменений в меню проецирования может потребоваться перезагрузка стационарного компьютера или ноутбука.
Если вышеуказанные способы решения ошибки не привели к положительному результату, то можно попробовать переустановить Windows 10 или находить другой метод самостоятельно.
Таким образом, основная часть проблем, из-за которых на втором мониторе, подключенном к ПК, нет картинки, связаны с разъёмами видеокарты и переходниками. Информация, представленная в данной статье, позволяет понять, что делать, если другой дисплей не обнаружен Windows 10 HDMI.
Источник: mirinfo.ru