
Инструкция как подключить Dualshock 4 к ПК через Bluetooth достаточно проста и требует учесть только несколько нюансов. Этот геймпад очень «дружественно» воспринимается всеми видами техники с поддержкой Bluetooth. Подключить DS4 к ПК по Bluetooth можно легко и быстро, а управление осуществляется без подвисаний и задержек. С ним можно наслаждаться игрой без ограничения в виде проводов, причём с таким же высоким качеством, как и на PlayStation. О том, какие шаги нужно предпринять для того, чтобы подключить устройство, я расскажу ниже.
Подключение джойстика Dualshock-4: инструкция
Подключить Дуалшок 4 к ПК через Блютуз так же легко, как и любой беспроводной гаджет. Общая инструкция выглядит так:
- На Dualshock 4 необходимо зажать кнопки Share и PS, пока не замигает световой индикатор – полоска на верхней части. Теперь джойстик переведён в режим обнаружения.

Как подключить геймпад (джойстик) PS4 к приставке Xiaomi mi Box TV (Android TV)
- На ПК перейдите к добавлению устройства Bluetooth. Для этого нажмите правой кнопкой на значке беспроводной связи возле часов и выберите из меню вариант «Добавить устройство». В окне, которое появится, будет отображён геймпад.

- Выбираем устройство. Начнётся процесс сопряжения – подключение Dualshock 4 к ПК через Bluetooth.
- Если будет запрошен код для соединения девайсов, введите стандартные «0000».
- Начнётся процесс установки, дожидаемся его окончания. На Dualshock 4 индикатор перестанет мигать и будет просто светиться.
- Установка завершена. Необходимо проверить джойстик в любой игре. Если он работает, я вас поздравляю, вам удалось его подключить. Если нет, то переходим к следующему шагу.
Установка утилиты DS4Windows
В случае, когда обычная установка не привела к результату, вам поможет инструкция ниже. Перед тем, как геймпад Блютуз подключить к ПК, необходимо скачать драйвер и утилиту для корректного распознавания джойстика. Я пользуюсь решением «DS4Windows», которое можно скачать с одноименного сайта.

- Загрузите на компьютер и распакуйте архив с программой.
- Запустите файл «DS4Windows», который нужен для установки драйверов.

- Выберите верхнюю вкладку с настройками (Settings). В правой части будут расположены ссылки. Нажмите на «Controller/DriverSetup» и подтвердите запуск программы. Откроется окно с изображением джойстика.

Подключение DualShock 4 к телевизору на Android TV (Sony KD-55XD8005)
- В открывшемся окне нажмите на кнопку номер один. Вторую нажимать требуется только в том случае, когда к ПК ранее подключался геймпад XBOX 360 и сейчас возникли проблемы с совместимостью драйверов. После завершения данного действия, нажмите третью кнопку (Завершение).
- На вкладке контроллеров (Controllers) теперь отображается ваш геймпад. Чтобы его подключить, нужно нажать кнопку Start в нижнем правом углу окна. Для отключения можно нажать кнопку Stop.

- Процесс установки полностью завершён – вы можете наслаждаться игрой.
В некоторых играх возможно возникновение ошибки, когда геймпад работает неправильно или Dualshock 4 не подключается к ПК через Bluetooth. Чтобы её исправить, включите настройку «Hide DS4 Controller» во вкладке Settings.

В случае, если включить настройку не получается, зайдите в Диспетчер устройств (Win+R и ввести devmgmt.msc), найдите геймпад Dualshock 4 – он отмечен как Wireless Controller – и удалите его.

Теперь отметьте Hide DS4 Controller и повторите подключение устройства по инструкции выше. Всё должно заработать.
Заключение
Подключить Блютуз джойстик от ПС4 к компьютеру – очень просто. Все проблемы во время установки и самой игры легко решить, после чего можно забыть о проводах. Этот геймпад мне очень нравится, поскольку без проблем подключается ко всем нужным устройствам. Надеюсь, у вас тоже всё прошло гладко и вы уже наслаждаетесь игрой с Dualshock 4.

Как подключить dualshock 4 к пк : 3 комментария
- Сергей24.11.2020 в 06:48 А обратно как включить к пс4
Источник: besprovodnik.ru
Как подключить Dualshock 4 к iPhone и во что с ним играть. Инструкция


Вот уже почти год к нашим iPhone можно запросто подключать контроллер Dualshock от PlayStation 4. Такая возможность появилась в актуальной на сегодняшний день iOS 13, но многие до сих пор о ней не знают.
Скажу честно, я сам попробовал подружить свой айфон с джойстиком только на 8-й день самоизоляции, и был приятно удивлён: так играть гораздо удобнее!
Если у вас есть Dualshock 4 и вы хотите доминировать в мобильных шутерах и гонках, держите подробный гайд, как подключать контроллер и в какие игры с ним можно играть на вашем iPhone.
К каким iPhone можно подключить Dualshock 4

Старина Макс Пэйн. Узнаёте?
Контроллер можно подключить к любым гаджетам Apple, на которых установлена iOS 13, iPadOS 13, tvOS 13 и macOS Catalina. То есть, играть в игры с комфортом получится и на Apple TV, и на MacBook, и на iPad.
Главное, чтоб операционка была актуальная. Проверить это можно так: Настройки – Основные – Об этом устройстве. Если версия ПО у вас 13.4 или любая другая 13, то всё в порядке. Можно подключать контроллер от PlayStation 4.
Как подключить Dualshock 4 к iPhone
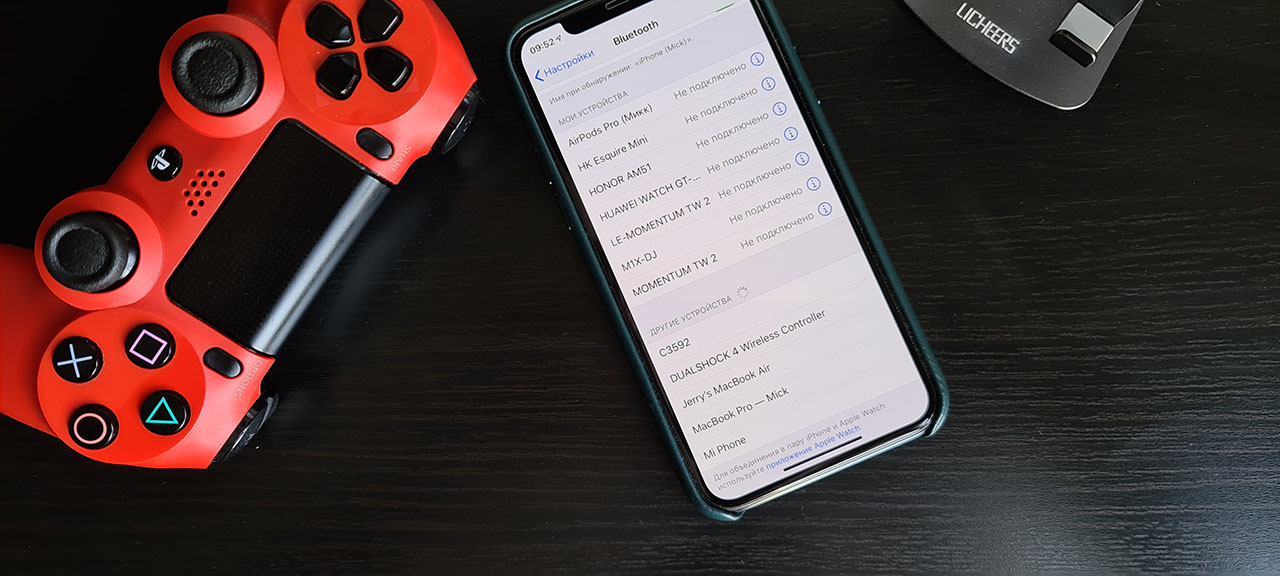
Подключение происходит по Bluetooth и занимает несколько секунд. Нужно зажать кнопки SHARE и PS на контроллере до тех пор, пока световой индикатор не начнёт мигать белым.
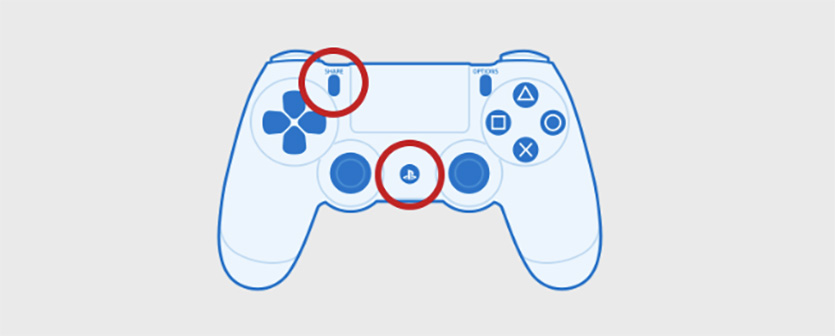
Сразу после этого, в меню Bluetooth на iPhone должно появиться новое устройство с именем DUALSHOCK 4 Wireless Controller. Смело тапайте по нему.
Если вы всё сделали правильно, световой индикатор на контроллере перестанет мигать и загорится ровным светом. Это означает, что Dualshock 4 успешно подключён к вашему iPhone.
Теперь при нажатии кнопки PS на контроллере, он будет подключаться к вашему iPhone автоматически.
Будьте внимательны: среднее время работы контроллера Dualshock 4 до полной разрядки составляет около 7-ми часов. Не забывайте периодически подзаряжать его от розетки.
В какие игры на iPhone можно играть с контроллером

А это самое главное: таких игр просто море. В целом, все игры, поддерживающие MFI-контроллеры совместимы и с Dualshock 4. Есть даже отдельный сайт со списком таких игр. Всего их около 800, и это не учитывая игры из Apple Arcade.
Также можно скачать из App Store бесплатное приложение Game Controller Apps, в котором есть полный список игр для iOS с поддержкой Dualshock 4.
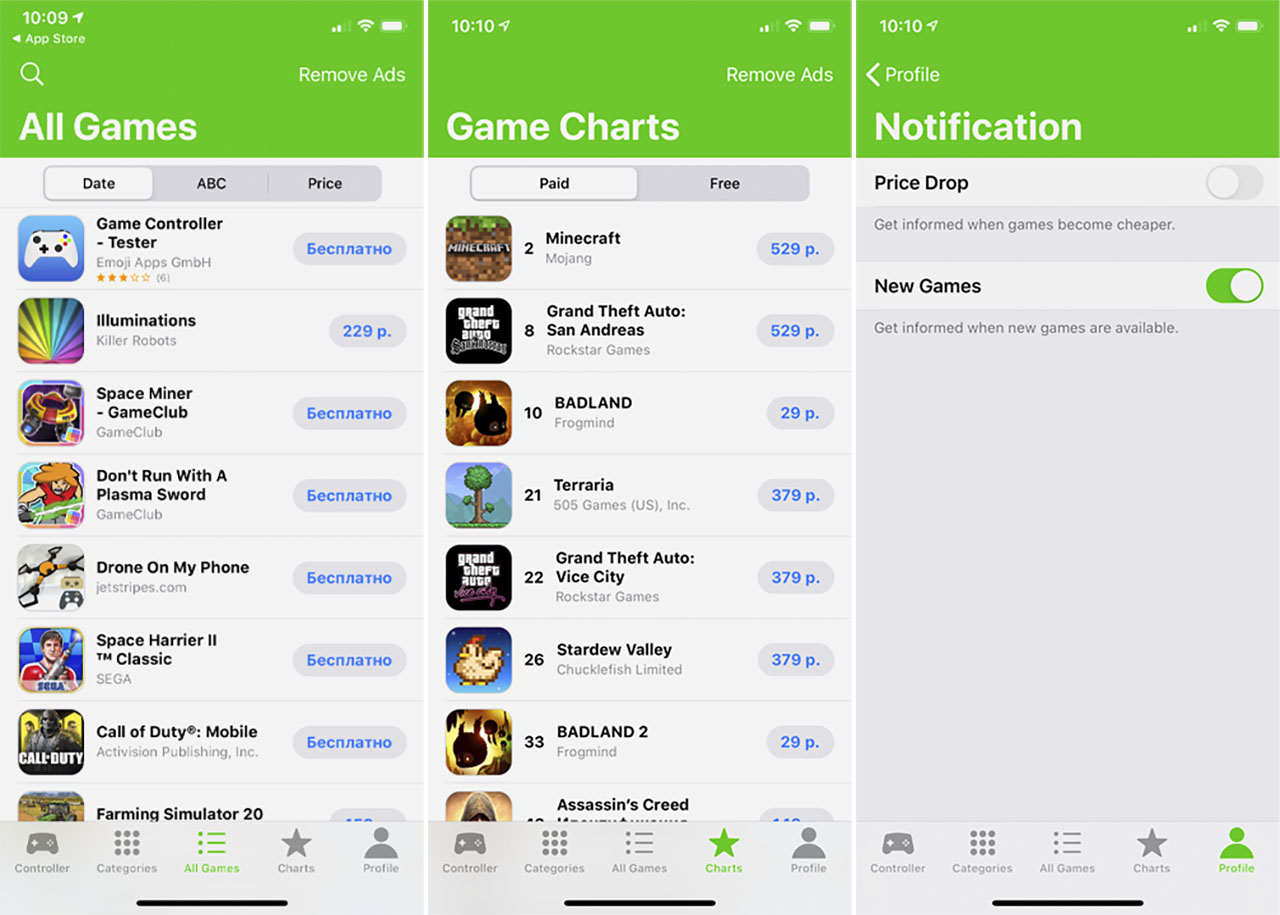
Это ещё удобнее, потому что рядом с каждой игрой сразу есть ссылка на её страницу в App Store для скачивания.
Вот 10 самых топовых на мой взгляд, в которые нужно играть с контроллером:
1. «Контра» 21 века. Онлайн-перестрелки с живыми противниками, куча кастомизируемого оружия, умений и внешнего вида.
Источник: www.iphones.ru
ITGuides.ru

Вопросы и ответы в сфере it технологий и настройке ПК
Как подключить Dualshock 4 к ПК

Dualshock 4 – новейшая модель семейства геймпадов компании Sony, созданных для игровой консоли PlayStation 4. Однако, в отличие от первых геймпадов этой линейки, Dualshock 4 достаточно просто подключается к ПК. Мы вам расскажем, как его подключить к компьютеру и пользоваться всем функционалом.
Варианты подключения Dualshock 4 к ПК
Существуют два основных метода подключения Dualshock 4 к компьютеру — беспроводной (через Bluetooth) и проводной (через кабель USB). Важно отметить, что основным считается именно беспроводное подключение. Итак, рассмотрим каждый из доступных вариантов.
Способ 1: Dualshock 4 USB Wireless Adapter
Компания Sony очень упростила задачу подключения своего геймпада к компьютеру, выпустив специальный аксессуар. Он выглядит так
Благодаря этому адаптеру вы сможете подключить к вашему ПК или Mac геймпад Дуалшок 4. Для этого вам потребуется:
- Приобрести сам адаптер.
- Подключить аксессуар к компьютеру, следуя приложенной инструкции.
Данный способ предпочтительнее, поскольку благодаря ему вы сможете пользоваться всеми функциями Dualshock 4 – вибромотором, сенсорной панелью, гироскопом, разъемами для гарнитуры и собственно беспроводным режимом работы. В довесок к этому идет и возможность использовать геймпад для PlayStation Now (облачного сервиса, который позволяет играть на компьютере игры с PS3 и PS4).
Способ 2: Подключение через Steam
Этот способ чуть сложнее, но позволяет обойтись без покупки недешевого адаптера. Чтобы воспользоваться им, проделайте следующее:
- Войдите в Steam
- Нажмите на иконку с изображением контроллера вверху справа.

- Когда откроется режим Big Picture Mode, войдите в настройки этого режима.

- В настройках войдите в «Настройки контроллера».

- Отметьте галочкой пункт «Поддержка контроллера PS4».

- Затем подключите ваш Dualshock 4 любым способом (через кабель или через Bluetooth). Как только вы это проделаете, Стим автоматически откроет окно персонализации, в котором вы можете настроить, например, действия и чувствительность гироскопа, а также переназначить клавиши геймпада.

Как и в случае с DualShock 4 USB Wireless Adapter, вам также доступен весь функционал вашего контроллера. Минусами этого способа является необходимость предварительной настройки большинства игр, которые есть у вас в библиотеке Steam, а также невозможность пользоваться Дуалшоком 4 в PlayStation Now.
Способ 3: Драйвера DS4Windows
Этот способ сложнее, чем оба предыдущих, и рассчитан больше на продвинутого пользователя. Он заключается в установке специальных драйверов, которые позволят играм распознавать Dualshock 4. Для этого вам понадобится:
- Скачать DS4Windows. Перед этим убедитесь, что у вас установлены последние версии Microsoft .NET Framework и DirectX, а также есть права администратора.
- Распаковать и запустить. Перед вами откроется такое окно:

- Будьте внимательны – пункт «Install DS4 Drivers» нужно нажимать только если у вас Windows 8 и выше! Если же у вас Windows 7, нажимайте второй пункт.

- Подождите, пока установятся драйвера, и перезагрузите компьютер.
- Снова запустите DS4Windows и подключите ваш Dualshock 4 любым удобным способом.
- Затем вам предстоит настройка профиля управления. Подробно останавливаться на ней не будем, это материал для отдельной статьи. Просто взгляните на скриншот:

Повторимся – этот способ рассчитан на продвинутого пользователя. Если такой метод для вас слишком сложен, можете воспользоваться способами 1 и 2.
Способ 4: Простое подключение
Самый простой и в то же время самый неудобный способ подключения Дуалшока 4 к компьютеру. Для этого вам нужно:
- Найти любой кабель microUSB-USB.
- Подключить кабель к геймпаду.
- Подключить геймпад к ПК.
Скорее всего, Windows распознает новое игровое устройство и оно будет работоспособным. Однако такой способ подключения накладывает ряд ограничений:
- Dualshock 4 распознается как DirectInput-устройство. DirectInput – устаревший метод взаимодействия, который будет работать только в старых играх.
- Дополнительный функционал Dualshock 4 (например, вибрация и сенсорная панель) будет недоступен.
Однако если вы планируете играть в проверенную временем классику – такой способ вполне ваш выбор.
Мы показали вам самые популярные и удобные способы подключения геймпада Дуалшок 4 к ПК. Каждый из них имеет разный функционал и свои особенности. Попробуйте каждый из предложенных способов – уверены, вы найдете для себя подходящий. Надеемся, что помогли вам!
Отблагодари меня, поделись ссылкой с друзьями в социальных сетях:
Источник: itguides.ru