В наше время многие люди используют два монитора для работы и развлечений, однако не все знают, как правильно переключаться между ними и как сделать так, чтобы программа или игра работали на одном мониторе, а рабочий стол оставался свободным на другом. В этой статье мы рассмотрим несколько полезных советов и инструкций, которые помогут вам эффективно использовать два монитора на вашем компьютере.
- Как переключиться на другой монитор во время игры
- Как сделать чтобы работало 2 монитора одновременно
- Как играть вдвоем на одном компьютере
- Как перенести окно с одного экрана на другой
- Советы и выводы
Как переключиться на другой монитор во время игры
Если вы играете в игру на одном мониторе, а работаете на другом, то, возможно, вам понадобится переключаться между мониторами во время игры. Для этого можно воспользоваться следующими инструкциями:
- Переведите компьютер в режим «Расширить» клавишами Windows+P. Это позволит использовать два монитора одновременно.
- После этого перетащите окно с игрой на второй монитор. Обычно это можно сделать простым перетаскиванием окна.
- Если при таком режиме игра все равно сворачивается, то попробуйте запустить ее в оконном режиме. Для этого нужно открыть настройки игры и выбрать соответствующий режим.
Кроме того, существует еще несколько способов переключения между мониторами, например, с помощью сочетания клавиш Win+P или приложения DisplayFusion. Однако в большинстве случаев перетаскивание окон на другой монитор является самым простым и удобным способом.
Если не работает старый монитор по hdmi-dvi? Подключаем второй монитор к материнской плате
Как сделать чтобы работало 2 монитора одновременно
Для того чтобы использовать два монитора одновременно, нужно сначала настроить их на компьютере. Для этого можно воспользоваться следующей инструкцией:
- Выберите Начните , а затем откройте Параметры.
- В области Система выберите Отобразить.
- С помощью списка рядом с изображением рабочего стола выберите, как ваш экран будет проецируемым на экран. Обычно это выглядит как «Расширить экран» или «Отобразить на нескольких мониторах».
- После настройки выберите Применить, чтобы сохранить изменения.
Обратите внимание, что для использования двух мониторов на компьютере может потребоваться дополнительный кабель или адаптер для подключения второго монитора. Также важно убедиться, что ваша видеокарта поддерживает работу с несколькими мониторами.
Как играть вдвоем на одном компьютере
Если вы хотите играть вместе с другом или членом семьи на одном компьютере, то для этого можно воспользоваться специальными программами, например, программой ASTER. Следующая инструкция показывает, как использовать два монитора для игры вдвоем на одном компьютере:
- Скачайте и установите программу ASTER на ваш компьютер. Эта программа позволяет разделить ресурсы компьютера на несколько рабочих мест.
- Подключите к системному блоку дополнительный монитор или телевизор. Обычно это можно сделать с помощью кабеля HDMI или VGA.
- Подключите дополнительные периферийные устройства, такие как клавиатуру, мышь, микрофон, колонки, джойстик или геймпад. Обычно для каждого рабочего места нужны отдельные устройства.
- После установки и запуска программы ASTER можно начать играть вдвоем в одну или разные игры. При этом каждый игрок будет использовать свой собственный монитор, клавиатуру, мышь и т.д.
Как перенести окно с одного экрана на другой
Если вы работаете с несколькими мониторами, то возможно вам придется перенести окно с одного экрана на другой. Для этого можно воспользоваться следующей инструкцией:
- Щелкните правой кнопкой мыши свободное место на рабочем столе, а затем нажмите пункт Разрешение экрана.
- В раскрывающемся списке Несколько экранов выберите элемент Расширить эти экраны или Дублировать эти экраны.
- Перетащите окно на другой монитор. Обычно это можно сделать простым перетаскиванием окна с помощью мыши.
Советы и выводы
- Использование двух мониторов может значительно улучшить вашу производительность и комфорт при работе и развлечениях на компьютере.
- Настройка двух мониторов обычно не занимает много времени и может быть выполнена с помощью стандартных инструментов Windows.
- Для игр вдвоем на одном компьютере можно воспользоваться специальными программами, такими как ASTER.
- При работе с несколькими мониторами важно учитывать особенности каждого приложения и настройки компьютера.
- Если у вас возникают проблемы при использовании двух мониторов, то стоит обратиться за помощью к специалисту или на официальные форумы Windows.
- Не забывайте, что эффективное использование двух мониторов на компьютере требует дополнительных ресурсов, таких как видеокарта, оперативная память и процессор. Поэтому перед использованием двух мониторов советуем убедиться, что ваш компьютер соответствует минимальным системным требованиям.
Как сделать чтобы 2 монитора показывали одно и тоже
Для того чтобы сделать так, чтобы два монитора показывали одинаковое изображение, необходимо провести несколько простых действий. Сначала необходимо щелкнуть правой кнопкой мыши на свободном месте на рабочем столе, а затем выбрать пункт «Разрешение экрана». Далее откроется меню настроек, в котором необходимо выбрать пункт «Несколько экранов».
После этого можно выбрать варианты «Расширить эти экраны» или «Дублировать эти экраны». Если выбрать последний вариант, то на втором мониторе будет показываться точная копия того, что отображается на первом. Если же выбрать первый вариант, то можно задать различную конфигурацию мониторов и использовать их по-разному.
Как сделать 2 экрана на удаленном рабочем столе
Если вам необходимо открыть на удаленном рабочем столе два экрана, можно воспользоваться простым способом. Сначала запустите обычное подключение к удаленному рабочему столу, но не нажимайте кнопку «Подключить». Затем перейдите на вкладку «Экран» и установите галку в пункте «Использовать все мои мониторы для удаленного сеанса».
После этого сохраните RDP соединение и нажмите кнопку «Подключить». Теперь вы сможете использовать оба своих монитора на удаленном рабочем столе. Этот способ подойдет для работы с несколькими окнами одновременно или для презентаций, когда нужно отображать материалы на двух экранах. С помощью этой функции можно повысить производительность работы и удобство использования удаленного доступа.
Как запустить Геншин на втором мониторе
Чтобы запустить Genshin Impact на втором мониторе, нужно создать ярлык GenshinImpact.exe в папке игры и добавить пробел после кавычек. После этого перезапустите игру и попробуйте кликнуть по второму монитору. Если возникнут проблемы, попробуйте несколько раз нажать комбинацию клавиш Alt+Enter, пока игра не запустится на втором мониторе. В любом случае, запуск Genshin Impact на втором мониторе возможен и не требует дополнительных настроек. Это повысит комфортность игры и позволит игроку лучше прочувствовать атмосферу игры.
Как переключить мышку с одного экрана на другой
Если у вас есть два монитора на компьютере под управлением Windows, возможно, вы хотели бы настроить какой-либо способ управления мышью между ними. В Windows это делается очень легко. Сначала щелкните по кнопке «Пуск» в углу экрана, а затем выберите «Параметры». В открывшемся меню в области «Система» выберите вкладку «Отобразить».
Там вы найдете список, в котором можно указать, как рассчитывать экран второго монитора. Вы можете использовать его в качестве зеркала первого экрана или расширить рабочую область на оба монитора. После того, как вы выбрали подходящий режим, нажмите кнопку «Применить», чтобы сохранить настройки. Теперь вы можете свободно перемещать мышь с одного экрана на другой.
Если у вас есть два монитора, то вы можете играть на одном из них, а работать на другом. Для этого нужно перевести компьютер в режим «Расширить» клавишами Windows+P. После этого вы можете использовать браузер на одном мониторе, а игру — на втором. Иногда может случаться, что игра снова начинает сворачиваться и мешать работе на другом мониторе.
В таком случае можно попробовать запустить игру в оконном режиме, чтобы она не перекрывала другие окна на вашем компьютере. Соблюдая эти простые правила, вы можете наслаждаться игрой и продуктивно работать на компьютере одновременно.
Источник: selhozinstitut.ru
Несколько мониторов: VGA и HDMI не работают вместе
У меня есть два внешних монитора, подключенных к ноутбуку Dell N7520, один через порт HDMI, а другой от VGA. когда они подключены отдельно, каждый монитор работает так же хорошо, как и должен!
Проблема появляется, когда порт VGA подключен одновременно с HDMI. когда я это делаю, работает только монитор VGA, а HDMI — черный.
при попытке применить « расширить рабочий стол к этому дисплею » к HDMI, я получаю: настройки дисплея не могут быть сохранены.Пожалуйста, попробуйте другую комбинацию настроек дисплея
Например: когда HDMI подключен и работает отлично, попробуйте подключить VGA, что сделает HDMI черным экраном, а VGA будет работать вместо этого.
изменён magicandre1981 82k
задан ixcese 1
2 ответа 2
Кто — то имел подобную проблему здесь.
Даже если у вас есть оба выхода HDMI и VGA, вы сможете использовать только один за раз. Или, в лучшем случае, они будут иметь одинаковый вывод изображения.
Вместо этого вам придется использовать адаптер монитора USB .
ответ дан MC10 7k
Комментарии к вашему ответу в значительной степени на месте. Трудно сказать, даже не глядя на это, но я догадываюсь, что порт VGA работает от встроенной графики Intel HD, а порт HDMI — от выделенной карты 7730M.
Причина, по которой он работает, когда вы используете по одному, заключается в том, что ноутбук переключается на использование встроенной графики или выделенной видеокарты. При подключении обоих ноутбуков может работать только встроенная графика или выделенная графика.
Это похоже на то, что происходит. Вероятно, вы можете проверить это, подключив оба монитора, затем отсоединив VGA от кабеля от вашего ноутбука, и посмотрите, нормально ли начинает отображаться монитор HDMI.
Источник: poweruser.guru
Почему Windows 10 не видит второй дисплей и как подключить монитор

Владельцы ПК могут подключать не один, а сразу несколько мониторов к своему устройству. Двойной экран позволяет расширить пространство, а также становится дополнительным средством оптимизации рабочего процесса. Поэтому ситуация, когда компьютер не видит второй монитор на операционной системе Windows 10, является следствием возникновения ошибок, связанных с настройкой оборудования. Далее рассмотрим основные способы решения проблемы.
Физическая проверка устройств

Несмотря на то, что обычно второй экран не обнаруживается вследствие программных проблем, нельзя исключать аппаратный фактор. А потому перед рассмотрением основных способов устранения неполадок рекомендуется проверить компьютер и дисплей, обратив особое внимание на:
- соединительные кабели;
- порты;
- фиксацию штекеров.
На заметку. Нередко проблема решается переподключением монитора к другому свободному порту.
В ходе проверки аппаратной составляющей стоит попробовать подключить второй экран в качестве первого. Также убедитесь, что на мониторе нажата кнопка активации.

Обновление драйверов видеокарты
Любой дисплей обрабатывает графическую информацию при помощи встроенной в компьютер видеокарты. Для видеоадаптера, в свою очередь, предусмотрено программное обеспечение, регулирующее его работу. В ходе решения проблемы необходимо установить актуальные драйверы:
- Щелкните ПКМ по значку «Пуск».
- Запустите «Диспетчер устройств».

- Раскройте вкладку «Видеоадаптеры».
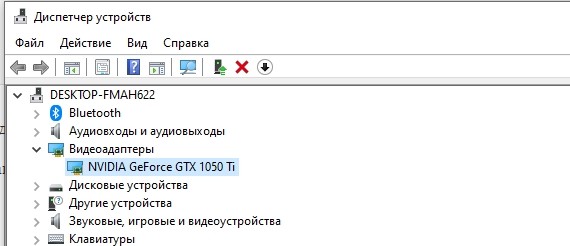
- Кликните ПКМ по названию видеокарты.
- Нажмите на кнопку «Обновить драйвер».
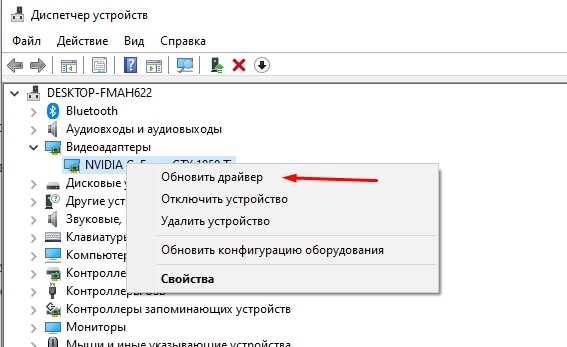
Система начнет автоматический поиск актуального ПО. И, если программное обеспечение будет найдено, Windows 10 предложит обновиться. В то же время нельзя исключать, что проблема возникла не из-за устаревшего, а из-за неисправного драйвера. В данной ситуации рекомендуется зайти в свойства графического адаптера через «Диспетчер устройств», откатить ПО или вовсе временно удалить устройство. Затем перезагрузите компьютер и попробуйте снова обновить программное обеспечение.
Использование кнопки «Обнаружить»
Как правило, второй экран автоматически определяется компьютером. Если он не подключается сам, то есть смысл попробовать выполнить операцию в ручном режиме:
- Откройте «Параметры» через меню «Пуск».

- Перейдите в раздел «Система», а затем – «Дисплей».

- Нажмите на кнопку «Обнаружить».
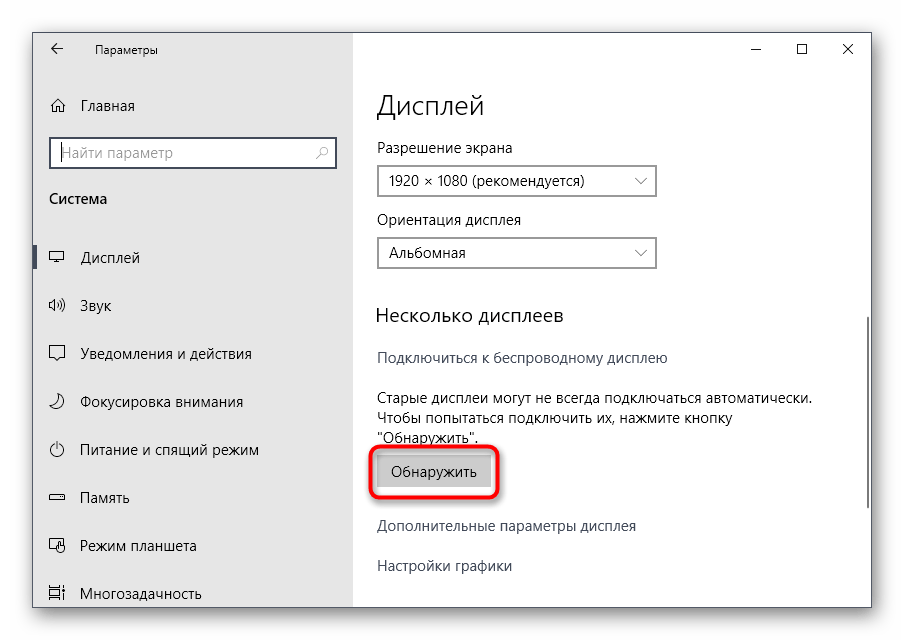
- Выберите экран из предложенных вариантов.
Обратите внимание, что в процессе обнаружения сам монитор должен быть физически подключен к компьютеру. Если вы используете беспроводной дисплей, то рассмотрите следующий вариант решения проблемы.
Добавление беспроводного монитора
Проблема обнаружения возникает не только с проводными экранами, но и с беспроводными устройствами. Если у вас не определен Bluetooth-монитор, то воспользуйтесь инструкцией подключения:
- Откройте «Параметры».

- Перейдите в раздел «Устройства», а затем – «Bluetooth и другие устройства».
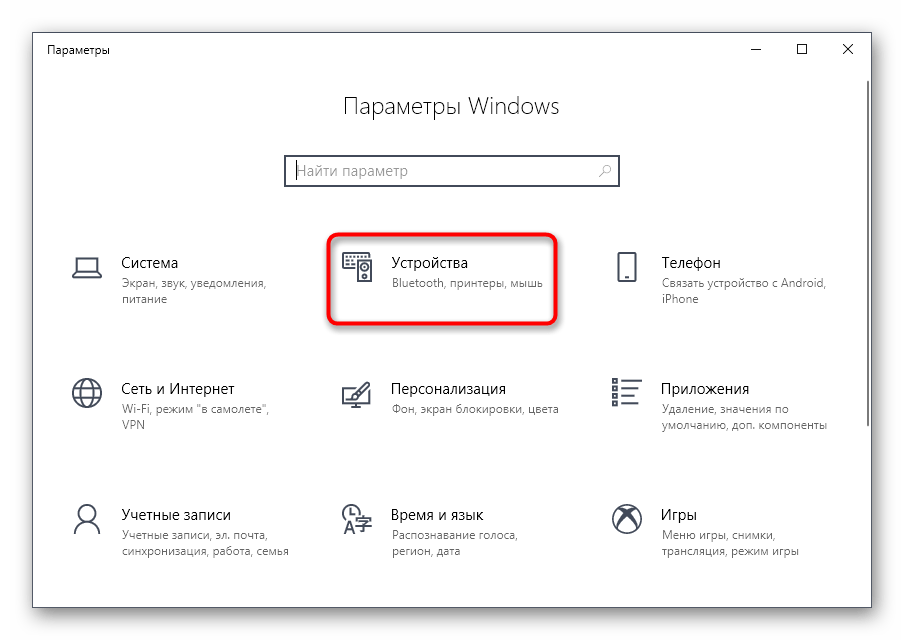
- Нажмите на кнопку «Добавление Bluetooth или другого устройства».

- Среди предложенных вариантов выберите «Беспроводной дисплей или док-станция».

- Активируйте беспроводной интерфейс на мониторе и завершите подключение.
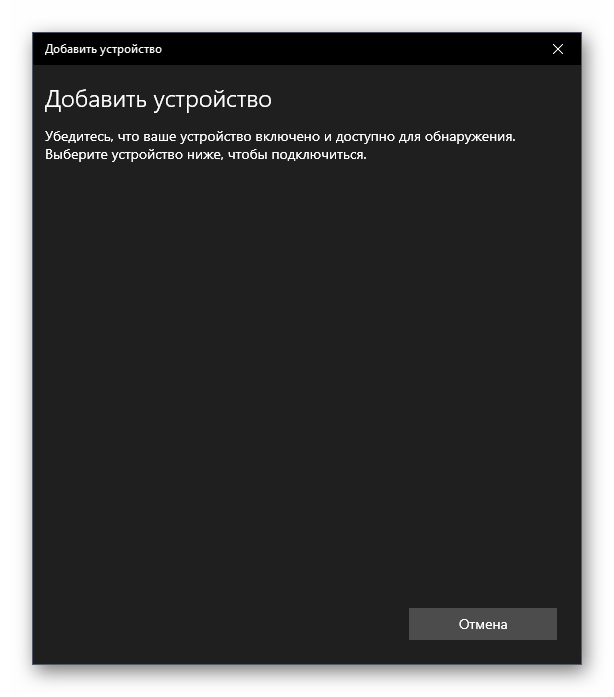
Если все сделано верно, то в списке доступных устройств отобразится ваш экран. Останется лишь нажать на кнопку подтверждения, чтобы завершить операцию.
Установка драйверов на монитор
В драйверах нуждается не только видеокарта, но и второй экран. То же самое, кстати, касается основного монитора. Как бы то ни было, вы уже догадались, что в качестве одного из способов решения проблемы стоит рассматривать обновление программного обеспечения для дисплея. Операция выполняется следующим образом:
- Откройте «Диспетчер устройств».

- Раскройте вкладку «Мониторы».
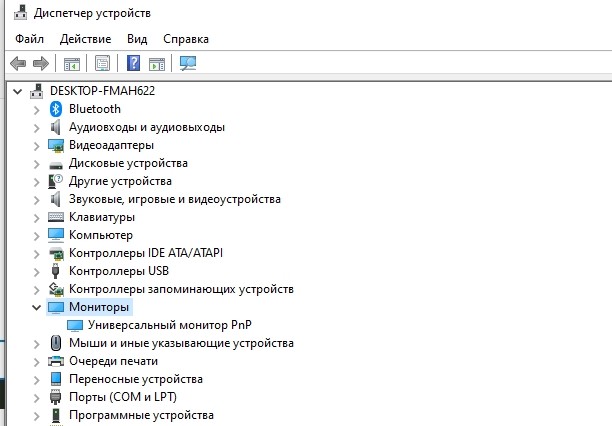
- Щелкните ПКМ по значку своего устройства.
- Нажмите на кнопку «Обновить драйвер».

По аналогии с программным обеспечением для видеокарты вы также можете откатить драйвер или, например, удалить устройство. Но эти варианты работают только в том случае, если монитор отображается в «Диспетчере устройств». Если его нет в списке, то придется самостоятельно скачать дистрибутив с ПО, используя официальный сайт производителя.
Далее останется запустить инсталлятор и выполнить установку. После этого снова попробуйте подключить второй дисплей. Возможно, проблема будет исчерпана.
Проверка герцовки мониторов
Все дисплеи отличаются друг от друга. Не исключено, что один ваш экран использует частоту обновления 60 Гц (стандартный показатель), а второй – 144 Гц. В этой связи остро встает вопрос возможностей видеокарты. Иногда графический адаптер не способен обрабатывать разную герцовку, из-за чего один из мониторов попросту пропадает с «радаров» компьютера.
Проблема решается установкой единой частоты обновления:
- Откройте «Параметры».

- Перейдите в раздел «Система».

- Во вкладке «Дисплей» щелкните ЛКМ по надписи «Дополнительные параметры дисплея».
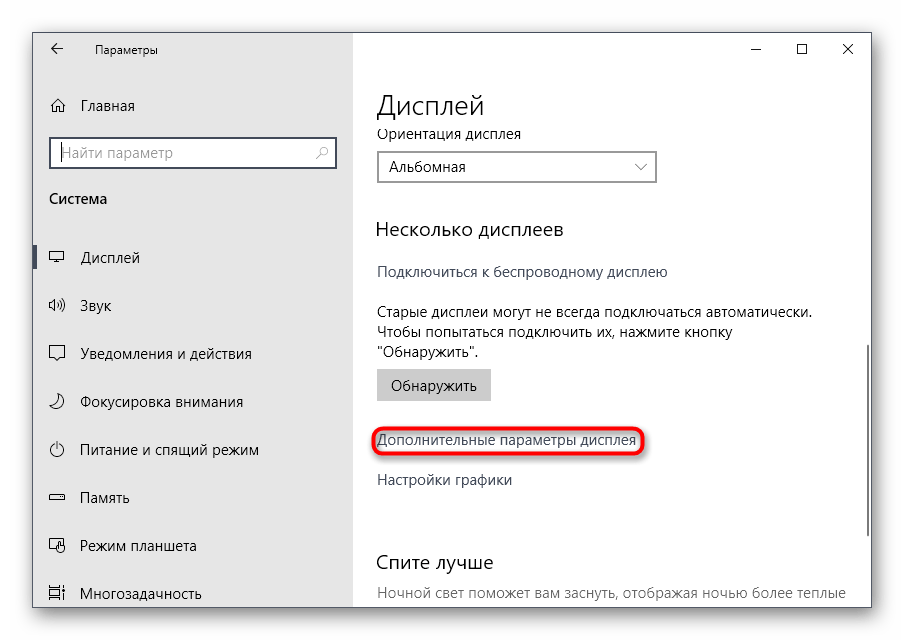
- В строке «Выберите дисплей» укажите главный монитор.
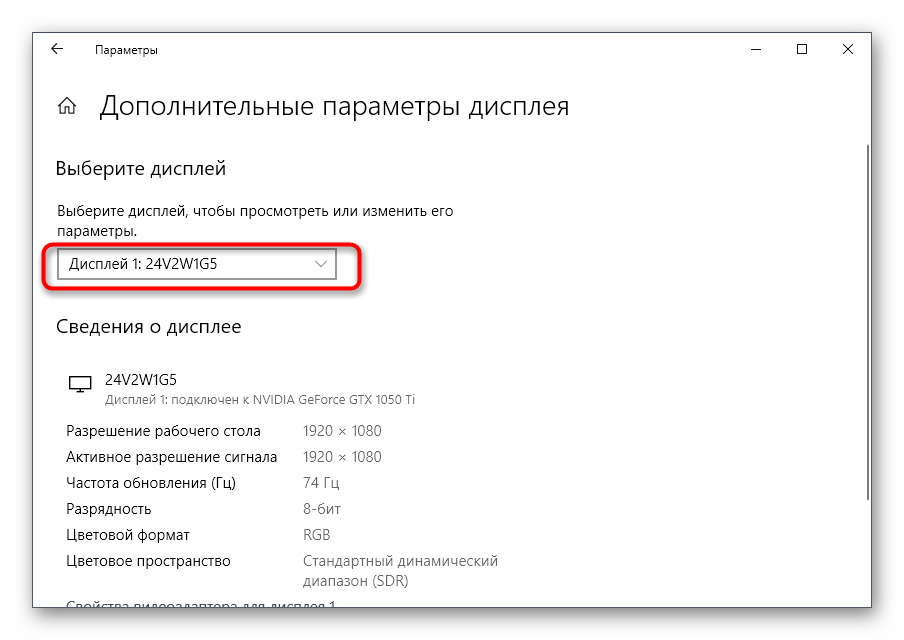
- Опуститесь чуть ниже и кликните по заголовку «Свойства видеоадаптера для дисплея 1».

- Во вкладке «Монитор» установите стандартное значение (60 Гц).

- Повторите операцию для второго дисплея.
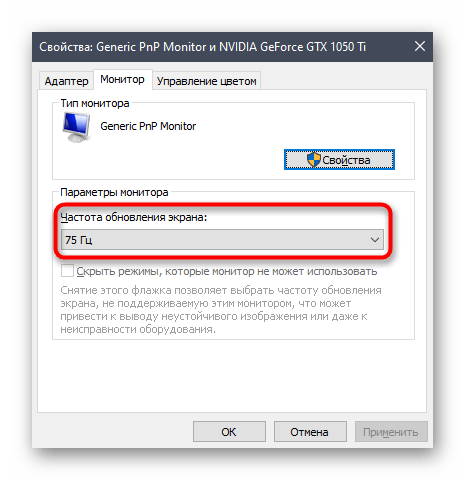
Разумеется, в качестве частоты обновления вы можете установить и более высокий показатель. Здесь все будет зависеть от возможностей экранов, так что заранее ознакомьтесь с характеристиками оборудования.
Изменение режима проецирования
При подключении беспроводных мониторов Windows 10 автоматически выбирает один из четырех способов проецирования:
- Только экран компьютера. Работает основной дисплей.
- Повторяющийся. Рабочее пространство копируется на второй монитор.
- Расширить. Второй экран дополняет первый, расширяя рабочее пространство.
- Только второй экран. Работает дополнительный дисплей.
Имеющиеся режимы дают понять, что при выборе варианта «Только экран компьютера» второй монитор не работает. Поэтому зажмите клавиши «Win» + «P» для вызова окна проецирования и выберите подходящий режим. При этом учитывайте особенности каждого из предложенных вариантов.
Источник: it-tehnik.ru