1 Если у вас на подключаемых устройствах разные разъемы, например, HDMI и DVI (возможны и другие комбинации), то нужно купить переходник (адаптер) .
2 При подключении по DVI в некоторых моделях видеокарт возможна и передача звука , тогда при использовании переходника DVI-HDMI на вход телевизора HDMI будет подаваться и видео и звук. Если у вас на видеокарте только цифровой DVI (тогда пишется буква D), то к нему не получится подключить переходник на VGA, потому что там нет аналоговых сигналов.
А вот если на видеокарте два разъема DVI, то тогда они пишутся с приставкой в виде буквы I и означают универсальный порт с передачей и аналоговых и цифровых видеосигналов. К такой видеокарте можно подключать приемники и аналоговых сигналов и цифровых. Визуально на разъеме только с цифровыми сигналами отсутствуют четыре контакта вокруг горизонтальной прорези. В универсальных DVI-I разъемах все контакты присутствуют. На современных видеокартах редко встречаются разъемы DVI-D, в основном идут универсальные DVI-I.
КАК компьютер подключить к телевизору по HDMI, VGA, DVI с переходником
3 При подключении через разъем DVI нужно уделить внимание наличию функции HDCP (защита контента от копирования). Некоторые модели телевизоров откажутся работать с этим видом подключения без наличия HDCP. Особенно это актуально для проигрывания Blu-Ray дисков.
4 Если вы подсоединяете свой телевизор к компьютеру в качестве второго монитора, тогда монитор и телевизор надо настраивать отдельно. В этом случае правильной настройкой экрана будет «Расширить Рабочий стол на этот монитор» . Вы сможете вывести на монитор настройки программы, проигрывающей видео, или продолжить работать на нем во время просмотра фильма на ТВ-экране.
5 Диски Blu-ray и HD-DVD в настоящее время активно вытесняют DVD. На таких дисках находятся фильмы в специальном киноформате – 24 кадра в секунду. При этом если компьютер использует частоту 50–60 Гц, изображение «подтормаживает» . Картинка будет максимально четкой, если переключить видеокарту на частоту обновления 24 кадра в секунду. Однако это можно сделать только при условии, что телевизор поддерживает режим «24p».
Подключение звука от компьютера к телевизору
1 Что бы получить звук с видеокарт AMD/ATI , в настройках панели управления «Звуки и аудио устройства» вашей операционной системы (WinXP), нужно выбрать устройство вывода звука по умолчанию «ATI HD Audio rear output».
2 При подключении некоторых видеокарт может не быть звука с кабелем HDMI-HDMI. Звука может не быть на самой видеокарте и нужно с материнской платы специальным коротким кабелем (должен поставляться в наборе с видеокартой) подать звук на видеокарту с “SPDIF out” (материнка) на “SPDIF in” (видеокарта). После этого подключаете кабель HDMI на вход HDMI ARC телевизора, а в настройках компьютера “Пуск—Панель управления—Звук—Цифровое аудио” сделать S/PDIF используемым по умолчанию. Убрать галочку с пункта «отключить цифровой выход». И внимательно прочитать руководство к материнской плате и видеокарте.

3 При плохом качестве звука проверьте в настройках звуковой карты или плеера выход звука стерео или 5.1 или другой какой-то. Попробуйте поменять выход с одного режима на другой.
4 При подключении через DVI звук можно подать с miniJeck на компе на вход “Audio DVI in” не путать с входом Audio in для композитного сигнала. Если и после этого звука нет, то посмотреть настройки звука в телевизоре, может нужно переключить входа.
5 В некоторых моделях звуковых карт в редких случаях, для подачи звука на телевизор, с других разъемов нужно вытянуть разъемы колонок и наушников.
6 При подключении видеосигнала по кабелю DVI-HDMI некоторые модели телевизоров будут и звук брать с входа HDMI, но комп через DVI звук не выдает и по всем правилам пользователь подключает звук отдельным кабелем. Так вот для воспроизведения звука может потребоваться в меню телевизора указать дополнительно, что для данного входа HDMI нужно звук брать с другого входа.
7 При использовании переходников DVI-HDMI лучше его использовать на стороне компьютера и к нему подключать кабель HDMI-HDMI. Это в случае использования видеокарт, которые подмешивают в DVI сигнал аудио с помощью S/PDIF. Если используется кабель DVI-DVI и уже на стороне телевизора стоит переходник DVI-HDMI, то звук может и не пройти, ведь разъемы DVI бывают трех видов (цифровой, аналоговый и комбинированный) так и кабели бывают разные и куда подмешивает видеокарта звук, на какие контакты не знаем. А может, в кабеле как раз и нет тех контактов, которые нужны для передачи звука? Наиболее полным набором проводников внутри обладает кабель DVI-I dual link, а остальные нужно смотреть.
8 Есть в некоторых моделях телевизоров пункт меню «Audio HDMI» . При его включении звук будет браться только с входа HDMI, при подключении кабеля HDMI. Это нужно знать, если вы используете кабель DVI-DVI, а перед телевизором стоит переходник DVI-HDMI и звук при этом подается отдельным кабелем. Так вот при таком подключении и активном пункте «Audio HDMI» звука на телевизоре не будет. При отключении этого пункта меню звук должен заработать.
9 Звук, если нет на видеокарте, берут с выхода звуковой карты .
10 Бывает, что звук не проходит из-за неправильной настройки входов/выходов в диспетчере звука на компьютере. Один какой-то незаметный пункт в меню может все испортить, смотрите внимательно на все настройки и видеокарты и звуковой карты и плеера.
11 В Windows XP с настройкой SPDIF часто возникают проблемы . Дело в том, что в этой ОС цифровой выход не отображается как отдельное устройство вывода звука. Поэтому куда пойдет звук — зависит от драйвера. Как правило, аналоговый и цифровой выходы либо дублируются, либо при подключении цифрового выхода, аналоговый отключается.
12 В видеокартах ATI уже встроен свой звуковой контроллер , поэтому никаких других звуковых устройств не требуется. В случае вывода звука через разъем DVI необходимо использовать фирменный переходник DVI->HDMI. Проверяйте наличие переходника в комплекте непосредственно в том магазине, где совершаете покупку — комплектация может различаться! Необходимо использовать переходник, идущий в комплект с вашей видеокартой. Левые переходники, так же как и кабели DVI->HDMI работать не будут. «Правильный» переходник содержит чип с вшитым номером чего-то там.
13 Мобильные видеокарты NVidia серии 8ххх и выше поддерживают передачу звука по HDMI по такому же принципу, как и дискретные видеокарты ATI, т.е. имеют свой собственный звуковой контроллер, который определяется системой как отдельное устройство вывода звука (Realtek HDMI Output). Что касается поддерживаемых форматов — достоверно известно про вывод 5.1-канального звука.
14 Если вы уверены, что правильно настроили систему, подключили мост в NV >но звук все еще не появляется
, откройте инструкцию к телевизору и проверьте, не требуется ли специально выбрать в меню телевизора прием звука по HDMI, и какие форматы цифрового звука поддерживаются.
15 Если хотим, что бы звук на телевизор шел только при просмотре фильма , то выбираем в качестве устройства по умолчанию аналоговый выход (как обычно и стояло). А в настройках вашего плеера, через который вы смотрите фильмы на телевизоре, выбираем соответственно SPDIF (для NV) или Realtek HDMI Output (для ATI).
1 Если у вас на подключаемых устройствах разные разъемы, например, HDMI и DVI (возможны и другие комбинации), то нужно купить переходник (адаптер) .
2 При подключении по DVI в некоторых моделях видеокарт возможна и передача звука , тогда при использовании переходника DVI-HDMI на вход телевизора HDMI будет подаваться и видео и звук. Если у вас на видеокарте только цифровой DVI (тогда пишется буква D), то к нему не получится подключить переходник на VGA, потому что там нет аналоговых сигналов.
А вот если на видеокарте два разъема DVI, то тогда они пишутся с приставкой в виде буквы I и означают универсальный порт с передачей и аналоговых и цифровых видеосигналов. К такой видеокарте можно подключать приемники и аналоговых сигналов и цифровых. Визуально на разъеме только с цифровыми сигналами отсутствуют четыре контакта вокруг горизонтальной прорези. В универсальных DVI-I разъемах все контакты присутствуют. На современных видеокартах редко встречаются разъемы DVI-D, в основном идут универсальные DVI-I.
3 При подключении через разъем DVI нужно уделить внимание наличию функции HDCP (защита контента от копирования). Некоторые модели телевизоров откажутся работать с этим видом подключения без наличия HDCP. Особенно это актуально для проигрывания Blu-Ray дисков.
4 Если вы подсоединяете свой телевизор к компьютеру в качестве второго монитора, тогда монитор и телевизор надо настраивать отдельно. В этом случае правильной настройкой экрана будет «Расширить Рабочий стол на этот монитор» . Вы сможете вывести на монитор настройки программы, проигрывающей видео, или продолжить работать на нем во время просмотра фильма на ТВ-экране.
5 Диски Blu-ray и HD-DVD в настоящее время активно вытесняют DVD. На таких дисках находятся фильмы в специальном киноформате – 24 кадра в секунду. При этом если компьютер использует частоту 50–60 Гц, изображение «подтормаживает» . Картинка будет максимально четкой, если переключить видеокарту на частоту обновления 24 кадра в секунду. Однако это можно сделать только при условии, что телевизор поддерживает режим «24p».
Подключение звука от компьютера к телевизору
1 Что бы получить звук с видеокарт AMD/ATI , в настройках панели управления «Звуки и аудио устройства» вашей операционной системы (WinXP), нужно выбрать устройство вывода звука по умолчанию «ATI HD Audio rear output».
2 При подключении некоторых видеокарт может не быть звука с кабелем HDMI-HDMI. Звука может не быть на самой видеокарте и нужно с материнской платы специальным коротким кабелем (должен поставляться в наборе с видеокартой) подать звук на видеокарту с “SPDIF out” (материнка) на “SPDIF in” (видеокарта). После этого подключаете кабель HDMI на вход HDMI ARC телевизора, а в настройках компьютера “Пуск—Панель управления—Звук—Цифровое аудио” сделать S/PDIF используемым по умолчанию. Убрать галочку с пункта «отключить цифровой выход». И внимательно прочитать руководство к материнской плате и видеокарте.

3 При плохом качестве звука проверьте в настройках звуковой карты или плеера выход звука стерео или 5.1 или другой какой-то. Попробуйте поменять выход с одного режима на другой.
4 При подключении через DVI звук можно подать с miniJeck на компе на вход “Audio DVI in” не путать с входом Audio in для композитного сигнала. Если и после этого звука нет, то посмотреть настройки звука в телевизоре, может нужно переключить входа.
5 В некоторых моделях звуковых карт в редких случаях, для подачи звука на телевизор, с других разъемов нужно вытянуть разъемы колонок и наушников.
6 При подключении видеосигнала по кабелю DVI-HDMI некоторые модели телевизоров будут и звук брать с входа HDMI, но комп через DVI звук не выдает и по всем правилам пользователь подключает звук отдельным кабелем. Так вот для воспроизведения звука может потребоваться в меню телевизора указать дополнительно, что для данного входа HDMI нужно звук брать с другого входа.
7 При использовании переходников DVI-HDMI лучше его использовать на стороне компьютера и к нему подключать кабель HDMI-HDMI. Это в случае использования видеокарт, которые подмешивают в DVI сигнал аудио с помощью S/PDIF. Если используется кабель DVI-DVI и уже на стороне телевизора стоит переходник DVI-HDMI, то звук может и не пройти, ведь разъемы DVI бывают трех видов (цифровой, аналоговый и комбинированный) так и кабели бывают разные и куда подмешивает видеокарта звук, на какие контакты не знаем. А может, в кабеле как раз и нет тех контактов, которые нужны для передачи звука? Наиболее полным набором проводников внутри обладает кабель DVI-I dual link, а остальные нужно смотреть.
8 Есть в некоторых моделях телевизоров пункт меню «Audio HDMI» . При его включении звук будет браться только с входа HDMI, при подключении кабеля HDMI. Это нужно знать, если вы используете кабель DVI-DVI, а перед телевизором стоит переходник DVI-HDMI и звук при этом подается отдельным кабелем. Так вот при таком подключении и активном пункте «Audio HDMI» звука на телевизоре не будет. При отключении этого пункта меню звук должен заработать.
9 Звук, если нет на видеокарте, берут с выхода звуковой карты .
10 Бывает, что звук не проходит из-за неправильной настройки входов/выходов в диспетчере звука на компьютере. Один какой-то незаметный пункт в меню может все испортить, смотрите внимательно на все настройки и видеокарты и звуковой карты и плеера.
11 В Windows XP с настройкой SPDIF часто возникают проблемы . Дело в том, что в этой ОС цифровой выход не отображается как отдельное устройство вывода звука. Поэтому куда пойдет звук — зависит от драйвера. Как правило, аналоговый и цифровой выходы либо дублируются, либо при подключении цифрового выхода, аналоговый отключается.
12 В видеокартах ATI уже встроен свой звуковой контроллер , поэтому никаких других звуковых устройств не требуется. В случае вывода звука через разъем DVI необходимо использовать фирменный переходник DVI->HDMI. Проверяйте наличие переходника в комплекте непосредственно в том магазине, где совершаете покупку — комплектация может различаться! Необходимо использовать переходник, идущий в комплект с вашей видеокартой. Левые переходники, так же как и кабели DVI->HDMI работать не будут. «Правильный» переходник содержит чип с вшитым номером чего-то там.
13 Мобильные видеокарты NVidia серии 8ххх и выше поддерживают передачу звука по HDMI по такому же принципу, как и дискретные видеокарты ATI, т.е. имеют свой собственный звуковой контроллер, который определяется системой как отдельное устройство вывода звука (Realtek HDMI Output). Что касается поддерживаемых форматов — достоверно известно про вывод 5.1-канального звука.
14 Если вы уверены, что правильно настроили систему, подключили мост в NV >но звук все еще не появляется
, откройте инструкцию к телевизору и проверьте, не требуется ли специально выбрать в меню телевизора прием звука по HDMI, и какие форматы цифрового звука поддерживаются.
15 Если хотим, что бы звук на телевизор шел только при просмотре фильма , то выбираем в качестве устройства по умолчанию аналоговый выход (как обычно и стояло). А в настройках вашего плеера, через который вы смотрите фильмы на телевизоре, выбираем соответственно SPDIF (для NV) или Realtek HDMI Output (для ATI).

Границы между современными телевизорами и мониторами постепенно стираются. Если в начале века монитор со встроенными динамиками можно было встретить довольно редко, то сейчас динамики и ТВ тюнер становятся обычным для него делом. В связи с этим постоянно возникает вопрос о минимизации количества проводов для соединения монитора и компьютера.
Довольно часто на форумах возникает спор, о том, что интерфейс DVI все-таки может передает звуковой сигнал. Так ли это?
Первоначально документированной возможности передачи звука по DVI не было. Как с этим обстоит дело сейчас, мне трудно сказать. Знаю точно, что производители постоянно совершенствуют этот интерфейс и стремятся обеспечить совместимость с постоянно развивающимся стандартом HDMI.
В свое время известная IT-компания AMD/ATi выпустила видеокарты серии HD2xxx, в которых была заложена возможность передачи звукового сигнала через разъем DVI. Такие видеокарты снабжались специальным адаптером встроенным чипом. Обычный же адаптер, установленный на такую видеокарту, звук не воспроизводил.
Насколько помню я, в те давние времена, звук по DVI еще не передавался.
На сегодняшний день проблем с передачей звука c DVI выхода видеокарты на HDMI вход телевизора нет. По крайней мере, об этом очень часто пишут пользователи на технических форумах.
Важно заметить, что есть несколько разновидностей разъемов DVI: Передавать звук будет возможно только по цифровому каналу. Поэтому для этой цели не подходит.
Если вы подключили компьютер к телевизору по схеме: видеокарта (DVI) -> переходник -> кабель (HDMI-HDMI) -> телевизор (HDMI), а звука нет, то проблема может скрываться внутри компьютера. Решение сводится к подводу аудио сигнала от материнской платы к видеокарте. Осуществляется это с помощью небольшого проводника SPDIF, обычно он поставляется с видеокартой.
Как передать звук по DVI?
Если у Вас нет современной видеокарты, то решение этого вопроса сводится к применению еще одного дополнительного аудиокабеля.
На рисунке мультимедийный аудиокабель

Один разъем такого кабеля вставляем в звуковую карту нашего компьютера, другой в разъем в монитор. Обычно это зеленое гнездо мини-джек 3,5.
На рисунке показаны разъемы на тыльной стороне монитора. Большой белый разъем — DVI. Маленький зеленый — аудиовход мини-джек 3.5 мм.

Итого: для решения нашей задачи мы обошлись двумя проводами. По одному (DVI) мы передаем изображение, по-другому (кабель мини-джек звук.
Звук по DVI одним кабелем. Есть решение!

Есть еще одно решение передачи видеосигнала DVI и звукового сигнала по одному кабелю. Сводится оно к покупке специального провода с двумя разъемами на концах. Один разъем – это DVI, другой – мини-джек 3.5.
Понравилась статья? Поделись с друзьями!
Источник: vmeste-masterim.ru
Как подключить телевизор к компьютеру через HDMI и VGA


Сейчас есть много способов, позволяющих настроить вывод изображения на ТВ. Мы же расскажем, как подключить телевизор к компьютеру через VGA. В прошлом интерфейс VGA фактически был стандартом и им были оснащены все компьютеры, даже выпущенные 20 лет назад. Поэтому это хороший способ сделать из старого ПК вполне приличный домашний кинотеатр. Тем более, когда ТВ не имеет разъема HDMI.
Однако, нужно помнить, что по VGA можно передавать разрешение не выше 1360 х 768 пикселей. Поэтому получить HD-качество, эффект 3D-видео и поддержку Deep Color не получится – это можно сделать только с HDMI кабелем.
VGA имеет достаточно серьезное отличие от более новых интерфейсов – он аналоговый и не может передавать файлы или звук. Как бы там ни было, почти на всех современных ТВ можно найти разъем для подключения по VGA (15-контактный D-Sub). Именно он предназначен для соединения двух устройств.
Подключение телевизора к компьютеру по HDMI
Для этого необходимо наличие
на видеокарте компьютера.
В моем домашнем стационарном ПК
Так же желательно
После того как мы убедились в наличии разъемов необходимо приобрести HDMI кабель (
). Сделать это можно в ближайшем компьютерном магазине.
Для подключения телевизора к компьютеру по HDMI
Перед подключением авторитетные источники рекомендуют выключить компьютер и телевизор. Скорее всего эта рекомендация имеет смысл, но на работе тысячу раз подключали «на горячую» мониторы к компьютерам по VGA все было нормально. Дома подключал на ходу монитор к компьютеру по DVI и тоже все было нормально. Возможно для HDMI лучше выключить аппараты.
Выключаем компьютер и телевизор.
Нажимаем на пульте INPUT несколько раз и
к которому подключили кабель. Включаем компьютер и переходим к настройке.
Озвучивание картинки
Выше уже говорилось, что VGA позволяет передавать только графику на другой монитор. Чтобы полноценно просматривать фильмы и другой контент мультимедиа, необходимо приготовить шнур с выходами «mini-Jack». Им необходимо соединить выход звуковой карты ПК (зеленый разъем, с надписью OUT) и выход на ТВ (желтый или IN).
Таким кабелем можно соединять почти все устройства для работы с аудио, включая наушники, музыкальные центры и другое. Если планируется настроить многоканальный звук, потребуется кабель с несколькими аналогичными разъемами, которые маркированы соответствующими цветами. Это позволяет избежать трудностей при подключении.
После того, как удалось подключить ПК к телевизору через VGA, можно приступать к тестированию – то есть, запустить на телевизоре любое видео. Если все работает – можно наслаждаться комфортным просмотром контента. Если нет, нужно перейти к следующему разделу.
Все способы подключения телевизора к ПК мы описали тут.
Настройка подключения телевизора к компьютеру по HDMI
Настройка изображения
На рабочем столе жмем правой кнопкой мышки и выбираем Разрешение экрана ().
В открывшемся окошке в разделе Экран можно выбрать из выпадающего списка монитор или телевизор для
В выпадающем списке раздела Несколько экранов можно
Если выберем Дублировать, то на телевизоре будет тоже самое что и на мониторе компьютера. При этом если разрешения аппаратов не совпадают, то получится ерунда.
Если выберем Расширить, то телевизор будет продолжением экрана монитора. При этом
Внизу окошка есть галочка Сделать основным монитором. Вы можете выбрать телевизор установить эту галочку и нажать Применить. Теперь на телевизоре будет отображаться панель задач с кнопкой Пуск и по умолчанию открываться окна.
Настройка звука
Так как мы подключились через HDMI, то у нас сразу может передаваться и звук.
В окошке Звук находим подключенный телевизор. Жмем на нем правой кнопкой мышки и
Теперь можно управлять звуком с пульта телевизора.
Подключение телевизора к компьютеру по VGA
Порядок действий такой же. Убеждаемся, что на телевизоре и компьютере есть VGA разъемы.
Бежим в компьютерный магазин
если у вас не осталось от монитора.
При подключении VGA кабелем я не выключаю компьютер и телевизор.
На телевизоре кнопкой INPUT выбираем канал VGA и изображение должно появиться.
Настройка изображения происходит так же как и в случае подключения компьютера к телевизору по HDMI.
Подключения телевизора к компьютеру/ ноутбуку с помощью VGA- подключения.
VGA-разъем, также известный как D-Sub, -исключительно аналоговый вариант подключения без возможности передавать звук. VGA-разъем способен выводить изображение с разрешением не выше 1600х1200 точек. Некоторые современные видеокарты способны выводить по такому аналоговому интерфейсу изображение с разрешением даже 1920х1080 – но все же, это скорее исключение из правил. Для того, что бы подключить компьютер/ ноутбук этим способом- необходимо проверить наличие VGA разъема на телевизоре и ноутбуке/ компьютере, затем подключить их между собой VGA кабелем.
Настройки, которые необходимо произвести на ноутбуке/ компьютере будут описаны ниже . Не забудьте на телевизоре выбрать необходимый режим работы, в данном случае, нужно выбрать VGA-подключение. Для этого на пульте управления нажимаете кнопку SOURCE или INPUT (на разных телевизорах по разному).
Затем в настройках телевизора выбираете необходимое вам подключение.
Подключения телевизора к компьютеру/ ноутбуку с помощью DVI-подключения.
(Digital Visual Interface (DVI)- цифровой видео интерфейс, способный передавать качественное изображения без звука. Виды входов DVI • DVI-I Single Link — один аналоговый и один цифровой канал. • DVI-D Dual Link — два цифровых канала. Позволяет использовать разрешения вплоть до 2560*1600 при частоте обновления 60Гц или 1920*1080 при частоте обновления 120Гц (необходимо для использования технологии nVidia 3D Vision).
Наиболее актуален в настоящее время. • DVI-D Single Link — только один цифровой канал, возможности интерфейса ограничены разрешением 1920*1200 или 1600*1200 при частоте обновления 60Гц, для поддержки больших разрешений необходимо использовать Dual Link или аналоговый интерфейс. • DVI-I Dual Link — один аналоговый и два цифровых канала, наиболее полная реализация интерфейса. С помощью такого интерфейса можно передавать сигнал в формате 3D. • DVI-A — только аналоговая часть, без цифровой, фактически — это разъём VGA, выполненный в новом форм-факторе. Встречается обычно только на DVI-части переходника DVI-VGA. Подключение происходит с помощью DVI-кабеля.
Настройки, которые необходимо произвести на ноутбуке/ компьютере будут описаны ниже.Не забудьте на телевизоре выбрать необходимый режим работы, в данном случае, нужно выбрать DVI-подключение. Как это сделать описано выше, единственное отличие — на телевизоре необходимо выбрать DVI.
Основные проблемы и вопросы подключения телевизора к ноутбуку с помощью DVI описаны в статье Распространенные проблемы при подключении телевизора к компьютеру с помощью кабеля DVI.
Подключения телевизора к компьютеру/ ноутбуку с помощью HDMI- подключения.
High-Definition Multimedia Interface ( HDMI) — цифровой интрефейс подключения, способный передавать не только видео в формате FullHD, но и звук.
Главным преимуществом HDMI-разъема является возможность одновременной передачи видео и аудио сигнала по одному кабелю. Причем, и тот и другой сигнал передается в высококачественном формате. Разрешение видеосигнала составляет 1920х1080 точек при 60 Гц, а разрешение звукового сигнала: 24 бит/192 кГц. Причем, формат HDMI предусматривает несколько ревизий.
Наиболее современная версия HDMI 1.4 позволяет передавать также и 3D-сигнал. Однако, для этого требуется совместимость всего вашего оборудования с требованиями стандарта, включая используемый для соединения кабель. Подключение происходит с помощью HDMI кабеля
Не забудьте на телевизоре выбрать необходимый режим работы, в данном случае, нужно выбрать HDMI-подключение. Как это сделать описано выше, единственное отличие- на телевизоре необходимо выбрать HDMI. Ниже описаны настройки, которые необходимо выполнить на компьютере / ноутбуке.
Основные проблемы и вопросы подключения телевизора к ноутбуку с помощью HDMI описаны в статье Распространенные проблемы при подключении телевизора к компьютеру с помощью кабеля HDMI.
Настройки на компьютере для подключения телевизора.
После того как вы подключили телевизор к ноутбуку / компьютеру одним из способов, следующим шагом необходимо настроить ноутбук / компьютер для работы на втором экране (телевизоре). Для этого нажимаем правой кнопкой мыши на пустой области рабочего стола и выбираем «Разрешение экрана».
Как вы успели заметить, при первом подключении дополнительного дисплея (в нашем случае -телевизора). Он будет дублировать все что будет происходить на мониторе вашего компьютера / ноутбука, что бы это исправить в окне «Разрешение экрана» выберите в параметре Несколько экранов – «Расширить эти экраны» в итоге у вас будет два независимых экрана, на одном из которых (на телевизоре) вы можете запустить фильм или просмотр фото.
Если вас не устраивает расширение экрана или другие параметры, вы с легкостью сможете их поменять выбрав на каком мониторе будете менять настройки.
Подключения телевизора к компьютеру/ ноутбуку с помощью локальной сети LAN.
Помимо давно известных способов подключения телевизора к компьютеру / ноутбуку появляются новые. Примером такого нового подключения является сетевое подключение по сети Ethernet (LAN) или WI-FI. Многие современные телевизоры оснащаются портом LAN или Wi-Fi, именно с помощью этого подключения можно не только лазить по интернету с телевизора, но и подключить его к вашему компьютеру / ноутбуку. Общий процесс весьма прост и заключается в следующем — подключаете телевизор к вашему роутеру (маршрутизатору) не важно каким способом, либо с помощью кабеля LAN, либо по Wi-Fi, после этого устанавливается специальное ПО на компьютер / ноутбук (который тоже подключен к этой же сети), которое предоставляет доступ телевизора к этим папкам и файлам. И уже с телевизора вы запускаете просмотр видео или фото.
Итак, первый шаг подключить телевизор к роутеру, маршрутизатору или свичу с помощью сетевого кабеля (прямой линк). Необходимо, что бы на сетевом устройстве был настроен DHCP (если нет, придется вручную прописывать сетевые настройки на телевизоре).
Затем необходимо установить медиа-сервер на своем компьтере/ ноутбуке для того, что бы телевизор «видел» ваши папки и файлы. Медиа-серверов очень много, я пользуюсь Домашним медиа-сервером (UPnP, DLNA, HTTP), не могу сказать, что он лучший, просто он прост в установке и настройке. Скачиваем его себе на компьютер/ ноутбук и запускаем процесс установки. В первом окне будет указано куда устанавливать приложение Домашним медиа-сервером (UPnP, DLNA, HTTP), если вас устраивает место по умолчанию, нажимаете «Установить».
После установки будет предложено настроить программу, соглашаемся и в окне «Начальные установки» выбираем телевизор из списка, либо оставляем автоматические настройки.
В следующем окне выберите те папки, в которых находятся файлы, которые вы бы хотели просмотреть на телевизоре. Путем нажатия кнопки
«Добавить» указываете папки.
После этого резервируете данные и закрываете окно.
На этом установка закончена, теперь необходимо запустить медиа-сервер, для этого нажимаете кнопку «Запуск».
Теперь вы можете зайти в настройки телевизора и в окне обзор ПК увидеть все папки и файлы, которые вы добавили при установки медиа-сервера.
В статье Просмотр файлов (видео, музыка, фото) с компьютера по сети на телевизоре. Технология DLNA я описал как можно настроить просмотр медиа файлов с компьютера/ ноутбука на телевизоре с помощью стандартного программного обеспечения Windows.
Все возможные варианты воспроизведения мультимедиа файлов (музыки, видео, фото), но уже без участия компьютера описаны в статье Способы просмотра мультимедиа файлов на телевизоре (и других устройств) по DLNA.
В статье Просмотр видео и фото с планшета/ смарфона Android на телевизоре и не только, вы сможете, используя технологию DLNA, «подружить» ваш планшет или смартфон на Андройде с телевизором и компьютером.
Надеюсь данная статья помогла вам без проблем подключить ваш телевизор к компьютеру / ноутбуку.
Я очень надеюсь, моя статья помогла Вам! Просьба поделиться ссылкой с друзьями:
Подключение ТВ к ПК через переходники
Если у вас в компьютере нет разъема HDMI, а в телевизоре он есть, то. Можно использовать переходник с DVI на HDMI (
Прикручиваем сие к разъему DVI видеокарты или материнской платы (у кого встроенное видео) и соединяем кабелем HDMI — HDMI (рисунок которого приведен в начале статьи). В этом случае звука на телевизоре не будет, но зато изображение должно быть качественное так как передается в цифровом формате без искажений.
Бывает, что в телевизоре нет разъема HDMI (допустим), а есть VGA. В компьютере наоборот есть все кроме VGA. Возьмем к примеру .
В этом случае выручит переходник DVI-VGA (,
В этом случае у нас изображение будет передаваться без звука и в аналоговом формате. В принципе ничего страшного, но на больших расстояниях могут возникать помехи и качество изображения может ухудшиться.
Проверяем оборудование
Чтобы исправить проблему, можно попробовать отключить от компьютера клавиатуру, мышку, внешние жесткие диски, принтер, сканер, колонки и все прочие устройства. Иногда из-за проблем со сторонним оборудованием могут возникать неполадки в самых неожиданных узлах.
После этого нужно включить только монитор и компьютер и дождаться загрузки. Если это не помогло, то нужно осмотреть все имеющиеся на устройствах разъемы. Очень часто пользователи выдергивают кабели слишком резким движением, из-за чего порты перестают функционировать нормально.
Если они повреждены, то можно попробовать самостоятельно решить проблему или отнести устройства в сервисный центр. Как правило, в разъемах гнутся порты, это видно невооруженным взглядом. Поэтому можно попробовать выровнять их своими руками.
Источник: tukoff.ru
Как подключить системный блок к телевизору в качестве монитора
Когда экрана компьютера не хватает для удовлетворения всех потребностей, то на помощь приходит старый добрый друг – телевизор. Ну не очень старый, «Рассвет» для этих функций не подойдет, а вот современные плазменные панели вполне сдружатся с компьютером. И тогда можно будет запустить игру, любимый фильм или музыку (хотя зачем для музыки большой экран?) на широкой плазме.

Кажется, что это очень просто, но в процессе многие сталкиваются со сложностями, и в интернете спрашивают у Гугла, как подключить телевизор к компьютеру. К счастью, поисковик знает ответы на все вопросы. И у этой проблемы тоже есть несколько решений.
HDMI
HDMI позволяет лучшим образом произвести подключение ПК к телевизору. Через этот шнур можно передать и качественную картинку, и даже звучание. В телевизоре и на панели системного блока должен быть специальный разъем с высотой 4,5 мм и шириной 14 мм. Чтобы осуществить подключение, нужен провод со штекером HDMI на каждом конце.

Некоторые модели видеокарт оснащены входом mini-HDMI, поэтому понадобиться еще и специальный переходник со стандартной версии к мини. Этот переходник должен идти в комплекте с видеокартой, поэтому его стоит поискать в старых коробках. Если его нет, то покупка не составит проблем, любой компьютерный магазин или точка на рынке торгуют таким изделием по невысокой цене.
Кстати, о цене. Материалы, цвет и другие особенности шнура и переходника не влияют на качество передачи изображения, а лишь на стоимость товара. Консультанты могут убеждать в обратном, но это не так. Поэтому покупать кусок шнура за несколько сотен «вечнозеленных» не стоит, свою функцию отлично выполнят и дешевые варианты за 5-15 долларов. Через кабель будут идти цифровые данные, на которые никак не влияют разные помехи.
Как подключить телевизор:
- Вначале нужно и компьютер и телевизор вынуть из розетки;
- Кабелем HDMI-HDMI соединить технику;
- Включить системный блок и телевизор;
- Выбрать источником изображения на телевизоре разъем HDMI (для выбора источника на пульте есть специальная кнопка (чаще всего она называется «Source» или «Input»);

- Настроить на передачу изображения компьютер. Для этого нужно зайти в панель управления (через меню «Пуск»), и зайти в блок управления звуковых эффектов, где нужно выбрать интерфейс HDMI;
- Расширить рабочий стол на другой экран. В системе Windows XP это можно сделать так: нажать правую клавишу мышки на рабочем столе, открыть меню «Свойства» и выбрать окно «Параметры», где и можно внести изменения. В Windows 7 это происходит так: правая кнопка мыши на столе – выбор меню «Разрешение экрана».

DVI кабели
Вначале, нужно запомнить, что DVI разъемы, и соответственно кабели, бывают разными.

Поэтому следует узнать, какой конкретно вид нужен, и уже потом его покупать. Каждый вариант имеет свои особенности и характеристики:
- DVI-D. Этот вид передает цифровые сигналы из видеокарты блока к телевизору. Данные передаются оперативно и с высоким качеством;
- DVI-I. Такой кабель по праву является универсальным, ведь обеспечивает как аналоговую, так и цифровую передачу изображения и звука. Выбор этого варианта будет лучшим решением, хоть и стоит он немного дороже;
- DVI-A. Большинство специалистов не советуют покупать такой вид кабеля. Его особенность в том, что данные обрабатываются из цифровых в аналоговые, и уже потом выходят на экран и в динамики телевизора. Эти процессы сильно влияют на качество изображения.
VGA кабель
Проблему соединения телевизора с компьютером можно решить при помощи VGA кабеля. Разъем для этого кабеля стандартный и присутствует во всех видеокартах для передачи аналогового сигнала. Если разъем для него есть и в телевизоре, то подключение не составит никаких проблем. Для этого понадобиться собственно VGA кабель и аудио кабель.

Но перед тем как начинать применять этот способ, нужно проверить поддерживает ли телевизор высокое разрешение. Дело в том, что многие модели телевизоров через VGA кабель могут принимать лишь низкокачественные сигналы. Если все в порядке и высокое разрешение поддерживается, то можно приступать к подключению:
- Отключить технику от электросети;
- Соединить шнуром VGA соответствующие входы на телевизоре и компьютере;
- Аудиовыход ПК нужно соединить с разъемом audio-in в телевизоре. Для этого нужен специальный аудиокабель;
- Включить в питание ТВ и ПК;
- Произвести настройки компьютера и телевизора (аналогично настройкам из подключения по HDMI);
RJ45 – сетевой разъем
Чтобы осуществить такое подключение нужно соответствие телевизора двум параметрам:
- У него должен быть медиа проигрыватель (если говорить проще, он должен уметь воспроизводить музыку, видеозаписи и изображения с флешки);
- Он должен поддерживать технологию DLNA и его блок обязан содержать сетевой разъем RJ45;
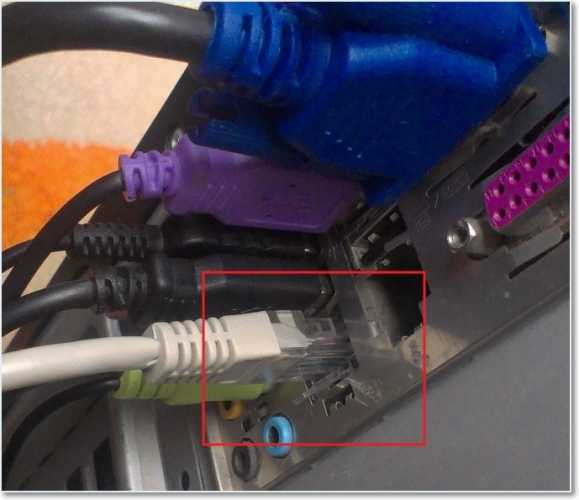
DLNA – это такая специальная технология, которая предусматривает обмен информацией между телевизором и другими устройствами в режиме реального времени. Благодаря этой системе существует возможность воспроизводить файлы прямо из жесткого диска, не перекидывая их на другие носители. Узнать, есть ли такая функция в конкретной модели телевизора можно из инструкции к нему или на сайте производителя.
Чтобы подключить телевизор к компьютеру, нужно:
- Выполнить физическое подключение;
- Скачать и установить специальную программу (она бесплатная);
Первый этап предусматривает подключение напрямую, или через роутер. Использовать роутер не советуют, ведь тогда на него приходится большая нагрузка, что приведет к потере работоспособности. Для того чтобы подключить без роутера, нужен «Crossover» кабель типа «Витая пара». Обжим у шнура должен быть перекрестным. Также необходимо будет внести изменения в настройки по протоколу IP.
Подойдет такая конфигурация:
Если компьютер содержит две сетевых карты, то настраивать нужно только ту, которая подключается к телевизору. Также нужно скачать и установить приложение «Домашний медиа-сервер». После этого, нужно сменить определенные настройки (когда кабель уже подключен и техника включенная):
- Включить «Домашний медиа-сервер», открыть меню «Настройки», выбрать окно «Устройства» и нажать на кнопку «Поиск». Когда программа найдет телевизор, нужно его выбрать;
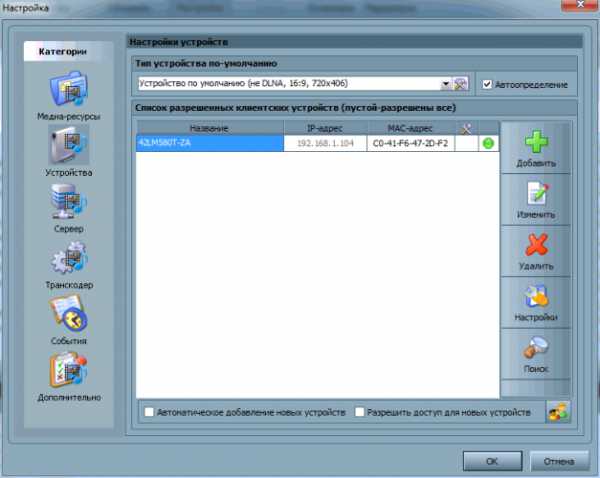
- Вернуться в настройки и открыть меню «Медиа-ресурсы». После этого нажать на «Добавить» и выбрать папки и диски, к которым разрешается доступ через телевизор. Там же стоит в папе «Мой компьютер» поставить галочку возле строчки «Локальные диски» (благодаря этому можно открывать все файлы). Нажать «Ок»;
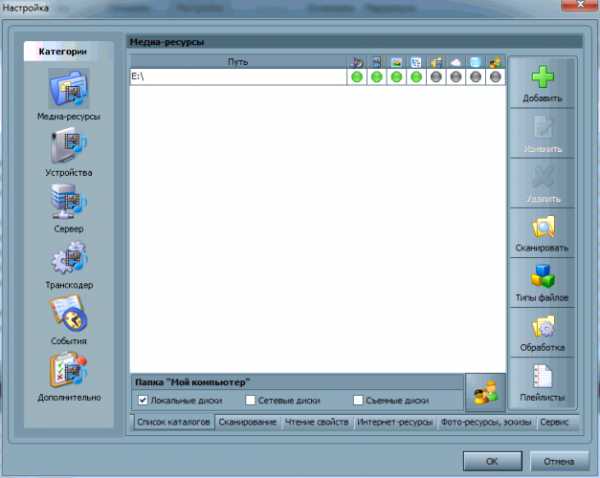
- Начать работу программы нажатием иконки «Запуск»;
Для просмотра файлов, нужно чтобы техника была включена, программа «Домашний медиа-сервис» работала, а источником медиа-файлов назначить Ethernet (Lan). Это откроет проводник, который позволит с помощью пульта просматривать требуемые файлы.
Подключение телевизора к компьютерной технике
При подключении телевизора к компьютеру нужно сперва реализовать аппаратное подключение с помощью подходящих кабелей и разъемов, а затем настроить необходимые параметры. Сами настройки могут отличаться от используемой операционной системы и модели видеокарты на компе.
Нужно сказать, что такое подключение телевизора к компьютеру или ноутбуку нужно для использования экрана телеприемника с большой диагональю в качестве монитора. Так намного приятнее просматривать фильмы, фотографии или играть в игры. Но все это справедливо для современных моделей телеприемников HD Ready с разрешением экрана 1920х1080 или 1366х768.
При использовании экранов с меньшим разрешением, что встречается на старых моделях телевизоров, вы можете не получить выигрыша в качестве видео. Или же может быть ситуация, когда нет необходимых разъемов для передачи видео высокого разрешения с компьютера к телевизору. Но все современные модели и телевизоров и видеокарт можно соединить между собой для просмотра Full HD видео на экране телевизора.
Разъемы для подключения телевизора
Передача изображения высокого разрешения связана с применением видеосигнала в цифровом виде и последующей его обработкой. Для передачи видеосигнала в цифровой форме служат интерфейсы HDMI и DVI. Именно с разъемами и кабелями этих двух интерфейсов и связано сегодня подключение телевизора к компьютеру. Нужно сказать, что DVI бывает трех видов цифровой, аналоговый и комбинированный. То есть, что бы передать по нему цифровой сигнал Full HD нужно выбрать видеокарту с цифровым выходом (обозначается дополнительной буквой D) или комбинированный и применить соответствующий кабель.
HDMI считается более предпочтительным вариантом подключения, так как по нему передается и звук вместе с видео. При подключении по DVI может потребоваться дополнительно подключать аудио сигнал по отдельному кабелю.
Для того что бы видеокарта выдавала звук на выход в некоторых моделях нужно будет внутри системного блока компьютера соединить разъемы S/PDIF, кабель для соединения идет в наборе видеокарты. Тогда возможно даже звук будет и на выходе DVI и, используя переходник DVI-HDMI и дальше на телевизор кабель HDMI-HDMI можно получить видео и звук с одного разъема DVI. HDMI кабель еще лучше и тем, что он может быть очень длинным (больше 10 метров). А при использовании кабеля DVI-DVI может потребоваться ставить промежуточные усилители (чего никто не делает) если длина превышает 5 метров, иначе возникнут помехи.
Для подключения компьютера у телевизора может быть отдельный вход HDMI, несмотря на то, что обычно таких разъемов у телеприемника несколько. Нужно прочитать инструкцию, что бы определить нужный вход.
Если вы используете домашний кинотеатр для воспроизведения звука или другую аудио систему, то можно подать на ресивер сигнал с компьютера по HDMI, а уже с ресивера на телевизор так же по HDMI.
Все остальные методы передачи видео с компьютера используют аналоговую форму сигнала и не способны передать HD видео. Используются они, когда нет возможности подключиться по HDMI или DVI.
- 1) VGA (D-sub). Один из основных разъемов в современных жк телевизорах. Используется для подключения компьютера. Имеет 15 контактов. Способен передать сигнал разрешением 1280х1024 пикселей.
- 2) Компонентный. Представляет собой три «тюльпана» разного цвета: зеленый, синий, красный. По двум из них передается цветная составляющая, а по третьему проходит сигнал яркости. На устройствах он обозначается как Y Pb Pr. Характеристики такого соединения лучше, чем A/V и S-video.
- 3) Scart. Это большой разъем с 21 контактами. Имеет различные спецификации, поэтому может передавать различные сигналы, в зависимости от того, что подключили производители внутри разъема. Может передавать видеосигнал хорошего качества (стандартной четкости) и звук.
- 4) S-video. Так же давно применяется в видеотехнике. Может уже не быть на современных телевизорах. Передача цветности и яркости идет по разным проводам, поэтому такой разъем лучше, чем обычные тюльпаны. Передача только видеосигнала, звук подключается отдельным кабелем. Может быть 4 или 7 штырьков в разъеме.
- 5) Композитный (A/V). Это обычные «тюльпаны» (RCA) . Применяются уже давно. Хуже компонентного тем, что сигналы и яркости и цветности передаются по одному кабелю, поэтому возникают помехи. Могут стоять на DVD, игровых приставках и др. Передается и видео и звук.
| Разъем | Сигнал | Качество | Звук |
| HDMI | Цифровой Full HD | Отлично | Есть |
| DVI | Цифровой Full HD | Отлично | Может быть |
| VGA | Аналог HD | Хорошо | Нет |
| Компонент | Аналог | Удовлетворительно | Нет |
| Scart | Аналог | Удовлетворительно | Есть |
| S-Video | Аналог | Удовлетворительно | Нет |
| A/V | Аналог | Удовлетворительно | Есть |

Обычно после правильного подключения сразу и появляется картинка с компьютера на экране телевизора. Иногда нужно подстроить разрешение или, если совсем нет изображения, настроить правильно выходы и входы. Перед настройкой рекомендуется скачать и установить самые новые драйвера для вашей видеокарты и звуковой карты компьютера.
Наиболее распространенными являются следующие модели видеокарт:
- На базе платформы NVIDIA. Драйверы доступны на NVidia.ru
- На базе платформы ATI. Драйверы доступны на ATI.ru
- На базе платформы Intel Extreme Graphics. Драйверы доступны на Intel.com
После подключения и включения сети на обоих устройствах, Windows должна вывести сообщение о подключении и спросить, как вы собираетесь использовать дополнительный экран. Есть три варианта:
- 1 Использовать внешний дисплей в качестве основного.
- 2 Расширить рабочую область на другой экран, при этом оба дисплея используются.
- 3 Подсоединений экран использовать в качестве клона, то есть изображение на двух дисплеях одинаковое.
Предпочтительней использовать подключенный телевизор в режиме «клон», так легче его настроить и управлять.
Если операционная система сама не определила новое подключение, то вы можете сами зайти в меню настройки дисплеев. Через Пуск—Панель управления—Экран вы попадете в меню настройки экрана.
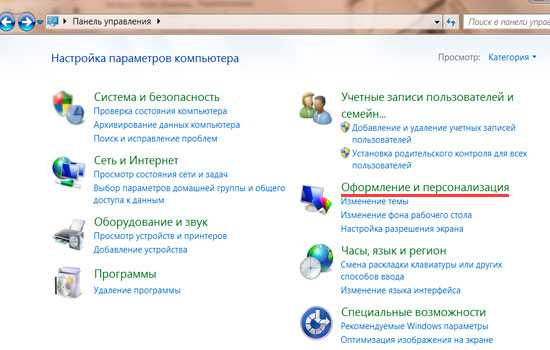
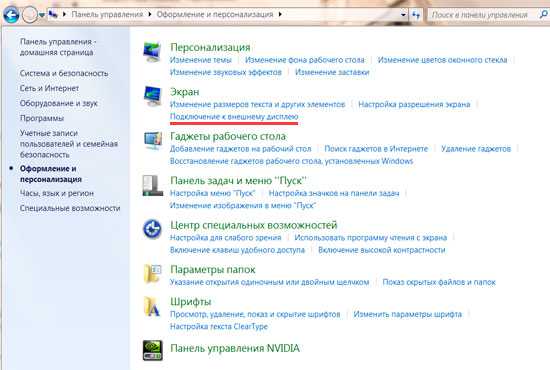
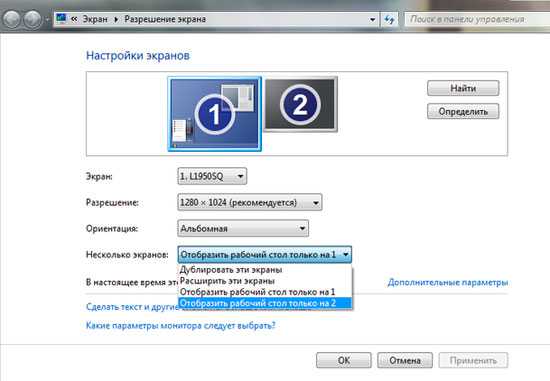
В этом меню нужно настроить параметры подключенного дисплея как вам надо.
Для более полной настройки изображения (разрешение, кадровая частота, соотношение сторон, цветовая гамма) может потребоваться зайти в настройки видеокарты.
Для видеокарт ATI это “ATI Catalyst Control Center”:
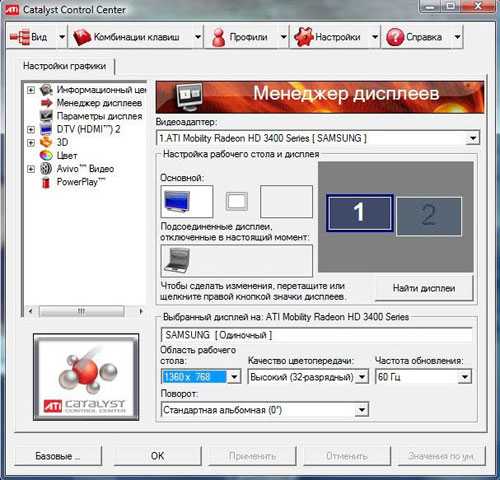
Для видеокарт NVidia это “панель управления NVIDIA”:
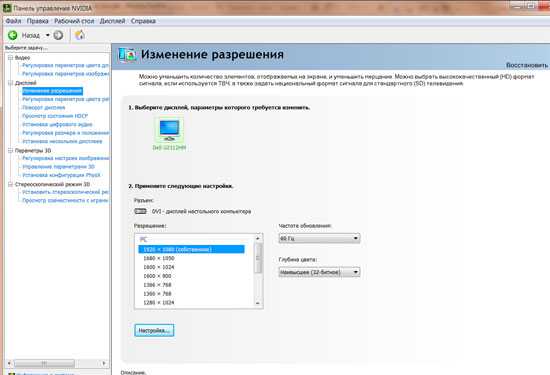
Для входа в настройки видеокарт нужно щелкнуть правой кнопкой мыши по пустому месту рабочего стола и в появившемся меню выбрать нужный пункт, соответствующий вашей видеокарте.
Как подключить компьютер к телевизору через HDMI?
Большинство современных ЖК-телевизоров оснащаются различными интерфейсами для подключения других устройств. Интерфейс HDMI имеется практически на каждой ЖК-панели. Благодаря HDMI-разъему к телевизору можно подключить DVD-плеер, ресивер спутниковой антенны, компьютер и различные мобильные устройства, к примеру, планшет, смартфон или мини-компьютер. Но большая часть пользователей не знает, как подключить компьютер к телевизору через HDMI. Если вы столкнулись с проблемой «правильного» подключения компьютера к телевизору, то данная статья поможет вам решить ее.
Первым делом стоит узнать, есть ли в системном блоке вашего компьютера разъем HDMI. Ибо для подключения двух устройств через HDMI, в нашем случае компьютера и телевизора, требуется наличие HDMI-интерфейса в каждом устройстве. Данный разъем находится в видеокарте компьютера и позволяет передавать видеоизображение и звук по одному кабелю. Таким образом, в отличие от VGA, у HDMI не возникает проблем с передачей звука. HDMI-разъем в видеокарте выглядит следующим образом:

Интерфейс всегда находится на задней стороне системного блока. Что касается HDMI-разъема в телевизоре, то он может располагаться как на задней части корпуса, так и сбоку. Причем на телевизоре могут быть несколько разъемов, которые предназначены для подключения различных устройств.

Схема подключения компьютера к телевизору выглядит следующим образом: выключаем оба устройства, вставляем один конец кабеля в телевизор, а другой – в разъем HDMI на компьютере.
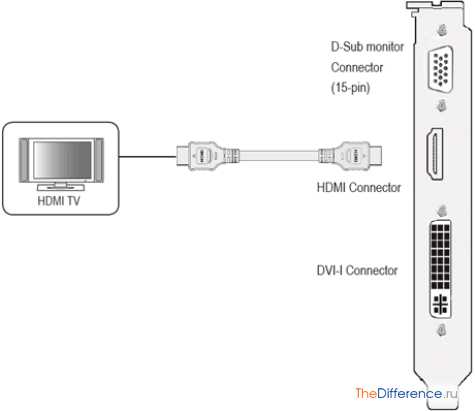
Заметьте, что HDMI-кабель вам придется приобрести в магазине, поскольку в комплекте с телевизором такой кабель не поставляется. Выглядит HDMI-коннектор следующим образом:

После подключения телевизора к компьютеру включаем ЖК-панель, открываем настройки и выставляем HDMI-вход в качестве источника сигнала.
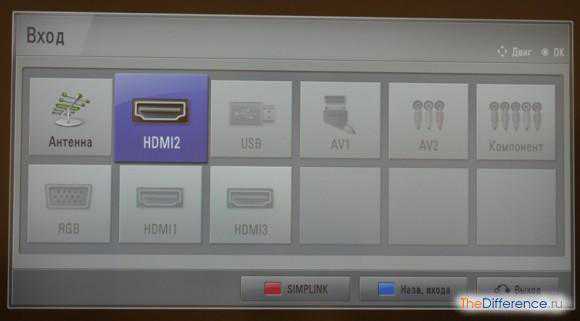
Затем включаем компьютер и ждем загрузки системы. Как правило, изображение на телевизоре должно появиться именно в этот момент. Если изображения нет, то кликаем после загрузки системы правой кнопкой мыши на рабочем столе и выбираем вкладку «Разрешение экрана». В строке «Экран» выбираем ЖК-панель, кликаем «Применить» и «Ок».
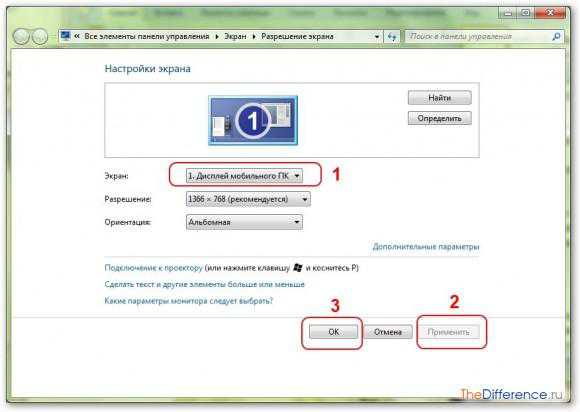
Таким способом вы можете подключить компьютер к телевизору через HDMI на Windows 7/8/10. Но что делать, если на вашей видеокарте не оказалось HDMI-интерфейса? Как правило, на каждой видеокарте есть разъем DVI. В продаже имеются специальные кабели и переходники типа DVI-HDMI, которыми вы сможете подключить ЖК-телевизор к системному блоку компьютера.

Если изображение на телевизоре некачественное или обрезанное, то в настройках видеокарты всегда можно выставить необходимые значения разрешения и качества изображения. При покупке кабеля не стоит экономить, так как нередко с дешевыми HDMI-кабелями возникают проблемы: не передается звук, ухудшается качество картинки, прекращается передача данных.
Источник: htfi.ru