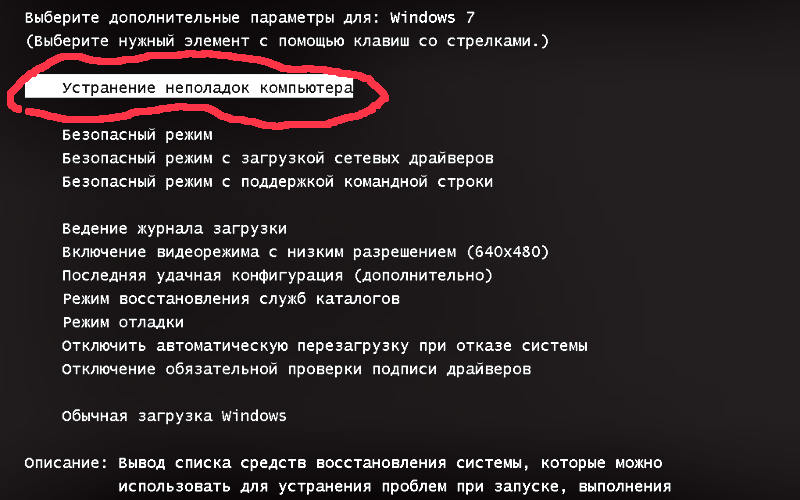
Черный экран, появляющийся при запуске операционной системы, называют одной из самых сложных ошибок ее работы. В момент, когда пользователь видит проблемы с загрузкой системы, первая мысль возникает о ее переустановке. Но это не единственная мера, которую можно предпринять, когда не загружается Windows 7. Черный экран можно убрать и другими способами.
Причины появления черного экрана Windows 7
Прежде всего необходимо понять, по какой причине возник этот сбой. Тогда вы сможете с ним бороться более эффективно. Причин может быть несколько:
- сбой работы драйверов видеокарты – в этом случае на черном экране не будет ничего отображаться: ни символов, ни курсора;
- неполадки после обновления программного обеспечения или самой системы;
- наличие файлов, участвующих в загрузке системы, работающих неправильно;
- повреждение ОС вирусами;
- дефекты в оборудовании компьютера.
Первое, что нужно проверить, когда у вас не запускается компьютер – подключены ли к нему периферийные устройства: флешки, смартфоны и прочие. Лучше всего отключить их и перезапустить компьютер – в части случаев это поможет избавиться от черного экрана.
Нет Изображения на Мониторе, но Компьютер Включается | Черный Экран, но ПК Работает
Откат при помощи точек восстановления системы
Если вы регулярно создавали образы системы, когда она работала стабильно, то черный экран при загрузке W indows 7 можно убрать с их помощью. Для этого вам необходимо следовать инструкции:
- Перезагрузите компьютер и до загрузки ОС нажмите кнопку F 8. Перед вами должен появиться экран с вариантами запуска.
- На этом экране при помощи клавиш со стрелками установите курсор на варианте «Последняя удачная конфигурация».
- Нажмите Enter . Если после этого перед вами появится обычный экран загрузки операционной системы, то проблема решена.
Этот способ поможет, если сбой возник после вирусной атаки или из-за обновления системы. Выбирайте образ системы для загрузки по дате его создания.
Режим отладки
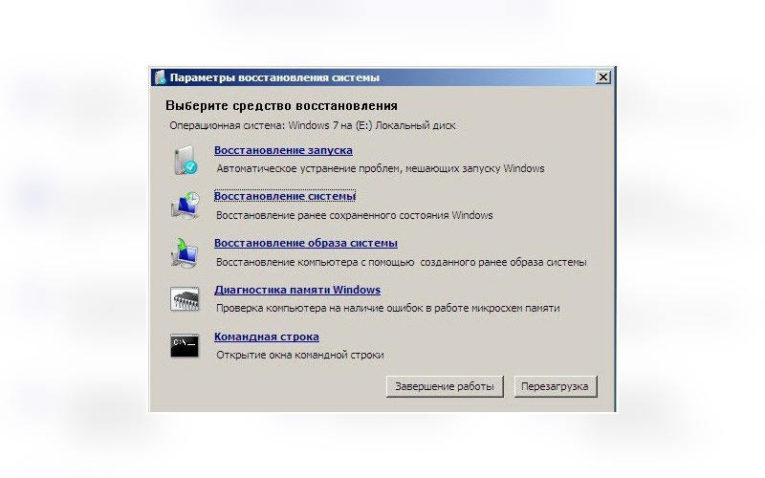
Посмотреть все 3 фото
Создатели операционных систем включили в состав оболочки специальные инструменты для восстановления запуска. Если у вас не запускается Windows 7, черный экран можно убрать по инструкции:
- В момент загрузки компьютера, нажмите F 8. Выберите из списка вариант «Устранение неполадок компьютера».
- После нажатия на Enter , запуститься Мастер восстановления. Работать с ним просто и интуитивно понятно. Для начала выберите «Восстановления запуска».
- После этого система автоматически просканирует свои файлы и восстановит их при помощи записей в памяти.
После восстановления компьютер перезагрузится, и вы снова сможете увидеть свой рабочий стол. Режим отладки хорошо помогает, если компьютер перестал запускаться после сбоев электроснабжения.
️ Не включается ️ монитор при запуске компьютера
Восстановление системы при помощи безопасного режима
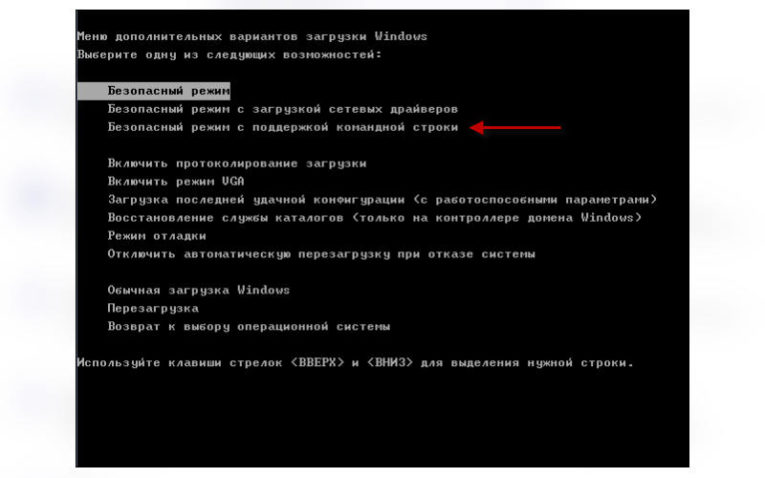
- Безопасный режим Виндовс 7,8,10 – как зайти и что там делать, для…
- Не загружается Windows 10 – все причины и исправление ошибок при загрузке
- Не загружается Windows 7 – все способы восстановлении запуска…
При нажатии на клавишу F 8 в меню вы можете выбрать еще один вариант загрузки: «Безопасный режим с поддержкой командной строки». Этот вариант также помогает убрать черный экран при запуске Windows 7. С этим инструментом работать нужно так:
- Нажмите F 8 во время запуска компьютера, после появления стартового экрана с технической информацией. Выберите вариант загрузки в безопасном режиме с поддержкой командной строки.
- Система запустится окном Командной строки. В него нужно ввести команду explorer.exe и нажать Enter .
- Благодаря этой команде активируется Проводник. Вы увидите привычный дизайн операционной системы, но радоваться рано. Вам необходимо в меню «Пуск» перейти к стандартным программам. Затем развернуть каталог «Служебные» и щелкнуть по строке «Восстановление системы».
- Перед вами появится окно Мастера, реанимирующего систему. Щелкните по кнопке «Далее» и выберите точку для восстановления.
- Теперь вам останется только подтвердить свой выбор кнопкой «Готово». Во всплывающем окне нажмите «Да».
Компьютер начнет операцию отката, в процессе которой он будет перезагружен. После этого черный экран Windows 7 исчезнет.
Комплексное восстановление компьютера Windows 7
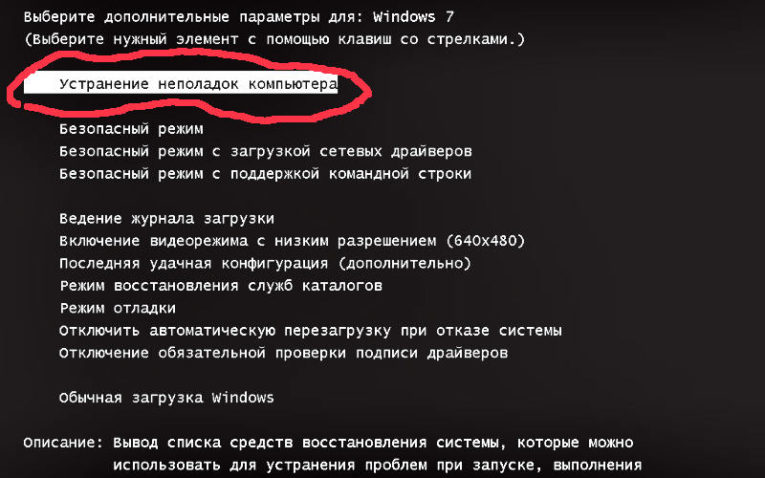
Если у вас нет ранее созданной точки восстановления или предыдущие варианты не подошли, то необходимо следовать иной инструкции. Она подойдет даже в том случае, если системные файлы слишком повреждены, и операционная оболочка не загружается даже в Безопасном режиме. Если появился на вашей Windows 7 черный экран и точек для восстановления нет, сделайте так:
- Во время загрузки системы нажмите F 8, выберите из списка вариант «Устранение неполадок». Нажмите Enter , чтобы загрузить утилиту.
- Перед вами появится список доступных инструментов, из которых нужно выбрать вариант «Командная строка».
- На экране возникнет окно Командной строки. В нем необходимо ввести команду regedit , чтобы загрузить интерфейс Редактора реестра. После ввода нажмите Enter .
- Особенность запущенного редактора в том, что записи в нем относятся к среде восстановления. Поэтому сначала необходимо выбрать HKEY_LOCAL_MACHINE . Затем щелкните по кнопке «Файл» и выберите команду «Загрузить куст».
- В адресную строку введите C:Windowssystem32config или последовательно перейдите в папки Windows , system 32, config . В открывшейся папке найдите файл SYSTEM и щелкните по кнопке «Открыть».
- Перед вами откроется окно загрузки куста раздела. Введите в нем любое название из пары латинских букв и 2-3 цифр. Нажмите на кнопку «Ок».
- В папке HKEY _ LOCAL _ MACHINE появится раздел, озаглавленный введенными вами символами. Откройте его.
- Выберите папку Setup и в правой части окна найдите параметр CmdLine . Щелкните по нему и в открывшемся окне введите cmd . exe . Нажмите на кнопку «Ок».
- Теперь в правой части окна редактора реестра щелкните по параметру SetupType . В окне для внесения изменений введите «2» и нажмите на кнопку «Ок».
- Вернитесь к редактору реестра и выделите загруженный вами раздел. Теперь вам необходимо щелкнуть в верхней панели по кнопке «Файл» и выбрать вариант «Выгрузить куст». Перед вами появится окно, в котором нужно подтвердить свои действия.
- Закройте при помощи крестиков окно Редактора реестра и Командную строку. Перед вами появится окно Мастера восстановления и нажать на кнопку «Перезагрузка».
- Система перезапустится и перед вами снова появится окно Командной строки. В нее необходимо вписать команду sfc /scannow , подтвердить ее кнопкой Enter .
- Этой командой вы запустите сканирование файлов системы. Собственными силами будет проведено сканирование их на целостность, если файлы будут повреждены, то автоматически произойдет их восстановление.
- После завершения процедуры не торопитесь выключать Командную строку, а введите в окне команду shutdown /r /t 0 , подтвердите ее кнопкой Enter .
- После этой команды произойдет перезапуск системы, после чего она запуститься в обычном режиме.
Но на этом работа с восстановлением системы не завершена. Стоит скачать утилиту Dr.Web CureI t , чтобы проверить файлы на вирусы. Часто сложности с восстановлением возникают именно после вирусной атаки на компьютер.
Теперь вы знаете: почему возникает черный экран Windows 7, что делать для восстановления работоспособности системы. Поделитесь этой информацией с друзьями, чтобы им не нужно было заниматься переустановкой в таких ситуациях. Если у вас остались вопросы по восстановлению ОС, задавайте их в комментариях.
Источник: smartbobr.ru
Блог
Как исправить черный экран компьютера на Windows 10
- Автор записи: Владислав Павлов
- Запись опубликована: 19.03.2020
- Рубрика записи: Windows
- Комментарии к записи: комментария 2

Каждый раз, когда вы загружаете свой ПК с Windows, вы ожидаете, что он будет работать. Однако не каждый день компьютер запускается одинаково, особенно если есть системные ошибки, о которых вы не знаете, и понятия не имеете, как их решить.
Среди этих недостатков — черный экран. Есть несколько причин, по которым он возникает в Windows 10, поэтому мы рассмотрим эту проблему. Следуйте инструкциям, чтобы узнать, как можно исправить проблемы с черным экраном на вашем компьютере.
Причины проблем черного экрана в Windows 10
Основными виновниками черного экрана в Windows 10 являются неисправный монитор, видеокарта или плохое соединение. Другие причины включают в себя поврежденный системный файл, неисправный драйвер или просто сбой компьютера из-за сбоя материнской платы.
Как исправить черный экран на Windows 10
- Проверьте на наличие слабых соединений компьютера с монитором
- Заставить дисплей проснуться
- Попробуйте другой монитор для проверки видеокарты
- Проверьте материнскую плату вашего компьютера на наличие повреждений
- Отремонтируйте или замените монитор
- Загрузитесь в безопасном режиме
- Переустановите драйвер видеокарты
Проверьте наличие любых слабых соединений

Черный экран при загрузке ПК может быть вызван ненадежными соединениями на плате вашего компьютера. Проверьте штекер адаптера, чтобы убедиться, что он надежно соединен с монитором и подключен к источнику питания для обеспечения надлежащего потока электроэнергии.
Убедитесь, что разъемы видеокабеля надежно закреплены на задней панели компьютера и монитора, а видеокарта надежно размещена на материнской плате. Также проверьте все кабели и провода — надежно ли и правильно они подключены.
Если вы не видите индикатор режима ожидания при подключении монитора к электрической розетке, это может быть связано с монитором или кабелем питания. Вы также можете попробовать использовать другой кабель, если вы видите индикатор режима ожидания, но изображение отсутствует.
Отключите все внешние устройства, такие как мышь, жесткий диск или клавиатура, и перезагрузите компьютер. Если черный экран исчезнет, подключите каждое из этих периферийных устройств по одному, чтобы выявить виновника проблемы.
Заставить дисплей проснуться

Не все проблемы с черным экраном рабочего стола в Windows 10 указывают на серьезную проблему с оборудованием или другими компонентами. Может случиться так, что ваш дисплей не распознается Windows 10, и в этом случае вы можете использовать клавиши клавиатуры для принудительного включения дисплея.
Чтобы сделать это, нажмите на клавиши Windows + CTRL + SHIFT + B одновременно. Это перезапустит графические драйверы вашего компьютера и решит некоторые основные проблемы.
Или нажмите сочетание клавиш CTRL + ALT + DEL на клавиатуре, затем кнопку питания в нижней правой части экрана и нажмите «Перезагрузить», чтобы перезагрузить компьютер. Ваш компьютер перезагрузится без черного экрана на рабочем столе.
Проблема черного экрана рабочего стола могла быть вызвана проблемой обновления Windows 10, поэтому использование вышеуказанной комбинации клавиш может помочь вам выйти из различных состояний, включая черный экран.
Попробуйте другой монитор для проверки неисправной видеокарты
Основными причинами неисправности видеокарт являются дефекты или повреждения производителя, но вы можете проверить ее исправность на другом мониторе. Подключите ваш компьютер к исправному монитору, если второй монитор показывает изображение, значит, ваш текущий монитор вышел из строя.
Проверьте материнскую плату вашего компьютера на наличие повреждений

Возможно, ваша видеокарта работает отлично, а материнская плата нет. Все в корпусе вашего компьютера подключается к этой большой системной плате, что позволяет комплектующим взаимодействовать и работать должным образом. Если в материнской плате возникло короткое замыкание из-за скачка напряжения, тогда она может не увидеть подключенную видеокарту или другие компоненты. В таком случае попробуйте вытащить и поставить обратно видеокарту.
Ремонт или замена монитора
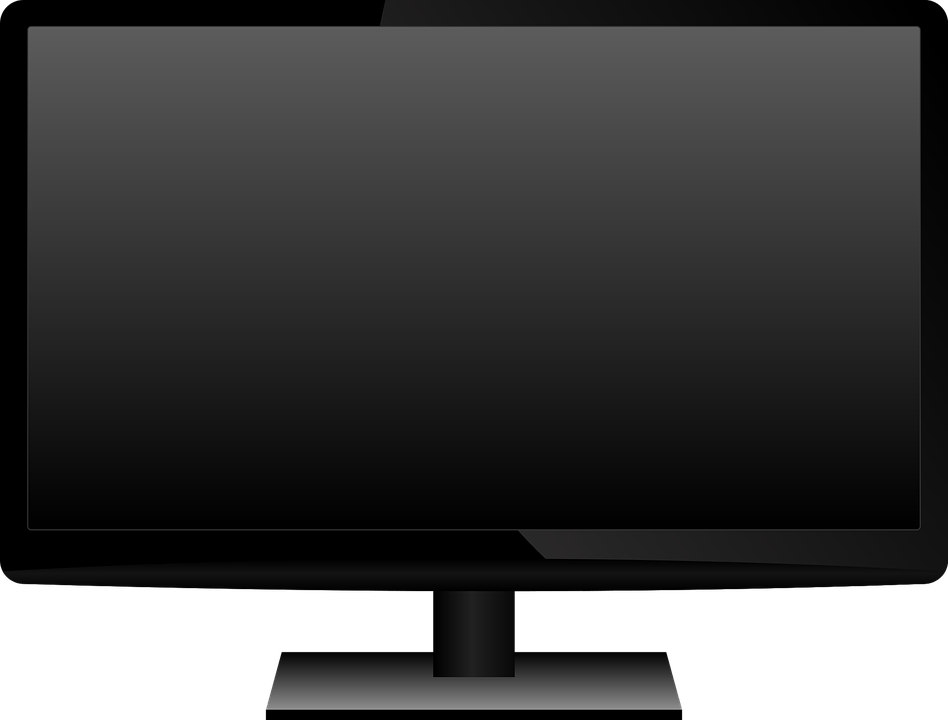
Черный экран рабочего стола также может указывать на то, что срок службы монитора истек из-за таких факторов, как высокий уровень влажности или неисправность электроники. Если вы подключаете его к другому компьютеру и он не работает, значит монитор неисправен и требует замены.
Загрузка в безопасном режиме
Безопасный режим запускает Windows 10 с самыми основными и необходимыми программами, чтобы вы могли знать, что вызывает черный экран рабочего стола.
Чтобы войти в безопасный режим, когда ваш экран черный, нажмите кнопку питания и перезагрузите компьютер. Повторите эту процедуру три раза, чтобы активировать функцию автоматического восстановления или режим диагностики. Затем вам нужно загрузить Windows 10 в безопасном режиме, как это сделать, мы подробно рассказывали в нашей предыдущей статье.
После того, как вы загрузите Windows 10 в безопасном режиме, нажмите клавиши Win + X, выберите «Диспетчер устройств» и затем кликните, чтобы развернуть раздел «Видеоадаптеры».
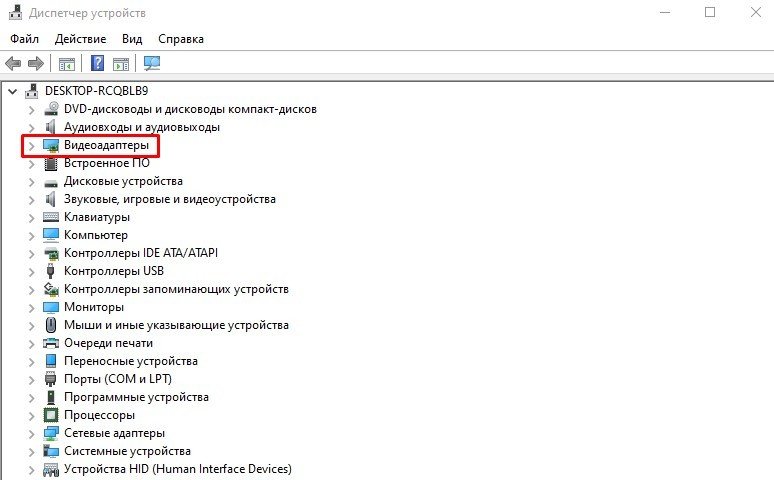
Щелкните правой кнопкой мыши свой видеоадаптер и выберите «Отключить устройство».
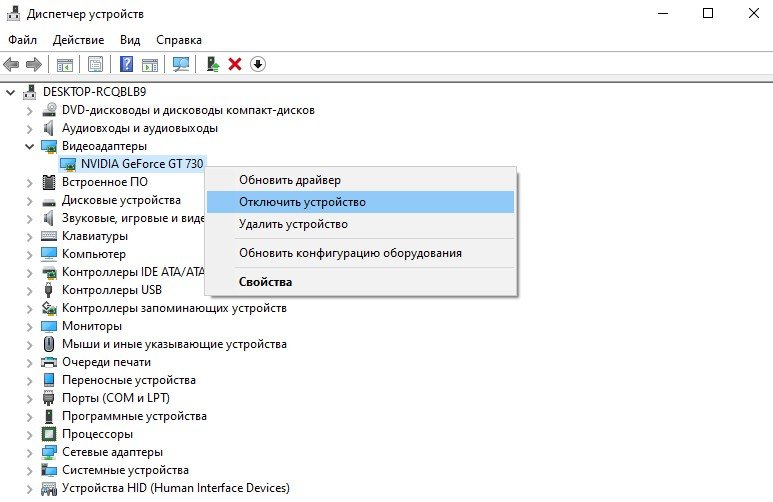
Перезагрузите компьютер, чтобы завершить настройку и проверить, видите ли вы свой рабочий стол.
Переустановите драйвер видеокарты
Для этого вам нужно загрузиться в безопасном режиме, выполнив описанные выше шаги, далее нажмите Win + X и выберите «Диспетчер устройств».
В окне «Диспетчер устройств» кликните «Видеоадаптеры», щелкните правой кнопкой мыши видеокарту и выберите «Удалить устройство». Нажмите OK, чтобы завершить удаление.
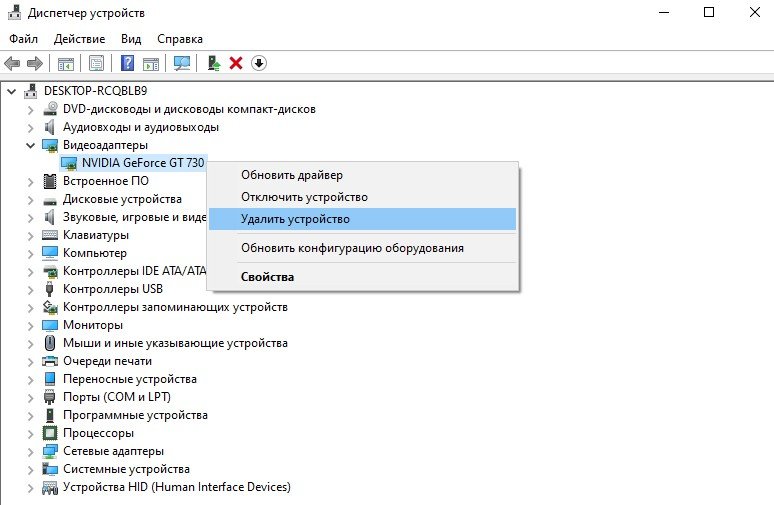
Когда ваш компьютер снова загрузится, Windows автоматически переустановит драйвер видеокарты, и вы сможете проверить, не появился ли снова черный экран.
Завершение
Что делать если компьютер не включается и показывает черный экран

Сложность исправления компьютера с чёрным экраном зависит от того, что вызывает данную проблему, а также от того на каком устройстве она возникла: персональном компьютере или ноутбуке. Некоторые проблемы, такие как ослабленные шнуры, очень легко исправить, но другие проблемы, такие как черные экраны на ноутбуках, могут потребовать квалифицированного ремонта. Но какая бы ни была причина неисправности у вас, я собрал пять простых способов что делать если компьютер не включается и показывает черный экран.
Шаг №1: проверьте свои шнуры
Если проблема с чёрным экраном возникла на настольном компьютере, то первое что необходимо сделать это проверить все шнуры, которые подключаются к вашему монитору. У большинства мониторов есть два основных кабеля. Первый — соединяет монитор с системным блоком, второй подает питание. Так же к некоторым мониторам в комплекте могут быть дополнительные кабеля для звука. Проверьте оба конца каждого шнура, который подключен к монитору, чтобы убедиться, что они надежно подключены.

Так же по своему опыту советую использовать именно те шнуры, которые были в комплекте к монитору. Бывали ситуации, что внешне одинаковый VGA кабель не работал с определенным монитором и на экране виднелось уведомление «Нет сигнала». Решение проблемы заключалось в замене кабеля на оригинальный.
Все кабели надежно подключены?
Нет, проблема была в нем
Показать результаты
Проголосовало: 9
Шаг №2: убедитесь, что ваш компьютер загружается
Если ваш компьютер не запускается и вы видите черный экран, убедитесь, что комп действительно полностью включается, когда вы нажимаете кнопку включения. Это касается как настольных компьютеров, так и ноутбуков.
Нажмите кнопку питания, а затем посмотрите на свой системный блок и его светодиоды.
- После перезагрузки или при включении системный блок должен издать определенный звуковой сигнал, спикер bios должен пискнуть.
- Вентиляторы (кулеры) вашего компьютера должны включиться, издавая шум.
- Так же вы должны услышать как жёсткий диск загружает операционную систему.
- Если у вас подключен проводной интернет, взгляните на индикаторы в том месте, где подключен шнур. Они должны начать мигать.
- Если у вас беспроводная сеть, у вас должен быть индикатор, указывающий, что беспроводной адаптер активен.
- На включенном и работающем ноутбуке обычно горит кнопка включения или дополнительные лампочки.

Если ваш компьютер не подает вышеуказанных признаков жизни, вероятно, что проблема заключается с вашим ПК, а не с монитором. Соответственно, причину неисправности нужно искать в системном блоке, а не в дисплее.
Компьютер включается?
Да, включается!
Нет, проблема в том, что он не стартует. =(
Показать результаты
Проголосовало: 8
Шаг №3: попробуйте другой монитор
Это относится только к настольным компьютерам: одолжите монитор у друга и посмотрите, работает ли он с вашим. Не забудьте так же одолжить питание для нового монитора и кабель для подключения его к системному блоку. Это нужно, чтобы вы могли протестировать все сразу. Если монитор и шнуры вашего друга работают с вашим компьютером, вы знаете, что один из ваших компонентов неисправен. Попробуйте каждую комбинацию деталей, пока не найдете неисправную деталь, а затем замените ее.

Другой монитор работает с вашим ПК?
Да, работает. Проблема в моем мониторе.
У меня нет другого монитора.
Показать результаты
Проголосовало: 8
Шаг №4: переустановите видеодрайвер
У некоторых людей возникают проблемы с черным экраном из-за неисправной операционной системы, например из-за неправильного драйвера дисплея. В этом случае монитор будет работать во время загрузки вашего компьютера, вы увидите заставки производителя, иные надписи или даже курсор, но затем он внезапно перестанет работать.
Если вы столкнулись с такой проблемой, вам нужно будет загрузиться в безопасном режиме Windows, где необходимо удалить или переустановить драйвер на видеокарту. Так же это можно проверить с помощью Live CD или Linux Live CD. Вам не нужно ничего устанавливать — просто запустите диск, пока он не отобразит рабочий стол; Если отображается рабочий стол, значит, черный экран монитора вызван плохим видеодрайвером.

Помогла ли переустановка драйверов на видеокарту?
Да, проблема была в них)
Не получилось зайти в безопасный режим =(
Показать результаты
Проголосовало: 8
Шаг №5: используйте фонарик
Современные ЖК-мониторы состоят из двух основных частей: жидкокристаллического дисплея (ЖКД), который создает изображения, и подсветки, которая освещает эти изображения. В современных дисплеях подсветка обычно представляет собой светоизлучающий диод (LED), который должен работать тысячи часов, но иногда они перестают работать преждевременно (особенно если у вас есть ноутбук, которым вы злоупотребляете).
Обычно невозможно отремонтировать ЖК-дисплей дешевле, чем стоимость нового дисплея, но вы (или ремонтная мастерская) можете починить подсветку, если проблема заключается именно в ней. Так как же узнать, что не работает подсветка? Используйте фонарик.
Включите компьютер и монитор и дождитесь полной загрузки. Затем возьмите фонарик, который у вас есть, и направьте его на монитор под крутым углом (чтобы блики не попадали прямо в вас). Если вы видите изображение (например, ваш рабочий стол), значит, ЖК-дисплей все еще работает. Следовательно чёрный экран на компьютере — результат нерабочей подсветки. Отнесите компьютер в ремонтную мастерскую, чтобы решить данную проблему с черным экраном.
Источник: it-religiya.ru