Прежде чем приступать к поиску проблем и их устранению, желательно выключить ноутбук. При этом необходимо снять штатный аккумулятор. После чего следует подождать примерно 5 минут. По истечении этого времени нужно установить аккумулятор обратно и запустить устройство. Если после всех манипуляций проблема сохранилась, следует воспользоваться другими способами её устранения.
Решение программных проблем
Первым делом необходимо удостовериться в том, что на устройстве правильно установлена частота обновления экрана. Выполняется это так:
- следует зайти в «Параметры экрана»;
- в появившемся окне следует выбрать «Дополнительные параметры» и зайти во вкладку «Свойства графического адаптера»;
- в следующем окне необходимо найти «Монитор» и выставить требуемое значение.
Если разрешение выставлено правильно, а экран мигает, то требуется проверить установленные драйвера графического адаптера. Следует зайти на сайт фирмы-изготовителя видеокарты и скачать актуальную версию программного обеспечения. После чего зайти в «Диспетчер устройств», удалить имеющееся ПО видеоадаптера и установить новое. Ноутбук следует перезагрузить.
Компьютер включается, но нет изображения на мониторе | мигает лампочка монитора |
Исправление аппаратных неполадок
Если исправить мерцание дисплея программным способом не удаётся, то можно утверждать, что причина кроется в аппаратных неполадках.
Сначала следует удостовериться в том, что графический адаптер не перегревается при эксплуатации. Можно воспользоваться специальными утилитами. Нужно найти наиболее удобную программу и скачать её. Утилита будет показывать температуру видеокарты в реальном времени.
Чтобы устранить нагревание видеокарты, сначала следует тщательно очистить её от скопления пыли и грязи. После чего нужно заменить термопасту.
Избежать нагревания видеокарты может использование специальной охлаждающей подставки.
Если мигание вызвано механическим повреждением шлейфа, то потребуется замена его повреждённого участка. Это можно сделать самостоятельно, потребуется лишь паяльник, припой, провода и некоторые навыки владения инструментом.
Сложнее устранить самостоятельно проблемы, вызванные выгоранием элементов видеокарты, материнской платы или сбои в работе матрицы. В этом случае требуется полная замена вышедшего из строя компонента.
Мигание экрана ноутбука может оказаться как простой, так и сложной в решении проблемой. Однако, без её устранения пользоваться устройством будет невозможно. Даже если избавиться от неисправности самостоятельно не удалось, обращение в сервисный центр будет намного дешевле, чем приобретение нового устройства.
Почему мерцает экран ноутбука при работе от батареи?
Первая мысль – какая-то неисправность. Решил немного погуглить и разобраться в причинах. К счастью, причина, почему мерцает экран ноутбука при работе от батареи проста и легко решаема, так как является программной. Дело в том, что последнее время все больше внимания уделяется энергосбережению.
Для ноутбуков это особенно критично, так как необходимо обеспечить максимальную эффективность использования батареи. Следовательно, производители придумывают все больше новых технологий призванных снизить энергопотребление. Одной из таких функций является Технология энергосбережения дисплеев, зашитая в драйвер Intel HD graphics.
Данная технология призвана снизить энергопотребление дисплея мобильного ПК за счет оптимизации контрастности изображения. Наибольшая выгода от данной технологии в случае, когда мы используем приложения с темным оформлением. Хотя логика работы технологии понятна, но на сколько реальной является экономия проверить тяжело, т.к. провести сравнительное тестирование в домашних условиях не просто. К тому же, наблюдаются побочные эффекты и мерцает экран ноутбука при работе от батареи.
А если так сложилось, что параллельно необходимо использовать несколько приложений с различным оформлением. Это мой случай и думаю у многих так. Мои рабочие приложения примерно 50 на 50 использую светлое и темное оформление. Большинство из них не позволяет менять цвета оформления. Следовательно, при частых переключениях между такими приложениями неизбежны скачки подсветки, что у меня лично вызывает некоторое раздражение и напрягает зрение.
Мерцание яркости экрана компьютера
Если экран вашего компьютера время от времени мерцает, пульсирует, тускнеет и светлеет, вы можете посмотреть, поможет ли вам какое-либо из этих предложений по устранению неполадок. Некоторые из них могут применяться к настольному компьютеру, а некоторые — к ноутбуку.
Прежде всего, попробуйте определить, когда вы столкнетесь с этой проблемой, при питании от аккумулятора, от сетевого адаптера переменного тока или в обоих случаях. Это для конкретной схемы электропитания или всех схем электропитания? Также проверьте, происходит ли это при входе в BIOS и в безопасном режиме. Ваш аккумулятор очень старый? Эта информация может вам помочь.
Вы можете попробовать эти шаги в любом порядке. Выберите те, которые, по вашему мнению, подходят для вашего сценария и с большей вероятностью помогут вам.
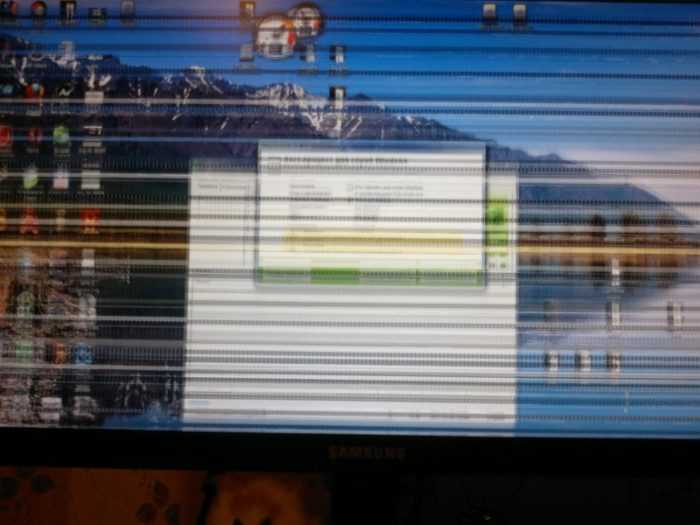

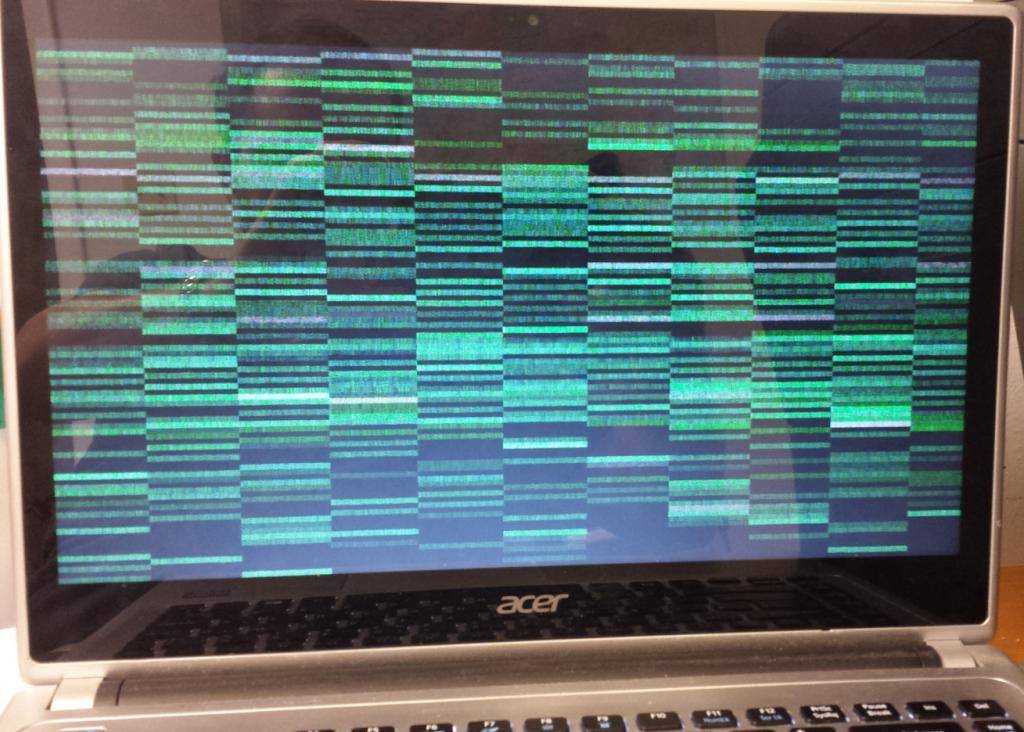
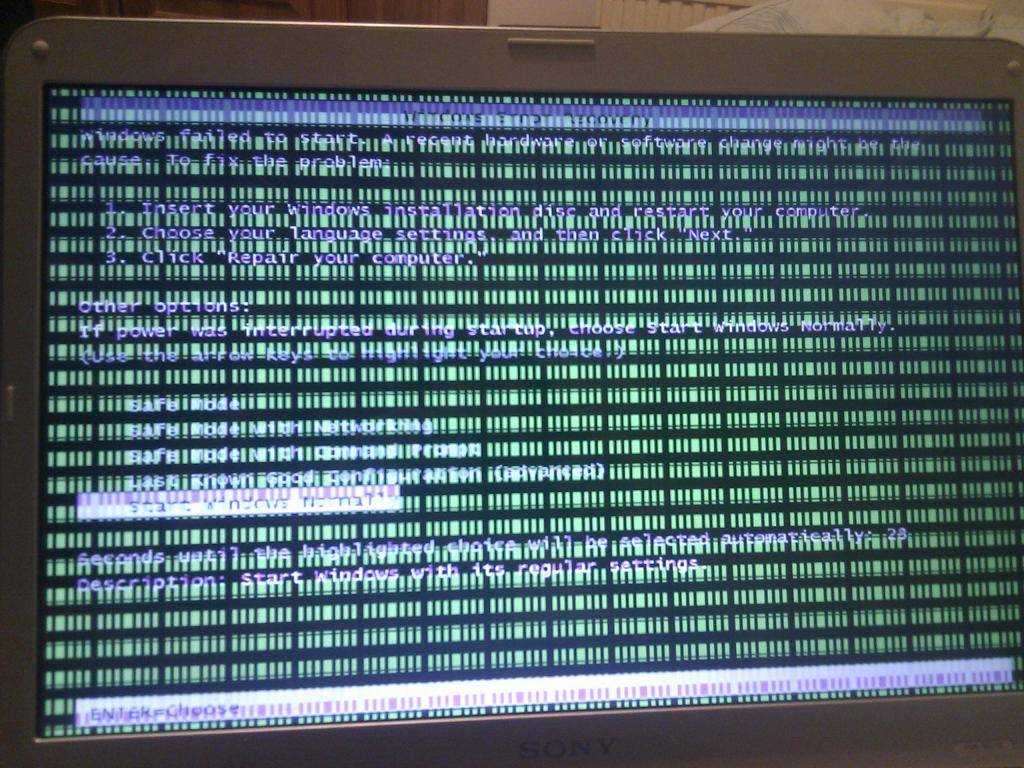
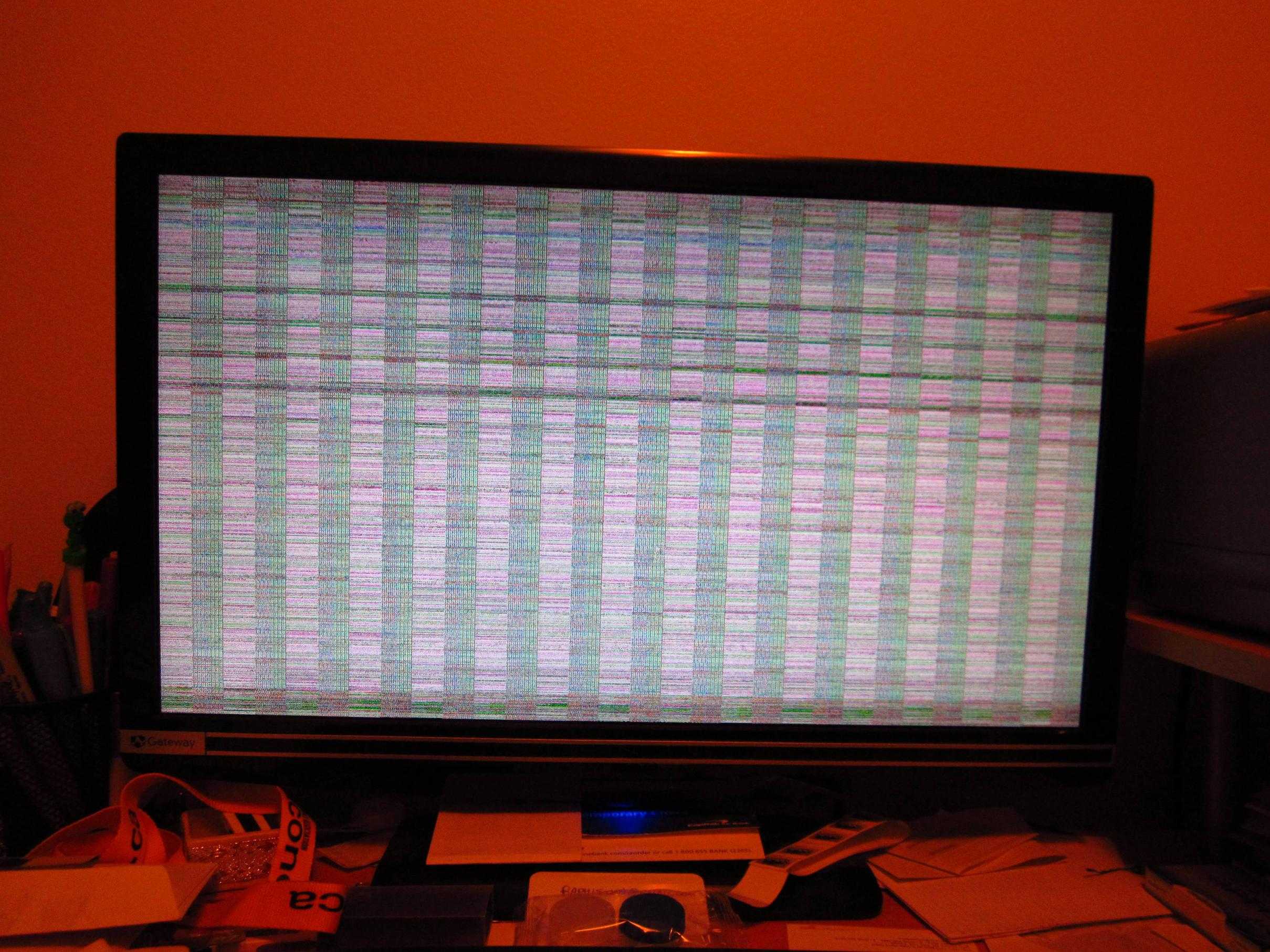
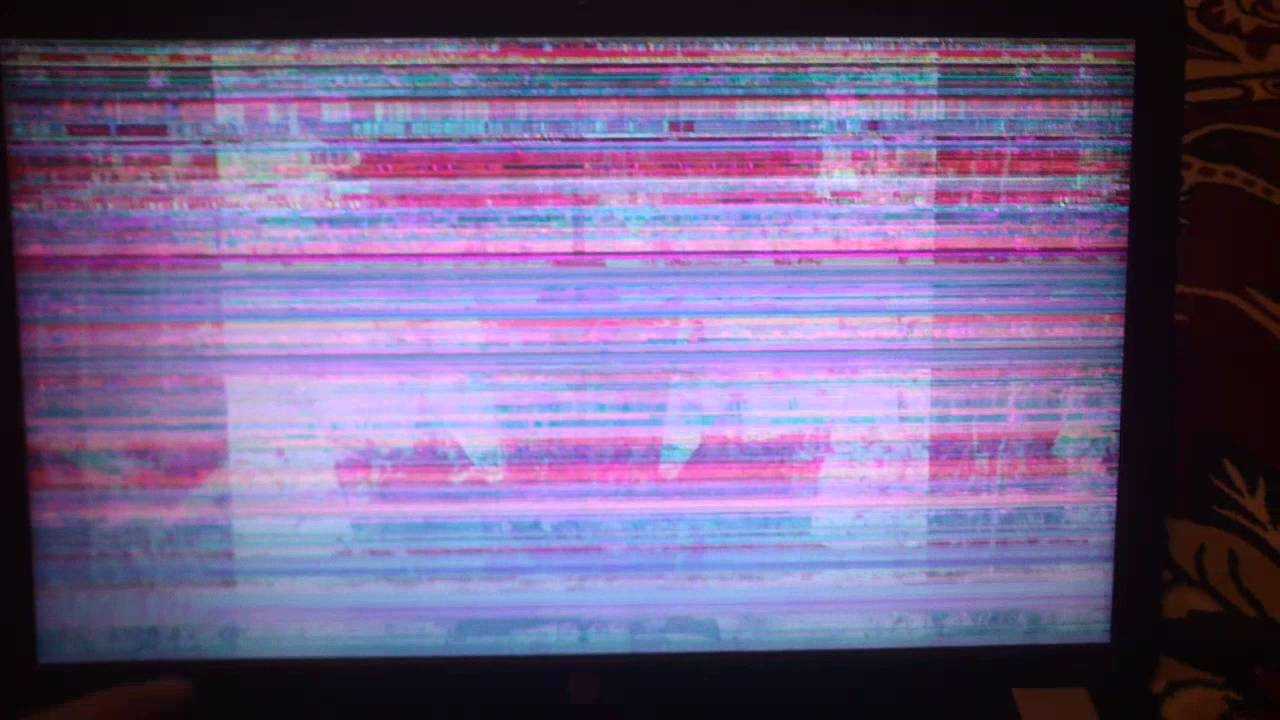
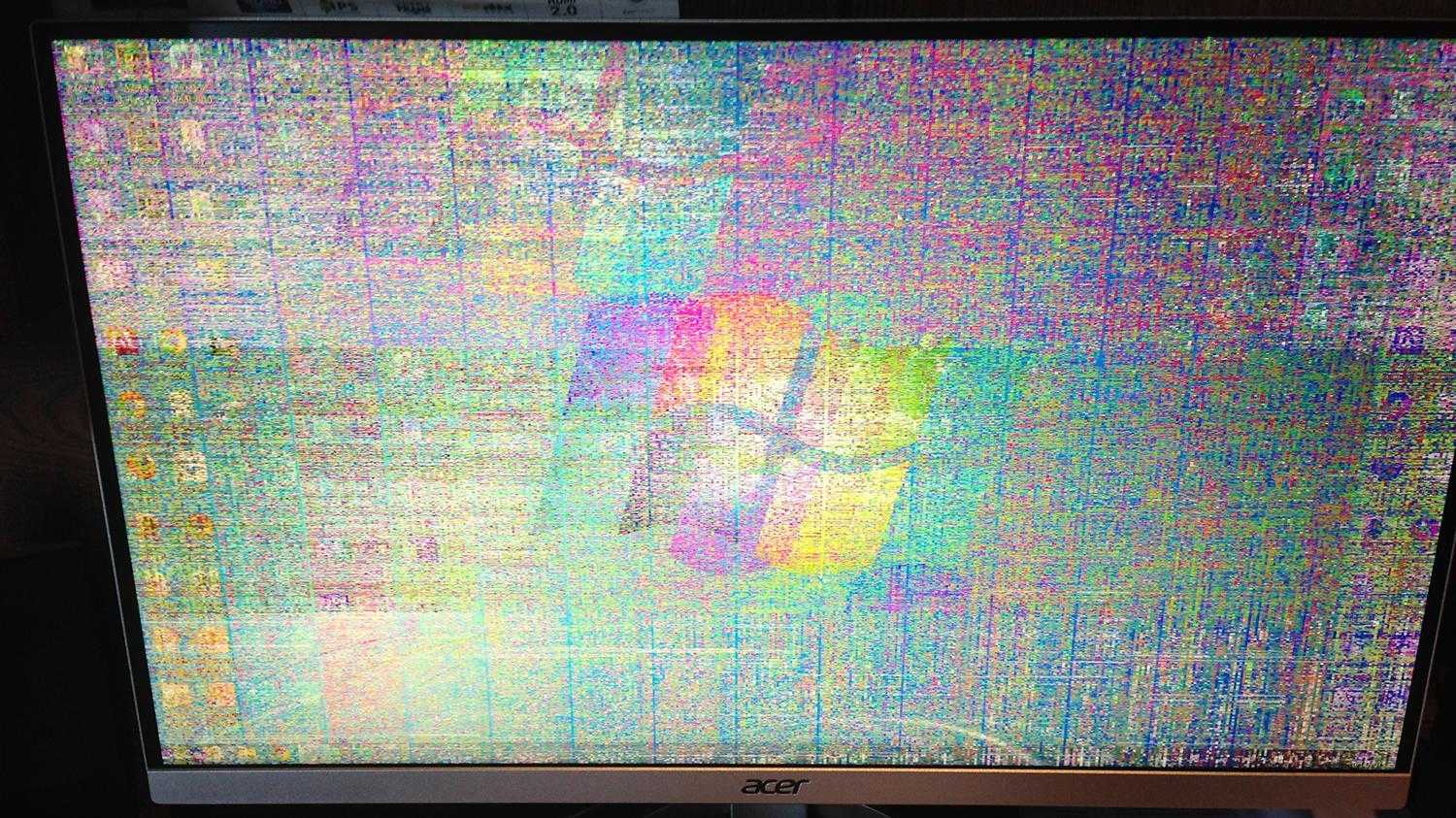
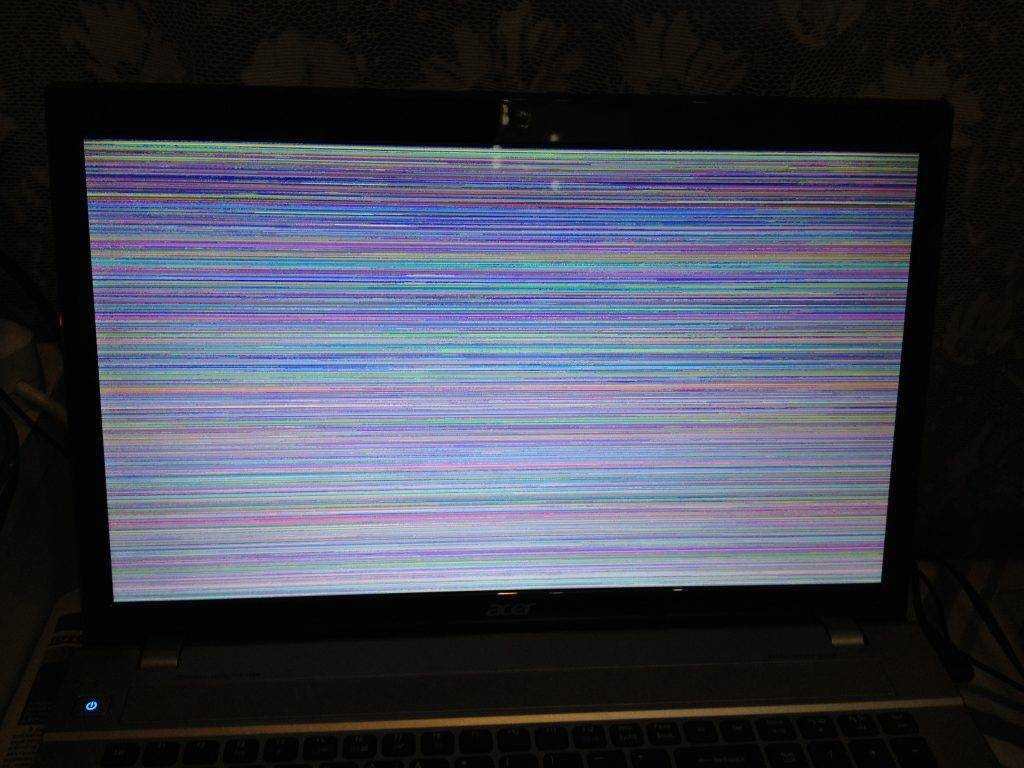
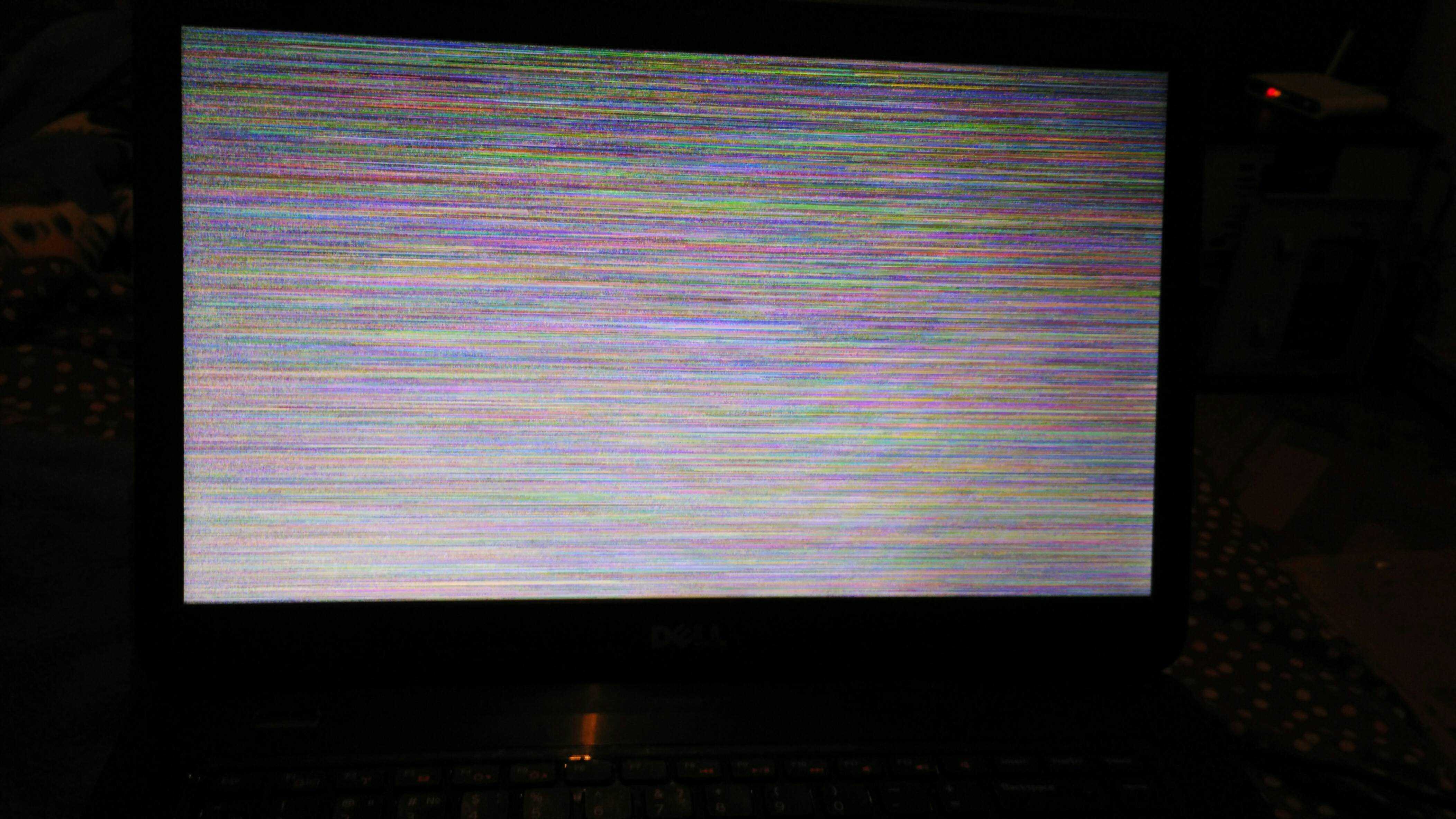
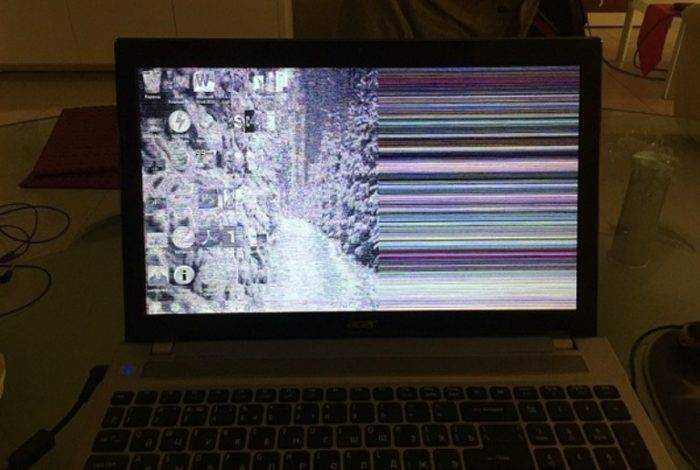
- Обновите графический драйвер
- Удалите и переустановите драйвер дисплея
- Восстановить план электропитания по умолчанию
- Изменить частоту обновления монитора
- Отключить Dell Intelligent Display
- Отключить технологию энергосбережения Intel
- Проверьте стороннее программное обеспечение
- Запустите средство устранения неполадок оборудования
- Устранение неполадок в состоянии чистой загрузки
- Убедитесь, что это проблема с оборудованием.
1]Обновить графический драйвер
Нажмите Ctrl + Win + Shift + B, чтобы перезапустить графический драйвер и посмотреть, поможет ли это. Если нет, то все посетите веб-сайт производителя и обновите видео- и графические драйверы для вашей модели.
2]Удалите и переустановите драйвер дисплея.
Если обновление не помогает, удалите и переустановите драйверы видео.
- Загрузите Windows 10 в безопасном режиме.
- Щелкните правой кнопкой мыши кнопку «Пуск» и выберите «Диспетчер устройств».
- Разверните раздел «Адаптеры дисплея».
- Щелкните правой кнопкой мыши указанный адаптер.
- Выберите Удалить устройство.
- Установите флажок Удалить программное обеспечение драйвера для этого устройства.
- Затем снова выберите Удалить
- Перезагрузите компьютер.
После перезагрузки компьютера запустите Центр обновления Windows и установите доступное обновление драйвера, которое может быть предложено.
3]Восстановить план управления питанием по умолчанию
Откройте Панель управления Все элементы панели управления Параметры электропитания Изменить настройки плана и восстановите настройки схемы управления питанием по умолчанию, нажав на Восстановить настройки по умолчанию для этого плана. Сделайте это для всех ваших планов электропитания.
5]Отключить интеллектуальный дисплей Dell
Открыть Мой Dell и запустите проверку ПК для вашего монитора. Если обнаружены какие-либо проблемы, следуйте его инструкциям, чтобы решить проблему.
Откройте параметры электропитания на панели управления и слева выберите Варианты увеличения срока службы батареи Dell.
Откроется окно настроек Battery Meter. Снимите отметку Включение интеллектуального дисплея Dell. Нажмите Применить и выйти.
Посмотрим, поможет ли это.
6]Отключить технологию энергосбережения Intel
Если в вашем ноутбуке использовались процессоры Intel, отключите Технология энергосбережения Intel. Вы получите эту настройку в вашем центре управления Dell или Vaio. На начальном экране поиска введите Панель управления Intel HD Graphics и нажмите Enter, чтобы открыть его. Щелкните Power> On Battery.
Ты увидишь Технология энергосбережения дисплея. Отключите его, нажмите Применить и перезагрузите компьютер.
7]Проверьте стороннее программное обеспечение
Norton AV, iCloud и IDT Audio — три приложения, которые, как известно, вызывают мерцание экрана в Windows 10. Проверьте, установлены ли они. См. Этот пост, если экран вашего компьютера мигает после обновления Norton в Windows 10.
9]Устранение неполадок в состоянии чистой загрузки
Откройте диспетчер задач. Если диспетчер задач мерцает вместе со всем остальным на экране, причиной может быть драйвер дисплея. Таким образом, вам необходимо обновить или откатить драйвер.
Если диспетчер задач не мигает, а остальная часть экрана мигает, проблема может быть в несовместимом приложении.
Устраните неполадки в состоянии чистой загрузки, чтобы определить нарушителя и удалить программу.
10]Убедитесь, что это проблема с оборудованием.
Если весь экран мерцает, это, вероятно, проблема с драйвером, но если мигает только угол или его часть, это может быть проблема с оборудованием. Возможно, вам придется отнести его к инженеру по аппаратному обеспечению и проверить.
Сообщите нам, помогло ли что-либо из этого решить проблему мерцания экрана ноутбука или у вас есть другие предложения.
Теги: Дисплей, устранение неполадок
Что делать если ноутбук начал мигать черным экраном
Как уже видите выше мигающий черный экран может быть вызван многими факторами. Более того случается, что экран монитора при работе ноутбука мигает постоянно и периодически.
Бывает, что мигает полосками, разными цветами – не только черным, но и появляется белый экран.
Это может случится при включении ноутбука, в игах и независимо от того стоит у вас виндовс 10 или более старая версия.
Бывает, что ноутбук мерцает и не загружается. Если не включается и мигает, то дело скорее всего в видеокарте.
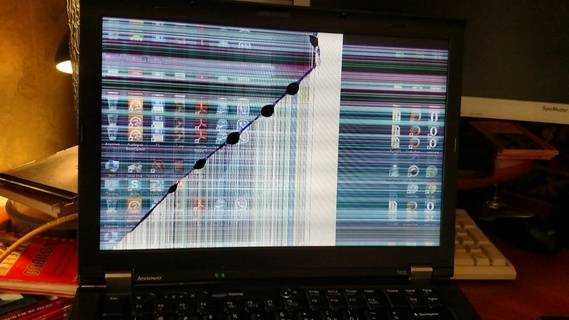
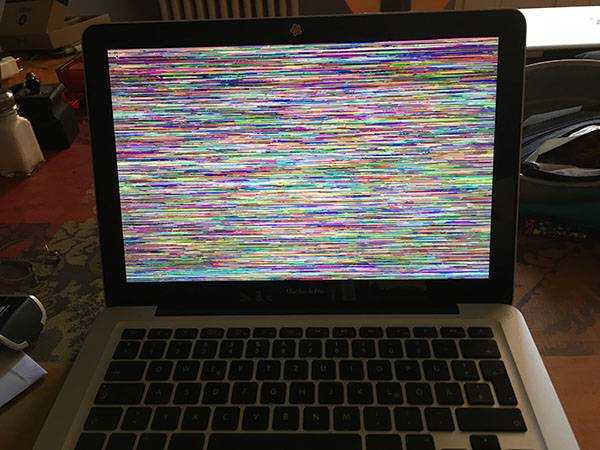
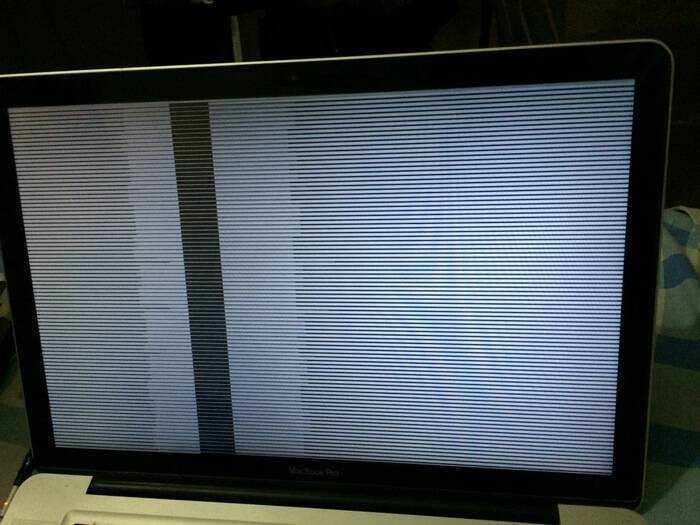
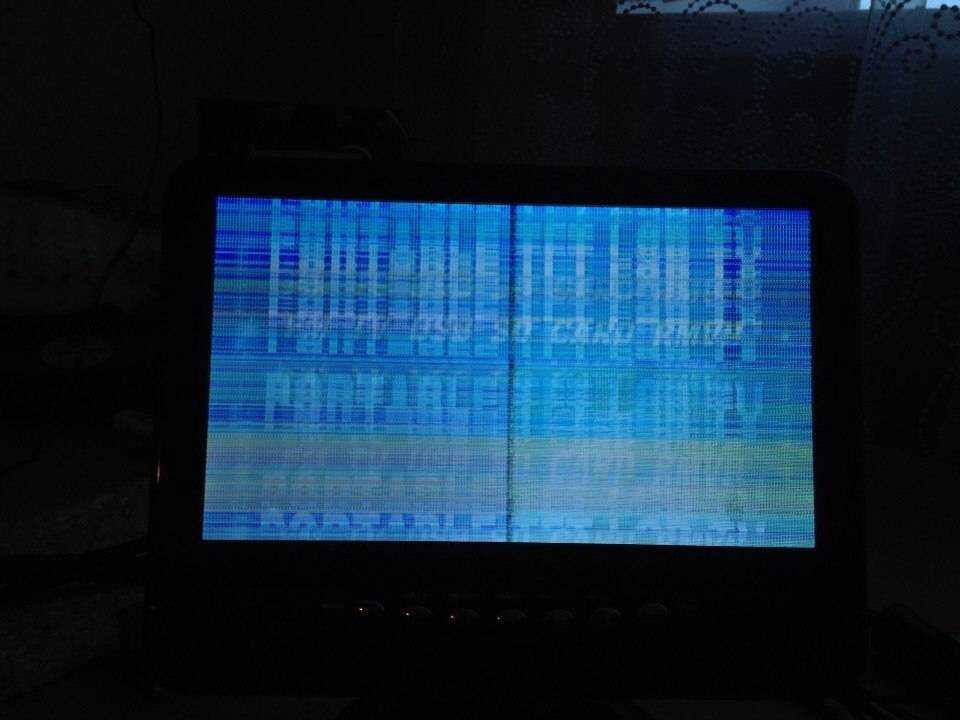

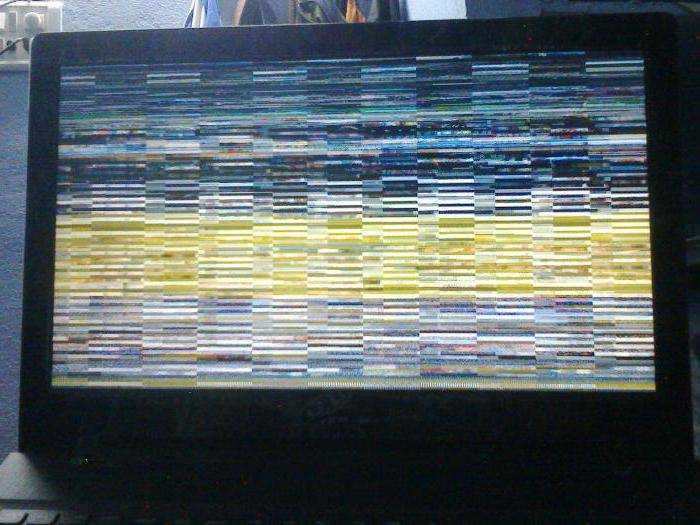
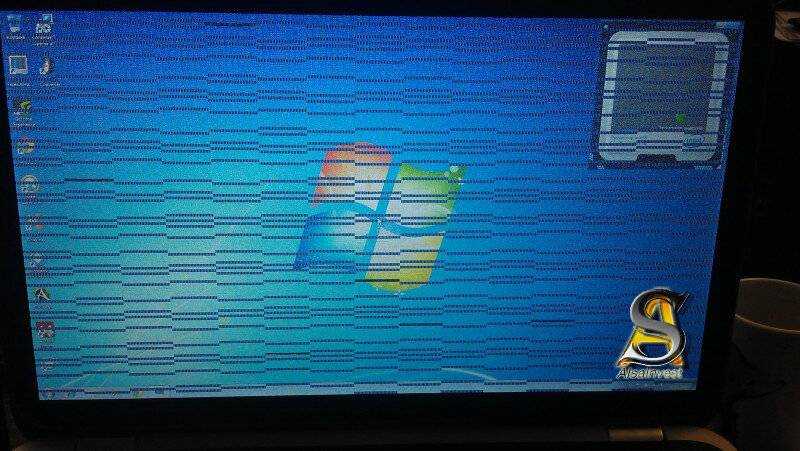
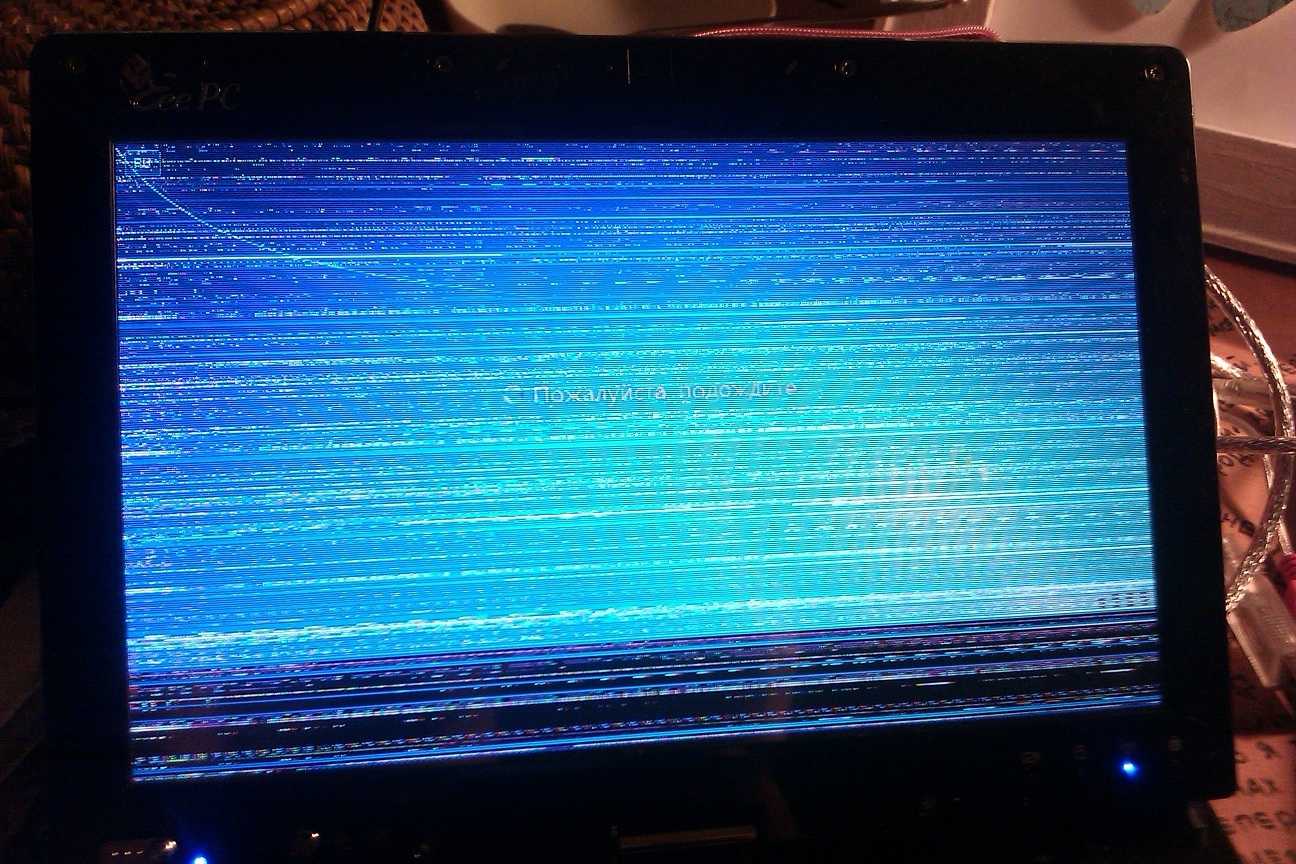
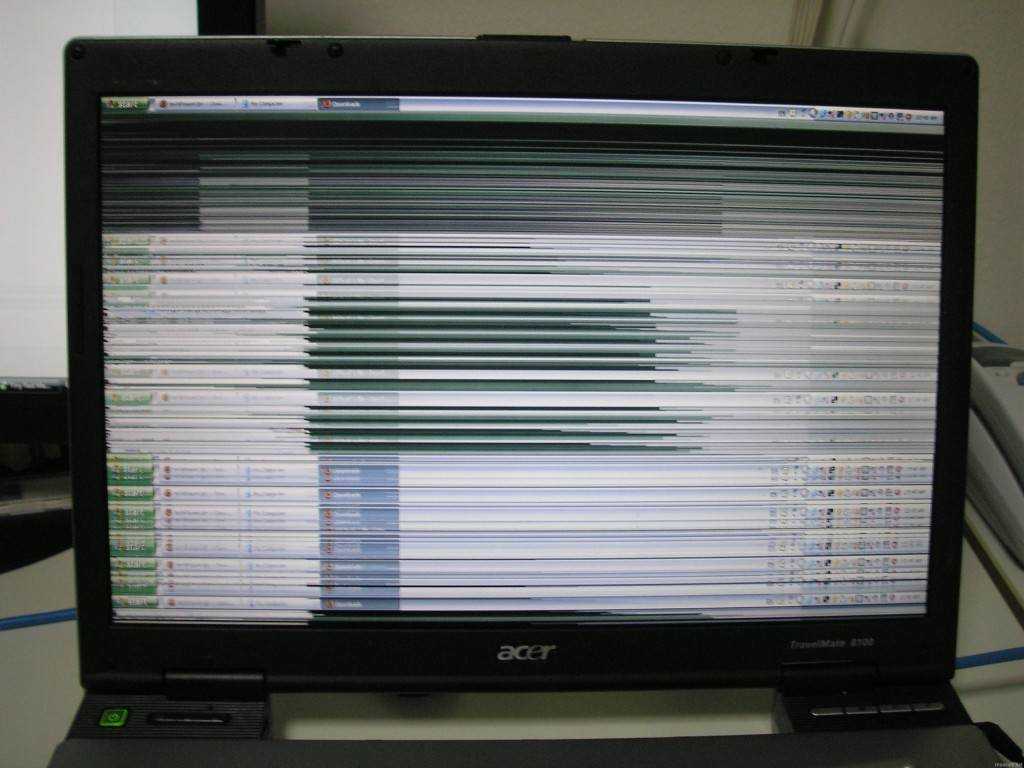
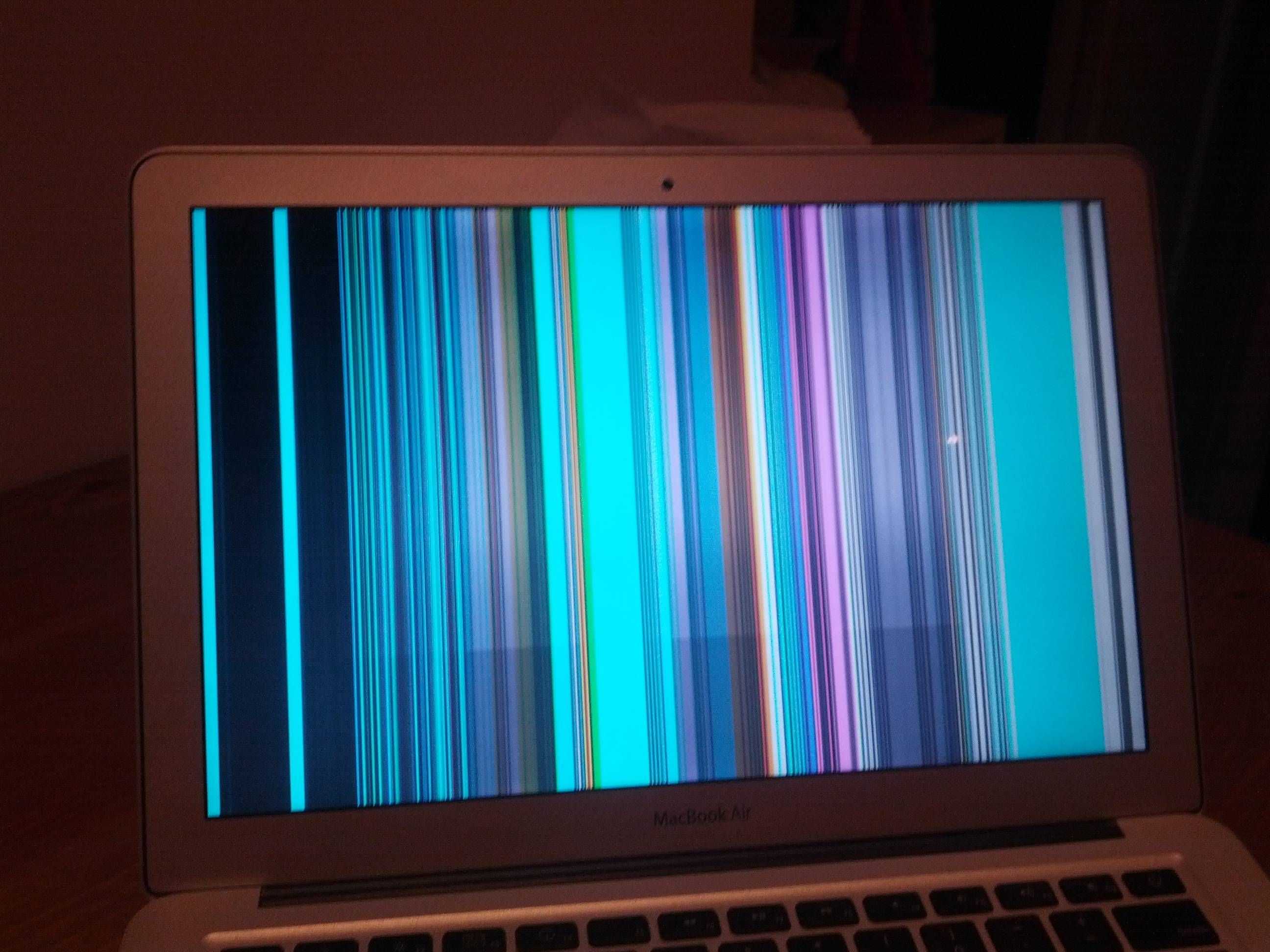
Только прежде чем перейти к проверке оборудования, стоит проверить, не являются ли системные настройки проблемой.
Почему экран мигает черным?
Мигание монитора при работе компьютера Самая частая причина мерцания монитора компьютера — неправильно определённая частота обновления. Данный параметр изменяется в ручном режиме. Чтобы перейти к настройкам экрана , вызовите контекстное меню на рабочем столе.
Что происходит когда экран мигает черным?
Самая частая причина мерцания монитора компьютера — неправильно определённая частота обновления. Данный параметр изменяется в ручном режиме. Чтобы перейти к настройкам экрана, вызовите контекстное меню на рабочем столе. Для этого нажмите правой кнопкой мышки на любом пустом месте экрана.
Почему иногда экран становится черным?
Моргает монитор компьютера — причины Windows 10
Нередко обладатели стационарных компьютеров и ноутбуков, работающих на операционной системе Windows 10, сталкиваются с проблемой моргающего экрана. Такое явление не только отвлекает от работы, но и сильно портит зрение, просмотр медиафайлов становится невозможным. Как только появилась проблема, нужно выяснить, что делать, если мерцает монитор компьютера на виндовс 10.
Моргает монитор компьютера: причины Windows 10
Спровоцировать непрерывное мерцание экрана может несколько факторов. Вызваны они в подавляющем большинстве случаев системными ошибками или некорректной работой стороннего программного обеспечения. Другие распространенные причины, почему моргает экран монитора виндовс 10:
- проблема с проводом HDMI, VGA, DisplayPort и другими кабелями, включая питание;
- проблема с драйверами видеокарты;
- используется конвертер с цифрового порта на аналоговый монитор;
- проблемы с настройкой операционной системы.
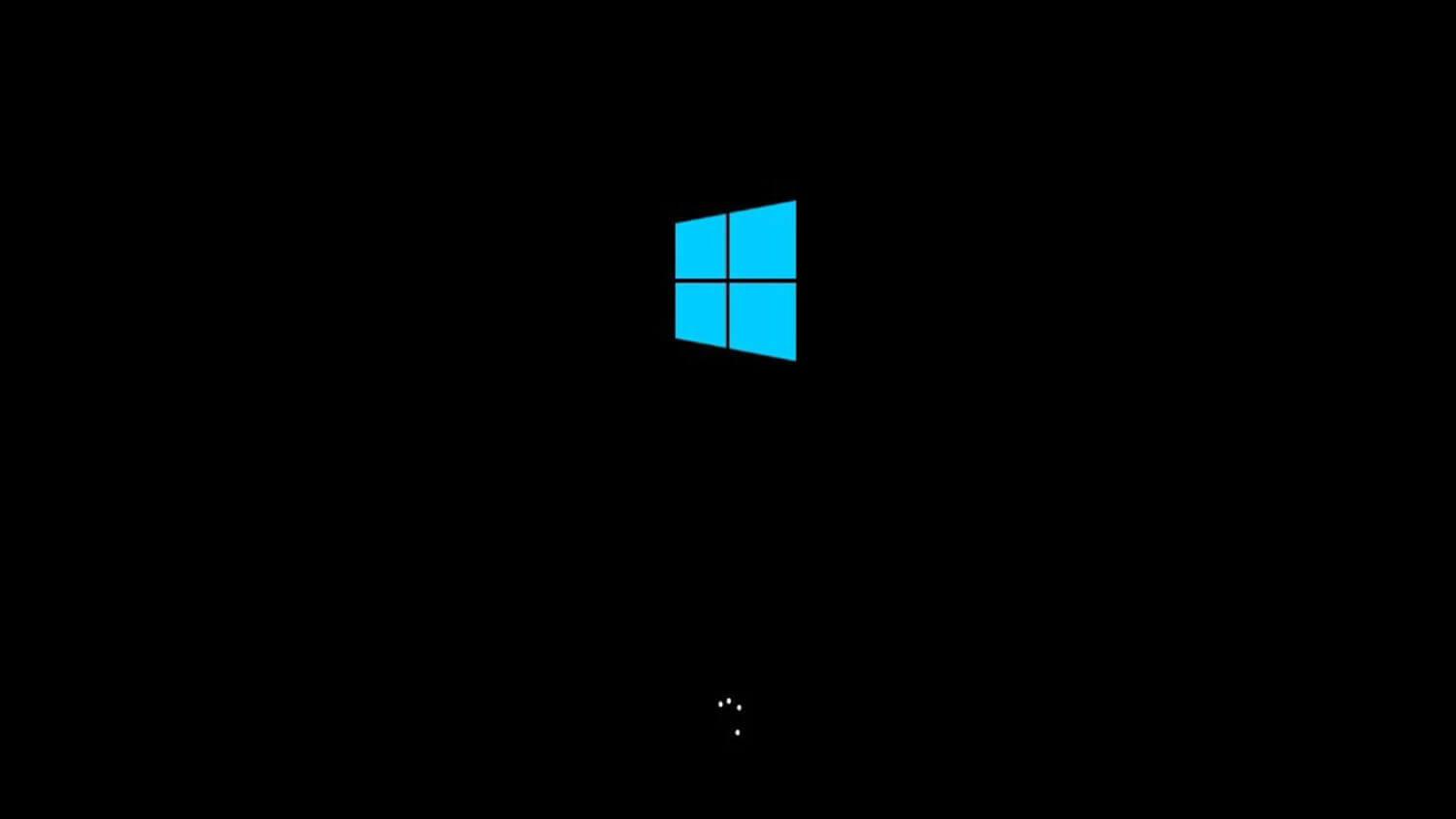
Внешний вид мерцающего рабочего стола на Windows 10
Обратите внимание! Чаще всего проблема вызвана, по мнению разработчиков Microsoft, работой на ПК несовместимых приложений или драйверов.
Чтобы понять, в каком направлении двигаться, необходимо проверить, будет ли мерцать экран при запуске «Диспетчера задач». Для этого пользователю потребуется на клавиатуре нажать сочетание клавиш «Ctrl + Alt + Esc» и проанализировать окно диспетчера.
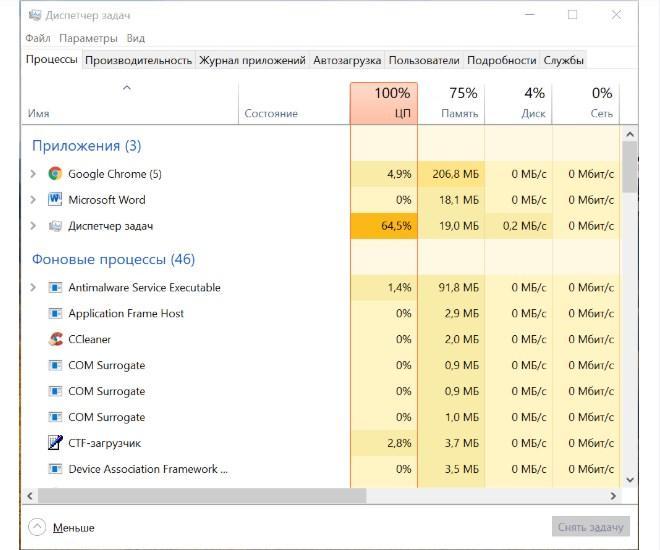
Проверка, мерцает ли окно диспетчера задач вместе с остальным экраном ПК на виндовс 10
Итак, если окно «Диспетчера задач» не мерцает в отличие от других программ и приложений, то дело в работе сторонних приложений, программ и игр. Если же диспетчер тоже моргает, то искать причину рекомендуется в программном обеспечении (драйверах) графического адаптера.
Устранение мерцания экрана компьютера на Windows 10
Если мигает экран монитора, что делать Windows 10? Прежде чем приступать к решению проблемы, нужно в «Диспетчере задач» просмотреть, что виновно в проблеме (ознакомиться с предыдущим разделом). Если это стороннее ПО, то потребуется его найти и удалить. Если же проблема в программном обеспечении (драйверах), то будет достаточно их обновить или, наоборот, откатить.
Решение проблемы с драйверами
В некоторых случаях возникают проблемы в работе программного обеспечения операционной системы. Существует два безопасных метода решения — откат и обновление ПО. Для выполнения обеих процедур потребуется открыть «Диспетчер устройств»:
- Для выведения на экран контекстного меню потребуется на клавиатуре зажать клавиши «Win + X».
- Запустить на своем ПК «Диспетчер устройств».
- Из доступных опций кликнуть на «Видеоадаптер», затем перейти через его свойства в раздел «Драйвер».
Обратите внимание! Для отката программного обеспечения к предыдущей версии после неудачного обновления будет достаточно тапнуть на кнопку «Откатить».
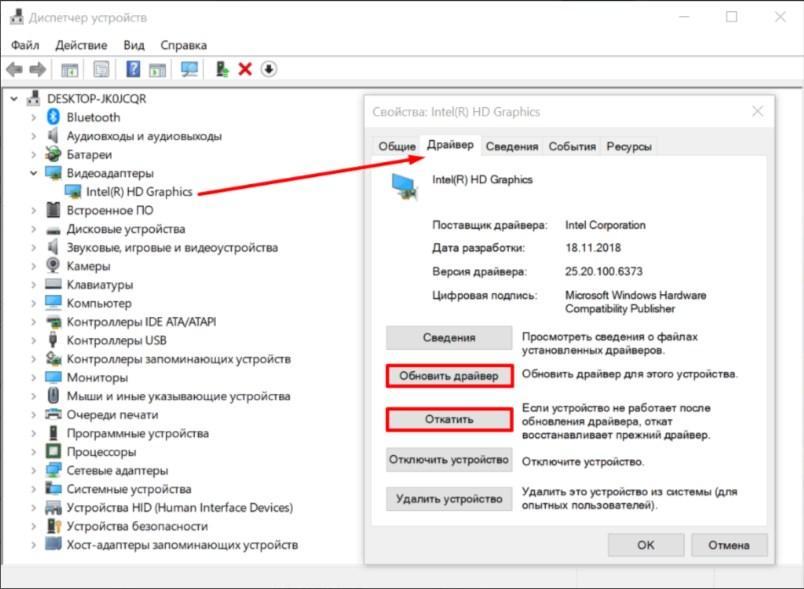
Вход для обновления и отката драйверов на ПК с операционной системой Windows 10
Если же программное обеспечение нужно обновить, то придется тапнуть на кнопку «Обновить». Обновление программных компонентов операционной системы может быть как автоматическим, так и ручным. Сначала всегда рекомендуется отдавать предпочтение автоматизированным процессам. В этом случае мастер сам найдет в Глобальной сети последнюю версию подходящего ПО и установит его.
Если по каким-то причинам не удалось осуществить автоматическое обновление, то пользователю необходимо зайти на официальный сайт производителя видеокарты и найти последнюю версию ПО. Нужно скачать установочный файл, затем запустить в автоматическом или ручном режиме.
Обратите внимание! Если обновление ПО не помогает решить проблему, то лучше удалить старые драйвера и повторно установить новые. Восстановление программного обеспечения таким способом должно помочь решить проблему.
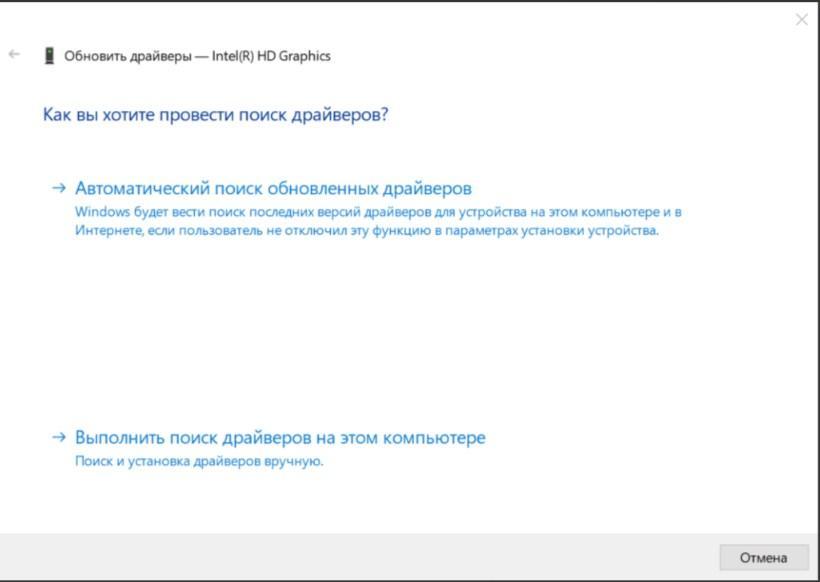
Способы обновления программного обеспечения без отключения
Также стоит отметить, что устанавливать программы, приложения и ПО необходимо только из проверенных источников. Если пренебречь этим правилом, то существенно возрастает вероятность поразить системные файлы вредоносными программами и компонентами.
Что делать, если моргает рабочий стол
Также встречаются случаи, что только рабочий стол моргает Windows 10. Обусловлено это в подавляющем большинстве случаев постоянным обновлением рабочего стола. Ежесекундное обновление приложения может быть вызвано различными системными сбоями и багами.
Основные причины, почему мигает рабочий стол в Windows 10:
- выход нового крупного обновления (апдейта) Microsoft. В подавляющем большинстве случаев возникают различные системные конфликты и баги, касающиеся не только рабочего стола. Например, крупное обновление Windows 1809 было отозвано по причине того, что после его установки у пользователей перестал работать звук и Интернет;
- банальная несовместимость оборудования или проблемы в аппаратной части компьютера;
- проблемы в работе службы Windows;
- повреждение системных файлов операционной системы, их поражение вредоносными программами и компонентами;
- отсутствие программного обеспечения или устаревшие драйвера на устройства.
Если рабочий экран на Windows 10 мигает черным, то следует в первую очередь попробовать перезагрузить ПК. Если это действие не помогло решить проблему, то стоит попробовать перезапустить службы, которые могут работать некорректно. Чтобы это сделать, потребуется зайти в оснастку службы, нажав сочетание клавиш «Win + R», ввести в соответствующую строку команду «services.msc».
Обратите внимание! Если постоянное моргание дисплея не дает это сделать, то на клавиатуре необходимо зажать комбинацию клавиш «Ctrl + Alt + Delete». После этого на экране отобразится окно с дополнительными параметрами. Из доступных опций нужно выбрать «Диспетчер задач».
Далее пользователю необходимо перейти во вкладку «Службы», где доступными будут два сервиса:
- служба регистрации ошибок Windows;
- поддержка панели управления «Отчеты о проблемах и их решение».
Курсор мыши наводится на любой из этих сервисов, после чего пользователь нажимает на ПКМ. Из выпадающего списка нужно выбрать «Открыть службы» для отображения на экране основной оснастки с большими функциональными возможностями.
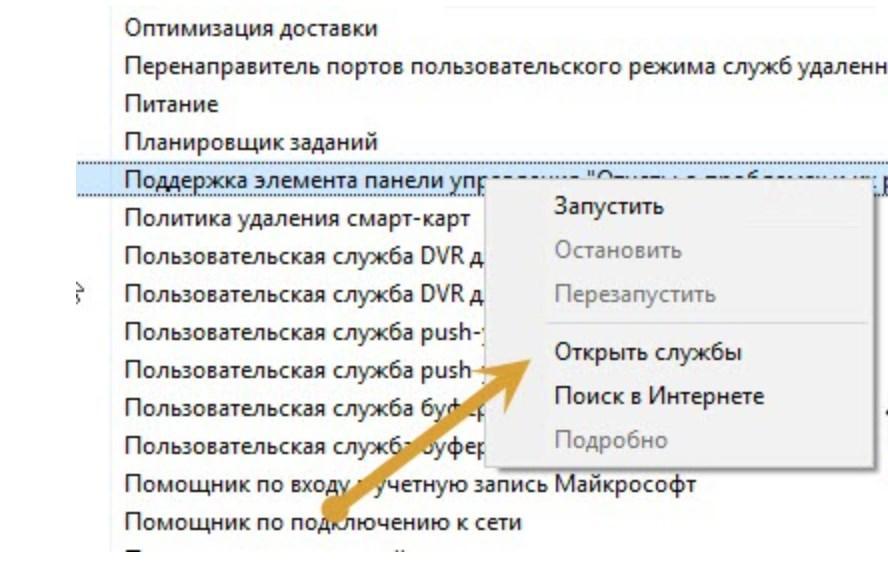
Как открыть расширенные службы в Windows 10
По каждому подпункту нужно кликнуть правой кнопкой мышки и из выпадающего списка выбрать «Остановить». Если все вышеперечисленные действия были выполнены верно, то от моргания получится избавиться.
Обратите внимание! Если изначально все перечисленные службы деактивированы, а периодическое мигание экрана наблюдается, то нужно включить, а затем отключить встроенные опции.
Причин, почему мерцает экран в Windows 10 в играх, на рабочем столе и просто в процессе эксплуатации ПК, достаточно много. Способов решения проблемы, соответственно, тоже. В реализации большинство из них простые, справиться под силу рядовому пользователю.
Источник: mirinfo.ru