Если вы собрали новый компьютер (или кто-то собрал его вам), а он не запускается, монитор показывает черный экран — наиболее вероятно три варианта: 1) либо вы ошиблись при сборке; б) либо что-то из комплектующих оказалось бракованным; либо ваши комплектующие несовместимы и конфликтуют друг с другом. Давайте попробуем разобраться.
Внимание! Мы собираем и ремонтируем, и настраиваем стационарные компьютеры, и не только их. Если вам нужна квалифицированная помощь опытного мастера — обращайтесь к нам.
Черный экран при первом включении
Если и именно при первом включении вы долгое время видите черный экран, то это может быть лишь процесс первичной инициализации компонентов и настройки. Иногда первичная инициализация может занимать около минуты, а после этого компьютер прогрузится, перезагрузится и с ним можно продолжить работу.
В других ситуациях поможет только перезагрузка компьютера. И такое бывает.
Проверяем монитор
Начать нужно с монитора. Необходимо убедиться, что он в рабочем состоянии. Лучше подключить его к заведомо работающему компьютеру или ноутбуку. Проверьте, включена ли кнопка питания монитора.
Кабель питания монитора
Убедитесь в исправности кабеля питания монитора. При подключении кабеля к сети питания на мониторе должны загораться индикаторные светодиоды.
Кабель передачи данных
Нужно убедиться в исправности кабеля, передающего информацию от видеокарты к монитору. Для этого можно попробовать другой кабель (исправность которого проверена) или подключить к своему кабелю другой монитор (заведомо исправный).
Разъемы подключения монитора
На современной видеокарте несколько разъемов подключения монитора. Попробуйте подключить монитор в другой разъем. В большинстве случаев монитор поддерживает несколько вариантов подключения. Это могут быть разъемы VGA , HDMI , Display Port, DVI . Существует несколько разновидностей DVI, но самые распространенные это DVI-D и DVI-I, они не совместимы по разъемам хотя и очень похожи визуально.
И это нужно учитывать, если вы подключаете монитор, пользуясь этим стандартом. И разъемы, и кабель должны соответствовать одному стандарту. Теоретически в разъем DVI-I можно подключить DVI-D кабель, если на мониторе есть вход DVI-D. Кабель с разъемом DVI-I не влезет в разъем DVI-D, ему будут мешать аналоговые контакты. Тут есть некоторые возможности, например, можно откусить аналоговые разъемы, но гораздо надежнее не заморачиваться с этим, а использовать правильные кабели и разъемы.
Переходники
Существует масса различных переходников и адаптеров, позволяющих подключиться к разъему, для которого у вас нет кабеля или их не поддерживает ваш монитор. Но любой переходник — это дополнительный риск поломки и снижение надежности контакта. Поэтому лучше избегать их использования. Но если этого сделать не удалось, нужно внимательно следить за сохранением контакта на переходнике или адаптере.
Попробуйте подключить телевизор
Большинство современных телевизоров могут подключаться к компьютеру. Попробуйте подключить свой телевизор к видеокарте параллельно с монитором. Для этого может понадобиться кабель HDMI. Если телевизор подключается нормально — попробуйте установить Windows . И видеодрайвер для вашей видеокарты.
Это само по себе должно исправить ситуацию, но можно и вручную установить для монитора номер один, чтобы он всегда подключался. Например, для драйверов Nvidia это делается в пункте «Установка нескольких дисплеев». Это делается очень просто, путем перетаскивания мышкой изображений с номерами и названиями мониторов, в нужном порядке.
Ошибка сборки
Сборка компьютера — это очень ответственный процесс, необходимо тщательно соединить все блоки компьютера, прикрутить все винты, плотно вставить все разъемы на свои места.
Если после сборки что-то не работает — постарайтесь все перепроверить, а лучше переподключить все разъемы. Проконтролируйте, чтобы все защелки разъемов защелкнулись.
Самые банальные ошибки — кнопки, которые забыли включить
Убедитесь, что включена кнопка питания на блоке питания. Проверьте, включена ли кнопка питания сетевого фильтра, в который подключены кабели питания. Не запала ли кнопка питания на корпусе компьютера. Эти очевидные мелочи люди забывают проверить очень часто и сразу начинают разбирать компьютер в поисках серьезных неисправностей.
Крепеж
Винты крепления материнской платы мелкие и часто бывает, что один винтик упал, закатился куда-то в темный угол и не виден. Пользуйтесь при сборке компьютера фонарем. Любой винтик может вызвать короткое замыкание, перемкнув какие-либо контакты. Еще более опасен винт, попавший между материнской платой и корпусом. Его вообще не видно, но бед он может натворить немало.
Используйте отвертки с магнитным жалом и тщательно следите за каждым винтиком. Если собирали компьютер не вы, тогда убедитесь в том, что крепеж не катается по корпусу и не застрял где-либо.
Неисправность одной из деталей
Бывает, что какая-либо из деталей компьютера оказалась бракованной. Для выявления этой детали мы рекомендуем собрать минимальную комплектацию компьютера, при которой он может запуститься, после чего проверяем исправность деталей по отдельности.
Рекомендуем вынуть все блоки компьютера, отвинтить несколько винтов и вынуть материнскую плату. Затем положите материнскую плату на стол (он обязательно должен быть диэлектрическим). По опыту, хорошим стапелем для сборки, является картонная коробка от материнской платы.
Инструкция
Берем идущую в комплекте к материнской плате инструкцию и внимательно читаем ее. Это строго обязательно, даже для опытного сборщика — могут быть нюансы, о которых надо знать заранее. Если ее нет, можно найти скачать в интернете по названию материнской платы.
В минимальную комплектацию входят: блок питания, материнская плата, процессор с кулером , оперативная память. Если на материнской плате есть встроенная видеосистема, то этого достаточно, если ее нет, придется подключить видеокарту. Также подключаем клавиатуру и монитор. Вставляем разъемы блока питания в материнскую плату и видеокарту.
При попытке включения на материнской плате должен гореть светодиод, обычно зеленым цветом. Если цвет другой или происходит моргание — смотрим в инструкции обозначение этого сигнала.
Все комплектующие должны быть тщательно вставлены в свои разъемы. В некоторых случаях на разъемах есть защелки, и надо следить, чтобы они защелкнулись.
Спикер
Очень желательно подключить к материнской плате спикер — это такой маленький динамик, он может быть распаян на самой материнской плате или идти вместе с ней в комплекте. Если его нет, попробуйте найти у друзей.
Спикер, при правильном запуске должен издавать короткий одиночный сигнал. Если спикер пищит как-то иначе, например, длинным, непрекращающимся сигналом, множеством длинных или коротких сигналов. Изучаем в интернете, что такое звyĸoвыe сигналы ошибок BIOS . Их много, они отличаются в зависимости от версии BIOS. Поэтому их перечисление выходит за рамки данной статьи.
Теперь пытаемся включить компьютер. Для этого можно аккуратно перемкнуть отверткой контакты с надписью Power SW. Или подключить кнопку в этот разъем и нажать на нее. Если все заработало, по очереди подключаем оставшиеся комплектующие, вплоть до выявления проблемного блока. Естественно, при подключении каждого нового блока, отключаем питание.
А затем снова собираем компьютер уже в корпусе.
Сброс BIOS
Часто, при проблемах с компьютером помогает сброс настроек BIOS. Для этого можно воспользоваться способом сброса, указанным в инструкции к материнской плате. Или вынимаем батарейку BIOS на несколько секунд, это сбросит настройки.
Процессор и его разъем
Попробуйте вынуть процессор из разъема. Внимательно осмотрите контакты разъема. Не погнулся ли какой-либо из контактов? Не попала ли на контакты термопаста (если попала, надо почистить контакты). Если у процессора есть ножки, проверяем, не погнуты ли они. Правильно ли процессор установлен в разъем.
Опять отсылаем к инструкции от материнской платы.
Проверьте винты крепления процессорного разъема
Проверьте, не перетянуты ли винты, которые крепят систему охлаждения (кулер) к материнской плате. Они должны быть затянуты плотно, но не должны выгибать материнскую плату.
Оперативная память
Обычно планок оперативной памяти две, но может быть и больше. Попробуйте последовательно оставлять только одну планку и включать компьютер. Таким образом, можно определить неисправную планку памяти. Последовательность использования слотов под оперативную память тоже может иметь значение. Поэтому, если планки памяти занимают не все слоты, попробуйте переставить их.
Учтите, что память лучше работает в двухканальном режиме, для чего планки памяти должны работать на одной частоте, а лучше быть одинаковыми, хотя бы попарно. Попарно одинаковые планки памяти надо размещать в разъемы, выделенные одним цветом.
Блок питания
Исправность блока питания — это то, что необходимо проверять одним из первых. Лучше иметь запасной блок питания, заведомо исправный. И уже с его помощью проверять остальные комплектующие. Если запасного блока питания нет, можно проверить его работоспособность, подключив к заведомо исправному компьютеру.
Еще один из вариантов, замерить напряжение, подаваемое блоком питания мультиметром. Для этого нужно скачать из интернета схему напряжений на 24 контактном разъеме, подключаемом к материнской плате. Там есть различные напряжения (3,3V, 5V и 12V).
Разъем питания процессора
На материнской плате могут располагаться как 4 пиновые, так и 8 пиновые разъемы питания. На блоке питания также могут варианты с 4 или 8 пинами. В принципе, можно подключить к 8 пиновому разъему только один коннектор на 4 пина. Наоборот тоже можно. Но лучше этого избегать, питания процессору может просто не хватать.
Существуют переходники, позволяющие запитать дополнительные 4 пина от других разъемов блока питания. Но лучше постараться подобрать такой блок питания, у которого будут все необходимые разъемы.
Иногда при сборке можно вообще забыть подключить разъем питания процессора, тогда ваш компьютер не запустится, будьте внимательны и убедитесь в том, что все подключено правильно и разъемы имеют хороший контакт, а их защелки защелкнулись.
Видеокарта
Именно видеокарта формирует сигнал для монитора, и ее неисправность может приводить к черному экрану монитора.
Убедитесь, что видеокарта правильно установлена в свой разъем. А от блока питания подключены дополнительные разъемы питания, они имеют по 6 контактов. Иногда это один разъем, иногда два, а бывает, что разъемов вообще нет.
Если есть встроенный видеоадаптер на материнской плате
Подключаем монитор непосредственно к соответствующему разъему материнской платы. А видеокарту в этом случае из материнской платы необходимо извлечь.
Кнопки в корпусе компьютера
Иногда кнопки могут западать, и компьютер не может включиться. Это простейшая механическая проблема, которая очень легко определяется на ощупь и не менее легко устраняется. Чтобы убедиться в работоспособности кнопки, можно на время в разъем Power SW на материнской плате вставить разъем от кнопки Reset и попытаться запустить компьютер именно с этой кнопки. Если с кнопки Reset компьютер запускается, а с кнопки питания нет — поменяйте кнопку на новую, они продаются отдельно.
Пыль
При сборке иногда в слоты разъемов может попасть пыль и тогда контакт между деталями может быть не плотным или вовсе коротить. Снимите каждую деталь и проверьте разъемы на наличие пыли.
Разгон
На некоторых материнских платах имеются «стимпанковые разгонные » джамперы (переключатели, кнопки). Внимательно изучите возможности вашей материнской платы прочтением инструкции. Если найдете что-то вроде терминов «переключатель аппаратного разгона, CPU BCLK Control, CPU Frequency Control, CPU Overclocking, FSB» (могут быть и другие наименования), то проверьте их состояние на материнской плате. Желательно, чтобы все было в штатном состоянии.
Проблемы совместимости
Не все детали компьютера подходят друг к другу, даже при совпадении разъемов.
Несовместимость блока питания
Блок питания может не выдавать нужной мощности. Существует множество онлайн-калькуляторов расчета мощности блока питания, воспользуйтесь одним из них. Лучше, если блок питания имеет хотя бы небольшой запас по мощности. Как правило, самым требовательным к питанию, блоком компьютера является видеокарта.
Поэтому в спецификациях видеокарт часто указывается требуемая мощность блока питания. При выборе блока питания или корпуса со встроенным блоком питания, убедитесь, что его мощность не ниже требуемой для видеокарты. Но эта мощность указана для типового варианта, если вы собираетесь установить несколько жестких дисков, самый мощный процессор, эффективную систему дополнительного охлаждения или много планок оперативной памяти — мощности блока может не хватить. Поэтому повторим рекомендацию — пересчитайте мощность блока питания с помощью онлайн-калькулятора подбора блока питания под ваши нужды.
Несовместимость процессора с версией BIOS
Довольно частая проблема. Обычно на сайте производителя материнской платы пишут, с какими процессорами она совместима. Для некоторых новых процессоров может понадобиться перепрошивка BIOS.
Проблема в том, что для перепрошивки, компьютер должен запуститься, а при несовместимом процессоре, это невозможно.
Лучше заранее убедится в совместимости, но если этого сделано не было — придется нести материнскую плату в обратно в магазин и просить перепрошить BIOS.
Несовместимость материнской платы с процессором
К сожалению, не всегда вопрос решается перепрошивкой BIOS, иногда материнская плата в принципе не может работать с каким-либо процессором, несмотря на совместимый разъем. Это надо уточнять до покупки. Иначе придется возвращать товар в магазин.
Несовместимость оперативной памяти с материнской платой
Такая проблема может возникнуть при использовании высокоскоростной памяти с дешевой материнской платой, предназначенной для офисных ПК.
Выводы
Причин черного экрана может быть много, но главная, заключается в квалификации сборщика ПК. Обращайтесь к профессионалам, для качественной сборки компьютера. Если вы перебрали все компоненты компьютера и та и не выявили проблемных, обращайтесь в сервисный центр.
Источник: xn--80aatkd3aop.xn--p1ai
Почему при включении компьютера не включается монитор?
Владельцы компьютеров и лэптопов периодически сталкиваются с разными проблемами, касающимися функционирования их устройств. В большинстве случаев ремонт вызывает массу сложностей, так как выявить причину бывает довольно проблематично. Например, люди просто не знают, из-за чего не работает экран на ноутбуке или не включается монитор во время запуска ПК. Второй дефект может возникнуть как из-за аппаратных или системных сбоев, так и из-за обычной халатности.

Монитор выключен
Иногда экран не показывает изображение просто из-за того, что пользователь случайно выключил сам монитор. Указанная причина выглядит парадоксально, но встречается очень часто. Кнопка включения на многих устройствах расположена не на передней панели, а на торце внизу. После первого запуска компьютера юзеры не выключают сам монитор — и он работает в ждущем режиме.
За несколько лет подобного использования можно в принципе забыть о существовании кнопки включения. В итоге одно случайное нажатие на нее выключает монитор, а владелец устройства даже и представить не может истинную причину возникновения проблемы. Перед анализом сути поломки нужно просто несколько раз нажать на кнопку включения. Если изображение на экране не появится, следует разбираться в дефекте глубже.
Проблема с питанием
Еще одной частой причиной, из-за которой может не работать монитор при включенном и функционирующем компьютере, является банальное отсутствие питания. Шнур в устройство втыкается очень плотно, однако при сдвигах экрана контакт иногда пропадает. Поэтому-то и необходимо проверить качество подключения монитора к электросети.
Кабель между монитором и компьютером
Ситуация похожа на предыдущую. Иногда изображение на экране отсутствует из-за того, что монитор не соединен с системным блоком. Если проблема заключается именно в этом, то после подключения к системнику устройство начнет работать в штатном режиме.
Статическое электричество
В редких случаях монитор не включается и не запускается из-за банального статического электричества. Ремонт в подобной ситуации элементарный. Необходимо отсоединить от устройства все провода и просто подождать несколько часов. Кстати, иногда таким же образом удается «починить» и системный блок.
В этом случае даже не придется скачивать Victoria HDD и искать какие бы то ни было проблемы у винчестера. Если такой «ремонт» не подействовал и монитор при включенном компе не работает и никак не реагирует на нажатие кнопки «Запуск», то причину проблемы следует внутри системника.
Видеокарта
Иногда экран не показывает изображение при включении компьютера из-за отошедшей от материнской платы видеокарты. В этом случае нужно снять боковую крышку системного блока и надежно зафиксировать модуль. Поможет и другой совет: пользователю стоит протереть контакты видеокарты и материнской платы. Часто истинная причина проблемы неработающего монитора кроется именно в них.
С любителями игр ситуация немного иная. Часто они перегружают комп тяжелыми приложениями. Это снижает ресурс видеокарты, и она быстрее выходит из строя.
Внимание: если причина «поломки» монитора заключается именно в сгоревшей видеокарте, то при включении компьютера пользователь первым делом услышит характерный писк. Звуковой сигнал от BIOS сообщит о вышедшем из строя элементе.
Оперативка
Если при включении компьютера никаких звуковых сигналов нет и все модули надежно подсоединены и исправны, но монитор все равно не загорается и не реагирует на начало работы, то причину поломки можно найти в сгоревшей оперативке. В современных ПК чаще всего устанавливают несколько модулей оперативной памяти. Нужно выключить компьютер и отсоединить шнур питания.
После этого необходимо удалить один из модулей оперативки и включить комп. Если монитор так и не работает, то следует вновь выключить ПК, вернуть оперативку на место и снять другой модуль памяти. Подобным образом нужно проверить все подключенные элементы этого типа.
Блок питания
Иногда монитор не включается при работающем компьютере из-за сгоревшего блока питания. Понять, что причина заключается именно в этом, удастся при помощи простого анализа. Во-первых, необходимо проверить надежность подключения экрана к сети и ПК. Во-вторых, следует посмотреть, загорается ли при включении монитора индикатор питания. Если проблем с подключением нет, но устройство не показывает изображение и диодный индикатор не горит, то причина дефекта может скрываться в сгоревшем блоке питания.
Для проведения ремонта необходимо разобрать монитор, отсоединить блок питания от остальных модулей, проверить работоспособность всех элементов (предохранитель, конденсаторы и т.д.) и при необходимости заменить вышедшую из строя деталь на новую. Если сделать это невозможно (нет нужного оборудования или навыков), лучше сразу отнести монитор в мастерскую.
Драйвера видеокарты
Очень часто монитор не включается и не показывает изображение после того, как пользователь установил новые драйвера видеокарты. Для ремонта устройства в этом случае нужно зайти в систему через безопасный режим и удалить инсталлированную программу. После чего необходимо установить новую утилиту.
Операционная система
Иногда монитор не показывает изображение из-за проблем с операционной системой. Определить, что причина поломки кроется именно в этом, не сложнее, чем понять, из-за чего не включается телефон. Сначала экран показывает изображение BIOS, но до первых кадров загрузки Windows дело не доходит. ПК далее не запускается.
После нажатия на кнопку Reset, расположенную на системном блоке, ситуация повторяется. В этом случае пользователю нужно просто переустановить ОС. Иных вариантов ремонта нет.
Подводим итоги
Понять причины, из-за которых не включается Айфон, иногда сложнее, чем разобраться, почему не работает монитор при исправно функционирующем компьютере. Причем во втором случае пользователь может провести ремонт самостоятельно. Большинство поломок удастся устранить без обращения к сторонним специалистам.
Смотрите также
- Как проверить телефон на прослушку?
- Как узнать музыку из видео на Ютубе?
- Тарифы Мегафон 2021 года
Источник: konekto.ru
Почему не включается монитор и не горит лампочка

С неисправностями компьютера или его составляющих сталкивается каждый пользователь. К наиболее распространённым относится ситуация, когда индикатор не загорается и монитор не включается, хотя сам прибор запущен к работе. Причин возникающей неисправности может быть несколько, поэтому при диагностике следует учитывать все возможные варианты.
Почему при запуске компьютера не включается монитор: аппаратные причины
Выход из строя аппаратной части является одной из частых проблем. Выявить точную причину дефекта достаточно просто. Во многих ситуациях устранить источник неисправности можно самостоятельно.
Сбой в работе видеоадаптера
Это одна из причин отсутствия изображения на мониторе. Компьютер при этом будет функционировать после включения. Причиной является отсутствие сигнала. Для решения проблемы необходимо тщательно проверить видеокарту. Оптимальным вариантом будет установка компонента в другой персональный компьютер.
Если видеокарта начинает стабильно функционировать, значит дефект кроется в самом дисплее. Для решения потребуется консультация специалиста.

Визуальная проверка также является необходимой. Конденсаторы, расположенные на плате, при длительном или неправильном использовании вздуваются. Это приводит к выходу из строя видеокарты. При обнаружении подобных дефектов необходима обязательная замена детали.
ВНИМАНИЕ! Возможной причиной неисправности может быть неправильное расположение видеокарты. При отсутствии сигнала необходимо проверить, плотно ли вставлена деталь в шину.
Отсутствие питания на мониторе
Данная причина весьма распространена. Производители регулярно совершенствуют и дополняют бытовую технику, в том числе и компьютеры. Модели, ранее подключавшиеся непосредственно к блоку питания, теперь располагают собственным силовым кабелем. Нарушения в работе этого компонента могут стать причиной отсутствия питания на мониторе.
Для того чтобы установить точную причину, необходимо провести проверку. Для этого следует тщательно исследовать кабель на наличие видимых повреждений. Если таковые имеются, ремонт лучше доверить профессионалам. Отсутствие необходимых знаний и навыков может стать причиной получения травм или ухудшения стабильной работы всего ПК.
ВАЖНО! При проведении проверки необходимо соблюдать правила техники безопасности.
Перебои в поступлении сигнала по кабелю
Это один из возможных вариантов отсутствия изображения на мониторе и активности индикатора. Сигнал либо слишком слаб, либо отсутствует вовсе, что приводит к прекращению стабильного функционирования. С подобной проблемой можно столкнуться после чистки внутренней поверхности компьютера. После проведения уборки кабель неплотно вставлен в гнездо, что приводит к сбоям в естественной работе. Для устранения подобных дефектов рекомендуется плотно затягивать винты, расположенные на штекере.

Неисправность может быть вызвана выходом из строя самого кабеля данных. Это легко заметить при простой проверке: элемент начинает функционировать при совершении небольших плавных движений в гнезде. Сигнал в таком случае может поступать на короткий срок. Подобные действия говорят о повреждении внутренних жил самого кабеля.
Они могут возникнуть в результате неправильного обращения и отсутствии должного ухода. В таком случае специалисты рекомендуют отказаться от проведения диагностики и ремонтных работ. Вышедший из строя кабель данных практически не подлежит восстановлению. Поэтому наиболее подходящим вариантом будет покупка новой детали.
ВНИМАНИЕ! Для того чтобы продлить срок службы кабеля, необходимо устранить возможность размещения на нём предметов мебели (например, ножки стульев, кресло или тумбочка).
Программные причины
Если отсутствует изображение на мониторе и не горит лампочка, это может свидетельствовать о некоторых программных проблемах. После установки причины устранить неисправность можно в кратчайшие сроки.
Основной причиной является появление ошибки в работе драйвера. Это может быть связано с отсутствием обновлений, несовместимости с настройками экрана или по причине устаревания. Для того чтобы устранить проблему, необходимо запустить компьютер в безопасном режиме. В диспетчере устройств выбрать пункт «Мониторы» и кликнуть неработающие устройства. При открытии выбрать обновление драйверов.
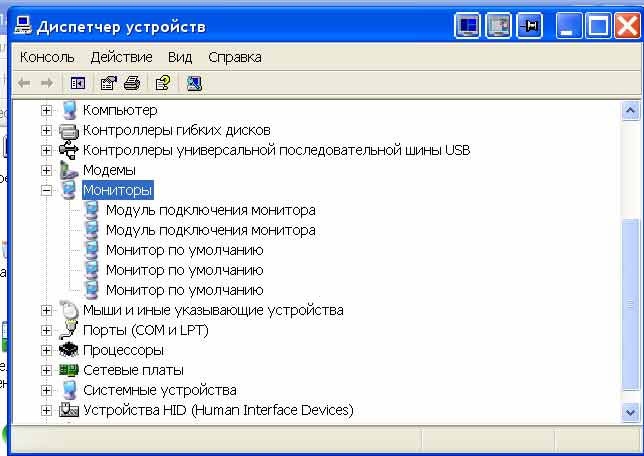
ВНИМАНИЕ! Для запуска безопасного режима пригодится клавиша F8.
Большинство современных производителей проводит установку «родных» драйверов при сборе компьютеров. Это значительно облегчает дальнейшее использование агрегата. Однако, многие модели по-прежнему нуждаются в самостоятельной установке необходимых утилит. Для того чтобы избежать возникновения подобных ситуаций, специалисты рекомендуют тщательно следить за обновлениями, а перед установкой проверять оба компонента на совместимость.
В современном мире компьютер незаменим как дома, так и на рабочем месте. В процессе использования можно столкнуться с различными видами неприятностей. Отсутствие функционирования монитора и индикатора включения относится к одной из распространённых проблем. Несколько советов и рекомендаций помогут найти источник проблемы и устранить возникшие дефекты.
Источник: setafi.com