Иногда при нажатии определенных клавиш на клавиатуре у вас может перевернуться изображение на мониторе, тем самым у вас не будет возможности что-то почитать на компьютере или даже посмотреть видео. Поэтому давайте с вами разберемся, как перевернуть экран на компьютере или ноутбуке (какое у вас устройство не имеет значение, настройки не будут отличаться, зависит только от видеокарты).
Когда-то давно я столкнулся с данной проблемкой и был немного в шоке, ведь видел я такое в первый раз. А на самом деле оказалась проблемка в настройке Windows . Давайте сейчас пройдемся по данным настройкам и убедимся, что все параметры выставлены правильно. Да, если вы будете делать это в первый раз, то ощущать комфорт от этой процедуры вы точно не будете. Ведь, управлять мышкой с таким экраном очень сложно (например, если отодвигать мышку влево, то она будет перемещаться вниз, направо или вверх), в общем, сами все поймете, когда начнете делать.
Вот нашел видео для тех, кто еще не понял:
Как перевернуть экран ноутбука.Поворот изображения на ноутбуке
Если вы не ищите решение проблемы, как повернуть экран на компьютере, а просто хотите подшутить над своим другом или коллегой, то могу вас заверить, что шутка получится 100%. Проверено опытом! Эх, хорошие были времена в колледже и университете.
Самое первое, что могу вам предложить, это посмотреть настройки ориентации. Для этого сделайте клик правой кнопкой мыши по рабочему столу, в раскрывшемся списке выберете пункт «Разрешение экрана». В открывшемся окне найдите графу «Ориентация». По умолчанию выбрано значение «Альбомная». Но у вас есть возможность выбрать один из предложенных вариантов: Альбомная (перевернутая) или Портретная (перевернутая).
Подтвердите свой выбор кнопкой «ОК» или «Применить» и готово! У вас перевернутый по вашему вкусу экран!
Операционная система Windows XP, NVIDIA и горячие клавиши
Давайте рассмотрим вариант, как перевернуть экран на компьютере, если первый способ применить невозможно (например, в случае, если у вас установлена операционная система WindowsXPили более ранняя) или если на вашем компьютере установлена видеокарта от компании NVIDIA.
Чтобы исправить текущее положение экрана нажмите правой кнопкой мыши на рабочем столе и в раскрывшемся списке выберете «Панель управления NVIDIA». Также эту панель можно открыть, щелкнув на значок компании NVIDIA в трее и выбрав «Открыть панель управления NVIDIA» или использоваться панелью управления, которое можно открыть через «Пуск».
Итак, заходим в панель управления NVIDIA. Слева мы видим довольно обширный список всевозможных задач, которые выполняет панель управления. Но нас с вами интересует поворот дисплея. В категории «Дисплей» выберите пункт «Поворот дисплея». Меню разделено на две части.
В первой мы можем выбрать, какой именно дисплей переворачивать (это в том случае, если у вас установлено несколько мониторов), а во второй части меню мы можем выбирать ориентацию дисплея. Подтвердив выбор ориентации, мы получим с вами перевернутое изображение.

Также если вы пользуетесь любой версией Windows, то можете использовать горячие клавиши: Alt + Ctrl + и нажимаете нужную стрелку. Например, если надо повернуть экран по часовой стрелке, то нажимаете Alt + Ctrl + стрелку вправо.
Intel
Если на вашем ноутбуке установлена видеокарта от Intel, то эта процедура немного отличается от выше описанной (NVIDIA). Давайте я покажу, как перевернуть экран на ноутбуке с этой видеокартой.
Итак,при клике правой кнопкой мыши по рабочему столу в раскрывшемся списке будет пункт «Параметры графики». При наведении на него указателя мыши раскрывается меню, в котором нужно найти пункт «Поворот», в котором выберете, на сколько градусов нужно повернуть изображение. Обратите внимание, что угол высчитывается против часовой стрелки.

Есть и другой способ, как перевернуть экран на ноутбуке с установленной видеокартой от Intel – через панель управления графикой и Media Intel. Открыть эту панель можно двумя способами: кликнув правой кнопкой мыши по рабочему столу и выбрав пункт «Графические характеристики…», либо кликнув любой кнопкой мыши на значке в трее «HD-графика Intel» и также нажать «Графические характеристики…». В панели управления выберите раздел «Дисплей», подраздел «Основные настройки» и в графе «Поворот» установите нужный угол поворота изображения.
Для тех, у кого не получилось воспользоваться ни одним из способов из статьи, могу вам посоветовать программу iRotate. Она может повернуть экран как вам нужно, но требует установки на ваше устройство.
Вот в принципе и все основные моменты, как перевернуть экран на ноутбуке или компьютере. Думаю, что вы решите свою проблему. Если вам не помогла статья, и вы нашли другое решение, то обязательно напишите в комментариях свой опыт, ведь этим комментарием вы можете помочь людям, которые также не могли или не могут решить эту проблему.
Видео из интернета:
Недавно у знакомой возник такой случай — перевернулось изображение на экране монитора на ноутбуке. Как ни вертел ноутбук, не мог понять, что случилось. Никаких дополнительных клавиш не нашел, сам ноутбук новый.
В данной статье попробуем разобраться, из-за чего собственно может возникнуть такая проблема с переворачиванием экрана монитора на ноутбуке, а также покажем возможные способы исправления проблемы.
Какие же могут быть причины того, что экран ноутбука вдруг внезапно перевернулся? Например, пользователь нечаянно нажал некоторые клавиши на клавиатуре, вследствие чего экран повернулся на 90, 180 или 270 градусов.
Итак, перейдем к способам решения проблемы:
1) Если были нажаты некие горячие клавиши, то все решается нажатием Ctrl+Alt+стрелка вверх. Если не помогло, идем дальше.
2) Используем Восстановление системы. Данная опция является хорошим помощником, когда происходят сбои в работе персонального компьютера или ноутбука. Выбираем точку восстановления до того момента, когда произошел случай перевертывания экрана ноутбука.
3) Пробуем разбираться с настройками видеокарты. Обычно значок видеокарты выносится в трею (внизу рядом со временем). Если такого значка нет, идем в Панель управления, ищем контрольную панель видеокарты. Настройки и виды панелей могут быть различными для разных видеокарт, но кто ищет, тот найдет.
4) Если не помогает третий способ, тогда этот подойдет точно. Разбираемся с горячими клавишами. Можно их вообще отключить у видеокарты, чтобы лишний раз не мешали. Но сначала поворачиваем вручную с помощью настроек:
В настройках видеокарты находим «Параметры графики» (либо правой мышкой по рабочему столу) — «Поворот» — «Нормальный вид» или «Нормальное положение» (также тут могут быть варианты поворота: 90, 180, 270 градусов, но они нам теперь не нужны).
Теперь пробуем убрать возможность использования горячих клавиш у видеокарты ноутбука. Заходим в «Графические характеристики» настроек видеокарты. Здесь ищем настройки горячих клавиш. Находим что-то типа «функции клавиш быстрого вызова» или «использование горячих клавиш», снимаем галочку, и радуемся.
5) Если ничего не помогло, как бы это ни печально звучало, выручит переустановка операционной системы. К такому методу нужно крайне редко прибегать, ведь переустановка — это дело обычно долгое, от получаса до целого дня.
6) Последний совет, отдать ноутбук в сервисный центр или в мастерскую, надеюсь, что это не понадобится, ведь основные способы решения проблемы постарался изложить выше.
Представляю ситуацию – вы включаете компьютер, происходит загрузка и изображение на мониторе приобретает неправильную ориентацию. Что делать? Паника! Надо срочно исправить и перевернуть экран на компьютере в нормальное положение. И не важно, вследствие чего случился этот казус – чья-то «неудачная» шутка или вы самостоятельно его перевернули.
Все описываемые способы применимы к компьютерам на базе OS Windows (7, 8, 8.1, 10) и расположены в порядке: от простых к сложным. Не будет терять время и начнем.
Переворот экрана компьютера/ноутбука с помощью горячих клавиш
Самым простым способом вернуть положение изображения обратно – использовать комбинацию горячих клавиш.
Выберите необходимую комбинацию на клавиатуре в зависимости от нынешнего положения экрана:
- Экран повернут на 90 градусов влево — Ctrl + Alt + правая стрелка;
- Экран повернут на 90 градусов вправо — Ctr + Alt + левая стрелка;
- Экран повернут на 180 градусов (стоит вверх ногами) — Ctrl + Alt + стрелка направленная вниз.
Нажатие клавиш должно происходить одновременно – иначе, ничего не получиться.

Попробуйте воспользоваться комбинацией клавиш Ctrl + Alt + F8 — это вернет настройки графики к значению «По умолчанию».
Помогло? Добавьте эту страницу в закладки (на всякий случай) и можете продолжать работу. Если все осталось на местах – пробуем следующий способ.
Переворот изображения, через параметры экрана.
Копаясь в настройках, вы могли случайно изменить ориентацию экрана с альбомной, на книжную или портретную, тем самым перевернув изображение. Теперь задача – вернуть всё обратно.
1. На пустом месте рабочего стола кликните правой кнопкой мыши. В контекстном меню выберите «Параметры экрана».

2. Вы попадете в настройки Windows, раздел «Дисплей». Найдите пункт «Ориентация», и выберите пункт «Альбомная» и сохраните изменения.

Все вышеописанные действия выполнены на базу Windows 10. Единственное отличие от младших версий – дизайн окна настроек. Не пугайтесь, если дизайн окон со скриншотов, не совпадает с вашим.
Поворачиваем экран обратно, через настройки графики
Если все описанные способы не помогают и сбой произошел на программном уровне, можно попробовать сделать поворот экрана, через настройки графического адаптера. Последовательность действий будет зависеть от вашего устройства и модели установленной видеокарты.
Определимся с видом графического адаптера:
- Графика Intel – для ноутбуков и персональных компьютеров без дискретной видеокарты;
- Графика Nvidia – для ПК с установленной видеокартой от этой компании, а также ноутбуки с указанным видеоадаптером и подключенным внешним дисплеем;
- Графика AMD — для ПК с графическим процессором от AMD и ноутбуки с подключенным внешним дисплеем.
Параметры графики Intel
Этот способ в основном, подходит для владельцев мобильных ПК – ноутбуков и нетбуков, так как дисплей работает на основе графики интегрированной в процессор устройства. Название и внешний вид окна настроек может различаться, в зависимости от модели процессора.
1. На пустом месте рабочего стола, сделайте клик правой кнопкой мыши и в контекстном меню нажмите «Параметры графики» — «Поворот» — и необходимы угол поворота.

2. Если указанный пункт отсутствует, перейдите в «Графические характеристики».

3. В окне панели управления HD графикой отметьте необходимый угол поворота.

Не забудьте применить изменения, перезагрузка устройства не потребуется.
Видеокарты от Nvidia и AMD
Способы исправления перевернутого экрана на ноутбуке
Человека пугает такое обстоятельство: экран на ноутбуке внезапно перевернулся. Пользователь думает, что эта странность – свидетельство поломки, но изменение монитора не вызывают пропажу данных. Нажатие нескольких клавиш или установка утилиты вернет экрану нормальный вид.

Причины перевернутого экрана на ноутбуке
Перед тем, как переворачивать экран «так, как было», пользователь стремится выяснить, что произошло с устройством. Есть 5 ситуаций, меняющих вид картинки.
- Спонтанное нажатие комбинации кнопок. Если сам пользователь уверен, что не трогал клавиатуру, то это не значит, что никто не имел к ней доступа. Дети или домашние животные могли надавить на клавиши.
- Сбои в работе драйвера. Так происходит, когда он устарел. Новая версия программы скачивается из Интернета.
- Сломалась графическая карта. С этой поломкой справятся мастера из сервисного центра.
- Физическое движение ноутбука в другую сторону (пользователь укладывает устройство на бок, чтобы посмотреть видеоролик или фотографии).
- Активность вредоносных программ. Использование «шпионских» браузеров (Tor Browser) иногда приводит к тому, что вирусы попадают в ноутбук. Устройство проверяют с помощью антивирусного программного обеспечения.
Интересно знать! Иногда экран меняет свою ориентацию после замены комплектующих. Программное обеспечение нового устройства не совмещается с ПО старого.
Как отключить случайный поворот экрана в лэптопах
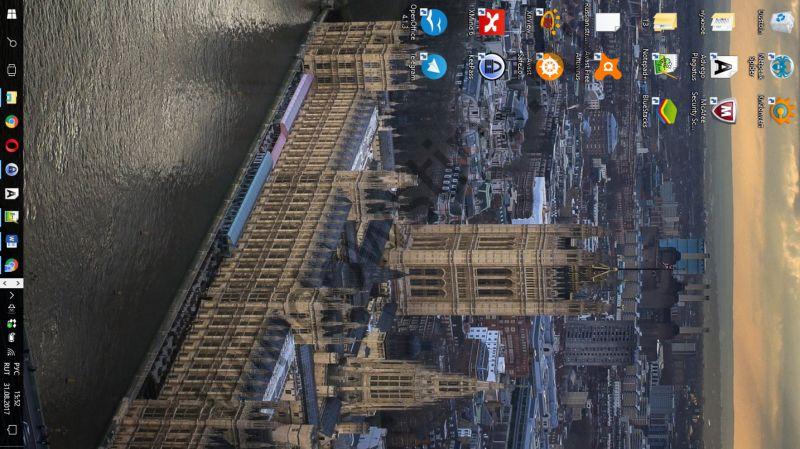
Если поворот случился из-за нажатия клавиш, то пользователь устраняет опцию разворота картинки. Вся процедура занимает 10 – 15 секунд. Что следует делать:
- воспользоваться настройками видеоадаптера;
- выбрать «Графические характеристики»;
- найти опцию управления «горячими кнопками»;
- напротив пункта «Функции клавиш быстрого запуска» находится отметка: одним кликом мыши галочка устраняется — с этой минуты картинка не будет перекручиваться.
Если владелец планирует менять конфигурацию Рабочего стола, тогда ему не стоит отменять быстрые кнопки.
Инструкция для ОС Windows 7 и 8
Чтобы вернуть исходный вид экрана, пользователь делает следующее:
- правой половиной мыши нажимает на экран Рабочего стола, выбирается строчка «Разрешение экрана»;
- далее находится подраздел «Ориентация»;
- если картинка отображена правильно, то активна альбомная ориентация;
- в случае поворота с ног на голову выставляется режим «Альбомная»;
- когда альбомный вид будет установлен, необходимо зафиксировать его — для этого нажимается кнопка «Сохранение».
На функцию коррекции картинки выходят через «Пуск». Задача пользователя – найти настройку разрешения экрана.
Как перевернуть экран Windows, используя стандартные средства операционной системы
Первое, что надо предпринять – перезагрузить устройство. Если изображение перекрутилось из-за случайного сбоя системы (такое бывает после резкого выключения компьютера), то экран вернется в исходное положение.
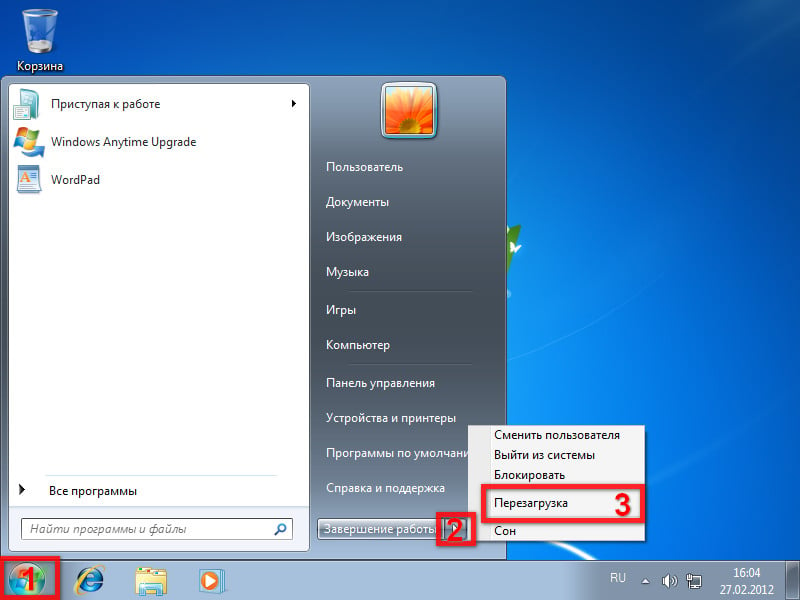
Выполнив возврат системы предыдущих пунктов восстановления, человек вернет экран в первоначальный вид. Важно вспомнить день, когда картинка стояла прямо. Опция «восстановление» задается в поисковике кнопкой «Пуск».
Как повернуть экран Windows 7 горячие клавиши
Одна из опций «быстрой помощи», предусмотренная современными версиями Виндоус – горячие клавиши. Для управления изображением надо удерживать 3 кнопки: Ctrl, Alt и стрелку. Пользователи выбирают направление «вверх», чтобы вернуть старую конфигурацию экрана. Нажатие стрелок «вправо», «влево» дает разворот картинки в нужную сторону.
Если после очередного выключения и включения ноутбука экран стоит так, как был установлен, тогда сбои в системе отсутствуют.
Важно! Функция быстрых клавиш доступна не во всех ноутбуках. Устройства, выпущенные ранее 2006 года, а также девайсы фирмы ASUS могут не иметь этой опции.
Переворачиваем экран при помощи специальных программ
Для исправления картинки применяются специальные программы. В ноутбуках их не устанавливают по умолчанию. Владельцы гаджетов ищут в интернете программы iRotate 1.37 и EEERotate. С помощью этих утилит можно задавать экрану любой градус и менять положение картинки. С программой iRotate 1.37 пользователь управляет двумя мониторами.
Обратите внимание! Утилиты для изменения градуса мониторов устанавливают на планшетах представители творческих профессий (дизайнеры). Новинками пользуются брокеры.
Переворот изображения с помощью изменения настроек видеокарты
Программное обеспечение, которое имеется на видеоадаптере, поможет вам настроить нужный вид экрана.
Вариант исправления неполадки подойдет не только для ноутбука, оснащенного встроенной видеокартой, но и для устройств с дискретным графическим адаптером.
Как изменить положение изображения экрана через видеоадаптеры NVIDIA и AMD Radeon
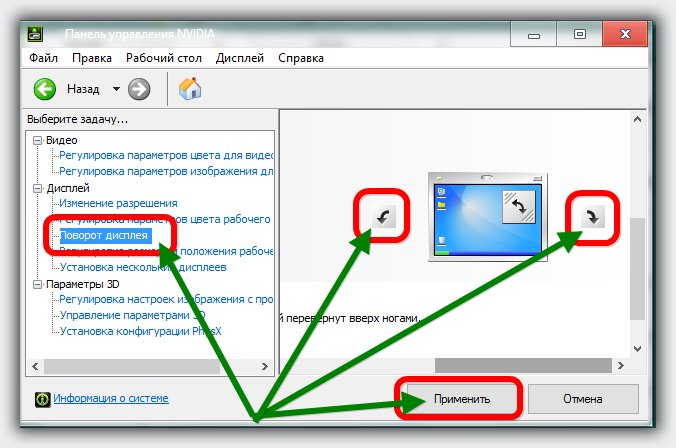
Если на ноутбуке графический адаптер NVIDIA, то план действий таков:
- Опуститься в правый нижний угол и щелкнуть по значку, изображенному в виде стрелки.
- Когда панель раскроется, станет виден логотип NVIDIA. Продолжение работы будет с этой программой.
- В списке выбирается строчка «панель управления».
- Увидев панель конфигураций, пользователь ищет навигационное меню. Оно расположено слева.
- Нужно найти опцию «Поворот дисплея». Как выглядит открывшаяся страница, можно посмотреть на картинке «Коррекция экрана через панель управления NVIDIA».
- Текущее изображение повернется, если пользователь установит отметку напротив нужного пункта.
- Заключительное действие – нажатие на кнопку «применить». Картинка примет вид, удобный для пользователя.
Если устройство оснащено видеоадаптером AMD Radeon, тогда порядок действий меняется. Сначала пользователь перезагружает систему. Зайдя в центр управления видеокарты, надо выйти на опцию «Общие задачи дисплея». Затем кликнуть кнопкой мыши на строчку «Повернуть рабочий стол». Открывается несколько изображений (градусы разворота).
Остановившись на нужной картинке нажать подтверждение.
Выключить поворот экрана в настройках графики Intel
С помощью встроенного чипсета от Intel юзер может повлиять на вид экрана. Что следует сделать:
- выйти на рабочий стол;
- щелкнуть мышкой;
- когда откроется список опций, стрелка направляется на «Параметры графики»;
- кликнуть на пункт «поворот»: после этого пользователь указывает на сколько градусов он хочет развернуть монитор. В распоряжении человека поворот картинки на 90, 180 и даже на 270 градусов;
- выбрав нужный вариант разворота, необходимо подтвердить изменения.
Чтобы подстраховаться от случайных разворотов картинки, установите на устройство последнюю версию антивируса (Panda Free Antivirus, Kaspersky).
Заключение
Рабочая ситуация, когда перевернулся экран на ноутбуке. Как исправить: если нажатие «быстрых клавиш» недоступно, то пользователь скачивает специальную программу или обращается к настройкам видеоадаптера. Если трансформация экрана – не единственный сбой в системе, то стоит показать устройство компьютерному мастеру.
Источник: gamesqa.ru
Экран на мониторе перевернулся на 90 градусов что делать
Ноутбук Apple MacBook Air 13 with Retina display Late 2018 сверху Яндекс Маркете
Ноутбук Xiaomi Mi Notebook Air 13.3″ 2018 на Яндекс Маркете
Компьютер Lenovo ThinkPad Edge E480 на Яндекс Маркете
Ноутбук Acer SWIFT 3 (SF314-54G) получай Яндекс Маркете
Ноутбук Acer ASPIRE 7 (A717-71G) на Яндекс Маркете
В качестве кого перевернуть изображение на ноутбуке — на ZdavNews.ru
Давно прошли тетушка времена, когда вся работа по дому осуществлялась вручную. Бытовая мастерство стала нашим надежным помощником в ведении хозяйства. Неутомимые электрические «работники» помогают приготовлять еду, стирать белье, мыть посуду, наводить порядок и чистоту, сильно облегчая нам жизнь. Однако чтобы домашняя работа спорилась и продвигалась кроме перебоев, важно правильно подбирать приборы, обращая внимание на емкость, скорость, функциональность, количество режимов и другие эксплуатационные характеристики.
Как избежать распространенных ошибок присутствие покупке той или иной техники, как правильно пользоваться, какие модели считаются лучшими, (языко найти причину поломки и отремонтировать прибор своими руками. Представлена исчерпывающая пресс-релиз обо всех видах техники: как мелкой, так и крупной, как бы бюджетной, так и дорогостоящей, как отечественной, так и зарубежной. Читайте полезные статьи и пополняйте особый багаж знаний о бытовой технике новыми ценными сведениями!
Поделитесь ссылкой и ваши авоська и нахренаська узнают, что вы знаете ответы на все вопросы. Премного) (благодарен ツ
Как перевернуть экран комбинацией клавиш и через интерфейс графического адаптера Intel
Часто способ применим для ноутбуков. Если у вас в ноутбуке, компьютере есть встроенный графический адаптер Intel, то самый простой метод поворота изображения монитора — это использование горячих клавиш. Для этого существует такие комбинации клавиш:
- Ctrl + Alt + стрелочка вверх — возвращение изображения в стандартное положение.
- Ctrl + Alt + стрелочка вниз — переворачивание экрана вверх ногами.
- Ctrl + Alt + стрелочка влево — повернуть экран на ноутбуке на 90 градусов влево.
- Ctrl + Alt + стрелочка вправо — перевернуть изображение на мониторе на 90 градусов вправо.
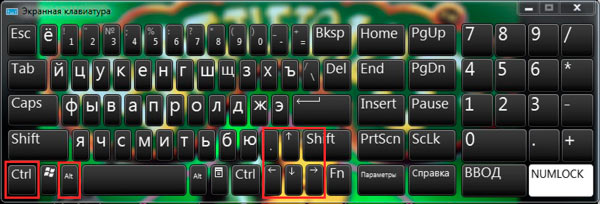
Вы так же можете проделать такие же действия в настройках встроенного адаптера Intel:
1. Откройте графику Intel. Обычно она доступна в трее рядом с кнопкой сворачивания всех окон. Нажмите по значку Intel, выберите «графические характеристики».

2. Выберите «основной режим» приложения. В разделе «основные настройки» в области «поворот» установите соответствующее положение.
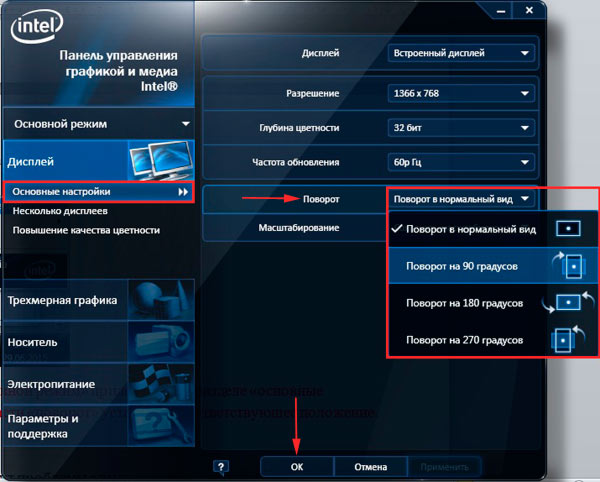
3. Кликните дважды OK для фиксации переворота.
Вы так же можете после нажатия на иконку Intel, навести курсор на «параметры графики», затем «поворот» и установить необходимый параметр. В результате сразу экран ноутбука повернется.
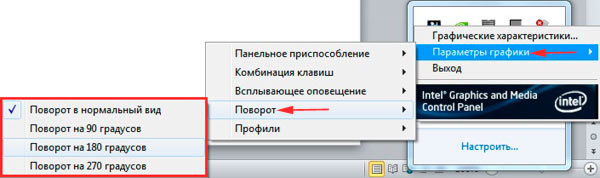
Ели у вас возникнут проблемы с вышеописанным способом, и он не действует, то тогда переходите к шагам следующего метода.
Как повернуть экран, используя стандартные возможности Windows
В Windows 7,8 существуют свои настройки по управлению ориентацией отображения дисплея. Чтобы воспользоваться этой возможностью проделайте следующий алгоритм действий:
1. На свободном месте (где нет ярлыков) рабочего стола щелкните правой кнопкой, после чего откроется меню, в котором вам необходимо выбрать «разрешение экрана».

2. Далее откроется окошко параметров экрана. Здесь интересует пункт «ориентация», рядом с которым обозначено текущее положение экрана.
3. Нажмите на элемент положения экрана (показано на скриншоте), для выбора другой ориентации вашего экрана. Укажите на необходимое вам положение:
- альбомная – стандартная ориентация
- портретная – поворот на 90 градусов влево
- альбомная (перевернутая) – переворот на 180 градусов
- портретная (перевернутая) – изменение положения на 90 градусов вправо

4. После внесения изменений кликните OK, после чего Вы увидите изменение положения экрана и сообщение с таймером об подтверждении или отмене изменений. Чтобы не запутаться, нажмите стрелку влево, затем клавишу Enter. Окно автоматически закроется, и изменения вступят в силу.
Как изменить положение изображения экрана через видеоадаптеры NVIDIA и AMD Radeon
Чтобы повернуть экран на ноутбуке, компьютере в Windows 7,8 Вы также можете использовать ПО видеоадаптеров известных производителей NVIDIA и AMD Radeon. Для начала определите свою видеокарту и в зависимости от фирмы производителя, выполните описанные шаги ниже.
Если у Вас адаптер NVIDIA, сделайте так:
1. Откройте панель управления NVIDIA, щелчком правой кнопки в свободной области рабочего стола и выбора соответствующего пункта меню. Альтернативный способ запуска NVIDIA из трея или панели управления Windows.

2. В левом меню в разделе «дисплей» выберите подпункт «поворот дисплея».
3. В правой части, соответственно, сделайте выбор 1 из 4 положений экрана (подробно положения описаны выше в способе стандартных возможностей Виндовс).
4. Кликните «применить», далее нажмите стрелку влево и энтер, чтобы перевернуть экран ноутбука или компьютера.

Примечание: не все модели ноутбуков содержат данные настройки.
Если у Вас адаптер AMD Radeon, проделайте так:
1. Как и в NVIDIA, доступ к панели AMD, Вы можете получить из меню, кликнув правой кнопкой на рабочем столе.
2. В левой панели выберите «общие задачи дисплея», затем «повернуть рабочий стол».
3. В правой панели выберите нужный угол поворота экрана и кликните «применить». Подтвердите изменения.
Надеемся, что материал помог Вам повернуть экран на ноутбуке, компьютере в Windows 7, 8 в положение 90 (вправо, влево) 180 градусов. Если возникли проблемы с поворотом, рекомендуется обновить видео драйвер. Далее повторите попытку.
Другие варианты
Нажать три кнопки – безусловно, самый быстрый и лёгкий способ развернуть картинку, но хотя бы для общего развития не помешает узнать и другие варианты.
Панель управления и Рабочий стол
Добиться желаемого разворота можно через «Панель управления»:
- Раскрыть раздел «Все элементы ПУ»
- Затем зайти в каталог «Экран» и перейти к пункту «Расширение экрана»
Попасть в то же место можно в два щелчка на рабочем столе:
- Первый – правая кнопка мышки.
- Второй – выбор нужного пункта «Расширение экрана».
- Дальше в параграфе «Ориентация» установить требуемый параметр.
Видеокарта
Друзья, если вы из тех, кто не ищет лёгких путей, то вам однозначно придётся по вкусу следующий метод. Я предлагаю вам попробовать добиться поворота экрана в Windows 10 не горячими клавишами, а через AMD Radeon или nVidia, точнее, через настройку драйвера видеокарты (для этого может потребоваться установка настройщика ATI CATALYST Control Center).
Radeon:
- Правый щелчок мышью в любом месте свободного пространства.
- Перейти в раздел «Свойства графики».
- Раскрыть меню «Общих задач дисплея».
- Выбрать задачу «Повернуть рабочий стол».
- Выбрать требуемый разворот из предложенных вариантов.
- Сделать правокнопочный клик на рабочем пространстве.
- Проследовать в «Панель управления Nvidia».
- С левой стороны выбрать задачу «Поворот экрана».
- Отметить точкой нужную ориентацию.
Утилиты
Друзья, умные люди для любой цели уже давно написали специальные программы. Разворот изображения на мониторе также не стал исключением. Если вам не хочется заморачиваться, то просто установите на свой ПК утилиту iRotate. Ей пользоваться очень просто:
- Запустить двумя кликами на ярлыке программы.
- Выбрать подходящий вариант ротации из четырёх возможных.
На этом закончу. Друзья, пишите мне о тех нелепых случайностях, что произошли с вами и компьютером, в результате которых пришлось искать в сети верное решение. Именно ваша история может стать темой следующего обсуждения. Всем пока.
Для чего нужна функция и как работать с ней на Windows 10
Для начала рассмотрим, когда именно может понадобиться функция. Для подключения своего ноутбука или компьютера к проекторам, мониторам нужно уметь пользоваться функцией переворота экрана. Подключая ПК через кабель к другому устройству, разрешение может не совпадать. Также люди, выполняющие работу веб-дизайнеров или же брокеры, пользуются этой функцией. Они делают это потому, что в перевёрнутом виде располагается намного больше информации.
Пользователи компьютеров, имеющие маленьких детей, животных или просто осваивающие новые технологии, могут нечаянно оказаться в ситуации, когда изображение перевернулось от случайного нажатия. В такие моменты не стоит расстраиваться, это приводится в классический вид за несколько секунд.
Самая последняя версия ОС у Microsoft – Виндовс 10. Неопытные пользователи после переустановки долго привыкают к новой системе. Когда появляется проблема с ориентацией изображения на экране, возникает вопрос, как перевернуть экран на ноутбуке с Windows 10.
Проще всего использовать клавиатуру. Узнаем, как осуществить переворот экрана на компьютере помощью горячих клавиш поворота экрана.
По умолчанию это комбинация ALT + CTRL+ кнопки со стрелками на клавиатуре.
Процедура изменения переворота займёт меньше нескольких секунд, нужно лишь только знать, где и что нажимать.
Как перевернуть экран на ноутбуке? 3 рабочих способа!
Очень часто многие пользователи ноутбуков и нетбуков сталкиваются с проблемой, когда изображение на экране монитора оказывается перевернутым на 90 или 180 градусов. При этом, из-за растерянности люди начинают искать ответ на вопрос как перевернуть экран на ноутбуке в начальное состояние. Как правило, изображение на экране переворачивается, не из-за поломки видеокарты компьютера, как считают многие юзеры, а из-за неаккуратного нажатия горячих клавиш на клавиатуре. Возможно по ней походила кошка, ребенок играл и постучал по клавиатуре или же клавиатура неисправна и происходит самопроизвольное срабатывания клавиш. В общем решение проблемы достаточно простое и нам с вами будет необходимо выполнить некоторые действия, чтобы вернуть изображение монитора в первоначальный вид.
Как перевернуть экран на ноутбуке при помощи системных горячих клавиш?
Для того, чтобы перевернуть изображение на мониторе существуют специальные горячие клавиши. Рассмотрим, какие комбинации необходимо нажать.
- Ctrl+Alt+ Стрелка вниз – выполнить переворот экрана полностью, со всеми открытыми окнами;
- Ctrl+Alt+ Стрелка вверх – выполнить переворот экрана в изначальное положение;
- Ctrl+Alt+ Стрелка вправо – выполнить поворот экрана на 90 градусов вправо;
- Ctrl+Alt+ Стрелка влево – выполнить поворот экрана на 90 градусов влево;
Как правило, для решения проблемы, как перевернуть экран на ноутбуке, помогает нажатие сочетания клавиш клавиатуры Ctrl+Alt+ Стрелка вверх , если же данное действие не вернет ориентацию экрана в нужное состояние, то пробуем все комбинации.
Обратите внимание! Для того, чтобы полностью отключить горячие клавиши, по нажатию которых будет переворачиваться экран, необходимо на рабочем столе нажать правой кнопкой мыши, выбрать «Параметры графики» — «Комбинации клавиш (Hot Keys)» и установить состояние работы на «Выключить(Disable)»
Выключить поворот экрана в настройках графики Intel.
Иногда случается так, что описанный выше способ не позволяет ответить на вопрос как перевернуть экран на ноутбуке, так как комбинации клавиш отличаются от системных. В данном случае, вероятнее всего в настройках графики Intel прописаны другие сочетания горячих клавиш для управления настройками видеоадаптера. Поэтому, мы с вами сейчас их отключим, чтобы в дальнейшем не попадаться в ловушку с перевернутым экраном. Чтобы отключить настройки выполняем следующие шаги:
- Заходим в панель управления графикой Intel. Сделать это можно, нажав правой кнопкой мыши на значке возле часов.
- В появившемся окне необходимо выбрать пункт «Свойства графики»;
- Появится еще одно окно, в котором нас интересует пункт «Режим настройки»;
- В открывшемся окне заходим в пункт «Настройки и поддержка» и снимаем галочку с пункта «Функции клавиш быстрого доступа»
Совет! Для того, чтобы не выключать данную функцию, можно выставить правильные сочетания клавиш, которые будут использоваться для поворота экрана. Для этого, в соответствующие поля прописываем нужные названия кнопок, как указано в предыдущем пункте.
Как видите, все настройки в данном пункте сводятся к тому, чтобы правильно настроить сочетания горячих клавиш, которые заданы в панели управления графикой Intel либо выключить данную функцию.
Переворачиваем экран монитора при помощи настроек Windows.
В системных настройках операционной системы Windows, так же есть функция поворота экрана, поэтому давайте воспользуемся данными настройками и попробуем решить нашу проблему. Для того, чтобы разобраться как перевернуть экран на ноутбуке средствами Windows. Нам с вами необходимо выполнить следующие действия:
- На рабочем столе Windows нажать правой кнопкой мыши и выбрать пункт «Параметры экрана»;
- В открывшемся окне в пункте «Ориентация», необходимо выбрать правильный параметр, а именно, «Альбомная» ориентация;
- После этого необходимо применить параметры, нажав кнопку «Применить». Экран монитора ноутбука должен вернуться в изначальное положение.
Если не помогают перечисленные способы.
Иногда бывают случаи, когда вышеперечисленные способы не помогают либо пользователь не может понять, как правильно их выполнить, тогда можно попробовать воспользоваться функцией «Восстановление системы» Windows. Тем самым мы с можем откатиться к тем настройкам операционной системы, когда экран монитора не был перевернут.
Для того, чтобы выполнить восстановление системы необходимо открыть «Пуск» — «Панель управления» — «Восстановление» — «Запуск восстановления системы».
После этого выбрать дату, на которую необходимо откатить настройки и запустить процесс восстановления. После восстановления системы положение экрана должно вернуться в правильное положение.
Самым крайним вариантом, который 100% решит проблему, как перевернуть экран на ноутбуке – это переустановка операционной системы. Но это как самый последний вариант, если другие не помогают.
Подведем итоги.
Как видите, если перед вами встала проблема как перевернуть экран на ноутбуке, то решить ее во многих случаях, можно самостоятельно не прибегая к помощи специалистов. В большинстве случаев, проблема кроется в неправильно нажатых горячих клавишах. Но если проблема кроется более глубоко, то поможет переустановка операционной системы.
Понравилась статья? Поделись с друзьями!
Источник: t-31.ru