Способы открыть несколько документов Microsoft Excel в разных окнах
Порою возникает потребность открыть несколько файлов (или один и тот же) в нескольких окнах Эксель одновременно. В ранних и в новейших версиях (2013 и позднее) осуществить это легко: просто запускайте документы обычным методом.
Но функционал Excel 2007—2010 не позволяет открыть несколько файлов (или один и тот же файл) в новых окнах. Если уже открыт какой-то документ в программе, то каждый следующий запускаемые документ может быть открыт только в уже открытом окне приложения. Но есть обходные пути, позволяющие открыть два и более окна в Excel одновременно.
Как открыть документы в различных окнах?
Панель задач
Использование панели задач – это один из наиболее лёгких методов открыть Эксель в разных окнах:
- Когда первый документ откроется, наведите мышь на значок Эксель, находящийся на Панели задач. Жмите на иконке правой клавишей мышки. Отобразится список, где потребуется выбрать название офисного продукта исходя из версии приложения.

Также можно кликнуть по значку приложения, зажимая Shift. Ещё один метод — наведение мышки на иконку, потом прокрутка колеса мыши. - Откроется пустой лист в новом окне. Для запуска документа перейдите в «Файл» и кликните по «Открыть».

- Перейдите в папку, где располагается требуемый документ, нажмите на него и кликните по «Открыть».

How to open two Excel files in separate windows- multiwindow excel files
Окно «Выполнить»
Командный интерпретатор «Выполнить» также может помочь открыть сразу два окна Excel одновременно:

- используйте сочетание Win+R;
- наберите «Excel»;
- для запуска желаемого файла в новом окошке произведите те же манипуляции, что и в прежнем способе.
Открытие через Пуск
Для Windows 7 и старше можно использовать такой способ открыть нескольких окон в Excel:
- кликните по «Пуск» и потом «Все программы»;

- перейдите в «Microsoft Office» и кликните левой кнопкой по ярлыку «Microsoft Excel»;

- откроется новое окошко программы, где стандартным методом можно запустить файл;

- для запуска документа в новом окне следует два раза щёлкнуть по ярлычку Эксель на Рабочем столе. Если ярлыка нет, создайте его.
Читать еще: Как сделать сводный отчет в excel кадровое делопроизводство?
Создание ярлыка в Майкрософт Эксель
Если ярлык не срабатывает, то нужно сделать специальный файл для запуска двух документов Excel одновременно:
- Запустите ПроводникWindows, если на ПК установлен Excel 2010, перейдите:
C:Program FilesMicrosoft OfficeOffice14.
Если же на компьютере Excel 2007:
C:Program FilesMicrosoft OfficeOffice12.
- Нажмите правой кнопкой на «EXCEL.EXE» (либо «EXCEL», если не включено отображение расширений). В выпавшем меню нажмите на «Создать ярлык».

- Всплывёт окошко с сообщением. Подтвердите операцию, кликнув по «Да».

Открытие ярлыка через контекстное меню
Также запуск программы можно упростить:
- необходимо создать ярлык на Рабочем столе по вышеописанной инструкции;
- щелкнуть по ярлычку правой кнопкой, нажать «Копировать» либо «Вырезать» исходя из того, что следует сделать;

- запуститьПроводник, открыть директорию: C:UsersИмя_пользователяAppDataRoamingMicrosoftWindowsSendTo;
- вместо «Имя_пользователя» следует указать имя учётной записи Windows. Этот путь скрыт, поэтому нужно включить отображение скрытых папок;

- в появившейся папке кликните по пустому месту правой кнопкой. В списке надо выбрать «Вставить»;

- откройте папку с файлом и щёлкните по нему правой кнопкой. В списке поочерёдно жмите «Отправить» и «Excel».

Изменение реестра
В ОС предусмотрена возможность произвести запуск файлов в новых окнах еще легче. В этом случае файлы станут запускаться в новом окне всегда, независимо от способа открытия, но это сопряжено с некоторым риском.
Данная манипуляция требует работы с реестром. Чтобы при появлении проблем можно было ликвидировать неполадку, сначала обязательно создайте точку восстановления.
Придерживаемся следующей инструкции:
- Нажмите «Win+R». В поле напишите «RegEdit.exe» щёлкните по «OK».

- Пройдите по пути HKEY_CLASSES_ROOTExcel.Sheet.8shellOpencommand.
- Жмите на «По умолчанию».

- В строчке «Значение» необходимо поменять «/dde» на «/e “%1”». Подтвердите операцию, нажав на «OK».

- В том же блоке щёлкните правой кнопкой по «command» и далее – «Переименовать». Задайте объекту произвольное имя.

- Жмите правой кнопкой на «ddeexec», далее на «Переименовать» и задайте любое имя данному объекту.

Читать еще: Как сделать строку поиска в excel?

Чтобы эта операция действовала для документов «XLSX», откройте путь: HKEY_CLASSES_ROOTExcel.Sheet.12shellOpencommand.
Проделайте такие же действия с пунктами данной ветки: измените настройки пункта «По умолчанию», переименуйте пункт «command» и «ddeexec».
Теперь документы «XLSX» будут запускаться в отдельном окошке.
Настройки Экселя
Также можно изменить настройки самого приложения:
- В блоке «Файл» нажимайте на «Параметры».

- Откройте окошко опций, затем блок «Дополнительно». Отыщите группу «Общие». Установите галку рядом с «Игнорировать DDE-запросы». Щёлкните по «OK».

- Перед закрытием программы лучше снимать галку с опции игнорирования, т.к. иначе при последующем запуске Эксель не исключено появление проблем при открытии файлов.
В связи с этим, в определённом роде, этот метод не столь удобный, нежели вышеописанный.
Как открыть документ несколько раз одновременно?
Как правило, приложение не позволяет это осуществить. Поэтому потребуется:

- запустить файл;
- кликнуть по «Вид»;
- в опции «Окно» нажать «Новое окно».
Как в Excel 2010 или 2007 открыть документ в отдельном окне (на два монитора) ?
В Windows 7 редактор таблиц Microsoft Excel 2007 и 2010 открывает документы в одном и том же окне, что доставляет неудобство при работе с двумя файлами одновременно на двух мониторах. То есть не получается разделить два документа на разные экраны. Рассмотрим несколько простых способов решения такой задачи.

Итак, как разделить документы Excel на два монитора?
Есть несколько способов:
- Повторно запускать Microsoft Excel (например из меню «Пуск») — и в нём уже открывать документ. Т.е. сначала один раз открываете сам Excel, затем в нём свой документ. Второй раз открываете Excel, — в нём другой документ. В этом случае таблицы будут в отдельных окнах. Но такой способ не очень удобен тем, что нужно вручную не забывать каждый раз открывать сначала само приложение Excel, затем уже документ. И к тому же в этом случае будет расходоваться больше оперативной памяти системы.
- Самый простой способ — установить небольшой патч от Microsoft. Он автоматически проделает все необходимые настройки реестра Windows. При этом сделает на всякий случай резервные копии веток вашего реестра на рабочий стол, чтобы Вы могли вернуть его первоначальное состояние.
Читать еще: Как сделать вставку в excel 2010?
Просто скачайте и установите MicrosoftEasyFix50801.msi с нашего сайта.

Установка патча проводится как обычно, при этом автоматически создается точка восстановления системы. После завершения на рабочем столе создаются бэкапы изменяемых веток реестра, на случай если «что-то пошло не так».

Теперь при щелчке на документы Excel, они каждый раз будут открываться в отдельном окне, и их можно будет распределить на два монитора:

Третий способ — ручной, правка реестра самостоятельно, через regedit.exe
Шг 1. Необходимо изменить значение ветви HKEY_CLASSES_ROOTExcel.Sheet.12shellOpen
Для начала рекомендую на всякий случай сделать копию этого раздела реестра, чтобы можно было вернуть настройки как были, одним щелчком:
Нажимаем правой кнопкой мыши на нужном разделе, «Эскпортировать» и сохраняем файл резервной копии ветки реестра в какую-нибудь папку.

Шаг 2. Откройте двойным щелчком значение (По умлочанию) параметра Opencommand, измените строку на:
- «C:Program FilesMicrosoft OfficeOffice14EXCEL.EXE» «%1» — для Офиса 2010
- «C:Program FilesMicrosoft OfficeOffice12EXCEL.EXE» «%1» — для Офиса 2007
* ОБЯЗАТЕЛЬНО СО ВСЕМИ КАВЫЧКАМИ!

Шаг 3. Измените значение параметра command следующим образом: в конце строки значение /dde — на «%1». Если у вас Офис 2007 — то замените /e на «%1».
Больше здесь ничего менять не нужно:

Шаг 4. Переименуйте название раздела ddeexec на любое иное значение, например ddeexec2.

Шаг 5. Повторите шаги 1-4 для ключей реестра: HKEY_CLASSES_ROOTExcel.Sheet.8shellOpen

Теперь всё, окна экселя должны открываться отдельно, и документы Excel можно разделить на два монитора!
Источник: t-tservice.ru
Как убрать разделение листа на сектора?

1 способ: в окне открытого листа щелкните на затененной нулевой ячейке в левом углу окна, левее столбца «А» и выше строки «1» (рис. 2.43).
2 способ: в окне открытого листа используйте сочетание клавиш Ctrl+A или Ctrl+Shift+Space (клавиша пробела).
После выделения лист становится активным. Активный лист – тот лист в книге, на котором выполняется работа в данный момент. Его имя на ярлычке выделено жирным начертанием.
[stextbox caption=»Примечание»]Чтобы снять выделение, щелкните по любой ячейке листа.[/stextbox]
Как выделить все листы книги?
- В окне открытой книги щелкните правой кнопкой мыши на ярлычке любого листа книги
- В контекстном меню выберите пункт «Выделить все листы» (рис. 2.44).

Рис. 2.44. Контекстное меню листа. Пункт «Выделить все листы»
[stextbox caption=»Совет»]Чтобы снять выделение всех листов, необходимо дважды щелкнуть по ярлычку любого листа.[/stextbox]
Источник: excel2010.ru
Как разделить экран в Microsoft Excel
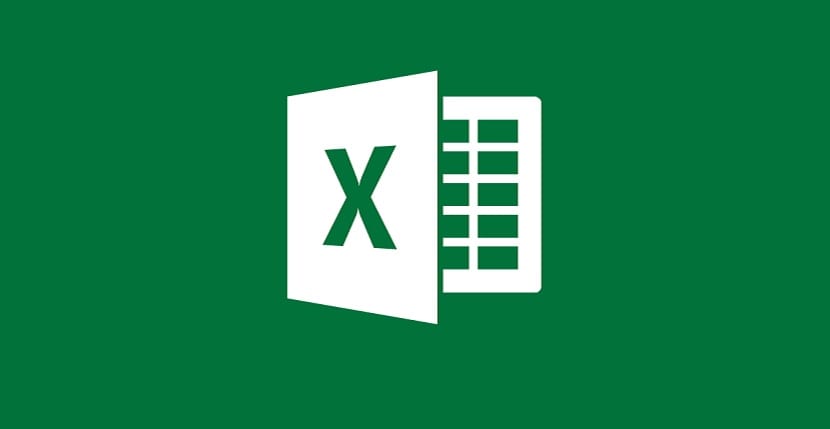
Электронные таблицы Microsoft Excel — важная программа для миллионов людей. Это программа, которая используется ежедневно, особенно в профессиональной сфере, поэтому она имеет большое значение для многих пользователей. В этих случаях при работе с программой могут быть люди, которым приходится работать с большим объемом данных, но не всегда удобно иметь полноэкранный режим в таблицах.
К счастью, есть вариант, который может очень помочь в работе Microsoft Excel. Так как программа позволяет разделить экран, что позволит нам всегда лучше работать с этими таблицами. Особенно, если экран не слишком большой, чтобы мы не видели все данные.
С годами они были введены улучшения производительности в Microsoft Excel. Это то, что позволило пользователям лучше использовать программу, а также дополнительные функции, которые позволяют использовать ее во всех ситуациях. Хотя, как мы уже знаем, во многих случаях мы работаем с огромными объемами данных, которые занимают много строк и столбцов. Что делает управление не совсем комфортным.
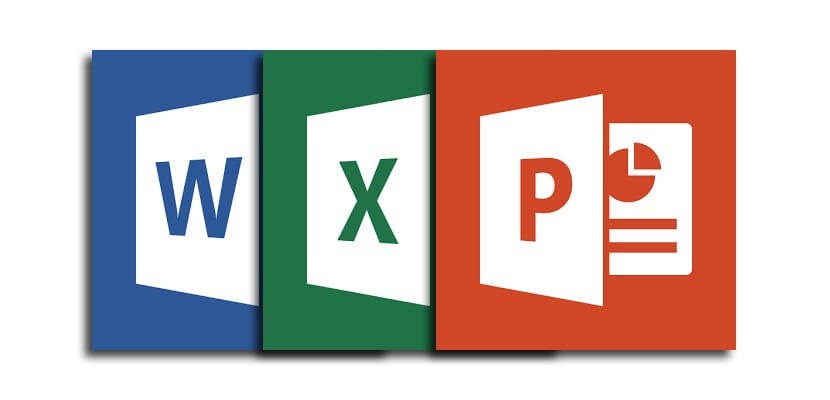
Теме статьи:
Как получить бесплатный Word, Excel или PowerPoint с помощью My Office
В этих случаях мы можем немного настроить интерфейс в программе. Простой трюк, но он очень помогает всегда работать лучше. Таким образом, если вам нужно работать с большим объемом данных с помощью этой программы на вашем компьютере, вы сможете сделать это наилучшим образом. Таким образом, вы не ошибетесь при работе с большим объемом данных.
Разделение экрана в Microsoft Excel
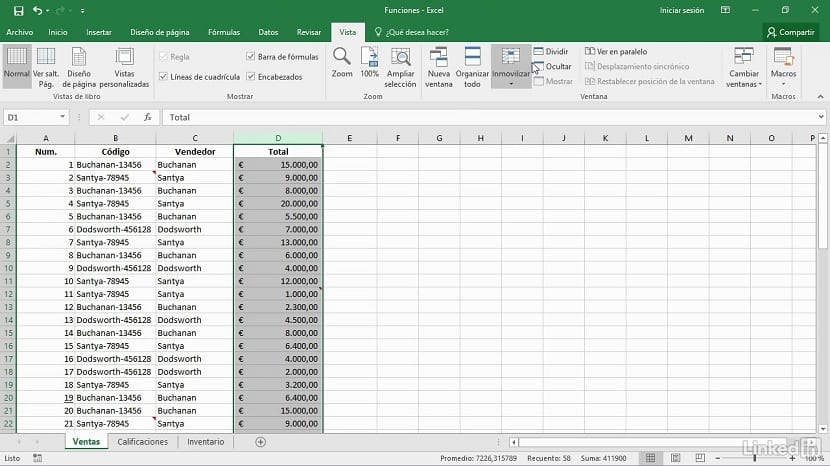
В Microsoft Excel несколько лет назад появилась функция деления., что, как следует из названия, позволяет нам лучше разделить экран. Поскольку то, что он делает, — это возможность обрабатывать эти ячейки быстрее и эффективнее для пользователей. Поскольку содержимое будет отображаться в нескольких областях, мы можем разделить его на два или четыре измерения, которые мы можем настроить. Таким образом, в зависимости от того, что нам нужно в любое время, мы можем разделить указанный экран наилучшим образом.
Если у нас есть экран с большим количеством данных, мы можем лучше его увидеть или получить к нему доступ, имея все на одном экране одновременно. Это избавляет нас от необходимости перемещаться по указанной электронной таблице, что очень утомительно или заставляет нас пропускать любые данные, которые мы хотим увидеть. Для этого мы должны откройте нужную нам электронную таблицу в Microsoft Excel на нашем компьютере. Тогда можно начинать.
Первое, что нам нужно сделать, это поместить курсор в первый квадрат листа в A1.. Затем мы переходим в верхнее меню программы, где должны щелкнуть раздел «Просмотр». Далее в этом разделе будет показано несколько вариантов. Один из вариантов, который мы находим в нем, — Разделить. Это вариант, на который мы должны щелкнуть в этом случае.
Таким образом, электронная таблица делится на четыре равные сетки на экране, где у нас есть все данные. Если мы хотим, мы можем переместить сетку, размер которой мы можем изменять по своему усмотрению, чтобы она лучше адаптировалась к нашему использованию. Мы можем использовать две сетки, если считаем, что это лучше в этом отношении.
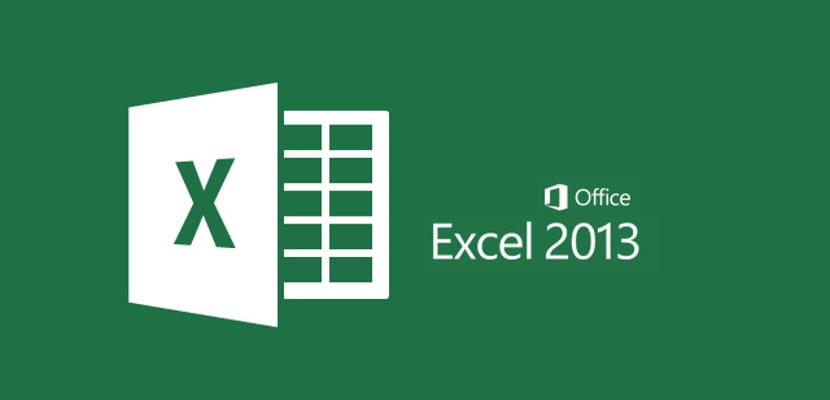
Теме статьи:
3 интересных приема для Excel 2013
Microsoft Excel дает нам довольно много вариантов в этом отношении.. Поскольку мы можем разделить экран по горизонтали, а также по вертикали, это зависит от того, что нужно каждому. Но мы можем использовать эту функцию разделения более удобным способом в зависимости от документа, экрана или количества имеющихся данных. Так что это функция, которую мы можем довольно легко настроить в программе. Так что это хороший вариант для использования в любое время.
Содержание статьи соответствует нашим принципам редакционная этика. Чтобы сообщить об ошибке, нажмите здесь.
Полный путь к статье: Новости Windows » Общие » Руководства и советы » Как разделить экран в Microsoft Excel
Источник: www.windowsnoticias.com