Фирменная технология фоновой подсветки вышеупомянутой компании представляет собой встроенные в телевизор специальные лампы, которые позволяют определённым образом спроецировать на стену за ТВ мягкое свечение, которое как бы продолжает картинку с экрана для увеличения погружения в атмосферу происходящего на экране.
Сама технология родилась в прошлом веке благодаря тому, что, с одной стороны — яркость тогдашних ТВ-приёмников была недостаточной, и зрители выключали свет при их просмотре, с другой — просмотр телевизора в темноте давал резкую нагрузку на глаза, что приводило к быстрой утомляемости и общему дискомфорту. Решение было очевидным — наличие рядом источника рассеянного света (так называемых ТВ-ламп). Сегодня, по мнению исследовательского отдела компании «Philips», данную проблему призвана решать технология «Ambilight».
На текущий момент существует уже 5 поколений (и масса модификаций) данной технологии, из них наиболее распространены три последние:
- Технология фоновой трёхканальной подсветки «Ambilight Surround» с дополнительными лампами сверху корпуса для расширения поля эффектов вверх и независимой привязкой левого, правого и верхнего блока фоновых ламп к соответствующей зоне экрана.
- Технология полной подсветки «Ambilight Full Surround», где экран уже окружён лампами со всех сторон. Соответственно, процессор, отвечающий за управление лампами, строит фоновое изображение на анализе не менее четырёх зон изображения на экране. Для лучшей передачи света, корпус телевизора снабжён задней экраном-панелью.
- Технология «Ambilight Spectra», позволяющая создавать «объёмное» изображение благодаря более чем 120-ти светодиодам нового поколения и усовершенствованным алгоритмам обработки изображения.
Все технологии в той или иной мере создают рассеянный свет сзади ТВ, который дополняет цвета и световую интенсивность изображения, выводимого на экран.
AMBILIGHT своими руками для любого телевизора со Смарт ТВ Боксом на Андроид и для компьютера. Нюансы
Интерактивную демонстрацию технологии «Ambilight Spectra 2» можно посмотреть на официальном сайте голландской компании. Нужно отметить, что на момент написания статьи данная, Ambilight встраивается компанией исключительно в телевизоры начиная с 32 дюймов серии 6000. Мониторы же идут без данной технологии.
Что же делать тем, у кого уже есть ТВ от другого производителя или тому, кто привык проводить большую часть времени за экраном монитора? Выхода ровно два (если не считать за выход смену ТВ на продукт от фирмы «Philips») — создать подсветку самому (например, как в материале «Создание аналога„Philips Ambilight“ своими руками») или приобрести готовый гаджет «Paintpack».
Paintpack
«Paintpack» — это отечественный продукт от команды paзработчиков paintpack.ru, который представляет собой аппаратно-программный комплекс, состоящий из набора светодиодов, монтажного оборудования, соединительных кабелей и блока питания (в некоторых моделях), а также прикладного ПО для обеспечения работы железа. Рассмотрим подробней существующие варианты и остановимся более подробно на одном из них. Устройство поставляется в трёх различных модификациях (по количеству используемых светодиодов):
- «10 Led» — отлично подходит для небольших мониторов (до 22 дюймов) и ноутбуков. Соединяется через USB -кабель и не требует дополнительного питания. Цена изделия — 1750 рублей.
- «30 Led» — идеальный вариант для мониторов и небольших телевизоров от 19 до 32 дюймов. Соединяется через USB -кабель. Требует дополнительное питание через адаптер (блок питания) или кабелем через molex-разъём в системный блок. Цена комплекта — 1950 рублей.
- «60 Led», подходящая для всех телевизоров от 32 до 55 дюймов. Соединяется через USB -кабель. Требует дополнительное питание через адаптер (блок питания) или кабелем через molex-разъём в системный блок. Цена — 2350 рублей.
Рассмотрим самый простой комплект «10 Led (из 10 светодиодов). В комплекте идёт: набор светодиодов (или лент со светодиодами для старших моделей), сам блок управления подсветкой (модуль «Паинтпак», если пользоваться терминологией производителя), крепления с монтажными стяжками и USB -кабель длиной 1,8 метра:
К сожалению, в комплекте не было гарантийного талона, как заявлено на коробке. Также отсутствуют какие-либо сведения о производителе, включая его интернет-адрес. Это значит, что если вы собираетесь кому-то подарить данный набор, то вам необходимо либо самому скачать с сайта производителя ПО для управления подсветкой и записать на диск, приложив его к подарку.
Либо указать адрес производителя, чтобы одариваемый мог сделать это самостоятельно. Иначе воспользоваться вашим подарком человек не сможет. По заявлению разработчиков устройства, программа для управления гаджетом постоянно совершенствуется и обновляется, и именно поэтому не идёт в комплекте поставки. Кстати, несмотря на простоту монтажа и дальнейшей настройки гаджета, инструкция в комплекте не помешала бы.
Установка
Перед установкой на монитор или ТВ необходимо проверить устройство — первое включение устройства нужно произвести на столе перед монитором и убедиться что оно светит правильно, после чего перейти собственно к процессу установки.
Установка гаджета предельна проста: на заднюю сторону монитора (или телевизора) крепится блок управления и светодиоды (в любом порядке, но, не создавая мешанины проводов). Если у вас оказался комплект без нанесённого двустороннего скотча, то вам придётся самостоятельно нарезать аккуратные куски для крепления светодиодов. Светодиоды лучше располагать согласно одной из схем:
Излишки проводов аккуратно убираем с помощью стяжек. Далее мы подключаем гаджет с помощью USB -кабеля к ПК и устанавливаем программное обеспечение — драйвер, который в последних версиях устанавливается автоматически, и программу «Ambibox».
После установки драйвера в разделе «Устройства и принтеры» Панели управления у вас появится новое устройство «Paintpack»:
Затем нужно скачать с сайта производителя нужную нам программу Ambibox (4,81 МБ) и установить её. Установка тривиальна и проблем вызвать не должна. После установки ПО, переходим к настройке зон подсветки. Для этого запускаем программу, в «Настройках программы» сразу устанавливаем русский язык интерфейса:
Переходим на закладку «Интеллектуальная подсветка монитора» и выбираем устройство «Paintpack DMX». Включаем подсветку соответствующим чекбоксом, после чего светодиоды должны зажечься:
Нажимаем кнопку «Показать зоны захвата». На экране появятся области захвата каждого светодиода:
Для удобства настройки выключим все их поочерёдно и будем по одному включать. После включения необходимо мышью переместить прямоугольник зоны подсветки к загоревшемуся светодиоду, настроив, таким образом, все зоны относительно реального расположения элементов подсветки. Прямоугольники, обозначающие зоны, можно — и нужно! — изменять, задавая правильный размер и расположение цветовой зоны на экране. После настройки необходимо сохранить установки и снять видимость цветовых зон.
Работа
Запускаем и проверяем, как функционирует устройство:
Обратите внимание, что устройство будет корректно создавать равномерное световое пятно при расстоянии монитора от стены примерно в 15–30 см. Т. е. если ваш монитор стоит вплотную к стене или вынесен в середину комнаты, то должного эффекта вы не получите.
Основные режимы работы программы регулируются выпадающим списком «Режим», где доступны следующие позиции:
- «Захват экрана». Собственно, режим работы динамической подсветки а-ля «Ambilight», когда на стене позади источника изображения будут отображаться цвета в зависимости от происходящего на экране.
- «Статический фон». Режим работы устройствав виде ТВ-лампы, цвет подсветки задаётся пользователем.
- «Динамический фон». Лампа, у которой происходит циклическое изменение цветов с заданной пользователем скоростью.
- «Цветомузыка». Режим говорит сам за себя, подсветка отлично будет работать в купе с вашим музыкальным проигрывателем. Производитель, кстати, рекомендует в данном режиме выбирать пресет № 3.
Каждый из режимов обладает дополнительными настройками, интуитивно понятные пользователю.
Для любителей игр предусмотрен режим «PlayClaw», связанный с одноименной программой (она должна быть установлена):
В данном режиме подсветка включается при запуске игры или медиапрогрывателя, настроенного соответствующим образом. Здесь вы также можете настроить любую горячую клавишу на включение подсветки, а также на сами режимы и профили.
Если при настройке всё же возникли сложности, необходимо обратиться к видеоинструкциям на сайте разработчика «Painpack».
Что можно сказать в завершении обзора? Устройство, несомненно, интересное и стоит того, чтобы его опробовать, особенно с учётом того, что производитель предоставляет бесплатный тест-драйв в течении 30 дней, т. е. если устройство вам не понравится, вы можете его вернуть, получив обратно свои деньги. Ваши затраты в таком случае будут равны почтовой пересылке производителю. Главный недостаток — устройство работает только в связке с ПО, а значит необходим компьютер для получения эффекта динамической подсветки.
Итоги
Ну и в сухом остатке имеем:
Плюсы
- работа с любым типом мониторов и ТВ, подключенных к компьютеру;
- низкие системные требования к аппаратной части ПК;
- полностью реализованный функционал, не отличающийся от заявленного производителем;
- хорошая программная поддержка, в том числе сторонними производителями ПО;
- наличие возможности индивидуальной комплектации продукта и создания нестандартных решений;
- невысокая цена;
- широкие возможности по оплате и доставке товара;
- простота в установке и настройке;
- русскоязычная служба технической поддержки;
- подробные текстовые и видеоинструкции на сайте производителя;
- бесплатный тест-драйв.
Минусы
- необходим компьютер для получения эффекта динамической подсветки;
- отсутствие ПО в поставке, необходимость скачивать его из интернета;
- отсутствие в комплекте инструкции (даже электронной), необходимость читать её на сайте производителя;
- отсутствие ряда элементов крепления (двустороннего скотча) для светодиодов;
- необходимость определённого расположения экрана (15–30 см от стены) для получения максимально правильного эффекта;
- отсутствие гарантийного талона и реквизитов производителя как на упаковке, так и на самом изделии.
Источник: nvworld.ru
Самодельный корпус для Ambilight под любой монитор или телевизор Xiaomi, на лампах Yeelight
Подпишитесь на автора, если вам нравятся его публикации. Тогда вы будете получать уведомления о его новых статьях.
Отписаться от уведомлений вы всегда сможете в профиле автора.
Статья относится к принтерам:
Приветствую всех пользователей данного сайта! 🙂
Очень давно я не появлялся в этом прекрасном месте, т.к. давно продал свой личный 3Д принтер. Но жизнь так сложилась, что теперь моя новая работа тесно связана с 3Д моделированием и печатью. Обрадовавшись тому факту, что теперь в моём распоряжении всегда есть 3Д принтер, я начал вспоминать, до чего же у меня так и не дошли руки, когда был собственный. За полгода работы на новом месте, смоделировал и напечатал уже довольно много различных мелких 3Д моделей для родственников и друзей, а себе толком так ничего и не сделал.
И вот, в один из прекрасных выходных дней, я наткнулся у себя дома на единственную оставшуюся умную разноцветную лампочку от Yeelight (делал умный свет по всей квартире, а одна лампа не пригодилась). Не долго думая, где можно использовать RGB свет, я решил сделать себе динамическую подсветку за монитор, так называемый Ambilight, который когда-то нам показал Филипс в своих телевизор за баснословные деньги и о котором я сильно мечтал в своё время)) Правда, пришлось заказать ещё две лампы, для более лучшего эффекта. В общем, уже на следующий день я начал проектировать корпус для своей подсветки, думая как всё сделать компактно, универсально, максимально дёшево и не сильно колхозно. Своих целей я добился, результатами делюсь с вами, может кому пригодится 🙂
Корпус. Моделирование, печать и всё что с ним связано
Корпус изначально я пытался сделать универсальным и компактным, на сколько это возможно. Сам корпус состоит из двух частей: квадратная крышка и задняя стенка с креплениями под VESA. Самое распространённое крепление VESA у мониторов, это 100х100. Именно под него и был спроектирован корпус, но я так же не забыл и о других размерах креплений и сделал переходники под VESA 200х100 и 200х200 (для ТВ).
К сожалению, размеры стола моего принтера не позволяют делать мне модели больше чем 200х200мм, поэтому себе пришлось мастерить переходники в виде палочек. Но для тех, у кого площадь печати позволяет печатать более массивные детали, я оставил цельные стенки без переходников, чтобы их можно было напечатать одной деталью.
Да да, можете смеяться, но модель была полностью нарисована в 3D Builder)) Не знаю почему, но ещё когда был свой принтер, привык рисовать детали именно в нём. Может быть, это не так просто, как в других, но мне в нём работать привычнее.
Корпус и переходники к нему можно скачать здесь.
Особенности печати
Детали печатались из ABS пластика, высота слоя 0.2мм, диаметр сопла — 0.5мм. Заполнение 40%. Я печатал с поддержкой, но после печати понял, что можно было обойтись без неё, т.к. деталь довольно большая, пластик между слоями успел бы достаточно застыть, чтобы не растечься, поэтому смею предположить, что поддержка не обязательна.
Углубления под стойки M3x8мм сделаны с запасом на 0.5мм, этого оказалось достаточно, после печати, они вставились с небольшим усилием и отлично держатся без клея. Отверстия под патроны диаметром 42мм, диаметр самого патрона — 40мм. При желании, можно расширить, т.к. кольца для патрона довольно широкие. Отверстия под крепёж к монитору — диаметром 6мм. Зенковка на моём принтере нормально не получается, поэтому после печати вручную прохожу зенкером, занимает не больше минуты.
Хоть лампы и довольно тяжелые (200гр одна штука) жёсткости корпуса оказалось вполне достаточно. Стенки корпуса 2мм, благодаря дополнительным рёбрам жёсткости ничего не прогибается. Заднюю стенку решил сделать на всякий случай 3мм, но думаю хватило бы и двух.
Комплектующие
Не обязательно использовать точно такие же детали, я просто описал, из чего делал свой экземпляр конкретно я, потому что мне не пришлось ничего докупать кроме двух ламп. Если же вам нужно больше информации по деталям и их заменам — не стесняйтесь, пишите в комментарии, спрашивайте.
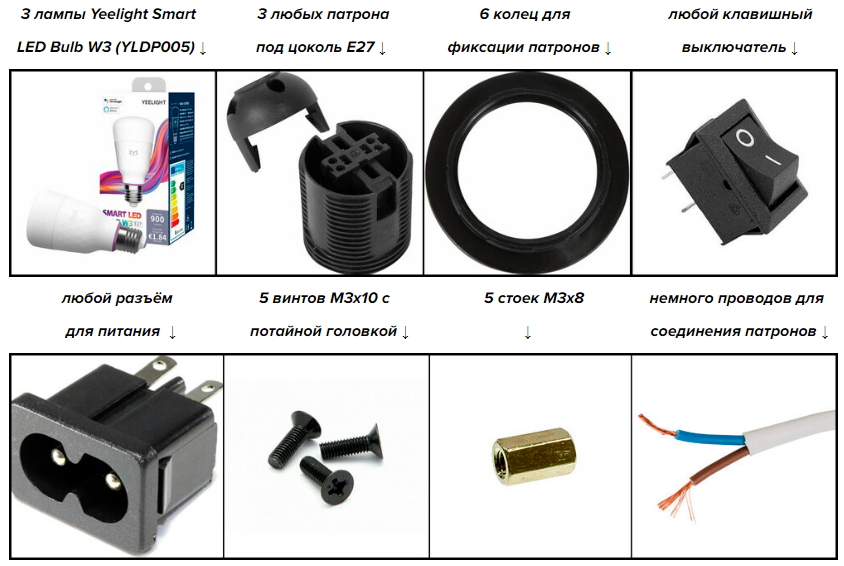
На лампах можно хорошо сэкономить, если пользуетесь бонусными программами различных интернет магазинов. Например в Мвидео и Эльдорадо часто дарят по 500 бонусов просто так.
Патроны и кольца для них брал в Леруа, самые дешёвые, фирмы Oxion. Все остальные детали у меня уже были в свободном доступе. Выключатель у меня стоит самого распространённого форм-фактора. Разъём питания нашёл в своих личных закромах, снят был с какой-то очень старой техники, но по габаритам думаю подойдёт и такой.
Сборка.
К сожалению, т.к. изначально я не планировал писать статью и делать подробную инструкцию по сборке, у меня оказалось очень мало фотографий распечатанного корпуса и фотографий во время работы, но устройство далеко не хитрое, поэтому думаю особо то объяснять и нечего. К тому же у всех могут различаться детали. Покажу, что есть.

В качестве дополнительного крепления выключателя и гнезда питания использовал чёрный термоклей (внутри конечно выглядит не очень аккуратно, зато снаружи всё отлично). Вы же можете использовать просто клей или же вообще ничего. Провода просто припаивал. Все провода, вставляемые в патроны предварительно залуживал, чтобы не рассыпались жилки.
Обратите внимание, что в зависимости от диагонали монитора, или же от личных предпочтений, все патроны имеют небольшой ход (а именно 3-3,5 сантиметра), т.е. благодаря этому можно хоть не намного, но выдвинуть лампы подальше, или же наоборот углубить их, чтобы на маленьких диагоналях они «прятались» за монитором, а не торчали из за него. Ну и плюс ко всему, у всех мониторов крепление VESA находится на разных уровнях. К сожалению, есть мониторы, на которые данный корпус совсем не подойдёт, ввиду другого расположения VESA (на Самсунгах оно часто находится сильно выше центра). Но никто не мешает просто приклеить его на двухсторонний скотч, благо плоская стенка позволяет это спокойно сделать.
Так же у многих сейчас наверное мониторы стоят на кронштейнах, но думаю, что немного переделав крепление корпуса можно придумать как его прицепить и туда.

Вот так выглядит полностью собранное устройство с прикрученной крышкой и установленными в него лампами. Весит всё это чудо около 800 гр., но держится уверенно.
Программное обеспечение
Перед тем как перейти к настройке программы, нужно сначала привязать лампы к своему домашнему Wi-Fi, а делать это нужно через приложение Yeelight, скачать которое можно в плеймаркете или AppStore. Тут особо объяснять нечего, все приложения на русском языке и довольно интуитивные. Самое главное, что нужно сделать в приложении на телефоне, это поставить галочку в настройках каждой лампы в пункте «Разрешить управление по LAN». Так же рекомендую обновить прошивку на всех лампах при сопряжении их с телефоном, скорее всего, пока они лежали в коробках, на них уже вышли новые версии прошивок. На этом настройка в мобильном приложении завершена.
Для управления подсветкой устройств Yeelight на ПК используется программа Yeelight Station. Так же есть аналог этой программы для Android TV — Yeelight TV Orchestra но работать она будет только на телевизорах Xiaomi, ни на каких других Смарт ТВ её запустить к сожалению не удастся. Даже на TV-приставках от самой Xiaomi эта программа работать почему-то не хочет. Поэтому дальше разговор пойдёт о первой программе для ПК.
Устанавливаем и открываем программу Yeelight Station, добавляем туда наши лампы (они уже будут в списке найденных устройств, если ваш ПК и лампы подключены в одну сеть конечно). После добавления ламп, можем их переименовать для удобства, я например сделал так:
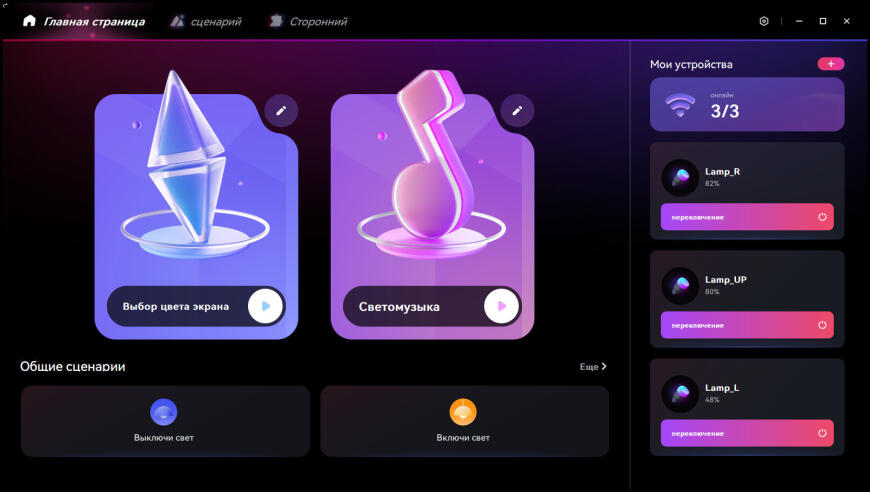
Так же я добавил себе два сценария действий, на выключение и включение всех ламп. Справа вы можете управлять каждой лампой по отдельности. В настройках можно поставить галочку автозапуска, чтобы после загрузки Windows ваш Ambilight автоматически включался. Именно так я и сделал. К сожалению, пока нет функции автоматического выключения, поэтому не забывайте отключать лампы в приложении перед выключением ПК, либо вы можете сделать это через приложение в телефоне.
Чтобы настроить количество зон захвата и задать каждую зону нужной лампе, нажимаем на карандашик в правом верхнем углу на кнопке «Выбор цвета экрана». Попадаем в такое окошко:
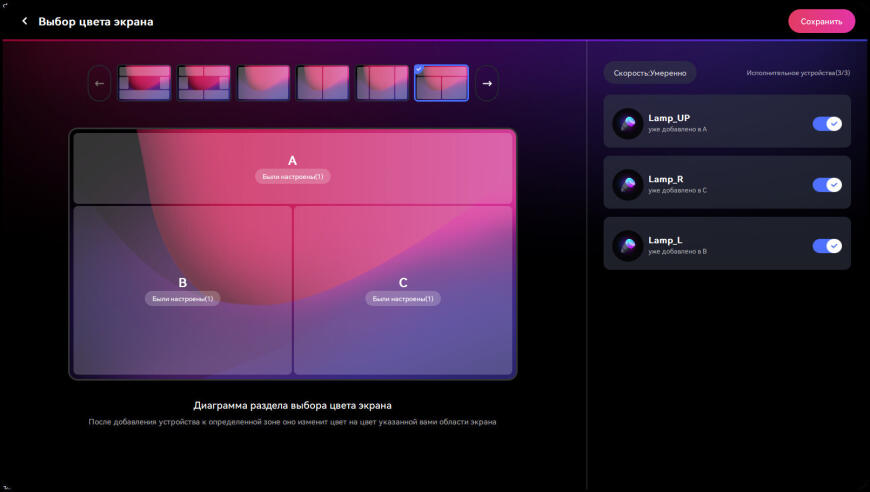
Если вы переименовали свои лампы, как я писал ранее, то распределить их по нужным зонам не составит труда. Как вы видите, выбор разделений экрана весьма неплохой, от одного источника света, до 6 различных. В нашем случае с тремя лампами, выбираем диаграмму разделения с 3 зонами.
Нажимаем кнопку сохранить и нажимаем на главном экране программы кнопку «Выбор цвета экрана». Собственно говоря, вот и вся настройка. Наслаждайтесь своим амбилайтом 🙂
Окончательный результат
На самом деле, конечный результат меня очень даже порадовал) Но к сожалению, камера телефона совсем не так передаёт всю атмосферу, выглядит всё намного бледнее и не так рассеянно, как на самом деле. По факту, свет рассеивается намного мягче, и глазом не видишь этих переходов между тремя зонами освещения. Но поверьте, это очень добавляет атмосферы, особенно в динамичных играх или фильмах.
Заснял пару видео для демонстрации сего устройства:
Заключение
Вы наверное спросите, зачем вообще было так заморачиваться с этой ерундой и если уж так приспичило, почему бы не взять ту же светодиодную ленту от Yeelight? А всё потому что дело в цене. Ну и ещё это было бы не так интересно)) Плюс ко всему, светодиодная лента Yeelight Strip 1S хоть и адресная, но в этом ПО она не умеет разбивать свою длину на несколько зон, например лево/право/низ/верх. Она всегда будет относиться только к какой-то одной из этих зон. В нашем же случае мы можем отнести каждую лампу к отдельной зоне и при желании даже добавить ещё.
Стоимость: конкретно в своём случае, я потратился только на 3 лампы, каждая из них мне обошлась в 350 рублей (покупал с использованием бонусов), итого — 1050 рублей. Всё остальное из мелочи, у меня либо было, либо нашёл на работе. Думаю, даже если взять с запасом, можно со всеми мелочёвками уложиться в 2000 рублей, конечно при условии, что у вас есть где и на чём распечатать корпус.
Ну и напоследок хочу объяснить, зачем я вообще потратил несколько часов, чтобы написать эту статью: когда я выложил в соц.сети видео с демонстрацией работы этой самой подсветки, многие из моих друзей, подписчиков (и даже пара незнакомых мне людей) начали активно интересоваться и спрашивать, что да как, сколько стоит и как сделать. И дабы каждый раз не объяснять всем одно и тоже, я решил просто написать эту статью с подробным описанием всего и вся, чтобы в будущем просто можно было перенаправлять их ссылкой на этот длиннопост. Ну и есть малая вероятность, что кому-то с этой сайта тоже будет интересно почитать и сделать себе такую же, а может кого-то это вдохновит на что-то своё. В общем, делюсь, как и многие другие на этом сайте 🙂
Всем спасибо за внимание и потраченное время, не стесняйтесь спрашивать, или же критиковать, готов ко всему :))
Источник: 3dtoday.ru
Подсветка монитора на arduino

Управление и настройка производятся при помощи бесплатных программ AmbiBox или Prismatik.
Загрузка скетча через программу arduino
| 1 | Адресная светодиодная лента 60 светодиодов на 1м.п ip30 за Black PCB + 2m 60leds IP30 | ~ 566 | заказать |
| 2 | Контроллер Arduino Nano 3,0 Atmega328 — 1 единицу | ~ 148 | заказать |
| 3 | Блок питания на 5 вольт 3 ампера | ~ 270 | заказать |
| 4 | Резистор на 200 — 500 ОМ любой мощности | ~ 2 | заказать |
результат — вот что получилось:
Фоновая подсветка монитора и захват экрана
Привет. Сегодня отвлекусь от темы сборки электровелосипедов. Так как много времени провожу за монитором компьютера и зимой так мало света для того что бы не сильно вредить зрению включаю лампу за монитором так глазам легче, и они меньше устают. Но недавно увидел проект фоновой подсветки монитора и решил реализовать его. Большую часть информации беру с блога Алекса гивера

Фоновая подсветка монитора
Для реализации фоновой подсветки потребуется
- Адресная светодиодная лента на 5 вольт – я взял под маркировкой ws2812 – 60 светодиодов на 1 метр, можно взять и 30, но это будет менее динамично, наверное, на мой монитор 23,8 дюйма у меня ушло чуть меньше 2х метров ленты.
- Плата ардуино нано 3.0 можно заказать со шнуром mini usb если у вас есть, такой-то можно и без него, разница по стоимости что-то около 20 рублей.
- Так же потребуется резистор на 250 – 500 ом любой мощности.
- Блок питания на 5 вольт от 2 ампер – желательно на 3-4 ампера от него будет запитоваться лента, контроллер будет работать от usb компьютера.
- Ещё нужны будут провода, немного термоусадки, паяльник (ну куда же без него).

компоненты для Подсветка монитора
Нарезка светодиодной ленты по размеру монитора
Предварительно нужно нарезать светодиодную ленту по размерам монитора в моём случае монитор 23,8 дюйма 54 на 32,5 см на верхнюю и нижнюю часть у меня вместилось по 32 светодиода, а на боковые стороны по 19 светодиодов. На ленте указано место разреза в виде ножниц и белой полосы.
На ленте есть стрелки, которые показывают направление соединить их нужно последовательно учитывая направление стрелок против часовой стрелки, если развернуть монитор подключать питание и сигнальный провод к ленте следует от левого нижнего угла (смотрите фото ниже).
Лента соединяется при помощи трёх проводов +5v – D0 — GND

нарезаем светодиодную ленту по размеру монитора
Подключение компонентов по схеме
Компоненты подключаются согласно схеме, длину проводов выбирайте с учётом расстояния до ПК и розетки.
От блока питания на 5 вольт минусовой провод к ленте с обозначением GND к нему же подключаем контроллер ардуино к контакту GND плюсовой провод от блока питания подключаем к ленте с обозначением +5v а сигнальный провод от ленты с контактом D0 подключаем к Arduino через резистор 250-500ом к контакту D13

схема подключения компонентов фоновой подсветки
программы и загрузка скетча на контроллер
На этом этапе нужно скачать и установитьбесплатную программу ARDUINO выберите программу для вашей операционной системы.
Установите загруженную программу на ваш ПК следуя инструкции установщика.
Загрузите и установите драйвера для китайского USB преобразователя CH341 для Windows
Скачайте библиотеку и скетч для установки на контроллер, файлы библиотеки (папку FastLED-master) следует распоковать или скопировать в папку libraries программы ARDUINO – у меня такой путь к папке — C:Program Files (x86)Arduinolibraries
скачивание с яндекс диска — безопасно!:
скетч фоновой подсветки экрана:
//———————-НАСТРОЙКИ———————— #define NUM_LEDS 102 // число светодиодов в ленте #define DI_PIN 13 // пин, к которому подключена лента #define start_flashes 0 // проверка цветов при запуске (1 — включить, 0 — выключить) #define auto_bright 1 // автоматическая подстройка яркости от уровня внешнего освещения (1 — включить, 0 — выключить) #define max_bright 255 // максимальная яркость (0 — 255) #define min_bright 50 // минимальная яркость (0 — 255) #define bright_constant 500 // константа усиления от внешнего света (0 — 1023) // чем МЕНЬШЕ константа, тем «резче» будет прибавляться яркость #define coef 0.9 // коэффициент фильтра (0.0 — 1.0), чем больше — тем медленнее меняется яркость //———————-НАСТРОЙКИ———————— int new_bright, new_bright_f; unsigned long bright_timer; #define serialRate 115200 // скорость связи с ПК uint8_t prefix[] = , hi, lo, chk, i; // кодовое слово Ada для связи #include CRGB leds[NUM_LEDS]; // создаём ленту void setup() < FastLED.addLeds(leds, NUM_LEDS); // инициализация светодиодов // вспышки красным синим и зелёным при запуске (можно отключить) if (start_flashes) < LEDS.showColor(CRGB(255, 0, 0)); delay(500); LEDS.showColor(CRGB(0, 255, 0)); delay(500); LEDS.showColor(CRGB(0, 0, 255)); delay(500); LEDS.showColor(CRGB(0, 0, 0)); >Serial.begin(serialRate); Serial.print(«Adan»); // Связаться с компом > void loop() < if (auto_bright) < // если включена адаптивная яркость if (millis() — bright_timer >100) < // каждые 100 мс bright_timer = millis(); // сброить таймер new_bright = map(analogRead(6), 0, bright_constant, min_bright, max_bright); // считать показания с фоторезистора, перевести диапазон new_bright = constrain(new_bright, min_bright, max_bright); new_bright_f = new_bright_f * coef + new_bright * (1 — coef); LEDS.setBrightness(new_bright_f); // установить новую яркость >> for (i = 0; i < sizeof prefix; ++i) < waitLoop: while (!Serial.available()) ;; if (prefix[i] == Serial.read()) continue; i = 0; goto waitLoop; >while (!Serial.available()) ;; hi = Serial.read(); while (!Serial.available()) ;; lo = Serial.read(); while (!Serial.available()) ;; chk = Serial.read(); if (chk != (hi ^ lo ^ 0x55)) < i = 0; goto waitLoop; >memset(leds, 0, NUM_LEDS * sizeof(struct CRGB)); for (uint8_t i = 0; i < NUM_LEDS; i++) < byte r, g, b; // читаем данные для каждого цвета while (!Serial.available()); r = Serial.read(); while (!Serial.available()); g = Serial.read(); while (!Serial.available()); b = Serial.read(); leds[i].r = r; leds[i].g = g; leds[i].b = b; >FastLED.show(); // записываем цвета в ленту >

инструкция установка программ и загрузка скетча на контроллер
Настройка программы AmbiBox и включение подсветки
Компоненты подключаются согласно схеме, длину проводов выбирайте с учётом расстояния до ПК и розетки.
От блока питания на 5 вольт минусовой провод к ленте с обозначением GND к нему же подключаем контроллер ардуино к контакту GND плюсовой провод от блока питания подключаем к ленте с обозначением +5v а сигнальный провод от ленты с контактом D0 подключаем к Arduino через резистор 250-500ом к контакту D13

Настройка программы Ambibox
Подсветка и захват экрана монитора по типу Philips Ambilight за 1000 рублей своими руками
видео — Подсветка и захват экрана монитора по типу Philips Ambilight за 1000 рублей своими руками
Подсветка и захват экрана монитора по типу Philips Ambilight за 1000 рублей своими руками используя адресную светодиодную ленту WS2812 и arduino Nano 3,0 Atmega328 Управление и настройка производятся при помощи бесплатных программ AmbiBox или Prismatic. Загрузка скетча через программу arduino
время видео 11 min 39 sec
Источник: elektro-velik.ru