Apple TV 4K — одно из лучших потоковых устройств , которое вы можете купить. Он настолько способен, что мы готовы поспорить, что он может делать то, о чем вы даже не подозревали. Несмотря на то, что Apple позволяет очень легко извлечь Apple TV 4K из коробки и сразу перейти к потоковой передаче фильмов и телешоу, он способен на гораздо больше — и не только для пользователей Apple. Хотя, будем откровенны, есть несколько функций, доступных только владельцам других устройств Apple.
Поверьте мне, когда мы говорим, что небольшое количество времени, потраченное на изучение этого материала, окупается с лихвой, поскольку вы используете свой Apple TV день за днем. К тому времени, когда мы закончим, вы станете опытным пользователем Apple TV.
Видеогид
Персонализируйте внешний вид
Темный режим
Вы поклонник темного режима на своих устройствах? Apple tvOS может это сделать. Нажмите значок « Настройки », затем перейдите в « Основные »> « Внешний вид». Оттуда вы можете выбрать Светлый, Темный или Автоматический. Если выбрать «Темный», Apple TV будет постоянно находиться в темном режиме, а при выборе «Авто» свет будет меняться от светлого днем к темному ночью — как на iPhone.
YouTube tv how to guide with Apple TV
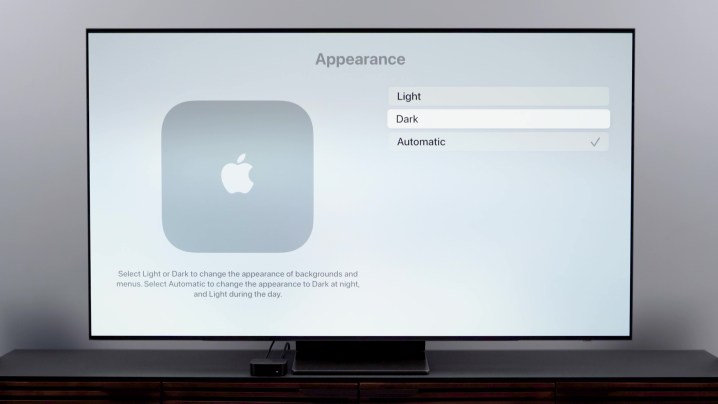
Организуйте домашний экран
Теперь давайте поиграем с тем, как выглядит ваш домашний экран. Возможно, вы захотите расположить приложения в порядке наиболее часто используемых вверху. Вы также можете удалить некоторые приложения или поместить некоторые приложения в папки.
Чтобы переместить приложения, просто выделите приложение, которое хотите переместить, нажмите и удерживайте кнопку « Выбор », пока приложение не начнет покачиваться, используйте кнопки со стрелками или панель смахивания, чтобы переместить приложение в нужное место, а затем снова нажмите « Выбрать ».
Теперь это очень важно: будьте избирательны в отношении того, какие приложения вы размещаете в верхнем ряду, потому что tvOS использует приложения верхнего ряда, когда начинает предлагать контент, который вы, возможно, захотите посмотреть, но не все приложения работают одинаково. Вот почему вы можете разместить там Netflix, Amazon Prime Video и Hulu. Paramount+ тоже работает.
Удаление приложений или создание папок начинается так же. Выделите приложение, нажмите и удерживайте, пока оно не начнет покачиваться, а затем нажмите кнопку « Воспроизведение/пауза» . Это даст вам больше возможностей, и в этот момент вы сможете удалить приложение. Или, если вы хотите создать папку или переместить приложение в папку, вы также можете сделать это здесь. Один из интуитивно понятных советов по созданию папок — использовать приложение, которое является ярким примером своего типа категории, чтобы запустить папку. Например, используйте игровое приложение Apple Arcade при создании папки с играми.

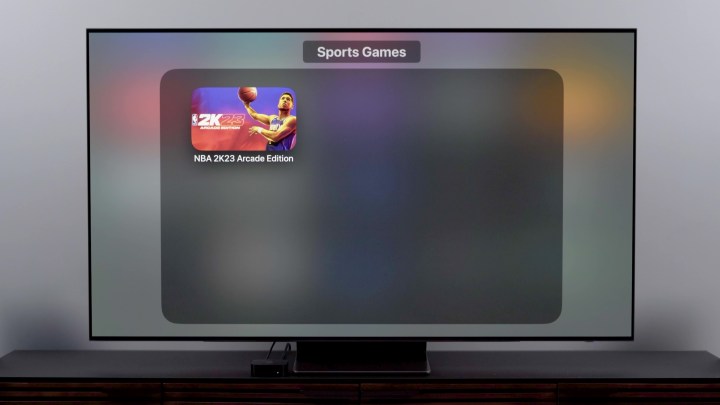
Следующий
Вы можете добавить функцию «Далее» в самый верх главного экрана вместо того, чтобы заходить в приложение Apple TV, чтобы увидеть ее. Таким образом, вы сможете вернуться к тому, что смотрели, еще быстрее. Для этого убедитесь, что приложение Apple TV находится в верхнем ряду приложений, используя процесс, который мы показали вам ранее.
Затем перейдите в «Настройки » > «Приложения» > « ТВ». Нажмите на верхнюю полку , чтобы там было написано «Далее». Когда вы вернетесь на главный экран, вы увидите недавно просмотренные шоу вверху вместо предлагаемого контента.
Вы также можете влиять на то, что будет в разделе «Далее» — это не обязательно должны быть материалы, которые вы уже начали смотреть; это может быть то, что вы захотите посмотреть в ближайшее время. Для этого просто нажмите и удерживайте кнопку « Выбрать » на шоу или фильме, который вы планируете посмотреть, и выберите «Добавить в список «На очереди» .
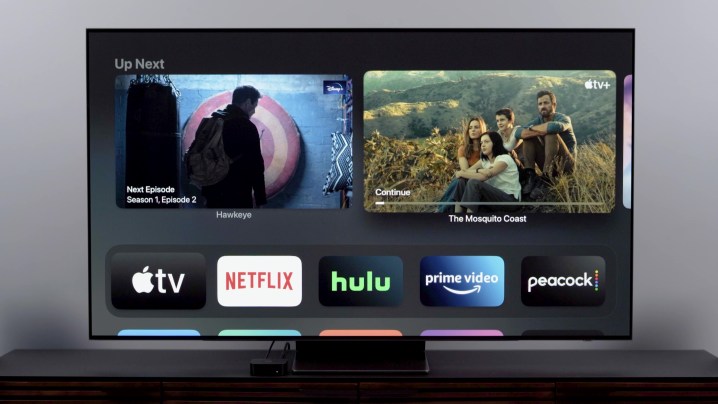
Пользовательская навигация
Теперь давайте поговорим о более легком использовании Apple TV. Мы начнем с вещей, которые вы можете сделать, чтобы упростить использование пульта дистанционного управления.
Во-первых, вы, вероятно, заметили, что вернуться на главный экран может быть непросто, если вы на несколько кликов углубились в систему. Есть два способа быстрее вернуться на главный экран. Один из них — просто нажать и удерживать кнопку « Меню », которая перенесет вас прямо на главный экран. Другой способ — изменить кнопку «ТВ» на пульте дистанционного управления, чтобы вместо того, чтобы переходить в раздел «Далее» Apple TV, вы сразу попадали на главный экран. Для этого нажмите « Настройки », выберите «Пульты и устройства », нажмите кнопку «ТВ» , а затем выберите « Главный экран» . Вы можете отменить это позже, если хотите.
Сири
Руководство
Теперь давайте настроим работу пульта Siri. Вы можете заметить, что сенсорная сенсорная панель слишком чувствительна — или, может быть, она недостаточно чувствительна. В любом случае, вы можете настроить это, щелкнув « Настройки »> «Пульты и устройства»> « Отслеживание сенсорной поверхности », а затем найдя свою золотую середину.
С другой стороны, если вы обнаружите, что вам вообще не нравится использовать тачпад и вы бы предпочли полностью отключить его, сделайте это, нажав «Пульты и устройства », затем «Щелкнуть » и выбрав « Только щелчок ». Теперь сенсорная панель отключена, и она вернулась к навигационной панели и кнопке выбора.
Наконец, если вы хотите быстро переключаться между приложениями, просто дважды нажмите кнопку « ТВ/Домой» — вы получите ряд самых последних элементов, и вы можете просто провести пальцем и выбрать следующее. Вы также можете выбрать, будет ли однократное нажатие кнопки «ТВ/домой» открывать приложение Apple TV или домашний экран.
Голос
Это ручное управление — теперь давайте поговорим о голосовом управлении. Мы все привыкли использовать цифровых помощников для помощи в поиске вещей или выполнении основных задач, например: «Покажи мне фильмы с Шарлиз Терон», «Какая сегодня погода?» или «Открыть Netflix».
Но вы можете использовать Siri для более конкретных задач, и часто это проще, чем использовать пульт. Например, допустим, вы хотите сделать резервную копию или перейти к фильму или телешоу. Просто попросите Siri «вернуться на 15 секунд назад» или «перемотать вперед на 20 минут». Это может пригодиться, когда просмотр шоу занимает много времени — как это часто бывает на HBO Max.
Вы также можете сэкономить несколько кликов, попросив Siri открыть определенные шоу в приложениях или определенные каналы в приложениях прямого эфира. Например, вы можете сказать: «Открой 3-й сезон сериала «Очень странные дела » на Netflix» или «Открой ESPN на Fubo». Теперь Siri не поддерживает каждое отдельное приложение, но чаще всего вы быстрее попадете туда, куда хотите, с помощью голоса, а не щелчком мыши.
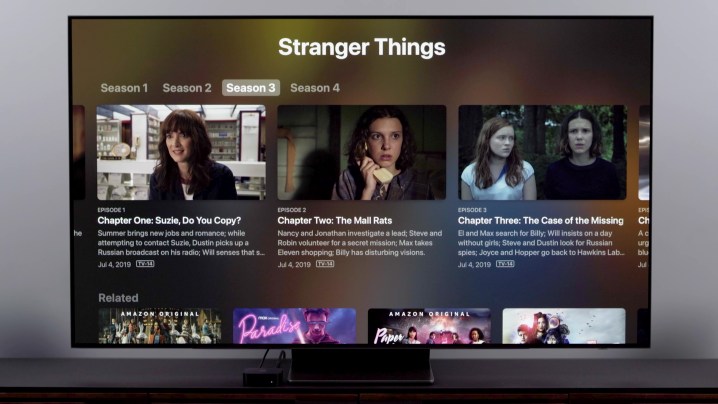
Подключайте периферийные устройства через Bluetooth
Далее поговорим о подключении Bluetooth-устройств. Вы можете подключить наушники , клавиатуры и игровые контроллеры через Bluetooth.
Очевидно, что с AirPods от Apple процесс упрощается. Но любая пара наушников Bluetooth подойдет для частного прослушивания. И вы можете подключить контроллер PlayStation или Xbox для игр и базовой навигации. Кроме того, клавиатуры могут пригодиться для ввода текста, например множества паролей, если вы хотите сэкономить время. (Но если у вас есть iPhone или iPad, они тоже отлично работают.)
Ваш путь ко всему этому — « Настройки» > «Пульты и устройства » > « Bluetooth ». Вверху есть специальное руководство для игровых контроллеров, но для наушников и клавиатур оно просто ищет устройство Bluetooth в режиме сопряжения и позволяет вам выбрать его. Если вы установили четырехзначный код безопасности, введите его. И если вы не знаете, когда-либо устанавливали код, введите 0000 почти всегда.
Теперь, поскольку мы говорили об элементах управления, использование iPhone, iPad и Apple Watch для управления Apple TV — это здорово, и я собираюсь перейти к этому через мгновение, но есть несколько настроек и параметров безопасности на Об Apple TV я хочу поговорить в первую очередь.
Одним из наиболее важных является установка кода безопасности для AirPlay — AirPlay позволяет передавать потоковое видео или музыку на Apple TV с другого устройства. И это может сделать любой человек, находящийся в пределах досягаемости вашего Apple TV, если только вы не заблокируете его кодом. Для этого перейдите в « Настройки» > « Безопасность» > «AirPlay» > « Включить проверку устройства» . Как только устройству будет предоставлен доступ, код больше не потребуется. Поэтому, если вы предоставите своему другу или соседу по комнате доступ один раз, он сохранит его, пока вы не удалите его устройство из списка разрешенных.
Создание индивидуальных профилей
Говоря о друзьях, соседях по комнате или членах семьи: любой, у кого есть Apple ID, может иметь свой собственный профиль на Apple TV. Это означает их собственный макет приложения, папки, темный режим и рекомендации по контенту. Вы можете сделать это несколькими способами, но я иду в « Настройки»> « Пользователи и учетные записи »> « Добавить нового пользователя », а затем добавляю Apple ID.
В том же духе вы можете использовать функцию «Семейный доступ» на Apple TV — она работает одинаково на всех устройствах Apple. Если вы являетесь организатором семейного доступа, вы можете поделиться своими подписками на приложения и службы с шестью людьми. Дело в том, что вы не можете настроить Семейный доступ на самом Apple TV. Итак, вам нужно будет сделать это на Mac, iPhone или iPad. На настройку стоит потратить время, потому что, как только вы это сделаете, если вы добавите Apple ID «члена семьи» — я имею в виду, это может быть сосед по комнате, верно? — у них будет доступ к подпискам, за которые вы уже платите через Apple.
Точная настройка параметров AV
По умолчанию ваш Apple TV 4K связывается с вашим телевизором и определяет оптимальные настройки видео. Он может спросить вас, хотите ли вы включить HDR, и вы можете пойти дальше и сказать «да», если у вас есть HDR-телевизор. Однако, если вы это сделаете, ваш Apple TV всегда будет находиться в каком-то режиме HDR, будь то Dolby Vision, HDR 10+ или HDR , в зависимости от вашего телевизора. Это означает, что если вы смотрите контент, созданный не в формате HDR, вы получите фальшивый HDR, а вам это может быть не нужно. Особенно с действительно мрачным контентом — гм, Game of Thrones .
Есть два варианта, которые я рекомендую вам изучить. Выберите «Настройки» > «Видео и аудио» > «Сопоставить содержимое» . Здесь вы можете выбрать « Соответствие динамическому диапазону », что означает, что Apple TV будет переходить в режим SDR, когда вы смотрите контент, созданный в SDR, а затем поможет вашему телевизору переключиться в режим HDR при просмотре контента HDR. Та же идея с Match Frame Rate. Вместо того, чтобы показывать весь контент с одинаковой частотой кадров, вы можете сделать так, чтобы Apple TV доставлял контент в том виде, в котором он был создан — это особенно важно, если вы любите смотреть фильмы с частотой 24 кадра в секунду, в том виде, в котором они были созданы — в противном случае они могут выглядеть искусственно сглажены.

Что касается аудио, то на самом деле вам не так много нужно возиться. Почти все должно быть автоматизировано. Идите вперед и пролистайте это, хотя. Например, вы можете включить параметр « Уменьшить громкие звуки », и это применит сжатие динамического диапазона, что отлично, когда вы просто используете динамики телевизора, но это действительно накладывает ограничения на вашу звуковую панель или систему домашнего кинотеатра.
Для поклонников Apple
Ладно, поклонники Apple. Этот следующий раздел для вас. Это все, что вы можете сделать, если вы инвестируете в экосистему Apple, а не только в Apple TV.
AirPlay
Начнем с AirPlay, протокола Apple для обмена аудио и видео. Независимо от того, используете ли вы Apple Music, Spotify или другой музыкальный сервис, вы можете нажать кнопку AirPlay (она выглядит как прямоугольник со стрелкой вверх под ним) на устройстве Apple и выбрать Apple TV для воспроизведения музыки через Apple TV. То же самое касается видео. Например, если я смотрю видео на YouTube, я могу переключить его с просмотра на телефоне на просмотр на Apple TV. Однако Apple TV также позволит вам зеркально отображать экран, что отлично подходит для вызовов Zoom .
На устройствах iOS вам нужно смахнуть, чтобы открыть Центр управления , затем выбрать Дублирование экрана , а затем выбрать свой Apple TV . На Mac нажмите « Пункт управления » в строке меню, затем «Дублирование экрана » и нажмите «Apple TV».
Но AirPlay также можно использовать для режима «картинка в картинке», что, на мой взгляд, очень удобно.
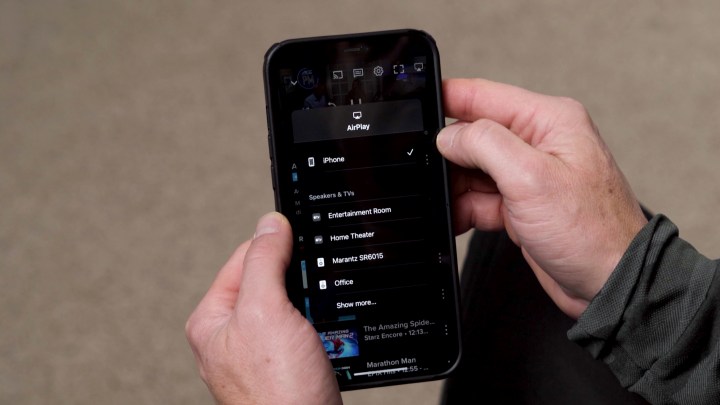

Вы уже можете использовать функцию «картинка в картинке» на самом Apple TV, но список приложений, поддерживающих эту функцию, невелик. Чтобы добраться до него, вам нужно провести пальцем или щелкнуть вверх, чтобы открыть то, что выглядит как значок с двумя телевизорами — щелкните его, и Apple TV переместит то, что вы смотрите, в маленькое окно «картинка в картинке».
Мне нравится использовать функцию «картинка в картинке» с помощью AirPlay. Таким образом, вы можете отправить что-то со своего телефона, выбрав значок AirPlay , отправив его на телевизор и переместив его в маленькое окно с изображением, чтобы вы могли найти что-то еще. Это отличный способ следить за игрой во время просмотра других любимых шоу.
Калибровка изображения
Для вас, владельцев iPhone, это способ оптимизировать все, что вы смотрите на Apple TV. Это своего рода процесс калибровки изображения, который обходит настройки изображения вашего телевизора, поэтому вы можете не захотеть использовать его, если вы потратили время на настройку изображения так, как вы хотите. Но если вы хотите оптимизировать работу Apple TV, просто нажмите « Настройки » , затем « Видео и аудио » и прокрутите до пункта « Калибровка » и выберите « Цветовой баланс ». Затем возьмите iPhone с FaceID и iOS 14.5 или более поздней версии и поднесите его к телевизору. Оттуда телевизор проведет вас через процесс.
Если ваш телевизор поддерживает Dolby Vision, вы можете увидеть эту опцию неактивной, потому что вместо этого она обрабатывает всю эту калибровку.
SharePlay
Я не думаю, что люди используют эту функцию достаточно, но она отлично подходит для часовых вечеринок. Apple называет это SharePlay, и для этого требуется, чтобы люди, с которыми вы смотрите, тоже имели iPhone или iPad, по крайней мере. Что вы делаете, так это начинаете вызов FaceTime — добавляете столько людей, сколько хотите. После того, как вы подключите их к вызову, перейдите на Apple TV и убедитесь, что ваш пользователь выбран. Вы можете сделать это, нажав и удерживая кнопку TV на пульте дистанционного управления, а затем проверив верхнюю часть всплывающего окна, чтобы убедиться, что вы вошли в свой Apple ID.
В этот момент вы можете начать воспроизведение фильма или телешоу, и, поскольку вы уже разговариваете по FaceTime, Apple TV спросит, хотите ли вы использовать SharePlay. Скажите « Да », и вас попросят подтвердить, действительно ли вы хотите запустить SharePlay на своем iPhone или iPad. Как только вы согласитесь, вы и ваши друзья сможете синхронно смотреть контент вместе.
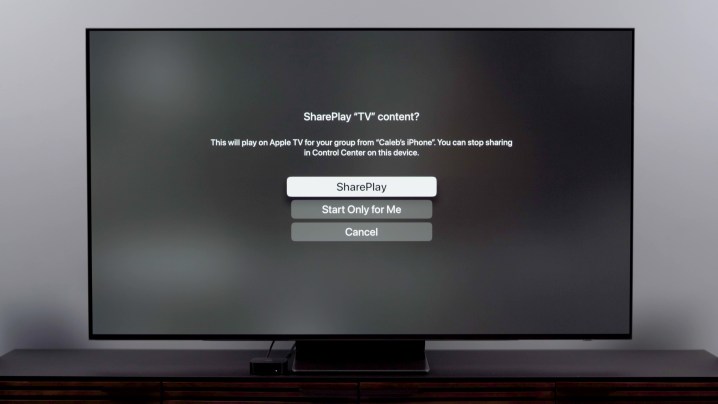
Удаленные опции
Поскольку мы говорим об iPhone и iPad, не забывайте, что их вместе с Apple Watch можно использовать в качестве пульта Apple TV. Это особенно полезно, когда вам нужно что-то ввести. На ваших часах вы можете выбрать приложение Remote. На вашем iPhone или iPad перейдите в Центр управления, проведя пальцем вниз от правого верхнего угла, а затем выбрав значок, который выглядит как пульт Apple TV. Каждый раз, когда вам нужно ввести текст, на вашем телефоне автоматически появляется клавиатура.
Пространственный звук
Наконец, я хочу выделить использование пространственного звука с отслеживанием головы. Это лучший домашний объемный звук, не требующий сложной домашней развлекательной системы. Чтобы действительно воспользоваться преимуществами, вам понадобятся AirPods Pro, AirPods Pro 2 , более новые наушники Beats или мои любимые AirPods Max .

Вы можете сделать это одним из двух способов. Либо нажмите « Настройки» > «Пульты и устройства » > « Bluetooth », затем наушники, которые вы используете, или во время воспроизведения контента — фильмов, телепередач или музыки — нажмите и удерживайте кнопку « Домой» и выберите наушники оттуда. Затем вы можете выбрать пространственное аудио или пространственное стерео для двухканального контента. Но чтобы получить наилучшие впечатления, я предлагаю использовать отслеживание головы — это меняет звуковую сцену в зависимости от того, куда вы поворачиваете голову, поэтому, если вы повернете голову влево, когда смотрите на телевизор, звук будет исходить из ТЕЛЕВИЗОР. Но если вы не хотите этого, вы можете отключить его. В любом случае, чтобы получить к нему доступ, откройте «Настройки» > «Универсальный доступ» > «AirPods », а затем включите или выключите центральный звук на телевизоре .
Источник: www.istocks.club
Apple tv как пользоваться через айпад
Смотрите свои любимые шоу и фильмы, и узнать больше того, что вы любите смотреть. Купить или взять напрокат в магазине iTunes. И подписаться на каналы которые вы хотите смотреть. С приложения Apple TV, вы можете сделать все в одном месте, и на всех ваших устройствах.
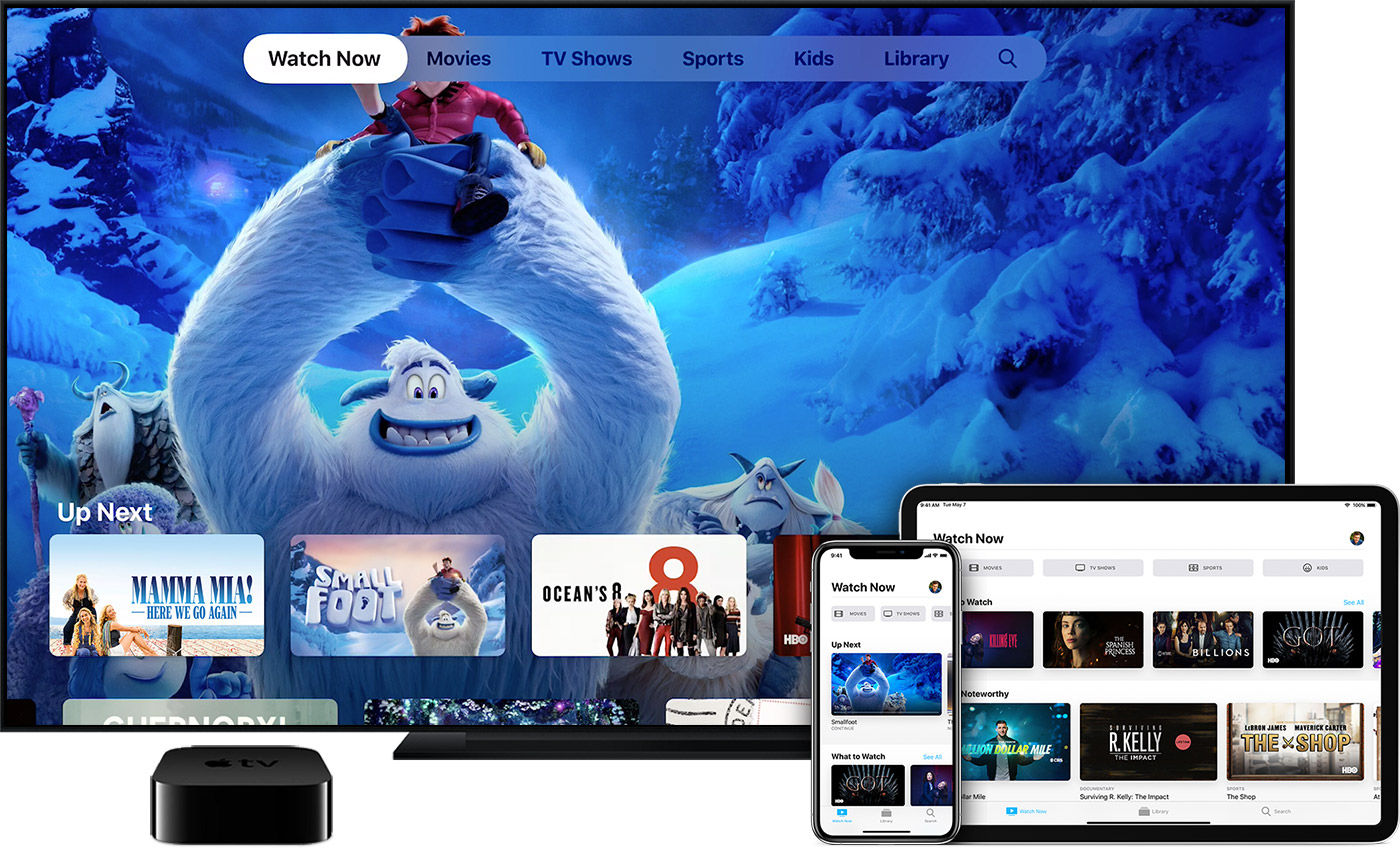

Вы можете использовать Apple TV приложение на iPhone, iPad или iPod с последней версии iOS, компания Apple телевизор 4К или Apple ТВ HD с последняя версия tvOS, компания Apple TV (3-го поколения) с Apple TV программное обеспечение обновление 7.3 или поздно, и на право смарт-телевизоров.
Приложения телевизор Apple доступна не во всех странах или регионах. Увидеть, если компания Apple TV приложение доступно в вашей стране или регионе.

Исследуйте компания Apple TV приложение
Чтобы перейти к Apple TV приложение:
- На вашем iPhone, iPad или iPod touch, используйте вкладки в нижней части экрана.
- На Apple TV или совместимую смарт-ТВ, с помощью вкладок в верхней части экрана.
Смотреть Сейчас
Смотреть сейчас показывает ваши любимые ТВ-шоу и фильмы с вашего потокового приложения, телеканалам Apple, и iTunes магазин. Она имеет рядом, который позволяет подобрать, где вы остановились на любом устройстве, которое подписано приложение от Apple TV с вашего идентификатора Apple. Вы также можете найти кино и ТВ-шоу с предложениями, подобранными специально для вас, и выделенного значения все, что вам нравится смотреть.

Библиотека
Найти все ваши покупки, вместе с вашей текущей арендой, в разделе Библиотека. На вашем iPhone, iPad или iPod Touch, в разделе Библиотека также показывает вам все, что загружено на устройство, как фильмы, ТВ-шоу и контент телеканалам Apple.

Поиск
На вкладке поиска, чтобы просмотреть содержимое в тренде и найдете фильмы и сериалы по названию, актер, и больше.

Play Фильмы и ТВ-шоу
Когда вы играете что-то в ТВ приложение на устройстве iOS, коснитесь экрана, чтобы открыть Панель управления воспроизведением. Отсюда, вы можете сделать следующее:
- Воспроизведение, пауза, быстрая перемотка вперед и назад, что играет.
- Чтобы включить субтитры или звуковые языки, нажмите
 .
. - В AirPlay видео с устройства iOS на Apple TV или AirPlay и 2-совместимых смарт-ТВ, нажмите
 .
.
На Apple TV или смарт телевизоры, использованием пульта дистанционного управления для воспроизведения, паузы, перемотки и контроля, что играет. Чтобы включить субтитры или посмотреть более подробную информацию о видео, которое вы смотрите:
- На Apple ТВ, проведите пальцем вниз по сенсорной поверхности пульта.
- На ваш умный телевизор, нажмите на пульте.
Больше возможностей для просмотра
Если у вас есть 2 и AirPlay-совместимых смарт-телевизор с поддержкой HomeKit, и добавить смарт-ТВ к домашнему приложение. Затем вы можете попросить Siri на устройстве iOS, чтобы играть то, что вы хотите смотреть на вашем телевизоре, и контролировать то, что играет.

Изменить настройки
На вашем iPhone, iPad или iPod касание, зайдите в Настройки > телевидение. Отсюда, вы можете настроить следующие параметры:
- Использование истории игры: то, что вы играете на вашем устройстве будут влиять личные рекомендации и далее на всех устройствах, поддерживающих Apple ТВ приложение. Выключите, чтобы остановить, используя историю воспроизведения для рекомендаций.
- Показать спортивные результаты: в Соединенных Штатах и Канаде, вы можете скрыть результаты игры будут отображаться в разделе Спорт. Просто отключить показ спортивных соревнований.
- Уведомления: получайте уведомления о новых эпизодах сериалов, которые вы смотрите, спортивных соревнований команд вы будете следовать, и больше. Подробнее об уведомлениях.
- Использование сотовых данных: нажмите iTunes видео, затем включите функцию «Сотовые данные» для воспроизведения потокового воспроизведения фильмов и ТВ-шоу, когда ваше устройство подключено к сотовой сети и через сотовые данные. Отключить только контент, когда ваше устройство подключено к Wi-Fi сети.
- Видео: перейти в Настройки > Общие > [устройство] для хранения > телевизор, чтобы контролировать то, что загружается на вашем устройстве.
Вы также можете изменить настройки для приложения Apple TV на ваш Apple TV и смарт-телевизор. На ваш Apple TV, перейдите в Настройки > Приложения > ТВ. На ваших смарт ТВ, откройте приложение Apple TV и зайдите в Настройки.
Узнайте, как включить функцию «ограничения» для Apple TV приложение на вашем устройстве iOS, Apple ТВ, или смарт-ТВ.

Узнать больше
- Если вы используете ваш кабель провайдера с телевизором Apple, на iPhone, iPad или iPod touch, вы можете получить доступ по требованию программирования от кабельного провайдера в Смотреть сейчас.
- Подписаться на Apple ТВ каналы в Apple TV приложение для просмотра всех ваших любимых шоу и фильмов.
- Покупать фильмы и ТВ-шоу с Apple TV приложение.
- Прокат фильмов в Apple TV приложение.
- Включите субтитры и менять язык аудио для видео.
- Управлять Apple TV канал подписка на устройстве iOS, Apple ТВ, в Apple TV приложение на смарт-ТВ, или в программе iTunes на вашем Mac или PC.
Функций Apple TV приложение может зависеть от страны или региона. Узнать больше о том, что доступно в вашей стране или регионе.
Вы можете использовать Apple TV приложения только для личных, некоммерческих целей. Читать полные правила и условия.
Информация о продуктах, произведенных не компанией Apple, или о независимых веб-сайтах, неподконтрольных и не тестируемых компанией Apple, не носит рекомендательного характера и не рекламируются компанией. Компания Apple не несет никакой ответственности за выбор, функциональность и использование веб-сайтов или продукции.
Apple не делает никаких заявлений относительно стороннего точность сайт или надежность. Риски, связанные с использованием Интернета. Обратитесь к поставщику за дополнительной информацией. Другие названия компаний и продуктов могут быть товарными знаками их соответствующих владельцев.
Источник: apple-rent.ru
Как правильно использовать Apple TV для разработки

Вы разработчик приложений, который хочет повысить свои навыки и создавать потрясающие проекты для Apple TV? Тогда эта статья для вас! В этом всеобъемлющем руководстве мы рассмотрим все необходимые шаги, которые вам необходимо предпринять, чтобы правильно использовать Apple TV для разработки. Мы расскажем вам все — от настройки вашего Apple TV до понимания его функций.
С помощью наших простых советов и хитростей вы сможете раскрыть весь потенциал Apple TV и создавать потрясающие приложения, которые произведут впечатление на ваших пользователей. Итак, давайте погрузимся и начнем исследовать захватывающий мир разработки Apple TV! Знакомство с разработкой Apple TV: понимание его назначения и аудитории
Знакомство с разработкой Apple TV: понимание его назначения и аудитории
Apple TV — это устройство, которое позволяет пользователям транслировать контент из iTunes, участвовать в развлекательных приложениях и играть в игры на своих телевизорах. Apple TV использует процесс разработки приложений, который отличается от других типов устройств, таких как смартфоны и планшеты. Цель этой статьи — объяснить цель и аудиторию разработки Apple TV.
Цель разработки Apple TV
Основной целью разработки Apple TV является создание приложений, которые будут запускаться на устройстве Apple TV. Приложения Apple TV ориентированы на предоставление пользователям увлекательных и захватывающих впечатлений от просмотра на экранах телевизоров. Apple TV SDK (комплект для разработки программного обеспечения) предоставляет разработчикам необходимые инструменты и ресурсы для создания пользовательских приложений, которые запускаются на Apple TV.
Аудитория для разработки Apple TV
Аудитория разработчиков Apple TV разнообразна и варьируется от индивидуальных пользователей до компаний. Разработчики могут создавать приложения, ориентированные на отдельных пользователей, такие как игровые или развлекательные приложения, или создавать приложения для бизнеса, такие как приложения для электронной коммерции или обслуживания клиентов. Платформа Apple TV предоставляет разработчикам возможность охватить своими приложениями более широкую аудиторию, поскольку устройство доступно во многих странах и становится все более популярным.
Ключевые особенности разработки Apple TV
К ключевым особенностям разработки Apple TV относятся:
- Сосредоточьтесь на экране телевизора: Приложения должны быть разработаны таким образом, чтобы обеспечить эффект погружения на экране телевизора, который обычно просматривается на расстоянии.
- Дистанционное управление: Пульт дистанционного управления Apple TV функционирует как основное устройство ввода для пользователей, поэтому приложения следует разрабатывать с учетом этого.
- Платформа tvOS: Разработчики должны иметь четкое представление о платформе tvOS, которая используется для создания приложений Apple TV.
- Обнаружение контента: Приложения должны быть разработаны таким образом, чтобы поддерживать обнаружение контента, поскольку это ключевая функция платформы Apple TV.
Вывод
Разработка Apple TV — это захватывающая возможность для разработчиков создавать привлекательные и иммерсивные приложения для телевизионного экрана. Целью разработки Apple TV является создание приложений, которые обеспечивают уникальный опыт для пользователей, и аудитория этих приложений разнообразна, начиная от индивидуальных пользователей и заканчивая компаниями. При создании приложений Apple TV разработчикам следует сосредоточиться на ключевых функциях, таких как телевизионный экран, дистанционное управление, платформа tvOS и обнаружение контента.
Источник: vr-app.ru