Пользователи ряда современных браузеров (в особенности это касается браузера «Google Chrome) при попытке перехода на какой-либо сайт могут столкнуться с ошибкой открытия данного сайта и соответствующим сообщением «ERR_CONNECTION_FAILED» При этом перезагрузка проблемной страницы обычно ничего не даёт, инспирируя пользователя искать в сети различные варианты решения проблемы. В данном материале я расскажу, как что за сообщение, каковы причины его появления, и как пофиксить данную и схожие ей ошибки на вашем ПК.

Что это за сообщение
В переводе с английского языка текст данного сообщения переводится как «Ошибка, соединение не удалось». И обычно означает ситуацию, когда пользовательский компьютер не смог установить соединение с нужным интернет-ресурсом по ряду следующих причин:

Сертификат безопасности сервера недействителен на телевизоре LG
- Сбой в работе ОС Виндовс;
- Действие вирусных зловредов;
- Проблемы в работе интернет-браузера;
- Блокировка нужного сайта со стороны антивируса или брандмауэра;
- Реестр ОС Виндовс повреждён;
- Проблемы в работе данного интернет-ресурса.
Как исправить ошибку
Решение ошибки состоит в следующем:
- Проверьте корректность введённой вами ссылки, временно закройте остальные вкладки браузера;
- Просто подождите. Возможно, на требуемом сайте происходят технические работы (или там произошёл случайный сбой), и нужно какое-либо время для восстановления нормальной работы ресурса. Для проверки попросите своих друзей или знакомых перейти на данный ресурс, и если у них возникнет та же ошибка, значит нужно проявить терпение и немного подождать. Если же они работают с данным ресурсом (и нужной вам конкретной страницей ресурса) без каких-либо проблем, тогда идём дальше;
- Перезагрузите ваш роутер. Выключите его, подождите пару минут, а потом включите вновь;
- Деинсталлируйте нежелательные расширения вашего браузера. В Хром это делается нажатием на кнопку настроек (три вертикальные точки) – «Дополнительные инструменты» — «Расширения». Выберите ненужные расширения, и удалите их, нажав на соответствующую кнопку. Перезагрузите ваш браузер;
- Выполните очистку файлов диска. Запустите «Мой компьютер» — наведите курсор на диск С, щёлкните правой клавишей мыши, выберите «Свойства» — «Общие» — «Очистка диска» — Ок;
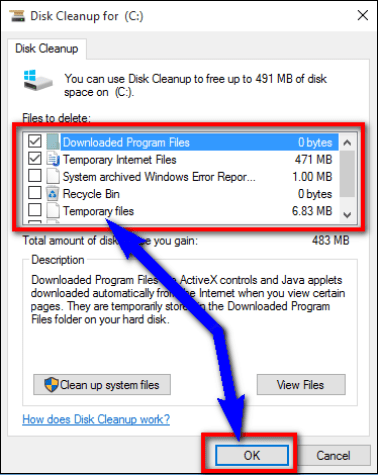
- Проверьте ваш ПК на наличие вирусных программ. Подойдут такие антивирусные инструменты как Dr.Web CureIt!, Trojan Remover, Malwarebytes Anti-Malware и другие аналоги;
- Очистите кэш и куки вашего браузера. В Хром это можно сделать перейдя в «Настройки» — «Дополнительные» — «Очистить историю». Там ставим галочку на «Изображения и другие файлы, сохранённые в кеше» и нажимаем на кнопку «Очистить историю»;
- Временно отключите ваш антивирус и брандмауэр;
- Установите автоматическое определение параметров прокси-сервера. Перейдите в Хром – Настройки – Дополнительные, и нажмите на надпись «Настройки прокси-сервера». Откроется окно свойств интернета. Перейдите на вкладку «Подключения», там нажмите на кнопку «Настройка сети». В открывшемся окне поставьте галочку рядом с опцией «Автоматическое определение параметров», нажмите на «Ок». Затем перезагрузите ваш браузер;
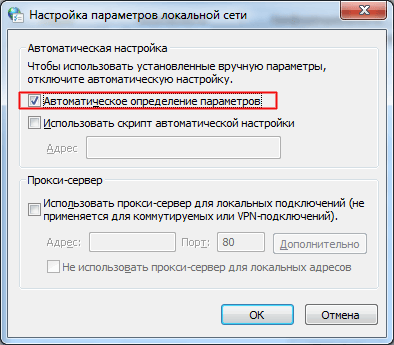
Documents and Settings /Имя Пользователя/Local Settings/Application Data/Google/Chrome.
Нет подключения к сети Глюк на Андроид android

-
Откатите систему на предыдущую точку восстановления. Нажмите на кнопку «Пуск», в строке поиска введите rstrui и нажмите ввод. Найдите точку восстановления на число, когда ваша система работала корректно, и откатите ваш ПК на указанное стабильное состояние, это может помочь устранить ошибку ERR_CONNECTION_FAILED на вашем ПК.
Что за ошибка ERR_TUNNEL_CONNECTION_FAILED
Близкой к вышеописанной мной ошибке является ошибка «ERR_TUNNEL_CONNECTION_FAILED». Обычно она возникает в ситуации, когда ваш браузер не смог обработать ответ прокси для какого-либо сайта.
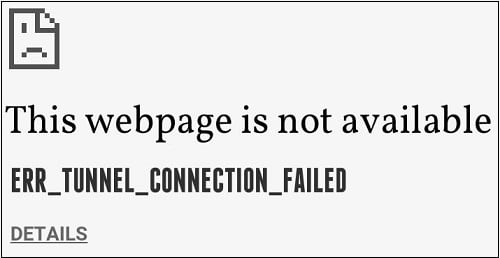
Для исправления ошибки выполните советы, описанные мной выше для ошибки «CONNECTION_FAILED». Также рекомендую запустить командную строку от имени администратора, и там набрать следующие команды, не забывая нажимать на ввод после каждой из них:
netsh int ip reset
netsh winsock reset
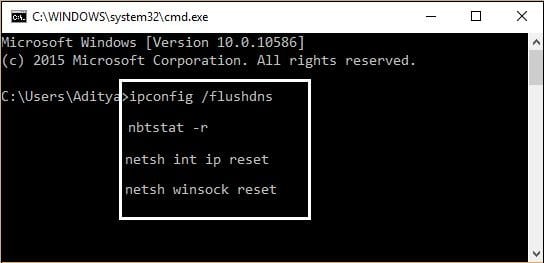
Кроме того, можно попробовать сбросить настройки вашего браузера (в случае с Хром это делается переходом в «Настройки» – «Дополнительные» – «Сбросить»).
Как исправить ERR_PROXY_CONNECTION_FAILED
Обычно ошибка «ERR_PROXY_CONNECTION_FAILED» возникает в ситуации, когда пользовательский браузер не смог соединиться с прокси сервером. Для решения данной ошибки рекомендую выполнить весь комплекс вышеизложенных выше советов как по первой, так и по второй из вышеперечисленных ошибок.
Также рекомендую перейти в системный реестр (жмём на клавишу «Пуск», в строке поиска вводим regedit и жмём ввод). В открывшемся окне реестра переходим по ветке:
и удаляем на правой панели ключ «Proxy Enable key» (наводим курсор на данный ключ, жмём правую кнопку мыши, выбираем «Удалить»). Также здесь же выберите ключ «ProxyServer registry key» (при наличии оного) и удалите его.
Кроме того перейдите по вышеописанному маршруту (Хром – «Настройки» – «Дополнительные» — «Настройки прокси-сервера» — «Настройка сети») и снимите галочку с опции «Использовать прокси сервер для локальных подключений). Нажмите на «Ок», и перезагрузите ваш браузер.
Также можно воспользоваться советом, приведённым в нижеизложенном видео.
Заключение
В данной статье мной были разобраны способы избавиться от ошибки ERR_CONNECTION_FAILED, а также пары близких ей ошибок. Рекомендую выполнить весь комплекс перечисленных выше советов, они позволят исправить данную ошибку на вашем ПК.
Источник: rusadmin.biz
ERR_PROXY_CONNECTION_FAILED в Chrome, Opera, Яндекс.Браузер – как исправить на компьютере с Windows?
Ошибка ERR_PROXY_CONNECTION_FAILED появляется не только в браузере Chrome, ее можно увидеть и в других браузерах, которые построены на движке Chromium. Среди самых популярных Opera и Яндекс.Браузер. В этой статье я покажу, как исправить эту ошибку на компьютере с Windows 10, Windows 7 и т. д. Решение универсальное, подойдет для всех браузеров.
Сообщение об ошибке ERR_PROXY_CONNECTION_FAILED в Google Chrome выглядит вот так:

Есть описание: «На прокси-сервере возникла проблема или адрес указан неверно». Там же есть рекомендации по решению этой ошибки (кстати, вполне рабочие) . Как вы уже наверное понимаете, причина возникновения этой ошибки в настройках прокси-сервера в Windows. Не редко какая-то установленная вами программа, расширение в браузере, или вирус меняет настройки прокси-сервера, из-за чего браузер не может открыть сайт и сообщает об ошибке на прокси-сервере.
Если у вас рабочий компьютер, на нем настроена корпоративная сеть, то я не рекомендую менять параметры самостоятельно. Лучше обратитесь к специалисту, который занимается настройкой и обслуживанием этой сети. Не исключено, что это какие-то временные неполадки со стороны прокси-сервера.
По моему опыту, с такой проблемой очень часто сталкиваются после установки VPN. Это может быть как отдельное приложение, так и расширение для браузера. Не редко, даже после удаления программы ошибка «err proxy connection failed» остается. Антивирусные программы так же могут быть причиной возникновения этих неполадок. Они просто устанавливают нерабочие настройки прокси-сервера.
После чего браузер не может получить доступ к интернету. Хотя в самой системе и в других приложениях интернет может работать нормально.
ERR_PROXY_CONNECTION_FAILED – как исправить на компьютере?
Первое, что нужно сделать – очистить настройки прокси-сервера в Windows. Это решение практически всегда помогает избавиться от этой ошибки в Хроме, Яндекс.Браузере, Опере и т. д. Сделать это не сложно. Следуйте инструкции:
- Нужно открыть «Свойства браузера». В Windows 10 откройте Пуск, или поиск и начните вводить «свойства браузера». После чего нажмите на этот пункт в результатах поиска.
 Можно так же открыть эти настройки в панели управления. В Windows 7, например, этот пункт называется «Свойства образователя». Эти же настройки можно открыть через сам браузер Google Chrome. В настройках, в разделе «Система» (вкладка слева) нужно нажать на «Открыть настройки прокси-сервера для компьютера».
Можно так же открыть эти настройки в панели управления. В Windows 7, например, этот пункт называется «Свойства образователя». Эти же настройки можно открыть через сам браузер Google Chrome. В настройках, в разделе «Система» (вкладка слева) нужно нажать на «Открыть настройки прокси-сервера для компьютера». - Откроется окно с настройками браузера в Windows. Нам нужно перейти на вкладку «Подключения» и нажать на кнопку «Настройка сети».

- В новом окне просто снимаем галочки со всех пунктов. Должно быть вот так:
 Нажмите на кнопку Ok и попробуйте открыть какой-то сайт, или обновить страницу в браузере.
Нажмите на кнопку Ok и попробуйте открыть какой-то сайт, или обновить страницу в браузере.
В Windows 10 эти настройки можно выполнить в параметрах, в разделе «Сеть и Интернет» на вкладке «Прокси-сервер».

На эту тему у нас есть подробная инструкции: Как отключить прокси-сервер в Windows?
Обновление: решение в реестре Windows
- Откройте редактор реестра. Можно нажать Win+R, ввести команду regedit и нажать Ok.
- Перейдите в ветку реестра HKEY_CURRENT_USER SOFTWARE Policies Google Chrome.
- Удалите ветку реестра «Chrome», или все записи, которые в ней находятся.
- Затем перейдите в ветку HKEY_CURRENT_USER SOFTWARE Policies Google Chrome и удалите ее или все записи в ней.
- Перезагрузите компьютер.
В большинстве случаев, описанные выше действия помогают избавиться от ошибки ERR_PROXY_CONNECTION_FAILED в Chrome и других браузерах. Если вы все сделали правильно, но ошибка продолжает появляться, то обратите внимание на дополнительные решения:
- Если установлен VPN – отключите его. Или вообще удалите приложение. Так же проверьте, нет ли среди установлены расширений в браузере VPN, расширений для блокировки рекламы и им подобных. Все они могут менять настройки, из-за которых будет ошибка ERR_PROXY_CONNECTION_FAILED. В Chrome расширения находятся в меню «Дополнительные расширения» – «Инструменты». В Опере: «Меню» – «Расширения». В Яндекс.Браузер это дополнения («Меню – «Дополнения») . Отключите их, или удалите.
- Попробуйте временно отключить антивирус и брандмауэр. Обычно это можно сделать нажав правой кнопкой мыши на иконку антивируса в трее.
- Сделайте сброс настроек сети. Вот подробная инструкция.
Если вы знаете другие решения этой ошибки, или вам удалось победить ее одним из способов, которые описаны в этой статье, то обязательно напишите об этом в комментариях. Эта информация пригодится многим. Так же я всегда отвечаю на ваши вопросы и стараюсь помочь – пишите в комментариях ниже.
![]()
54

28431
![]()
Сергей
![]()
Решение проблем и ошибок
Источник: help-wifi.com
Как исправить ошибку «ERR TUNNEL CONNECTION FAILED»
Ошибка ERR_TUNNEL_CONNECTION_FAILED возникает в Google Chrome, когда браузеру не удается установить туннельное соединение с целевым узлом. Обычно отображается при неправильной настройке виртуальной частной сети (VPN) или прокси-сервера, что в результате приводит к несоответствию данных заголовка.
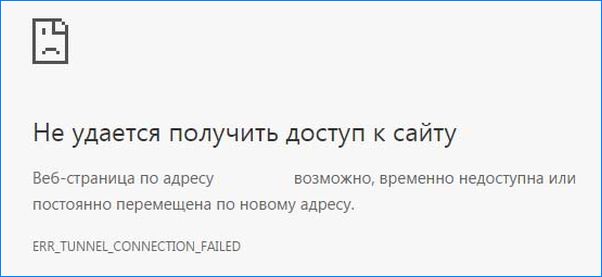
Причины возникновения ERR_TUNNEL_CONNECTION_FAILED и как ее исправить?
Когда прокси-сервер заменяет IP-адрес пользователя своим собственным, браузер использует новые данные заголовка соответствующего адреса. Но иногда, Chrome не может установить соединение между собой и прокси. Браузер запрашивает у прокси информацию заголовка для отображения запрашиваемой страницы, но получает ответ, который не может визуализировать, что приводит к несоответствию 502/302, вследствие возникает уведомление об ошибке ERR_TUNNEL_CONNECTION_FAILED.
Проблема очень распространена, но обойти ее очень просто. Начнем с отключения прокси и включения автоматической настройки сети. Если не сработает, попробуем обновить настройки сетевого подключения, сделать очистку кэша, сохраняемых данных и прочее.
Отключение параметров прокси–сервера
Для начала попробуем отключить прокси и получить прямое подключение к интернету.
- Нажмите клавишу Windows и в поисковой строке наберите «прокси». В результатах поиска кликните на найденную позицию «Настройки прокси сервера».
- В окне «Свойства интернет» кликните на кнопку «Настройка сети».
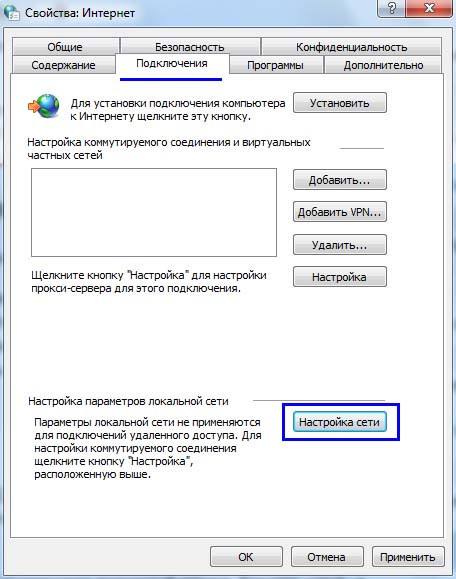
- Снимите флажок с поля «Использовать прокси-сервер для локальной сети». Сохраните изменения, и закройте окно.

Сброс Параметров Сети
Для обхода ошибки с кодом ERR_TUNNEL_CONNECTION_FAILED можно попробовать сбросить настройки сетевого подключения. Для выполнения следующих действий нужно войти в Windows под учетной записью администратора.
Нажмите на клавиатуре клавишу Windows для открытия поисковой строки. Введите «cmd» в диалоговое окно. В результатах поиска кликните на запись «Командная строка» правой кнопкой мыши и выберите «Запуск от имени администратора».
В консоли командной строки введите по очереди следующие команды:
netsh int ip reset
netsh winsock reset
После выполнения перезагрузите компьютер. Проверьте, отображается ли ошибка с кодом ERR_TUNNEL_CONNECTION_FAILED.
Изменение DNS-серверов
Еще одно решение – добавить DNS-сервера Google.
- Кликните правой кнопкой мыши на значок сети в трее и выберите «Центр управления сетями и общим доступом».
- Нажмите на подключение к Интернету для входа в параметры.
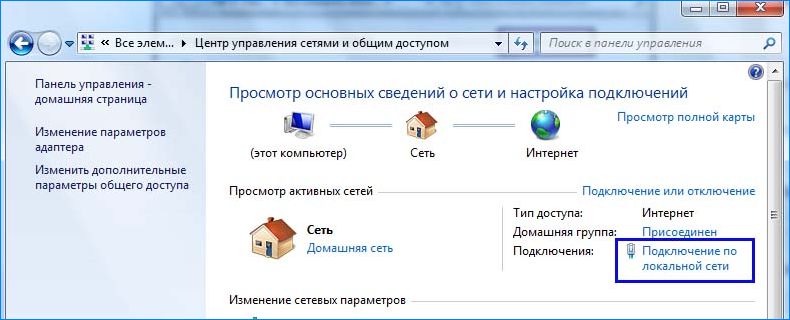
- В открывшемся окне кликните на «Свойства».
- Дважды кликните «Протокол Интернета версии 4 (TCP / IPv4)»
- Установите флажок «Использовать следующие адреса DNS-серверов», чтобы диалоговое окно стали доступными для редактирования.
Пропишите следующие значения:
Предпочитаемый DNS-сервер: 8.8.8.8
Альтернативный DNS-сервер: 8.8.4.4
- Сохраните изменения на ОК.
Перезапустите браузер, проверьте, исчезло ли уведомление с ошибкой ERR_TUNNEL_CONNECTION_FAILED при открытии требуемого сайта.
Очистка кэша браузера
При серфинге в интернете Chrome сохраняет кэш-файлы для быстрого доступа к ранее посещенным страницам. Но со временем их накапливается чрезмерно много, что вызывают ошибки в работе браузера. Поэтому кэш нужно периодически очищать. Когда проводим очистку, все сбрасывается, и браузер ведет себя так, как будто посещаете сайт первый раз.
Примечание. После очистки будут удалены история, кэш, пароли и т.д. Поэтому сделайте резервную копию, прежде чем приступить к решению.
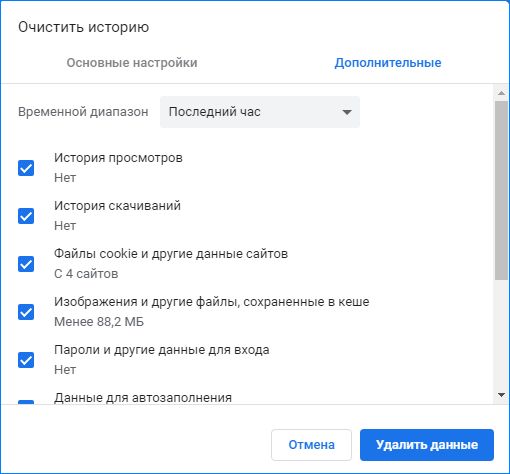
- Для входа в настройки наберите в адресной строке:
chrome://settings - Прокрутите в самый низ и нажмите «Дополнительные».
- В разделе «Конфиденциальность и безопасность», выберите «Очистить историю».
- Отобразится меню с перечнем элементов, которые можно удалить вместе с историей просмотров. Выберите «Все время» и отметьте все пункты и нажмите «Удалить данные».
Теперь перезапустите Гугл Хром. Попытайтесь открыть проблемный сайт и проверьте, возникает ли уведомление с ошибкой ERR_TUNNEL_CONNECTION_FAILED.
Источник: instcomputer.ru