Одна из наиболее распространенных неисправностей настольных компьютеров — отсутствие изображения на мониторе. Выход из строя последнего может быть связан с рядом неполадок как аппаратного, так и программного характера. Рассмотрим основные причины неработоспособности мониторов.
Под неисправностями аппаратного характера подразумевается сбой в работе или выход из строя одного из электронных компонентов компьютера и/или самого монитора. Диагностику неполадок следует начинать с самого простого — проверки сетевого и информационного кабеля, соединяющего монитор с компьютером.
Неисправности кабеля питания
Неисправность сетевого шнура определить просто. Если индикатор на лицевой панели монитора не загорается при нажатии, возможно, причина неполадок заключается в кабеле питания. Отсутствие световой индикации может быть связано и с другими неполадками, поэтому нужно провести диагностику кабеля.
Первым делом проверьте шнур питания на целостность. Если он не имеет видимых физических повреждений (нарушение изоляции, следы термического воздействия т.д.), его можно проверить, подключив к системному блоку компьютера. Компьютерные кабели питания имеют стандартную конструкцию, потому подходят не только к ПК, но к большому числу современных электроприборов.
Черный экран. Компьютер включается, но нет изображения. 15 основных причин.

Если сетевой шнур, вынутый из монитора, обеспечивает питанием компьютер или электроприбор, идем дальше. Если же запитать устройство не получается, возможно, кабель неисправен. В этом случае следует сделать наоборот — отключить сетевой шнур от системного блока ПК и подключить его к монитору, заранее вынув из последнего информационный кабель. Если индикатор загорается — проблема в кабеле, если нет — возможно, из строя вышел блок питания монитора или какой-либо из его компонентов, включая гнездо для подключения шнура. В этом случае выход только один — ремонт.
Неисправности информационного кабеля
Физические повреждения информационного кабеля нередко становятся причиной неработоспособности монитора. Для его диагностики следует проделать следующее:
- Извлеките из монитора оба кабеля, а из компьютера — только информационный.
- Затем подключите к монитору сетевой шнур и нажмите на кнопку подачи питания.
- В зависимости от модели монитора в этот момент на экране должно появиться сообщение об отсутствии сигнала от компьютера или об отсутствии кабеля в гнезде.
- Подключите информационный кабель только к монитору. Если сообщение остается, подключите его к выключенному компьютеру. Если изменений нет — включите ПК.
- Если и в этом случае ничего не меняется, кабель, гнездо монитора либо разъем видеокарты неисправны.
- Также можно попробовать немного сгибать кабель в разных местах, особенно возле разъемов. Если в этот момент на мониторе кратковременно отображается какое-либо изображение, проблема понятна — неисправности кабеля или разъемов для его подключения.
Проверить кабель можно и путем его подключения к другому компьютеру или монитору. Удостовериться в работоспособности разъемов монитора или видеокарты можно путем использования другого информационного кабеля.

Неисправности видеокарты
Если монитор подает признаки жизни при подаче не него питания при извлеченном информационном кабеле, возможно, видеокарта неисправна. Диагностику внешней (съемной) графической карты можно выполнить путем ее замены. Если есть такая возможность, снимите крышку системного блока, извлеките видеокарту и установите на ее место другую. Монитор должен будет заработать. В противном случае выяснится, что проблема в видеокарте или ином электронном компоненте материнской платы.
Если в конструкции ПК присутствует встроенная видеокарта, проверить работоспособность внешней графической карты можно следующим образом:
- Извлеките съемную видеокарту из компьютера.
- Подключите информационный кабель к встроенной графической карте.
- Включите компьютер.
- Если изображение на мониторе появится — проблема найдена. Возможно, из строя вышла внешняя видеокарта.
Если и в этом случае на экран монитора выводится сообщение об отсутствии сигнала и/или он вообще никак не реагирует, возможно, это вызвано неполадками в работе материнской платы или одного из подключенных к ней электронных компонентов.

Неисправности материнской платы или других компонентов ПК
Неработоспособность монитора в 70% случаев возникает по вине самого компьютера. К этому может привести выход из строя любого электронного компонента ПК. Кроме самой графической карты, сюда относится блок питания, оперативная память, процессор, жесткий диск, один из множества интегрированных в материнскую плату устройств или даже внешняя периферия — неполадки в работе любого из компонентов ПК может приводить к неработоспособности видеовыхода.
Единственное, что можно сделать в домашних условиях — произвести профилактику компьютера. Для этого каждый из электронных компонентов (вплоть до процессора) извлекаются из компьютера с целью очистки от загрязнений, нанесения термопасты на нагревающиеся устройства, смазки вентиляторов и других профилактических действий. Нередки случаи, когда после простой профилактики компьютер вновь продолжает работать. Если по каким-либо причинам ее невозможно выполнить, остается только обратиться в сервисный центр.
В некоторых случаях к неработоспособности монитора могут приводить всевозможные программные неисправности. Рассмотрим данный вопрос.
Сбои в работе BIOS
Микропрограмма BIOS отвечает за инициализацию и запуск интегрированного в материнскую плату и подключаемого к ней оборудования. Только после успешной инициализации происходит включение компьютера и загрузка операционной системы. Ввиду того, что BIOS — обычная программа, в ней также могут возникать сбои. Для их устранения можно попробовать обнулить параметры данной микропрограммы. Т.к. в нашем случае монитор не работает, сделать это можно только аппаратным способом:
- Отключите компьютер от сети (не выключать, а именно отсоединить от розетки), снимите крышку системного блока, а затем осмотрите материнскую плату.
- Найдите на ее поверхности круглую батарейку диаметром порядка 2 см.
- Извлеките батарейку, подождите 5-10 секунд и установите ее обратно. Настройки BIOS будут сброшены.
- Можно воспользоваться и стандартным способом без извлечения батарейки. Для этого найдите рядом с последней выступающие металлические контакты, помеченные как «CLR_CMOS», «CLRTC» или «CCMOS».
- Если контактов всего два, возьмите металлический предмет и замкните их между собой. Удерживайте контакты в замкнутом состоянии в течение нескольких секунд. BIOS будет сброшен.
- Если контактов 3, то два (центральный с одним из крайних) из них будут соединены между собой джампером (перемычкой). Снимите джампер и замкните им центральный контакт с крайним — с тем, что оставался свободным до извлечения перемычки. Замкнуть контакты можно и металлическим предметом. Подождите несколько секунд и установите джампер на прежнее место. BIOS будет сброшен.

Попробуйте включить компьютер. Если проблема не устранена, идем дальше.
Сбои в работе операционной системы
Обычно при программных неисправностях ОС монитор показывает начальный экран загрузки, а затем отключается при старте загрузки системы. Но по различным причинам этого может и не происходить.
Устранение неполадок в работе ОС сложно выполнить с нерабочим монитором. Но кое-что попробовать можно. Для Windows версий 7 и ниже — загрузитесь в безопасном режиме работы системе:
- Сразу после включения компьютера периодически нажимайте клавишу «F8».
- Монитор включится еще до загрузки системы, а на экране отобразятся варианты ее загрузки. Выберите пункт «Безопасный режим» и нажмите клавишу ввода.
- Если загрузка выполнится успешно, удалите драйвер видеокарты и установите его заново.
- При следующей загрузке компьютера не нажимайте клавишу «F8».
- Если проблема не устранена, скорее всего, потребуется переустановка системы.

Для Windows версий 8 и выше решить проблему можно только при использовании загрузочного диска или флешки с операционной системой:
- Загрузитесь с флешки или диска.
- После меню выбора языка нажмите кнопку «Далее».
- На экране появится кнопка «Установить», а в левом нижнем углу — пункт «Восстановление системы». Нажмите на него.
- Windows 8 и 8.1: выберите пункт — «Диагностика», а затем — «Восстановление при загрузке». Следуйте инструкциям на экране.
- Windows 10: «Поиск и устранение неисправностей», «Дополнительные параметры» и «Восстановление при загрузке».
- Если не помогает, следует попробовать сбросить систему к заводским значениям.
- Для Windows 8 и 8.1 это делается путем выбора в разделе «Диагностика» пункта «Восстановить» или «Вернуть компьютер в исходное состояние». В первом случае все файлы будут сохранены.
- Windows 10: выберите в разделе «Диагностика» пункт «Вернуть компьютер в исходное состояние», а затем — «Сохранить мои файлы» или «Удалить все».
В большинстве случаев при серьезных программных неисправностях операционную систему проще переустановить.
Источник: ru.nodevice.com
Почему не включается экран компьютера?
Монитор передаёт картинку в графическом виде человеку на основании чего мы можем использовать компьютер в полной мере. Отсутствие изображения делает невозможным полноценную работу за компьютером, поэтому данную проблему нужно решить в кротчайшие сроки, с чем мы и постараемся разобраться далее.
В данной статье рассмотрим довольно неприятную ситуацию, когда при включении компьютера не включается монитор. Это может происходить на разных этапах и причин существует весьма много. Не смотря на то, что симптом тревожный, есть варианты, которые не требуют вмешательства специалистов.

Компьютер не включается, что делать?
Для того, чтобы определиться с вопросом: «Что делать, если компьютер не включается?», вам следует проанализировать симптомы болезни. Обратите внимание компьютер вовсе не включается или работа идёт — слышно по работающим кулерам в системном блоке, просто отсутствует изображение на мониторе. В данном разделе рассмотрим первый вариант.
Это один из неблагоприятных случаев, когда компьютер полностью отказывается запускаться. Обычно это сопровождается сигналами, но если их нет, то скорее всего, просто отошел контакт блока питания, проверьте подключение как к системному блоку так и внутри него.
Если компьютер при включении пищит и не включается, то однозначно проблема кроется в оборудовании.
Не спешите огорчаться, возможно достаточно будет просто поправить контакты и всё заработает. Почистите системный блок от скопившейся пыли, выньте оперативную память и очистите разъём. Не редкость, что проблема кроется именно в ОЗУ, если у вас несколько планок памяти, попробуйте поочерёдно доставать их и запускать компьютер, возможно проблема устранится. В случаях, когда простая чистка не помогает вам следует изучить сигналы компьютера и посмотреть в таблице, которая укажет, что означает то или иное сообщение, для каждой системы БИОС обозначения разные, затем заняться именно указанным оборудованием.

Проблемы с запуском компьютера
Существуют ситуации, когда компьютер включается и выключается через время, обычно доходя до окна БИОС всё нормально, а затем автоматическое выключение или перезагрузка. Текущая проблема свидетельствует об отсутствии проблем по крайней мере с оборудованием (кроме HDD).
Скорее всего вам просто придется перейти в безопасный режим, если туда есть доступ и загрузиться из точки восстановления.
Если у вас нет доступа к данному меню, большая вероятность, что причина заключается жестком диске. Сюда же относится проблема, когда компьютер включается не с первого раза. У меня лично есть такой HDD, который запускается с 10-го раза, видимо сектора автозапуска существенно повреждены.
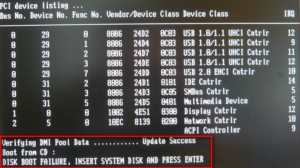
Лучше всего в данной ситуации сразу проверить наличие хорошего контакта, и, если не помогло, проверить жесткий диск на другом компьютере или подключить другой диск к текущему компьютеру, это позволит нам убедиться в корне проблемы.
Компьютер включается, но нет изображения
Здесь также существует несколько вариантов развития событий либо монитор вовсе не включается, либо пропадает картинка во время запуска, обычно после окна БИОС. Мы рассмотрим оба варианта и начнём с проблем, которые легче всего устранить.
Отсутствие контакта
Возможно у вас просто отошел контакт монитора с компьютером или питанием, проверьте так ли это. Также в результате определённых сбоев видеокарты, часто случается, что поток передаётся только на один порт. Вам следует найти переходник (обычно такой есть в комплекте компьютера) и подключиться к другому выходу, многим этот вариант помог.

Сбои с системе
Независимо от того какая ОС у вас установлена, случаются проблемы, вызывающие конфликты. Обычно здесь всё дело в драйверах, если они криво установлены или подверглись изменению со стороны, монитор просто может быть недоступен. Здесь также самый лучший вариант, попробовать восстановить работоспособность из безопасного режима или, если это невозможно, воспользуйтесь средством восстановления из установочного диска. Возможно придется переустановить систему вовсе.
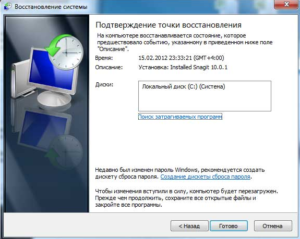
Вероятно изменились настройки вывода изображения. Иногда, в случаях, когда у вас один монитор, могут стоять настройки, которые передают сигнал на другой, которого по сути просто нет. Проверить так ли это можно нажав Win + P, такую комбинацию нажмите 4 раза, чтобы перебрать возможные варианты.
Корень проблемы в видеокарте
Вероятной причиной данной ситуации, когда не включается монитор при запуске компьютера, причем, обычно, лампочка не свидетельствует о получении сигнала, является видеоадаптер.
Обычно лампочка просто мигает, как в выключенном положении. Текущая проблема может как сопровождаться пиликанием компьютера так и нет.
Здесь лучший вариант проверить работоспособность GPU, это подключить другой монитор. Также попробуйте подключить монитор в другой разъём на видеокарте. Если у вас есть выход интегрированного видеоадаптера, попробуйте подключиться к нему.

Проблема с монитором
Довольно часто, когда компьютер включается, но нет изображения на мониторе, виноват последний, на нём портятся конденсаторы, выход из строя которых приводит к подобному результату. Здесь лампочка на мониторе может как мигать так и гореть, всё зависит от места поломки. Также случаются и другие поломки внутри монитора, здесь ничего не остаётся, кроме как воспользоваться сервисным центром, разве, что вы умеете работать с мультиметром и паяльником.

Если вам нечего не помогло, придется отправить компьютер на ремонт или заменить сломанное оборудование самостоятельно, только прежде стоит убедиться, что причина именно в нём. Обычно в подобных ситуациях удаётся отделаться малой кровью и решить проблему либо собственноручно, либо за небольшую цену с помощью мастера.
Если у Вас остались вопросы по теме «Почему не включается экран компьютера? «, то можете задать их в комментариях
Рейтинг статьи 2.8 / 5. Голосов: 6
Пока нет голосов! Будьте первым, кто оценит этот пост.
Поделитесь в социальных сетях!
Источник: tvoykomputer.ru
Что делать, если монитор не выдает картинку на компьютере, хотя системный блок работает и вентиляторы запущены: ничего не появляется на экране

Гаджеты
Автор А. Крушев На чтение 4 мин Просмотров 589
Неопытным пользователям трудно понять, почему монитор не показывает изображение, а компьютер включен. В большинстве случае проблему можно решить самостоятельно, если проявить внимательность.

Причины, по которым изображение не выводится на экран компьютера
Существует несколько причин, по которым не работает монитор и не появляется изображение на экране:
- поврежденные или неплотно присоединенные кабели;
- неисправность дисплея;
- повреждение портов на системной плате;
- несовместимый режим видеосигнала;
- сбой BIOS.
Перед поиском неисправностей следует полностью обесточить все оборудование.
Что можно сделать
Чтобы правильно понять, почему монитор не показывает изображение, а компьютер включен, нужно приготовить следующие аксессуары и комплектующие:
- исправные кабели HDMI и VGA;
- ноутбук или DVD-плеер с цифровым видеовыходом;
- загрузочный носитель Windows;
- ластик для очистки контактов.
Кроме того, понадобится приобрести конвертор сигналов. Чтобы тестирование прошло корректно, следует внимательно определить интерфейсы монитора и источника видео.
Проверка кабелей
Если экран внезапно стал черным, нужно проделать следующее:
- Отвинтить крепления VGA-кабеля с обоих концов и отсоединить его.
- Внимательно осмотреть шнур. На кабеле должны отсутствовать видимые повреждения и перегибы.
Если дисплей не включается, следует осмотреть провод его питания и убедиться, что коннектор IEC-320-C13 плотно входит в соответствующее гнездо.

Диагностика состояния монитора
Чтобы правильно проверить состояние монитора, потребуется:
- Подсоединить дисплей к сети исправным кабелем или комплектным адаптером питания.
- Включить монитор, нажав на кнопку.
- Взять сигнальный кабель и присоединить монитор к источнику изображения.
- Если используется конвертор (АЦП) с HDMI-выходом, подать питание на USB-вход, а также выставить режим 720p.
- Включить ноутбук или DVD.
Если изображение появляется и отображается во весь экран без искажений, то монитор работоспособен.

Проверка портов
Если кабель и монитор исправны, но нет картинки, это может быть связано с проблемами в портах на системной плате. В первую очередь нужно аккуратно пошевелить разъем VGA.
Неаккуратное обращение с ПК и задевание кабелей часто приводят к тому, что монитор не запускается и ничего не выдает.
Кроме того, следует вынуть дискретную видеокарту и проверить качество контактов. Если они окислены, очистить их ластиком. Провести аналогичные операции над планками оперативной памяти. Также осмотреть плату графического адаптера, чтобы убедиться в том, что чипы не отвалились.

Отключение лишнего оборудования и портов
На некоторых ПК старые или неверно подобранные комплектующие могут конфликтовать друг с другом, из-за чего экран монитора становится черным.
Чтобы устранить эту неполадку, следует:
- выключить компьютер и отсоединить лишние устройства, кроме мышки и клавиатуры;
- отключить дополнительные носители (SSD, DVD-RW) и многофункциональные панели.
Некоторые игры и вирусы могут задавать чрезмерно высокое разрешение экрана в Windows. Из-за этого на мониторе появляется предупреждение Out of range, или «Вне пределов». Затем изображение исчезает и загорается оранжевый индикатор.
Чтобы справиться с неполадкой и вернуть картинку, нужно сделать следующее:
- Нажать на кнопку отключения на корпусе ПК. Подождать, пока вентиляторы и винчестеры перестанут крутиться.
- Вставить лазерный или флеш-диск с установщиком системы, загрузиться с этого носителя.
- Нажать на Shift+F10.
- Ввести в командной строке bcdedit /set safeboot minimal.
- Нажать на Enter, а затем кликнуть по кнопкам продолжения и восстановления системы.
- На синем экране выбора действия щелкнуть по первой строке. Компьютер перезагрузится в безопасном режиме, а изображение опять появится.
- Удалить драйвер интегрированного или дискретного видеоадаптера, зайдя в «Диспетчер устройств».
- Выключить безопасный режим, открыв утилиту MSConfig, перейдя во вторую вкладку и сняв соответствующий флажок.
- Когда появится запрос, перезагрузить систему.
При запуске Windows драйвер на видеокарту переустановится, и изображение выведется в наибольшем разрешении, поддерживаемом дисплеем.
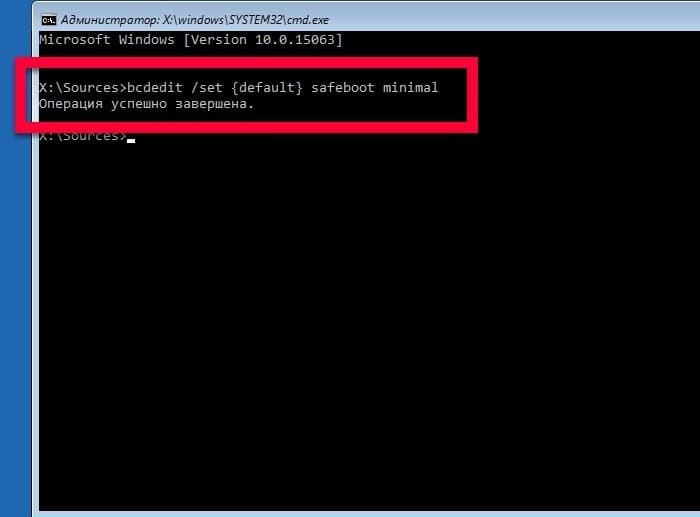
Сброс настроек BIOS UEFI
Иногда после установки дискретной видеокарты не выводится картинка после переключения монитора на адаптер. Чтобы устранить данную неполадку, нужно сбросить настройки BIOS: снять стенку системного блока и вынуть батарейку CR2032 из соответствующего гнезда, затем подождать 1–3 часа, вставить элемент питания, собрать и включить компьютер.

Обзор
Источник: gidkanal.ru