Периодически возвращаюсь к изучению вопроса, может ли планшет работать как монитор с компьютером и ноутбуком. В общем то может, но пока не так, как хотелось бы — существует ряд приложений, которые программно, через Wi-Fi, позволяют использовать планшет в качестве дисплея, я несколько таких программ покупал, тестировал, и в итоге не пользуюсь, потому что у подхода есть ограничения. Скажем, я так и не смог откалибровать софтверный дисплей, к тому же, есть задержки при передаче сигнала, и вообще всё не идеально, когда транспорт идёт по воздуху, через ограниченный по ширине канал.
Для iOS и Android есть приложение iDisplay, равно успешно функционирующее в Windows и MacOS, с клиентом для Android и iOS. Позволяет превратить в монитор не только планшет, но и смартфон, и плеер типа iPod Touch. Ещё можно воспользоваться remote desktop-клиентом и подключиться к компьютеру или ноутбуку через локальную сеть, которую без проблем поднять и в дороге, хоть при помощи мобильного роутера, хоть штатными средствами мобильного устройства, хоть на ноутбуке.
РИСУЮ на графическом планшете-мониторе PARBLO Coast16 Pro
Вот пример использования iPad в качестве монитора для старого Mac mini:
Почему меня это интересует? Разрешение планшетов шагнуло далеко вперёд, на iOS уже давно норма 2048×1536, среди Android-планшетов появились новинки с 2560×1600, и использовать такие планшеты с крошечным системным блоком, типа того же Mac mini, или даже новым Mac Pro, в дороге было бы настоящим подспорьем. Для этого было бы отлично сделать планшеты с HDMI-входом, позволяющим использовать их в роли монитора. Ведь ничего не мешает, насколько я понимаю?
Теги:
- мобильность,
- планшет,
- полезные советы,
- софт для android,
- софт для ios,
- софт для windows
Источник: q3d.livejournal.com
Что можно сделать с дисплеем от планшета. Накамерный монитор из планшета
Планшеты хороши не только для выходного просмотра новой серии любимого минисериала или фейковых новостей на общем канале в Фейсбуке. Он так же может работать в качестве второго дисплея.
Два дисплея для одного компьютера могут предоставить вам больше пространства для просмотра документов, электронных таблиц и веб-страниц. Если у вас уже есть Андроид-планшет, то почему бы и нет? Это дешевле, чем покупать дополнительный монитор и требует только загрузки пары приложений.
Есть несколько приложений, которые позволяют это сделать, но в целях данной статьи, я выбрал iDisplay, поскольку он имеет варианты для различных платформ.
Что вам нужно.
- Сеть Wi-Fi.
- Андроид-планшет, работающий под управлением Android 2.01 или более поздней версией, или Айпад с iOS 7 или более поздней версией.
- ПК с операционной системой Windows XP, Vista или 7 (32-разрядная или 64-разрядная версия) или компьютер Мак с операционной системой OS X Mavericks 10.9 или более поздней.
1. Установка iDisplay на планшете.
Вы можете легко найти приложение в Плей Маркете (419 рублей) или в Аппсторе (1490 рублей). Хотя эти приложения и не являются бесплатными, они дешевле, чем новый монитор. После установки и открытия, вы увидите один вариант — подключение через USB. (Я обнаружил, что этот метод работает не надёжно.) Для подключения вместо этого через Wi-Fi, вы должны загрузить iDisplay для компьютера (см шаг 2), до показа этой опции. При подключении через Wi-Fi, вы должны убедиться, что и планшет и компьютер подключены к одной и той же сети.
Мой ПЕРВЫЙ Графический Монитор // Обзор Планшета Artisul D16
2. Установка iDisplay на компьютере.
iDisplay доступен для Windows и Mac , и обе версии работают одинаково. После загрузки, вы можете установить программное обеспечение всего за несколько кликов. После установки необходимо будет перезагрузить компьютер.
3. Сопряжение с планшетом.
После перезагрузки, нажмите на иконку запуска iDisplay. При использовании компьютера с Windows, может появиться запрос на исключение брандмауэра Windows. После предоставления разрешения и убедившись, что оба устройства подключены к одной беспроводной сети — вы можете установить соединение между планшетом и компьютером.
При попытке подключения, появится диалоговое окно, и вы можете либо разрешить iDisplay подключиться к планшету только один раз, всегда позволять ему подключаться, или отклонить его. Если вы планируете использовать его часто, выберите «всегда разрешать».

В приложении на планшете будет отображаться список устройств, с которыми планшет может соединяться. Выберите устройство, с которым требуется выполнить сопряжение, затем подключите планшет к компьютеру.
4. Оптимизация.
После подключения, вы можете отрегулировать размер дисплея. На странице настроек (значок шестерёнки в правом верхнем углу страницы подключения в приложении iDisplay на планшете), вы можете выбрать одно из четырёх различных разрешений. Более высокое разрешение работает лучше на маленьком планшете. (Выбор меньшего разрешения, отобразит окна с огромным текстом и картинками.)
На компьютере, вы также можете щёлкнуть правой кнопкой мыши на иконке в системном трее, чтобы закрыть iDisplay или вывести на экран опцию «Display Arrangement», которая позволяет вам выбрать, где вы хотите, чтобы планшет размещался относительно основного дисплея.
Производительность дисплея планшета может варьироваться в зависимости от скорости подключения к Wi-Fi (быстрая сеть улучшит отклик дисплея), а также скорости процессора и графических возможностей планшета.
Планшет – это уникальный инструмент, который может использоваться для решения самых разнообразных задач. Очень часто счастливые обладатели таких устройств задаются вопросом, как использовать планшет как монитор? В некоторых случаях это очень удобно, причем использовать планшет в качестве монитора можно как для ПК (в особенности актуально, если установлена ОС Windows 8), так и для смартфона. Именно об этом и пойдет речь в данной статье.
1. Итак, можно ли использовать планшет как монитор
Для начала необходимо определиться с тем, для каких целей это делается. Использоваться планшет можно как расширение экрана, если видеокарта ПК имеет такую функцию. Кроме этого, планшет может выполнять функции основного дисплея. Независимо от вашего выбора для реализации этой возможности вам потребуется специальное программное обеспечение. Причем устанавливать его нужно как на компьютер, так и на планшет.
Стоит отметить, что для ПК программа бесплатна, а вот для планшета придется немного потратиться. Конечно, есть и бесплатные программы, но для корректной работы лучше приобрести платную версию. К тому же платные программы имеют более гибкие настройки.
Конечно же, планшет вполне возможно использовать в качестве монитора для смартфона. Это делается для повышения комфорта и удобства работы. Ведь каждый согласиться, что гораздо удобнее работать с большим экраном планшета, нежели с маленьким дисплеем телефона.
1.1. Как можно использовать планшет как монитор
Как уже говорилось выше, вам потребуется специальное программное обеспечение. Причем устанавливать программу следует на все девайсы, которые вы хотите синхронизировать.
Стоит отметить, что учитывая размеры экранов планшетов, около 10”, работать с ПК при помощи таких устройств довольно неудобно, и вряд ли вы захотите таким образом работать с текстом либо с таблицами. Однако, для выполнения некоторых задач это довольно удобно и практично. В особенности если подключение осуществлено беспроводного соединения. Кроме этого, для корректного отображения информации следует установить разрешение экрана в настройках ПК, которое будет соответствовать поддерживаемому разрешению экрана планшета.
Итак, как вы уже знаете, для реализации подключения существует масса различных программ. Но независимо от вашего выбора, а также от используемого планшета (iPad либо Android), принцип подключения одинаков в любом случае.
Для этого необходимо установить клиентское приложение на ваш планшетный ПК и серверную программу на компьютер. Также следует определить, какой из мониторов будет первичным, а какой вторичным, а также будет ли планшет играть роль расширения дисплея. Все это делается в настройках экрана Windows. При этом стоит отметить, что в Windows 7 и 8 все настройки устанавливаются гораздо проще.
Также стоит учитывать совместимость программ в ОС. Как правило, с последними версиями Windows (7,8 и Vista) совместимы практически все программы, чего нельзя сказать о Windows XP.
Использование планшета в качестве монитора можно осуществить при помощи следующих программ:
- Air Display. Программа совместима с любыми версиями ОС ПК и планшетов;
- iDisplay, более доступный и дешевый вариант программного обеспечения, который доступен как для Android, так и для iOS.
Это две наиболее распространенные и надежные программы. Конечно, они платные, но их стоимость (около 5 долларов) вполне оправдана. Программы работают стабильно и имеют гибкие настройки. Кроме них существуют и другие, но давайте рассмотрим метод подключения на примере iDisplay. В случае использования других программ все делается аналогично.
2. Планшет на Android как отдельный компьютерный монитор: Видео
3. Как использовать планшет в качестве монитора ПК
В первую очередь стоит отметить, что для беспроводного подключения планшета к ПК оба устройства должны быть подключены к одной домашней сети, к примеру, к одному роутеру.
После установки программы на компьютер, нужно будет перезапустить систему. В этом время можно установить приложение на планшет. Если установка произведена правильно, то после запуска программы на планшете вы сможете увидеть список компьютеров, которые имеют установленную серверную часть приложения iDisplay. Для создания подключения следует просто нажать на нужный вариант из списка.
Вот и все. Соединение создано. На экране планшета должно появиться изображение с компьютера. Если вы выбрали расширенный экран, то окна приложений можно перетаскивать за пределы монитора, при этом они будут появляться на экране планшета.
Время от времени многим из нас требуется дополнительное экранное пространство для комфортного управления всеми открытыми окнами и выполнения других задач. Наличие второго монитора очень помогает в таких ситуациях, но не каждый может позволить себе это, просто потому, что не у всех на рабочем столе найдется свободное место для еще одного монитора. Но если у вас есть планшет, уверяю вас, второй экран уже почти готов к работе.
Для счастливых владельцев iPad или планшетов с Android, существует целый ряд способов, позволяющих превратить сенсорное устройство во второй монитор. Сразу отмечу, что с учетом средней диагонали от 7 до 9 дюймов, возможности при использовании планшета в качестве второго монитора будут довольно ограниченны, и вряд ли вы захотите использовать его для редактирования больших электронных таблиц, например. Тем не менее, для определенных задач будет достаточно и планшета.
Неважно, iPad у вас или планшетник с Android, процесс подключения этих устройств в качестве второго монитора, ничем не отличается. Нужно установить клиентское приложение на планшет, а серверную часть на ПК. Кроме этого, нужно позаботься о том, какой из мониторов будет первичным.

Как я уже говорил, подключить планшет вторым монитором можно несколькими путями. Например, с помощью приложения Air Display, которое совместимо с iPad, iPhone и Android. Приложение действительно хорошее, но одним с существенным недостатком – цена $9,99. Однако мы рассмотрим более дешевый вариант, а именно, iDisplay.
Приложение iDisplay доступно для iOS и Android (обойдется вам в $4,99), а серверная часть совместима с Windows XP (но только с 32-битной версией) и всеми версиями Windows Vista, Windows 7 и Windows 8. Ко всему прочему, планшет и компьютер должны быть подключены к одной беспроводной сети. При написании этой статьи я использовал iPad, но процесс установки аналогичен для обеих платформ.
Во-первых, скачайте настольное приложение (доступно бесплатно) для Windows. При установке вы можете получить предупреждение об инсталляции нового драйвера дисплея, и вам будет предложено перезагрузить компьютер. Во время ожидания перезагрузки, чтобы не тратить время зря, вы можете приступить к установке мобильного приложения. Здесь можно купить версию для iOS, а здесь для Android.

После запуска приложения на планшете, на экране появится список компьютеров, на которых была обнаружена серверная часть iDisplay. После нажатия на имя компьютера в списке, начнется соединение.

Собственно, это все. Если все сделано правильно, на экране вашего планшета появится изображение с компьютера. Теперь вы можете перетаскивать окна за край монитора, и они будут появляться на экране планшета.
Монитор для камеры своими руками. Всего за три тысячи рублей.
Не потому, что нет возможности купить нормальный монитор, а потому, что мне многие вещи нравится и хочется делать самому, я решил сделать монитор для камеры с возможностью подключения по HDMI.
Сначала была мысль просто подключить планшет к камере, но существующие интерфейсы (WiFi и USB) в работе дают задержку и низкое разрешение. А существующий на планшетах разъем HDMI может работать только как выход, а как вход он ни как не заработает. Это не реализовано на аппаратном уровне.
Поэтому нашел информацию, что можно напрямую к матрице планшета подключить HDMI контроллер, который будет работать с этой матрицей и принимать сигнал по HDMI.
Много времени потратил на выбор планшета (из тех, что можно купить не дорого по объявлениям). Хотелось обойтись минимальным размером, но в то же время максимальным разрешением. Посчитал, что размер 7″ идеальный вариант, матрица N070ICG-LD4 — IPS, разрешение 1280*800. Самый доступный планшет с этой матрицей Texet TM-7043XD, я купил его за 1тр + доставка из Питера 200руб. У него не работал тач, а стекло и сама матрица были целые.
От планшета работает только матрица, как планшет он уже не будет работать, питается — от контроллера. Напрашивается вопрос: а не купить ли только матрицу? Ее можно найти рублей за 500-700. Но матрицу придется куда-то ставить (нужен корпус) и нужно защитное стекло (тач. скрин) так что покупая планшет, мы берем все необходимое разом. По идее, из аккумулятора для планшета можно сделать питание для этого же монитора (через драйвер повышающий напряжение, цена вопроса 100руб), но батарейки от Canon практичнее, так как их можно оперативно менять.
Для тех, кому нужно большое разрешение, то такой дисплей я находил только лишь в 10″» планшетах. Самое бюджетное — это Acer Iconia Tab A700 или A701 с разрешением 1920*1200, его можно приобрести примерно за 3000 руб.

Китайцы продают много контроллеров под мобильные матрицы, нужно смотреть с LVDS подключением! Я взял вот этот (предварительно списавшись с продавцом о возможности прошивки контроллера под мою матрицу).
Стоимость контроллера примерно 1500р с доставкой. С контроллером идет мини клавиатура, через которую можно выбирать вход и настраивать дисплей (яркость/контраст/цвет и т.д.). Покупал .
Вот такое забавное устройство в итоге получилось.


Питание можно приделать любое, я прикрепил адаптер для батареек LP-E6 (популярные аккумуляторы Сanon). Одной батарейки хватает на 2 часа непрерывной работы.


Крепеж присобачил от камеры Go Pro (что было под рукой).
Корпус для контроллера так и не сделал, не было подходящих деталек, а потом уже остыл.

Общая цена вопроса получилась около 3 тысяч рублей. Монитором уже год регулярно пользуюсь (при съемке со штатива), фокусироваться очень удобно. Выглядит все примерно так (Стекло тача я уже разбил).

На мониторе отображается все, что отдается камерой по hdmi, у моей камеры (Samsung NX1) несколько режимов отображения. Есть возможность по hdmi отдавать чистый сигнал, без служебной информации, а можно со служебной. Экран камеры при подключении монитора не отключается (особенности камеры), но он может заснуть, если в течении 30 секунд не нажимать кнопок на камере, внешний монитор при этом все-равно остается активен.
Существует несколько приложений, превращающих Android-планшет в дополнительный сенсорный монитор к Windows-компьютеру. В основном они работают по Wi-Fi, а значит оба устройства должны находиться в одной подсети.
Для чего это нужно?
Сенсорный мини-монитор можно использовать для тестирования удобства приложений под сенсорное управление, можно использовать как терминал для сложных «тяжелых» вычислений, с которыми планшет не справится, как пульт управления приложениями, или экран для гаджетов и статистики.
Приложения ориентированы на Android 3.01 или новее, а также Windows XP (32 бит) или Windows 7 (32 или 64 бит).
Для установки на компьютер заходим на сайт ScreenSlider и скачиваем программу для вашей версии ОС. После успешной установки ScreenSlider, его иконка появится в области уведомлений. Если сделать левый или правый клик по иконке ScreenSlider, то никакой реакции не произойдет, поэтому запустите приложение через меню «Пуск».
Android-приложение продается в Google Play за 0,99$ ( в ознакомительных целях).

После установки на планшет, при первом запуске приложения, Вам предложат ввести имя устройства.
Создание соединения
Из приложения ScreenSlider на компьютере находим наш планшет с помощью ссылки вверху программы «Find Devices» (Найти устройства). Если планшет и компьютер находятся в одной сети или подсети, и Redfly ScreenSlider работает, то через несколько секунд Ваш планшет появится в списке доступных устройств с указанным IP адресом и именем, которое Вы задали ранее.
Как только планшет был обнаружен, дважды кликаем на него. На экране планшета появится окно с PIN кодом, который нужно ввести в экране подключения на компьютере. После введения PIN кода нажмите кнопку OK и с этого момента планшет будет работать как второй монитор Вашего компьютера, в режиме расширенного рабочего стола.
Настройка параметров
По умолчанию, ScreenSlider устанавливает планшет в режим расширенного рабочего стола и предполагает, что он находится справа от основного монитора. Чтобы изменить эти параметры, запустите ScreenSlider на компьютере, выберите меню “Настройки” и здесь Вы можете изменять настройки параметров, как, например, положение планшета и др.
Источник: ultrait.ru
2 встроенных способа использовать iPad как монитор для Mac. Чем Universal Control отличается от Sidecar

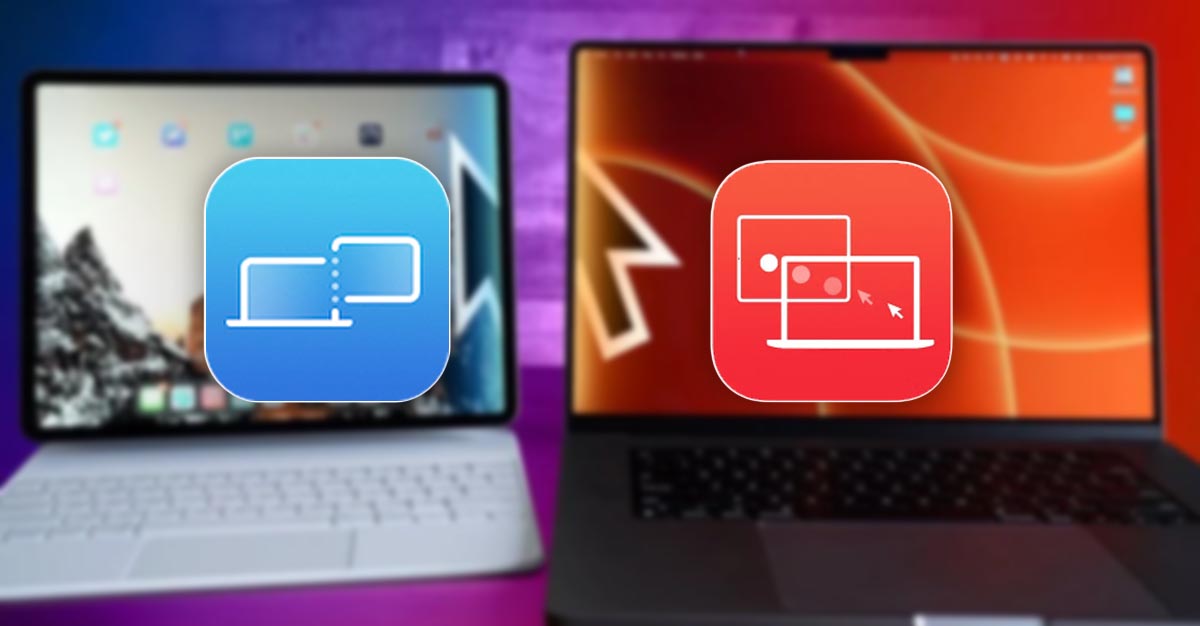
После релиза финальных версий macOS, iOS и iPadOS пользователи наконец-то получили в свое распоряжение одну из самых интересных фишек экосистемы Apple. Я уже несколько недель активно тестирую Universal Control и готов подробно рассказать о данной опции вам.
Для наглядности сравним новую возможность с уже знакомой фишкой Sidecar, которая имеет определенные пересечения с новинкой.
Что такое Sidecar
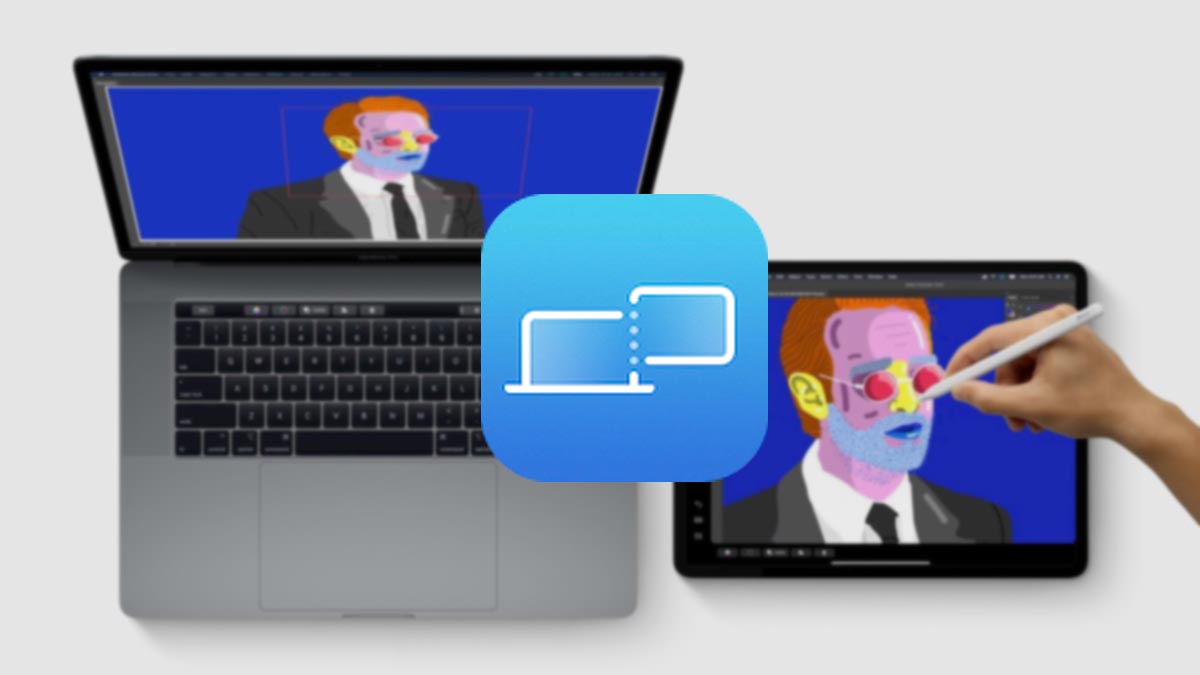
Sidecar – это опция экосистемы Apple, которая позволяет использовать совместимый планшет Apple в качестве дополнительного монитора для компьютера Mac. Планшет при этом выступает исключительно в виде дисплея, вычислительные мощности iPad не могут быть задействованы для каких-либо операций, пользователь просто получает расширение рабочего стола на дополнительный экран, как в случае со вторым дисплеем.
Никакого взаимодействия между операционными системами на iPad и Mac не предусмотрено.
Фишка появилась еще в 2019 году и, что самое примечательное, заработала в первой же тестовой бета-версии macOS и iPadOS через несколько дней после WWDC 19. С того времени любой актуальный планшет можно за несколько секунд превратить во второй экран для компьютера.
Что такое Universal Control
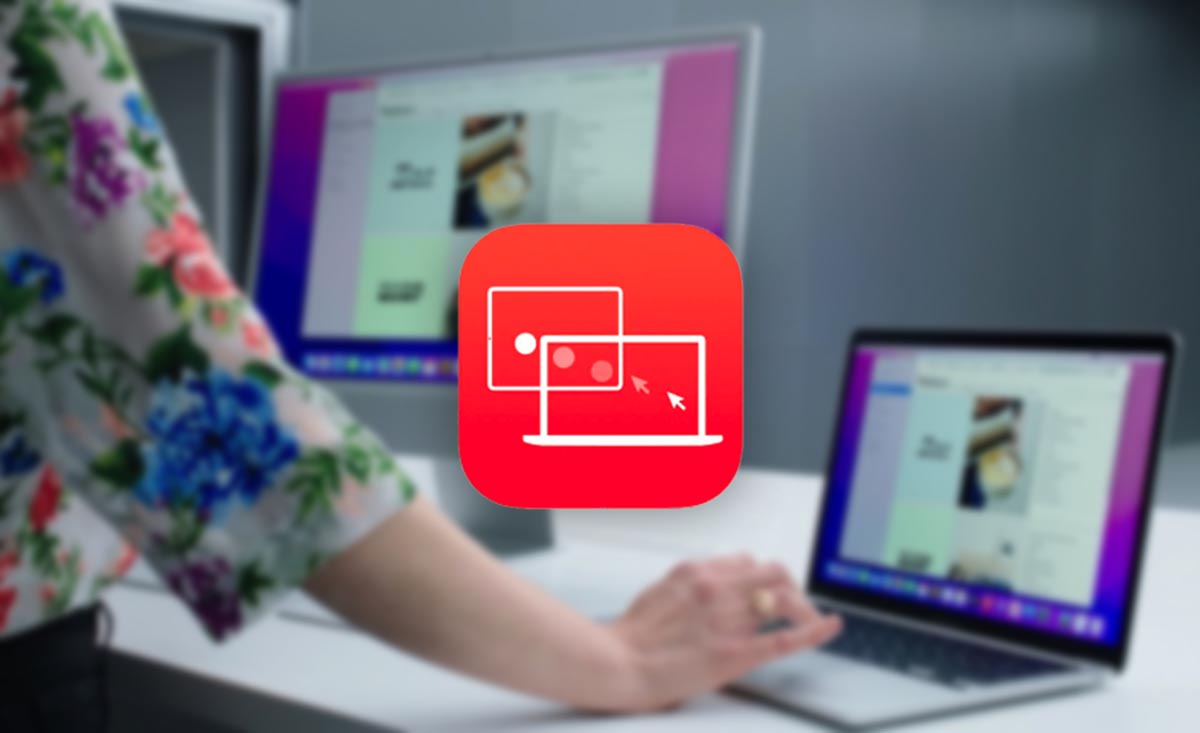
Universal Control – это более новая программная фишка Apple, которая позволяет быстро взаимодействовать с разными гаджетами Apple из одной учетной записи Apple ID. После её активации можно объединить до трех гаджетов (Mac и iPad) в одно единое рабочее пространство.
Основным устройством при этом выступает Mac, а в качестве дополнительных могут быть еще один или два подходящих Mac или iPad. При работе Universal Control пользователь получает возможность переносить свой курсор с экрана основного Mac на экран дополнительных устройств, взаимодействовать с установленными там приложениям и даже перетягивать контент между гаджетами.
При этом идет прямое взаимодействие между операционными системами, каждый гаджет выполняет запущенные на нем процессы, а перенос контента происходит по аналогии с универсальным буфером обмена.
Опция была презентована еще на WWDC 21, но за все лето так и не появилась в тестовых версиях системы. Перед осенним релизом своих ОС купертиновцы отложили запуск Universal Control, а в сети появились “костыли” для принудительной активации опции.
Только с выходом финальных версий iPadOS 15.4 и macOS 12.3 Universal Control официально стал доступен всем пользователям.
Сейчас разберемся, как работают обе фишки экосистемы Apple, для чего они нужны и какие у них перспективы.
Системные требования Universal Control и Sidecar
Обе программные фишки экосистемы будут работать на следующих моделях компьютеров Mac:
■ MacBook Pro (2016 года и новее)
■ MacBook Air (2018 года и новее)
■ MacBook (2016 года и более поздние устройства)
■ iMac (начиная с моделей 2017 года) или iMac 27″ (начиная с моделей конца 2015 года)
■ iMac Pro
■ Mac mini (2018 года и новее)
■ Mac Pro 2019 года
Для Sidecar будет достаточно минимум macOS Catalina, Universal Control требуется самая актуальная на данный момент macOS Monterey 12.3.
Что касается iPad, для обеих фишек подойдут планшеты:
□ iPad Pro все модели
□ iPad (6-го поколения и новее)
□ iPad mini (5-го поколения и более новые)
□ iPad Air (начиная с 3-го поколения)
В случае с Sidecar требуется iPadOS 13 и новее, а вот для Universal Control придется установить самый актуальный апдейт iPadOS 15.4.
Как включить Sidecar
На данный момент параметры опции полностью перенесены в блок настроек дисплея macOS, ранее для фишки существовал свой раздел настроек.
На Mac нужно сделать следующее:
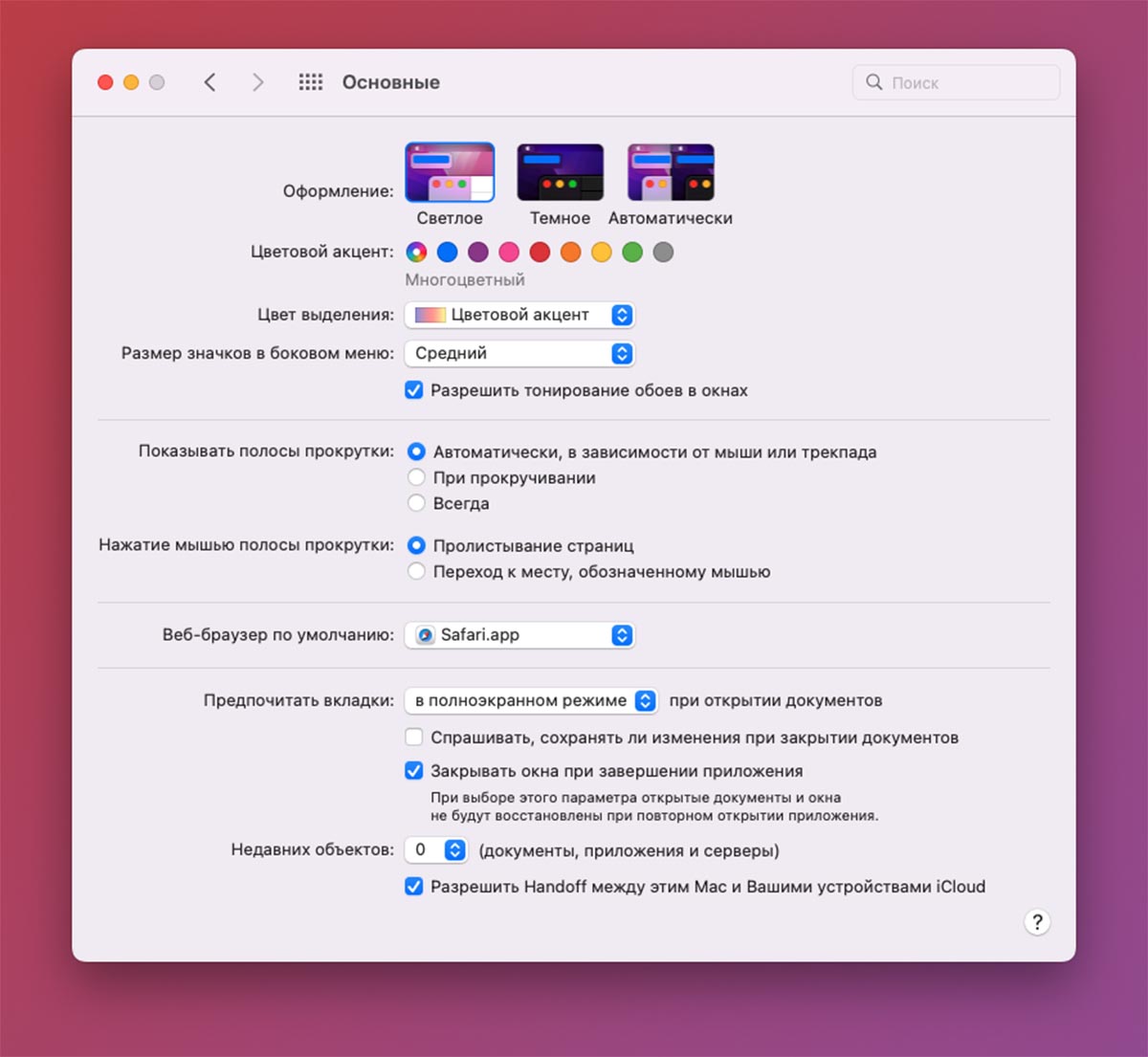
▶ Перейдите в Системные Настройки – Основные и активируйте опцию Разрешить Handoff между этим Mac и вашими устройствами iCloud.
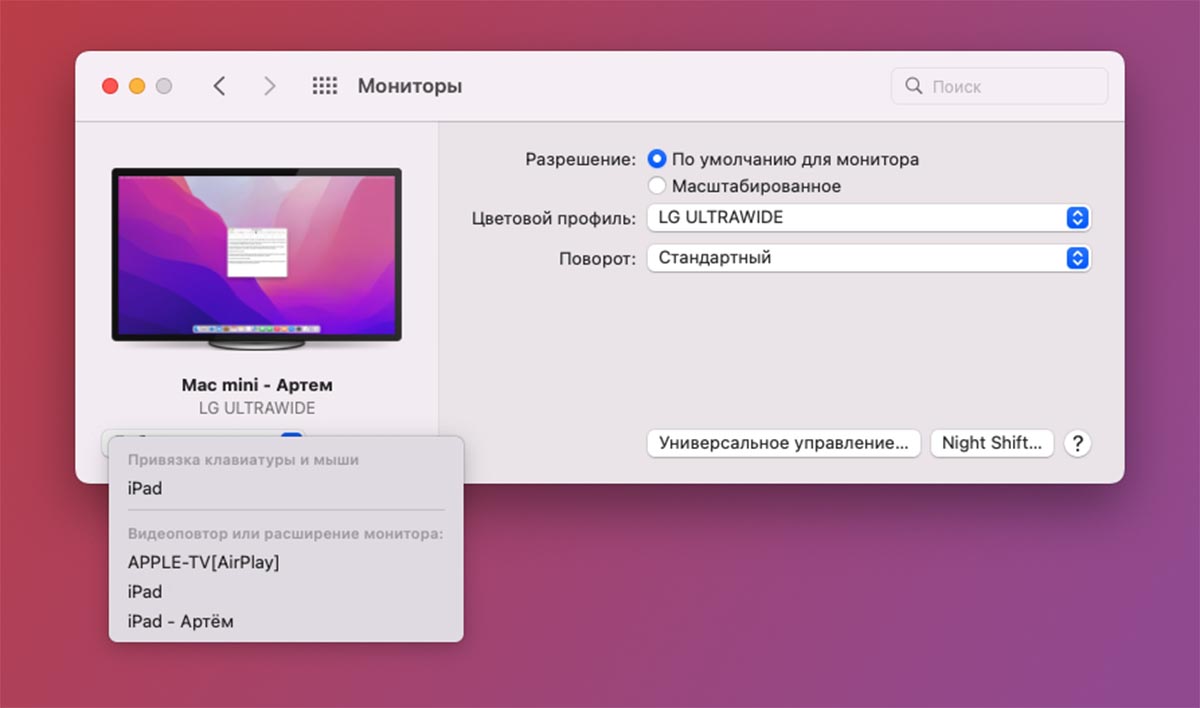
▶ Откройте раздел Системные настройки – Мониторы и в выпадающем списке Добавить монитор найдите находящийся поблизости планшет Apple.
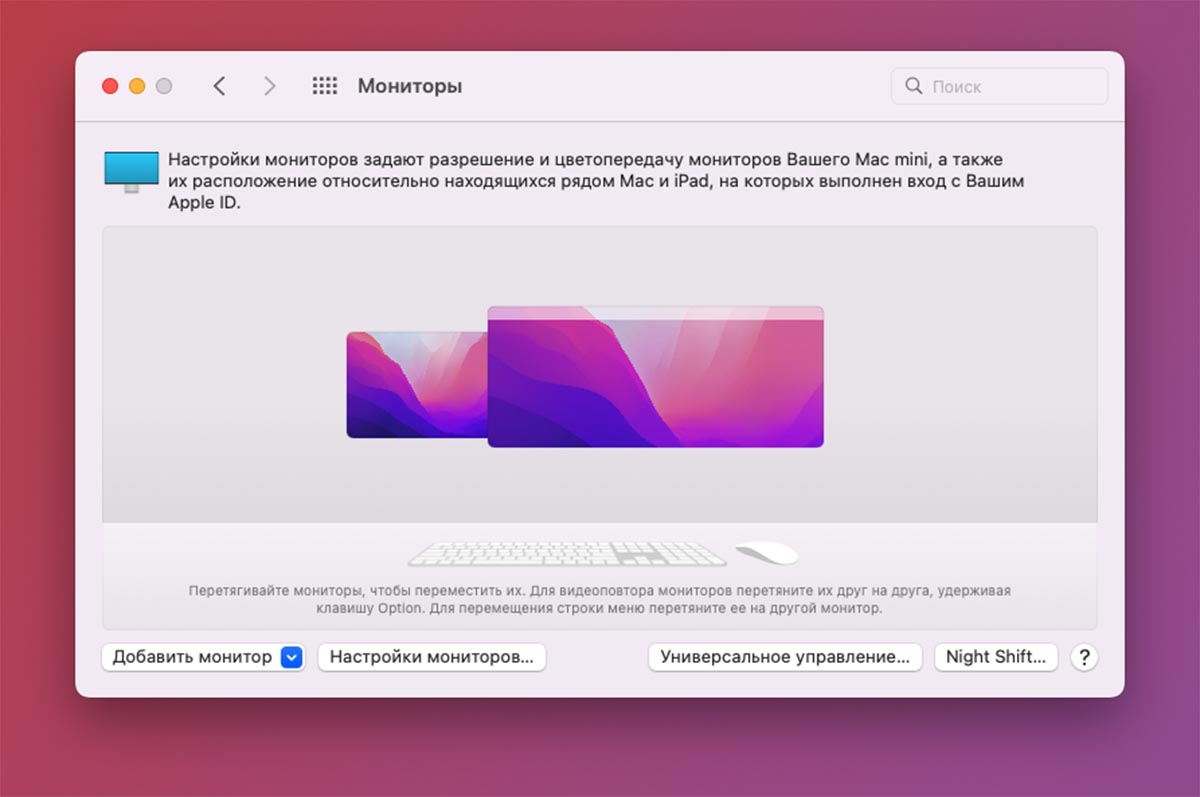
▶ Если все сделано верно, рабочее пространство будет расширено на планшет. После этого появится возможность дополнительной настройки параметров подключенного iPad.
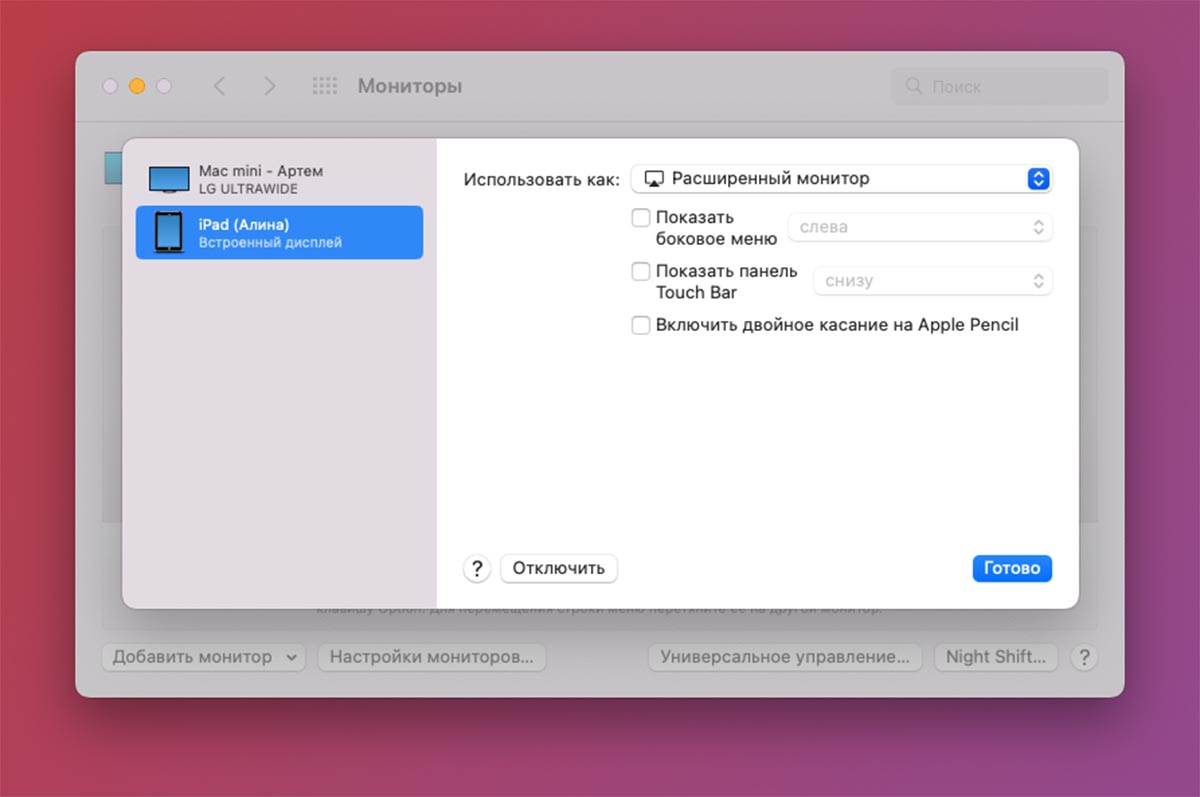
Устройство можно делать основным монитором (экран Mac при этом станет второстепенным), включить зеркалирования картинки (не лучшая идея, ведь соотношение сторон монитора и планшета отличается), добавить боковую панель и TouchBar на экран планшета.
На iPad нужно настроить такие параметры:
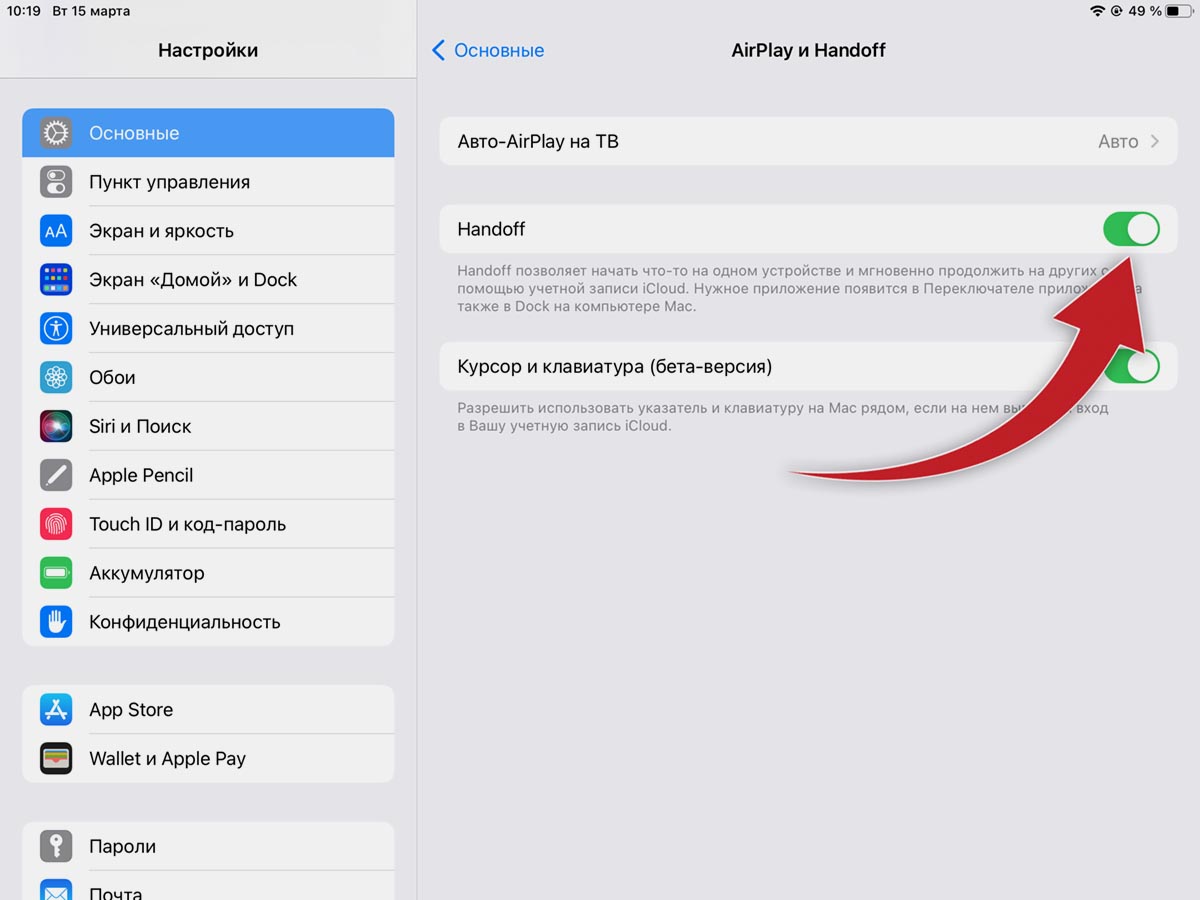
Следует лишь активировать одну опцию, которая находится по пути Настройки – AirPlay и Handoff, после чего планшет будет доступен для вывода картинки с компьютера Mac.