Если вы не нашли ответ на вопрос, почему мышка не работает на телевизоре, то вы можете задать вопрос в нашем FAQ. Наши специалисты постараюсь вам помочь решить данную проблему.
- Профсоюзная 308 м
- Новые Черемушки 1188 м
- Академическая 1260 м
Закроется в 21:00
- Будни: 09:00 – 21:00
- Выходные: 09:00 — 21:00
- Без перерывов и выходных.
Ремонт клавиатур, мышей других устройств ввода всех производителей.

- Университет 824 м
- Профсоюзная 1632 м
- Новые Черемушки 1962 м
Закроется в 20:00
- Будни: 10:00 – 20:00
- Суббота: 10:00 — 18:00
- Воскресенье: 12:00 — 18:00
- Профильная мастерская Ремонт без обеда. Звоните!
Ремонт клавиатур, мышей других устройств ввода всех производителей.
- Алтуфьево 1075 м
- Бибирево 1332 м
Закроется в 20:00
Как активировать режим мышки на Андроид ТВ приставках: NVIDIA ShieldTV, Nexus Player, Mi Box.
- Будни: 10:00 – 20:00
- Выходные: 10:00 — 18:00
Ремонт клавиатур, мышей других устройств ввода всех производителей.
- Автозаводская 141 м
- Технопарк 1625 м
- Дубровка 1663 м
Закроется в 21:00
- Будни: 10:00 – 21:00
- Выходные: 11:00 — 21:00
- Без перерыва на обед
Ремонт клавиатур, мышей других устройств ввода всех производителей.
- Текстильщики 276 м
- Печатники 2094 м
- Кузьминки 2242 м
Закроется в 21:00
- Будни: 10:00 – 21:00
- Выходные: 11:00 — 21:00
Ремонт клавиатур, мышей других устройств ввода всех производителей.
- ул. Дыбенко 666 м
- Проспект Большевиков 1151 м
Закроется в 21:00
- Будни: 09:00 – 21:00
- Суббота: 10:00 — 21:00
- Воскресенье: 10:00 — 18:00
Ремонт клавиатур, мышей других устройств ввода всех производителей.

- Гражданский Проспект 1684 м
- Девяткино 2991 м
Закроется в 20:00
- Будни: 10:00 – 20:00
- Выходные: 10:00 — 20:00
Ремонт клавиатур, мышей других устройств ввода всех производителей.
- Октябрьское Поле 1090 м
- Щукинская 1418 м
- Сокол 2173 м
Закроется в 20:00
- Будни: 10:00 – 20:00
- Суббота: 10:00 — 18:00
- Профильная мастерская Ремонт без обеда. Звоните!
Ремонт клавиатур, мышей других устройств ввода всех производителей.
- Петроградская 219 м
- Горьковская 1005 м
- Чкаловская 1180 м
Закроется в 19:00
- Будни: 11:00 – 19:00
- Суббота: 11:00 — 19:00
Ремонт клавиатур, мышей других устройств ввода всех производителей.
г. Краснодар, Российская ул., д.352
+ 7 (861) 203-36-88
Закроется в 19:00
- Будни: 09:00 – 19:00
- Выходные: 09:00 — 19:00
Ремонт клавиатур, мышей других устройств ввода всех производителей.
- Медведково 539 м
- Бабушкинская 2507 м
Закроется в 20:00
- Будни: 10:00 – 20:00
- Выходные: 10:00 — 18:00
Ремонт клавиатур, мышей других устройств ввода всех производителей.
- Марксистская 56 м
- Таганская 316 м
- Крестьянская застава 1036 м
Закроется в 21:00
- Будни: 10:00 – 21:00
- Выходные: 10:00 — 21:00
Ремонт клавиатур, мышей других устройств ввода всех производителей.
- Фрунзенская 407 м
- Технологический Институт 745 м
- Балтийская 999 м
Закроется в 21:00
- Будни: 10:00 – 21:00
- Выходные: 12:00 — 21:00
Ремонт клавиатур, мышей других устройств ввода всех производителей.
- Коломенская 612 м
- Технопарк 1269 м
- Автозаводская 2744 м
Закроется в 21:00
- Будни: 09:00 – 21:00
- Выходные: 09:00 — 21:00
- Важно. В воскресенье работаем до 16:00
Ремонт клавиатур, мышей других устройств ввода всех производителей.
- Водный Стадион 820 м
- Речной Вокзал 1185 м
Закроется в 20:00
- Будни: 10:00 – 20:00
- Выходные: 10:00 — 18:00
- Ремонтный цех. Работаем без обеда и выходных. Звоните!
Ремонт клавиатур, мышей других устройств ввода всех производителей.

- Аэропорт 510 м
- Сокол 745 м
- Октябрьское Поле 2281 м
+ 7 (495) 166-72-26
(многоканальный)
Закроется в 20:00
- Будни: 10:00 – 20:00
- Выходные: 10:00 — 20:00
Ремонт клавиатур, мышей других устройств ввода всех производителей.
г. Тула, Красноармейский пр-т, д.30
+ 7 (4872) 79-16-96 + 7 (902) 699-96-69
Закроется в 19:00
- Будни: 10:00 – 19:00
- Суббота: 10:00 — 17:00
Ремонт клавиатур, мышей других устройств ввода всех производителей.
- Приморская 1465 м
- Крестовский Остров 2614 м
Закроется в 20:00
- Будни: 10:00 – 20:00
- Выходные: 10:00 — 20:00
Ремонт клавиатур, мышей других устройств ввода всех производителей.
- Спортивная 164 м
- Советская 1262 м
- Гагаринская 1677 м
Закроется в 20:00
- Будни: 09:00 – 20:00
- Выходные: 09:00 — 20:00
- Ежедневно без обеда и выходных
Ремонт клавиатур, мышей других устройств ввода всех производителей.
- станция Сибирская 409 м
- станция Красный проспект 559 м
- станция Гагаринская 668 м
Закроется через 57 минут
- Будни: 09:00 – 21:00
- Выходные: 09:00 — 21:00
- Ежедневно без обеда и выходных
Ремонт клавиатур, мышей других устройств ввода всех производителей.
- Горьковская 1627 м
Закроется в 20:00
- Будни: 09:00 – 20:00
- Выходные: 09:00 — 20:00
- Ежедневно без обеда и выходных
Ремонт клавиатур, мышей других устройств ввода всех производителей.
- Уральская 2330 м
- Динамо 2555 м
Закроется в 21:00
- Будни: 09:00 – 21:00
- Выходные: 09:00 — 21:00
- Ежедневно без обеда и выходных
Ремонт клавиатур, мышей других устройств ввода всех производителей.
- Безымянка 783 м
- Кировская 973 м
- Юнгородок 1693 м
Закроется в 21:00
- Будни: 09:00 – 21:00
- Выходные: 09:00 — 21:00
Ремонт клавиатур, мышей других устройств ввода всех производителей.
г. Красноярск, Мира пр-т, д.117
Откроется завтра в 9:00
- Будни: 09:00 – 20:00
- Выходные: 09:00 — 20:00
Ремонт клавиатур, мышей других устройств ввода всех производителей.
- Садовая 64 м
- Спасская 132 м
- Сенная Площадь 187 м
Закроется в 21:00
- Будни: 09:00 – 21:00
- Выходные: 09:00 — 21:00
- Без выходных и перерывов!
Ремонт клавиатур, мышей других устройств ввода всех производителей.
г. Ставрополь, 45-я Параллель ул., д.32
+ 7 (8652) 93-29-49 + 7 (962) 403-29-49 + 7 (8652) 45-15-23
Закроется в 19:00
- Будни: 09:00 – 19:00
- Выходные: 10:00 — 18:00
- График работы в праздничные дни с 10:00 — 17:00, или уточняйте по телефону 8-962-403-29-49
Ремонт клавиатур, мышей других устройств ввода всех производителей.
- Проспект Просвещения 698 м
- Парнас 1026 м
- Озерки 2376 м
Закроется в 20:00
- Будни: 10:00 – 20:00
- Выходные: 10:00 — 20:00
- Ежедневно
Ремонт клавиатур, мышей других устройств ввода всех производителей.
- Кутузовская 407 м
- Парк Победы 777 м
- Международная 1200 м
Закроется в 21:00
- Будни: 09:00 – 21:00
- Выходные: 10:00 — 21:00
Ремонт клавиатур, мышей других устройств ввода всех производителей.
г. Челябинск, Свердловский пр-т, д.2 (офис 104)
+ 7 (908) 935-72-16 +7 (351) 943-95-38
Откроется завтра в 10:00
- Будни: 10:00 – 18:00
- Суббота: 11:00 — 17:00
Ремонт клавиатур, мышей других устройств ввода всех производителей.

- Проспект Просвещения 1155 м
- Озерки 1853 м
- Парнас 1974 м
Закроется в 20:00
- Будни: 10:00 – 20:00
- Выходные: 10:00 — 20:00
Ремонт клавиатур, мышей других устройств ввода всех производителей.
Почему мышка не работает на телевизоре — популярная проблема с которой сталкиваются пользователи нашего портала. Ниже расположен список сервисных центров в которых вам помогут решить данную проблему. Выбрать нужный вам город можно справа в фильтре по городу.
Вопросы и ответы по ремонту клавиатур, мышей других устройств ввода 258

Потерял адаптер для мыши 28.06.2023 19:23 Клавиатуры и мыши Здравствуйте, потерял адаптер, который вставляется в ПК для беспроводного использования мыши ZET GAMING Fury беспроводная/проводная.
1 ответ 10 просмотров

Не работает usb адаптер более 3 месяцев назад Клавиатуры и мыши Добрый день, столкнулся с такой проблемой, что Usb-адаптер от мышки razer DeathAdder v2 Pro не работает. Есть ли возможность его починить или.
1 ответ 49 просмотров

Не работает софт более 3 месяцев назад Клавиатуры и мыши Моё почтение. Перестал работать софт на клавиатуру Red Square Keyrox TKL Classic. Переустановка драйверов не помогла. Цвет клавиатуры могу.
0 ответов 98 просмотров

Залил клавиатуру водой более 3 месяцев назад Клавиатуры и мыши Здравствуйте. Механическая клавиатура SUNWIND. Проблема в том, что когда нажимаю на клавишу, например, W она вроде работает, но через.
2 ответа 46 просмотров

Не работает мышь razer более 3 месяцев назад Клавиатуры и мыши Здравствуйте, не работает мышь Razer Mamba Elite (rz01-02560100). В диспетчере не появляется, а подсветка не горит. Разбирал, прозванивал, провод.
0 ответов 35 просмотров
Другие поломки
- Почему мышка не работает на телефоне
- Почему мышка не работает на экране
- Почему мышка правая кнопка не работает
- Почему мышка работает но не двигается
- Почему мышка светится но не работает
- Почему мышка тормозит дергается
- Почему мышка тормозит на экране
- Почему мышка тормозит на экране виндовс 10
- Почему мышь горит но не работает
- Почему мышь зависает на пару секунд
Источник: www.servicebox.ru
Не работает мышка на компьютере. Что делать


Что делать, если мышка на компьютере зависла и не дает переключиться между окнами и перезагрузить машину? Давайте узнаем, как управлять компьютером без мышки, освоив простые действия, описанные в нашей статье.
С ноутбуками проще — на них можно работать с помощью тачпада. Но бывают и такие ситуации, когда сломаны оба манипулятора. В этом случае помогут наши советы по управлению компьютером без мышки.

Как работает клавиатура компьютера без мышки (режим эмуляции)
Используем клавиатуру, чтобы управлять курсором на дисплее. Для этого задействуем цифровые клавиши, расположенные в отдельном блоке справа.
- Зажимаем слева клавиши Alt и Shift и включаем цифровую клавиатуру при помощи Num Lock. ПК запищит и откроет диалоговое окно.
- Клавишей Tab, нажатой несколько раз, выделяем строку, ведущую в центр специальных возможностей, и нажимаем пробел.
- В окне той же клавишей Tab переходим к указателям, регулирующим скорость движения курсора. Установить максимальные значения помогут стрелки клавиатуры.
- Выделяем кнопку «Применить» и щелкаем Enter.
- Закрываем окно комбинацией Alt + F4.
Снова открываем диалоговое окно так, как описано в п. 1, выделяем Tab кнопку «Да» и щелкаем Enter.
Все цифры, кроме 0 и 5, задают направление перемещения по экрану. «Пятерка» служит в качестве ЛКМ (двойное нажатие заменяет двойной клик, в этих же целях используют «+»), «-» — ПКМ. «0» удерживает выбранную кнопку манипулятора, «.» — отпускает. Нажатие NumLock прерывает режим эмуляции, повторное нажатие — восстанавливает. Полностью эта функция отключается открытием диалогового окна (как в п. 1) и кликом по «Нет».
Выходим на рабочий стол и панель задач
Управляемый клавиатурой курсор двигается не очень быстро. Ситуацию можно упростить, применив комбинацию win+d. Таким образом открывают папки и запускают ярлыки, размещенные на рабочем столе. Нажимая win+d, мы видим выделение на одном из значков. Между иконками перемещаемся с помощью стрелок, а посредством Enter открываем папки и запускаем ярлыки программ.
Если открытое окно приложения не позволяет выйти на рабочий стол, пробуем применить комбинацию win+m.
Чтобы перейти на панель задач, выходим на рабочий стол и нажимаем Tab. Между системными элементами переключаемся также с помощью Tab, между приложениями, открытыми пользователем — стрелками, запускаем программы — Enter, а выпадающие списки раскрываем пробелом.
Управляем окнами
Для работы в активной папке или приложении используем клавиши Tab, Alt, стрелки. Закрываем все окна поочередно комбинацией Alt+F4.
Вызываем диспетчер задач
Для вызова нажимаем ctrl+shift+esc. Далее используем клавиши, которые были описаны в предыдущем пункте. Активный процесс завершаем при помощи delete и подтверждаем действие Enter.
Перезагружаем компьютер и блокируем экран
Перезагружаем ПК, нажимая Alt+F4 или ctrl+alt+delete. Либо заходим в «Пуск» и выбираем необходимое действие.
Экран блокировки вызываем комбинацией win+L. Но, чтобы данная функция работала, предварительно устанавливаем пароль на компьютер.
Как видим, с помощью клавиатуры можно выполнить различные действия и без мышки. Далее мы предоставим список горячих клавиш, позволяющих освоить другие полезные функции.
Мышка для компьютера зависла — как выключить машину
Первым делом многие пользователи в этом случае выдергивают кабель электропитания из сети или зажимают кнопку Power на системном блоке. Специалисты не рекомендуют это делать, т. к. подобные действия ведут к сбою операционной системы, а также работы винчестера и материнской платы. Используйте клавиатуру для отключения или перезагрузки компьютера любым из вышеописанных способов (отключить машину поможет и клавиша Power на клавиатуре).
Если же клавиатура не имеет клавишу Power, то есть несколько полезных комбинаций:
- Ctrl+alt+delete. Появляется меню на синем фоне, где клавишей Tab добираемся до кнопки отключения в правом нижнем углу. Затем нажимаем Enter, стрелками выбираем «Завершение работы» и подтверждаем снова Enter. На случай, если вдруг возникнут проблемы с монитором, напишите себе инструкцию, чтобы вслепую выключить компьютер. Укажите, сколько раз в вашей ОС Windows нажать на Tab и стрелки.
- Alt+F4. Комбинация по очереди закрывает все папки и приложения, после чего в системном окне предлагает отключить ПК. Если в строке указано не «Завершение работы», а другое значение, выбираем нужное действие стрелками и подтверждаем Enter.
- Win. Открываем таким образом «Пуск», нажимаем один раз Tab и спускаемся до кнопки завершения работы. Далее стрелочками и Enter выбираем нужный вариант.
- Win+x. Открываем новое меню, разработанное для «Виндовс» 10 (также оно включается нажатием ПКМ по кнопке «Пуск») и тоже выбираем завершение работы.
Отключаем ПК с помощью команды Shutdown
Используем команду shutdown -s -t 00. Ее можно ввести в окне «Выполнить» (вызвав его с помощью win+r) или в командной строке. ПК сразу отключится.
Shutdown предлагает и другие возможности:
| shutdown /s | отключает систему через 60 сек |
| shutdown /r | перезагружает ОС через 60 сек |
| shutdown /l | завершает сеанс пользователя |
| shutdown /r /t 0 | указывает время, через которое система перезагрузится (оставим ноль — действие осуществится сразу, укажем другое значение, например, 30, значит, через 30 сек) |
| shutdown /s /t 0 | указывает параметр времени для отключения |
| shutdown /a | отменяет предыдущую команду |
Некоторые пользователи для удобства назначают свое сочетание клавиш, позволяющее отключить компьютер. Рассмотрим алгоритм:
- ПКМ кликаем по пустому месту на рабочем столе и выбираем «Создать»→«Ярлык».
- Указываем расположение объекта shutdown -s -t 0 и продолжаем дальше.
- Присваиваем ярлыку имя, например, «Откл» и кликаем «Готово».
- Щелкаем ПКМ по вновь созданному ярлыку и переходим в «Свойства».
- Кликаем на строке «Быстрый вызов» и прописываем комбинацию клавиш ctrl+alt+ на выбор любая буква, к примеру, r.
В дальнейшем пользователь, нажав назначенное им сочетание клавиш, запустит ярлык, который отключит машину.
Как подключить беспроводную мышку к компьютеру
По сравнению со своим «хвостатым собратом» беспроводная мышка для компьютера предоставляет пользователю больше свободы управления. К примеру, вы можете сидеть на диване и переключать на экране фотографии, фильмы и т. д. На ноутбуках с ОС «Виндовс» по умолчанию используются технологии Bluetooth и Wi-Fi. В стационарном компьютере не всегда, но устанавливают беспроводной модуль. Его наличие в своем системном блоке проверьте с помощью «Диспетчера устройств». При отсутствии модуля купите особый адаптер.

Bluetooth-мышь
Bluetooth-мышь сегодня используют очень часто. Она завоевала популярность благодаря маленькой задержке и повышенной скорости отклика. Чтобы подключить манипулятор, в панели управления откройте «Просмотр устройств…» и кликните «Добавление устройства». Включите мышку и нажмите кнопку сопряжения (если она есть, смотрите инструкцию к своей модели).
Когда в окне появится наименование манипулятора, щелкните по нему и «Далее». По окончании процесса завершите его активацией кнопки «Готово». Теперь мышь будет подключаться сразу после запуска системы.
Радиочастотная мышка
Радиочастотный приемник, идущий в наборе с мышью, позволяет использовать манипулятор с новыми и устаревшими моделями. Чтобы подключить устройство, вставьте приемник в порт USB. Windows сама установит подходящее программное обеспечение. Включите манипулятор и кнопку подключения (если она есть).
Чтобы беспроводные мыши зря не разряжались, отключайте их по окончании работы ПК.
Горячие клавиши — компьютер может работать без мышки
Горячие комбинации клавиш помогают управлять компьютером без мыши.
| win+R | активирует строку «Выполнить», где посредством вводимых команд пользователь открывает программы и получает доступ к функционалу ПК |
| win+E | открывает папку «Компьютер» в Windows 7 и «Проводник» —в Windows 10 |
| win+Pause | предоставляет доступ к окну «Система» и настройке параметров |
| win+X | в Windows 8 и 10 открывает меню кнопки «Пуск», которое обычно активируется ПКМ и дает доступ к системным функциям |
| win+I | в Windows 8 и 10 открывает параметры системы |
| win+S | в Windows 8 и 10 вызывает функцию поиска |
| win+M | Закрывает все активные окна и выделяет одну из иконок на рабочем столе. Стрелками пользователь выделяет нужный значок и нажатием на Enter запускает соответствующий софт или открывает папку |
| win+D | Делает то же самое, что и win+m. Единственное отличие — если второй раз нажать win+d, то все свернутые окна снова откроются |
| Alt+Tab | Удерживание Alt и кратковременное нажатие Tab показывает все открытые программы. При зажатом Alt выбираем нужное окно стрелками, затем отпускаем Alt |
| ctrl+alt+delete или ctrl+shift+esc | Активирует «Диспетчер задач» |
| win+F1 | Позволяет получить справку в «Виндовс» |
Также есть различные команды для работы в программах, приложениях, браузере. Поэтому, если компьютер не видит мышку, используем возможности клавиатуры. Они не безграничны, но достаточно широки. А опытные пользователи часто применяют горячие клавиши, чтобы ускорить работу и не тратить время на клики манипулятором.
Заключение
Почему ноутбук не реагирует на мышь
Тачпад на ноутбуке вполне удобен и функционален. Однако множество пользователей при работе предпочитают более привычный манипулятор — мышь. Это может быть проводное или весьма популярное и удобное беспроводное устройство. Но любое изделие не защищено от отказов. Разобраться, почему не работает мышка на ноутбуке, достаточно просто.
Причинами такой проблемы может быть как отказ оборудования, так и неполадки программных и аппаратных модулей.
Проводная мышка
Проще всего разобраться, почему не работает мышь на ноутбуке, подключенная к нему проводом. Причин такого явления бывает несколько.
Мусор

В первую очередь проводную мышь нужно осмотреть в области оптического сенсора. Часто бывает, что туда попадает крупный мусор. В результате манипулятор теряет способность отслеживать перемещение. Поэтому, если ноутбук не видит мышь usb — ее стоит почистить.
Проблемы с проводом
Если мышка не перемещает курсор, но светится, стоит проверить провод. Если на нем есть видимые заломы, изменения диаметра, потертости — манипулятор нужно отнести в ремонт. Чаще всего кабель повреждается в точке, где он входит в корпус мышки. Проблема проявляется постепенно. Сначала плохо работает мышка, затем полностью пропадает перемещение курсора.
Важно! Кабель обязательно нужно чинить. Может возникать ситуация, когда из-за замыканий в проводе полностью пропал курсор мыши. В сложных случаях, у чувствительных к перепадам напряжения портов ноутбука Леново можно непоправимо сжечь чип, обслуживающий периферийные устройства.

Проблемы с портом
Если перестала работать мышь, стоит попробовать воткнуть ее через usb в другой порт. Возможно, в используемом просто разболтались или окислились контакты, в результате чего изменилось сопротивление. При этом может возникать ситуация, когда мышка горит, но не работает. Самый простой способ проверки проводного манипулятора заключается в подключении его к другому компьютеру, умному телевизору, через переходник к смартфону. Если там мышка работает, значит, нужно искать проблему в программной части ноутбука.
Беспроводная мышка
Если не работает беспроводная мышь, стоит начать с простых причин. Это более сложное устройство, поэтому и проблемы проявляются гораздо чаще, чем с манипулятором проводного подключения.
Батарейки

Это может показаться банальным, но самая распространенная причина, почему курсор не реагирует на мышь — разряд батареек. При этом оптический сенсор может светиться. Но никакой реакции на перемещение мышки не происходит. Заменив батарейки, легко вернуть работоспособность манипулятору.
Сбой канала связи
Если зависла мышка, это может быть связано с превышением дальности связи по радиоканалу с ее приемником. Не обязательна ситуация, когда пользователь ушел далеко от ноутбука. Чаще всего проблема возникает из-за преград между передатчиком и приемником или полного накрывания манипулятора другими предметами. В результате ноутбук видит мышь, но она не работает.
Большинство современных беспроводных моделей имеют на корпусе переключатель. Мышку достаточно выключить и снова включить. Если такой функционал предусмотрен, нужно кликнуть кнопкой для активации канала связи и передачи данных о перемещениях в систему.
Мусор

У беспроводных манипуляторов также есть проблема засорения сенсора. Нужно проверить область оптики и, при необходимости, удалить оттуда крупные частицы. Естественно, для приемника беспроводного сигнала также существует проблема с портом. Его стоит вытащить и вставить в другой USB для проверки.
Программные проблемы
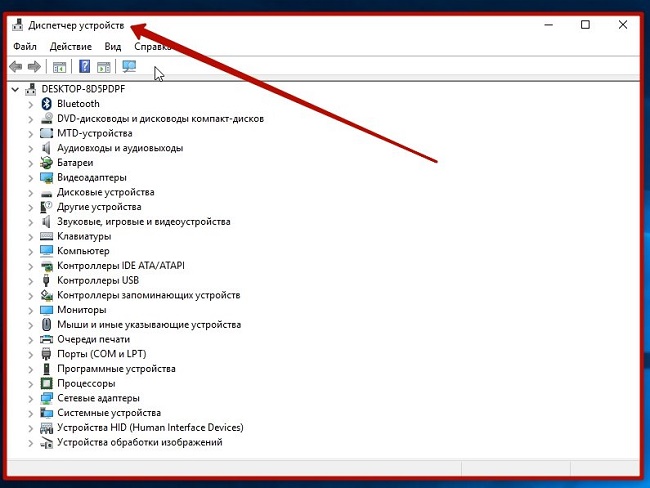
Иногда возникают ситуации, когда в результате системного сбоя перестают правильно обрабатываться драйвера мыши. Устройство потребуется удалить и инициализировать заново. Это относится ко всем типам манипуляторов, от простых Леново до игровых А4 Tech серии Bloody, для которых в систему устанавливаются собственные сложные обработчики. Сначала нужно зайти в диспетчер устройств. В Windows 10 нажимается Пуск, курсор при помощи тачпада наводится на значок Компьютер и делается клик правой кнопкой. Из меню нужно выбрать пункт Свойства. В появившемся окне в левой колонке необходимо сделать клик на надписи Диспетчер устройств. В Windows 7 есть три способа запуска Диспетчера.
- Войти Пуск-Панель управления-Система и нажать соответствующую кнопку.
- Нажать Пуск, навести на пункт Компьютер, нажать левую кнопку. Из меню выбрать Управление, затем в левой части Диспетчер устройств.
- Нажать Win+R, набрать команду devmgmt.msc и нажать Ок.


После запуска диспетчера в списке устройств нужно найти раздел Мыши и иные указывающие устройства. Если это игровой манипулятор с собственными программами обработки, стоит перед его удалением скачать необходимое ПО с сайта производителя.
Раздел в диспетчере устройств нужно раскрыть. Здесь выделяется нужная мышь (HID-совместимая либо стандартная) и нажимается кнопка Del. На запрос системы об удалении нужно подтвердить свои действия. После этого ноутбук перезагружают. При повторном включении будет проведен автоматический поиск новых устройств.
Важно! Драйвера стандартной мышки установятся самостоятельно. Для сложной игровой может потребоваться ручной запуск программы настройки драйверов.
В качестве заключения
Если пропала мышка на ноутбуке, чтобы ее вернуть, всегда нужно идти от простых проблем. Проводная мышь проверяется на другом устройстве, в беспроводной меняются батарейки. Только после этого стоит осматривать кабеля, оптику, переключать порты или лезть в настройки системы. Действуя по такой простой схеме, можно диагностировать и устранять проблемы не только правильно, но и быстро.
Самые продаваемые ноутбуки 2019 года
Ноутбук Apple MacBook Air 13 with Retina display Late 2018 на Яндекс Маркете
Ноутбук Xiaomi Mi Notebook Air 13.3″ 2018 на Яндекс Маркете
Ноутбук Lenovo ThinkPad Edge E480 на Яндекс Маркете
Ноутбук Acer SWIFT 3 (SF314-54G) на Яндекс Маркете
Ноутбук Acer ASPIRE 7 (A717-71G) на Яндекс Маркете
Источник: tehnika.expert