
Основная причина по которой монитор не включается это «просадка» напряжения в блоке питания. Со временем от долгой работы «вздуваются конденсаторы», и БП перестаёт выдавать нужное напряжение. Неполадки монитора можно определить по светодиодному индикатору на передней панели.
Основные неисправности монитора Samsung и как их определить.
Рассмотрим какие неисправности можно устранить самостоятельно без сервисного центра. Часто монитор LG flatron не включается по причинам:
- Светодиодный индикатор не горит, на экране нет изображения (полное отсутствие питания). Нужно проверить правильность подключения кабеля питания, при подаче напряжения загорится цветной индикатор на передней панели.
- Светодиодный индикатор горит синим, на экране надпись «кабель не подключен». Неправильно подключен VGA кабель. Нужно проверить разъем подключения и целостность кабеля.
- Светодиодный индикатор мигает или не горит это физическая поломка. Неисправности могут быть разные, поломка матрицы, перегорание ламп подсветки, а также неправильная работа блока питания.
- Светодиодный индикатор горит синим, на экране нет не каких надписей это физическая поломка.
В этой статье рассмотрим неисправность когда блоком питания монитора Samsung 943N не выдаёт нужного напряжения. (индикатор горит, нет изображения).
При включении монитора белый экран.
Самостоятельный ремонт блока питания монитора Samsung 943N
У монитора Samsung 943N неисправность блока питания в основном заключается во «вздутых» конденсаторах. Для устранения этой проблемы не обязательно обращаться в сервисный центр. Ремонт можно произвести самостоятельно в домашних условиях.
Для ремонта понадобится:
- отвёртка крестовая, отвёртка плоская
- паяльник, припой
- новые конденсаторы нужного номинала 10v 1000uF
1.Размещаем монитор матрицей вниз. Отсоединяем кабеля VGA, и кабель питания 220v. Снимаем подставку монитора, она держатся на защёлке (сдёргиваем резким рывком).

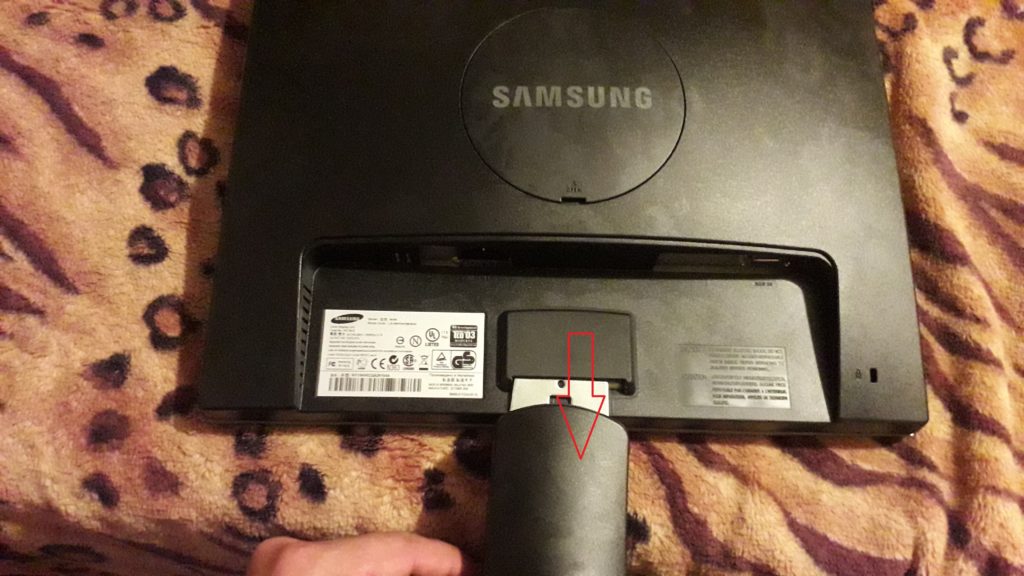
2.По периметру монитора, находятся защёлки. С помощью плоской отвёртки, или медиатором отщёлкиваем эти фиксаторы (рамку отщёлкиваем аккуратно чтобы не поломать пластик ).


3.Убираем заднюю крышку, отключаем разъём от передней панели и шлейф матрицы.

Монитор Samsung S22A300B. Нет изображения, чёрный экран, нет сигнала
4. Снимаем металлический щиток за которыми находятся разъёмы подсветки, их мы тоже нужно отключить.


5. Снимаем металлический корпус с платами, откручиваемым блок питания и отключаем штекер идущий на плату управления.
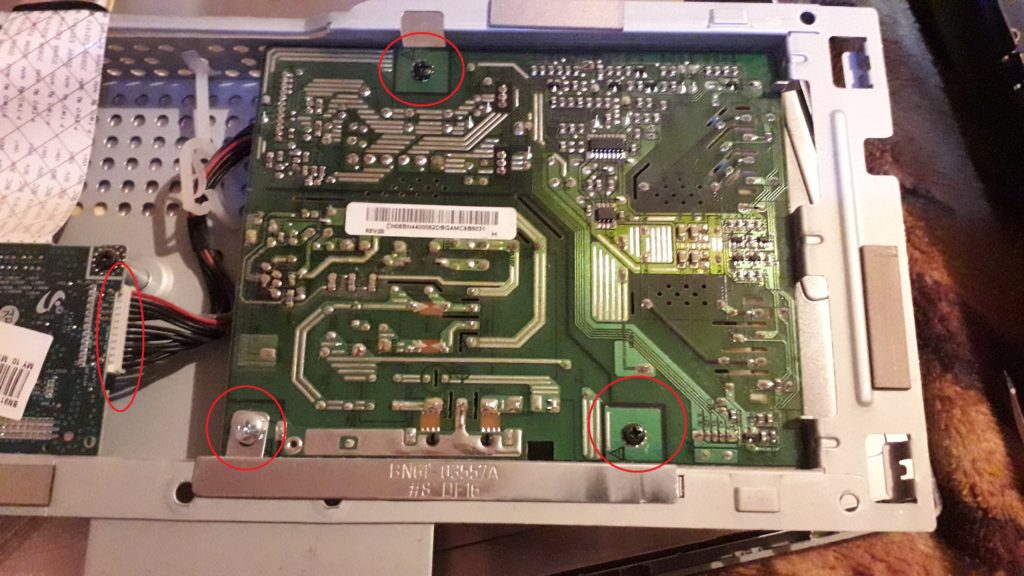
6. Вынимаем плату из корпуса, внимательно осматриваем её и находим вздутые конденсаторы (в нашем случае один конденсатор 10v1000uF).

7. Выпаиваем вздутый конденсатор, на его место устанавливаем новый (не забываем про полярность конденсатора). Смываем с платы флюс, и собираем монитор в обратной последовательности. На этом ремонт монитора Samsung 943N окончен.
Поиск на сайте
Обратная связь
Источник: xn--56-6kcl3bo5a0fq.xn--p1ai
Черный экран при включении компьютера или ноутбука — что делать и как исправить?

Чёрный экран — одна из самых частых проблем в использовании операционной системы Windows. К счастью, существует довольно много способов, как исправить ситуацию. В этом гайде мы рассмотрим основные причины чёрного экрана, а также основные способы «лечения».
Чёрный экран при запуске компьютера. Возможные причины и решения

Нередко пользователи сталкиваются с чёрным экраном при запуске компьютера или ноутбука. Причины проблемы могут быть самые разные — от механической неисправности, до заражения вирусами. В целом все ситуации делятся на две большие группы:
- Технические проблемы — неисправные кабели, монитор, составные элементы системного блока;
- Программные проблемы — сбои в работе операционной системы, неправильная установка драйверов, заражение вирусами.
Исправить нарушения первой группы, очевидно, значительно проще. Хотя разбирать системный блок дело непростое и рискованное. В тоже время проблемы второй группы не потребуют от вас замены деталей и лишних трат.
Не запускается Windows. Чёрный экран из-за нарушения контактов кабеля

Одна из самых простых причин чёрного экрана — проблемы с подключением монитора к компьютеру. Кабели могут быть недостаточно закреплены или неисправны, поэтому система Windows не запускается. Проверить это просто — подключите монитор к другой машине (если есть) или запустите экран отдельно от системного блока.
Нет изображения на мониторе. Как найти и исправить иные механические повреждения

Сложную диагностику лучше доверить специалистам, однако некоторые проблемы, которые могут косвенно влиять на чёрный экран, довольно просто выявить самостоятельно.
Чтобы исправить отсутствие изображения на мониторе, можно выполнить следующие действия:
- Отсоедините компьютер от сети, снимите крышку системного блока и осмотрите составные части.
- Если все детали нормальных размеров, нет посторонних запахов или следов от короткого замыкания, стоит изучить материнскую плату и провода.
- При отсутствии явных нарушений просто очистите компьютер чистой тканью или щёточкой.

Не лишним будет осмотреть модули оперативной памяти. Иногда достаточно очистить от пыли только их, чтобы проблема чёрного экрана решилась.
Грязь может налипнуть и на видеокарту. Для её ликвидации достаточно использовать обычную тряпочку со спиртом. Важно проявить аккуратность, чтобы избежать других повреждений.
Чёрный экран на двух мониторах. Как исправить?

Если вы пользуетесь двумя мониторами, могут возникнуть различные сбои, которые в итоге влияют на появление «экрана смерти». Откройте меню выбора режимов дисплеев (win+p) и нажмите либо «только экран компьютера» либо «только второй экран».
Также попробуйте отключить всё, кроме основного монитора. В разделе «Диспетчер устройств» можно удалить лишнее оборудование.
Чёрный экран при запуске ПК из-за ошибок в работе операционной системы

Системные ошибки могут возникать и не по вине пользователя. К примеру, это может произойти из-за отключения электроэнергии или неправильной установки программы. Если компьютер не загружается, попробуйте его принудительно перезагрузить, зажав кнопку питания. Иногда этого вполне достаточно, чтобы нормальная работа системы восстановилась. Часто Windows начинает исправлять ошибки самостоятельно, поэтому, в случае появления чёрного экрана после перезагрузки, немного подождите.
Если простые способы не работают, придётся запустить систему в безопасном режиме. Сразу после включения компьютера нажимайте несколько раз F8 — это предоставит вам доступ к дополнительным вариантам загрузки Windows.

Безопасный режим — ограниченный вариант работы операционной системы. Если причина чёрного экрана в сбое, то загрузившись через безопасный режим, можно удалить лишние программы, тем самым решив проблему.
Не стоит забывать про варианты переустановки операционной системы или её восстановления. Переустановка происходит через безопасный режим или BIOS. Для восстановления откройте «Пуск» и в поиске введите «Восстановление». Откройте раздел, чтобы увидеть все доступные действия.
Чёрный экран на дискретной видеокарте. Как переустановить драйвера

Причиной чёрного экрана также могут стать ошибки в работе дискретной видеокарты. Если в вашем CPU есть графическое ядро, то вы можете проверить её работоспособность. Просто отсоедините видеокарту и переключите кабель устройства вывода. В этом случае система должна запуститься без драйвера. Если это произошло, то проблема в дискретной видеокарте.
Иногда на нормальную работу экрана влияют и драйвера видеокарты. При неполадках их также можно переустановить. Включайте безопасный режим, затем откройте «Диспетчер устройств». Выберите «Видеоадаптеры» и удалите устройство. После перезагрузки заново установите драйвера.
Как восстановить поврежденные файлы

Если вам не помог ни один из способов, а чёрный экран продолжает появляться, запустите безопасный режим, а затем командную строку от имени администратора (Диспетчер задач — Файл — Запустить новую задачу — команда cmd, ставим галочку «Создать задачу с правами администратора»). Введите команду sfc /scannow. Если проверка покажет ошибки и не сможет их исправить, выполните команду: DISM.exe /Online /Cleanup-image /Restorehealth.
Как защитить компьютер от вирусов

Некоторые вредоносные программы способны серьёзно влиять на работу вашего компьютера, в том числе мешать нормальной загрузке. Используйте проверенную антивирусную систему и регулярно проводите комплексные сканирования. Если вирус всё же попал на компьютер, постарайтесь получить доступ через безопасный режим. В противном случае придётся использовать более радикальные меры (переустановка операционной системы).
Как исправить чёрный экран на рабочем столе

Иногда компьютер загружается нормально, однако рабочий стол оказывается полностью пустым. Справиться с этой проблемой может быть непросто, так как доступ к настройкам также отсутствует.
Откройте «Диспетчер задач». Комбинации могут быть разными, используйте ту, которую применяли ранее. В появившемся окне нажмите «Приложения» — «Новая задача». Введите команду regedit. Перейдите в каталог реестра по пути: HKEY_LOCAL_MACHINE/SOFTWARE/Microsoft/WindowsNT/CurrentVersion/Winlogn.
Найдите файл «Shell». У него должно быть только одно значение: explorer.exe. Иные обозначения удалите.
Как исправить чёрный экран на рабочем столе без диспетчера задач

Если ваши возможности ещё больше ограничены и «Диспетчер задач» не открывается, используйте залипание клавиш. Нажмите несколько раз на Shift, после чего будет звуковой сигнал и появится окно, информирующее о залипании. Перейдите по доступной ссылке и в меню поиска введите «Система» — «Защита системы». Осталось только сделать восстановление, откатив Windows до последнего нормального состояния.
Важно, что эта функция по умолчанию выключена. Чтобы настроить откат системы в меню «Защита системы» откройте «Настроить» и активируйте восстановление. Также вы можете создать точку восстановления самостоятельно, дав ей имя.
Как отключить автозапуск приложений

На чёрный экран иногда влияет автозагрузка некоторых программ и режим гибернации. Мы уже писали гайд об оптимизации работы ПК, где подробно описали способы отмены автозагрузки всех ненужных приложений и программ. Там же есть информация об отключении режима «сна».
Как изменить или уменьшить разрешение экрана

Уменьшить разрешение экрана — ещё один способ в борьбе с внезапным чёрным экраном. Делать это необходимо через безопасный режим. Если компьютер загрузился — поменяйте разрешение на привычное. В случае сохранения проблемы стоит провести диагностику блока питания и самой видеокарты.
Обратите внимание на поддерживаемую «герцовку» вашего монитора. К примеру, если экран поддерживает только 75 гц, а вы установили 60 гц — может появиться чёрный экран. Настроить этот параметр можно в специальной панели управления Nvidia или AMD.
- Microsoft анонсировала вкладки для «Проводника» в Windows 11
- Ютуберы протестировали Steam Deck под управлением Windows и вынесли вердикт
- Как навсегда отключить обновления в Windows 10, Windows 11 и остановить фоновую загрузку приложений
Источник: vgtimes.ru
Нет сигнала на мониторе при включении компьютера

Ремонт
Редактор сайта itremont.su, инженер по ремонту ноутбуков и персональных компьютеров
Оцените автора
На чтение 7 мин. Опубликовано 23.09.2019
Люди, работающие за компьютером, нередко обращаются в мастерские с такой неприятной проблемой, как отсутствие сигнала на дисплее. Системный блок запускается, но экран остается черным. Проблема отсутствия видеосигнала может доставить массу хлопот. Как поступать в тех случаях, когда дисплей отказывается работать, мы рассмотрим в нашей сегодняшней статье.
- Наиболее частые причины
- Если причина в поломках монитора
- Ошибки БИОС
- Проблемы, связанные с оперативкой
- Поломка видеоадаптера
- Проверяем кабель
- Если проблема с внутренним оборудованием
- Проверяем процессор и блок питания
- Некорректный источник сигнала
- Проверяем систему через спикер
Наиболее частые причины
Попробуйте включить компьютер, если он включился, от него исходят стандартные звуки, но изображение отсутствует, значит, что-то работает неправильно. Причин подобного поведения устройства может быть достаточно много.