Статья о том, как развернуть экран на компьютере или ноутбуке с установленной Windows. Такая необходимость часто возникает при подключении устройства к проектору. Разворот можно делать следующими практичными способами: при помощи нажатия сочетаний кнопок на клавиатуре (способ горячих клавиш), путём изменения настроек в панели инструментов и панели управления графического адаптера, а также посредством специальных программ.
1) Набор горячих клавиш на клавиатуре
Этот вариант подойдёт пользователям Windows 7 и Windows 8 c видеокартой Intel (для владельцев железа Nvidia, способ не пойдёт). Чтобы быстро развернуть изображение, нажмите Ctrl + Alt + требуемого направления стрелка на клавиатуре. Сначала монитор погаснет на пару секунд, а затем сменит ориентацию.
Если в месте пользования компьютера есть любознательный ребёнок или, например, кот, любящий подремать на клавиатуре, в Windows 7/8/10 предусмотрена возможность выключить функционирование горячих клавиш. Для реализации этого совершите клик правой кнопкой мыши по области рабочего стола без ярлыков, в меню выберете «Параметры графики», далее «Комбинация клавиш» и «Выключить».
Как перевернуть экран на ПК/Что делать если перевернулся экран на ПК?
2) Панель управления компьютера
Нажмите правой кнопкой мыши в пустое место рабочего стола, в меню перейдите на «Разрешение экрана». Таким образом, откроется окно с настройками дисплея. Другой вариант попадание в меню: откройте панель управления компьютера, щёлкните по разделу «Экран», далее «Настройка разрешения экрана». В открывшемся окне настроек нас интересует последний пункт – «Ориентация».

Четыре варианта направления изображения:
- Альбомная (стандартное положение, горизонтальное направление, 0 градусов).
- Альбомная перевернутая (горизонтальное изображение, перевёрнутое на 180 градусов).
- Портретная (вертикальная ориентация, где низ картинки справа, соответствует углу 90 градусов).
- Портретная перевернутая (вертикальное изображение, где низ картинки находится слева, соответствует повороту 270 градусов).
3) Через настройки управления графической карты
Произвести поворот можно и в панели управления видеокарты. Путь к ней у Intel, NVIDIA и AMD одинаков: щёлкните на значок графического адаптера, расположенный в области уведомлений (системном трее). Если значка нет, то кликните правой кнопкой по рабочему столу и выберете «Панель управления». Иногда в открывшемся меню присутствует пункт «Параметры графики».

Панель управления HD графикой Intel: выберете раздел «Дисплей» и в графе «Поворот» укажите значение угла поворота, необходимое для разворота экрана.

Панель управления NVIDIA: «Дисплей» > «Поворот дисплея» > «Выбрать ориентацию» > «Применить»; не забудьте подтвердить изменения.

Radeon Graphics AMD: в меню слева нажимаем на «Общие задачи дисплея», далее «Повернуть рабочий стол», указываем требуемый угол поворота, затем применяем веденные настройки.
4) Утилиты
Попробуйте скачать и установить программу iRotate или любой её аналог. Установив подобный софт, настройка ориентации экрана делается за пару кликов. Это удобно, но обратная сторона — это наличие в системе ещё одной программы которая, хоть и незначительно, но будет потреблять мощности процессора и оперативной памяти.
Рекомендуем к просмотру:
- Как пользоваться фильтром поиска на сайте компании “Этажи”?
- Как организовать конференцию в Zoom?
- Как пользоваться Zoom на компьютере?
- Проверка скорости интернета: что нужно знать
- Как изменять голос в Дискорд?
- Как сменить обложку профиля в Одноклассниках?
- Как удалить посты в Инстаграме с компьютера?
- Устранение ошибки при запуске Office 2010 на XP
- Как обновить Internet Explorer 8 до 11 версии для Windows 7?
- Как заархивировать запись в ВК?
Источник: h-y-c.ru
Способы исправления перевернутого экрана на ноутбуке
Человека пугает такое обстоятельство: экран на ноутбуке внезапно перевернулся. Пользователь думает, что эта странность – свидетельство поломки, но изменение монитора не вызывают пропажу данных. Нажатие нескольких клавиш или установка утилиты вернет экрану нормальный вид.

Причины перевернутого экрана на ноутбуке
Перед тем, как переворачивать экран «так, как было», пользователь стремится выяснить, что произошло с устройством. Есть 5 ситуаций, меняющих вид картинки.
- Спонтанное нажатие комбинации кнопок. Если сам пользователь уверен, что не трогал клавиатуру, то это не значит, что никто не имел к ней доступа. Дети или домашние животные могли надавить на клавиши.
- Сбои в работе драйвера. Так происходит, когда он устарел. Новая версия программы скачивается из Интернета.
- Сломалась графическая карта. С этой поломкой справятся мастера из сервисного центра.
- Физическое движение ноутбука в другую сторону (пользователь укладывает устройство на бок, чтобы посмотреть видеоролик или фотографии).
- Активность вредоносных программ. Использование «шпионских» браузеров (Tor Browser) иногда приводит к тому, что вирусы попадают в ноутбук. Устройство проверяют с помощью антивирусного программного обеспечения.
Интересно знать! Иногда экран меняет свою ориентацию после замены комплектующих. Программное обеспечение нового устройства не совмещается с ПО старого.
Как отключить случайный поворот экрана в лэптопах
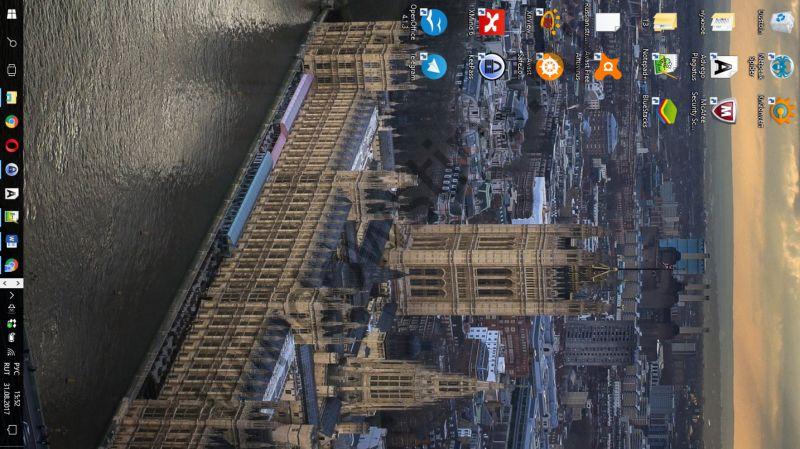
Если поворот случился из-за нажатия клавиш, то пользователь устраняет опцию разворота картинки. Вся процедура занимает 10 – 15 секунд. Что следует делать:
- воспользоваться настройками видеоадаптера;
- выбрать «Графические характеристики»;
- найти опцию управления «горячими кнопками»;
- напротив пункта «Функции клавиш быстрого запуска» находится отметка: одним кликом мыши галочка устраняется — с этой минуты картинка не будет перекручиваться.
Если владелец планирует менять конфигурацию Рабочего стола, тогда ему не стоит отменять быстрые кнопки.
Инструкция для ОС Windows 7 и 8
Чтобы вернуть исходный вид экрана, пользователь делает следующее:
- правой половиной мыши нажимает на экран Рабочего стола, выбирается строчка «Разрешение экрана»;
- далее находится подраздел «Ориентация»;
- если картинка отображена правильно, то активна альбомная ориентация;
- в случае поворота с ног на голову выставляется режим «Альбомная»;
- когда альбомный вид будет установлен, необходимо зафиксировать его — для этого нажимается кнопка «Сохранение».
На функцию коррекции картинки выходят через «Пуск». Задача пользователя – найти настройку разрешения экрана.
Как перевернуть экран Windows, используя стандартные средства операционной системы
Первое, что надо предпринять – перезагрузить устройство. Если изображение перекрутилось из-за случайного сбоя системы (такое бывает после резкого выключения компьютера), то экран вернется в исходное положение.
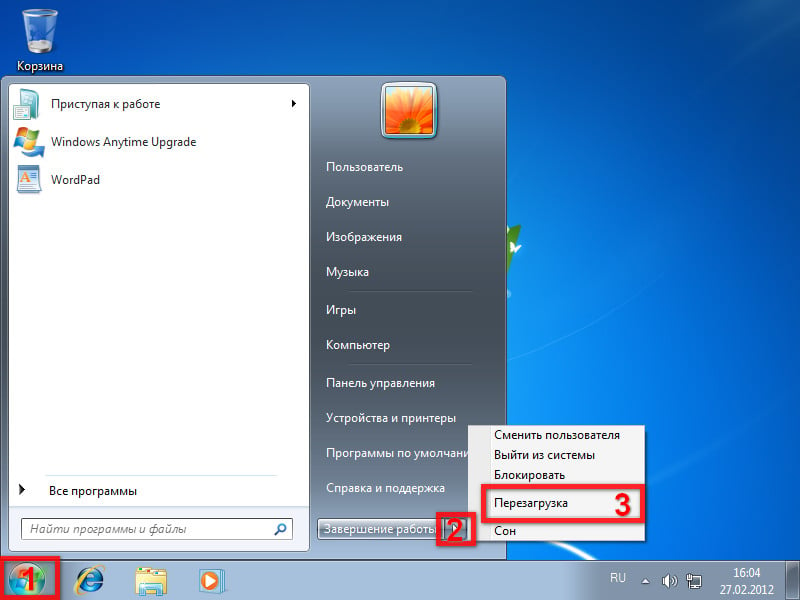
Выполнив возврат системы предыдущих пунктов восстановления, человек вернет экран в первоначальный вид. Важно вспомнить день, когда картинка стояла прямо. Опция «восстановление» задается в поисковике кнопкой «Пуск».
Как повернуть экран Windows 7 горячие клавиши
Одна из опций «быстрой помощи», предусмотренная современными версиями Виндоус – горячие клавиши. Для управления изображением надо удерживать 3 кнопки: Ctrl, Alt и стрелку. Пользователи выбирают направление «вверх», чтобы вернуть старую конфигурацию экрана. Нажатие стрелок «вправо», «влево» дает разворот картинки в нужную сторону.
Если после очередного выключения и включения ноутбука экран стоит так, как был установлен, тогда сбои в системе отсутствуют.
Важно! Функция быстрых клавиш доступна не во всех ноутбуках. Устройства, выпущенные ранее 2006 года, а также девайсы фирмы ASUS могут не иметь этой опции.
Переворачиваем экран при помощи специальных программ
Для исправления картинки применяются специальные программы. В ноутбуках их не устанавливают по умолчанию. Владельцы гаджетов ищут в интернете программы iRotate 1.37 и EEERotate. С помощью этих утилит можно задавать экрану любой градус и менять положение картинки. С программой iRotate 1.37 пользователь управляет двумя мониторами.
Обратите внимание! Утилиты для изменения градуса мониторов устанавливают на планшетах представители творческих профессий (дизайнеры). Новинками пользуются брокеры.
Переворот изображения с помощью изменения настроек видеокарты
Программное обеспечение, которое имеется на видеоадаптере, поможет вам настроить нужный вид экрана.
Вариант исправления неполадки подойдет не только для ноутбука, оснащенного встроенной видеокартой, но и для устройств с дискретным графическим адаптером.
Как изменить положение изображения экрана через видеоадаптеры NVIDIA и AMD Radeon
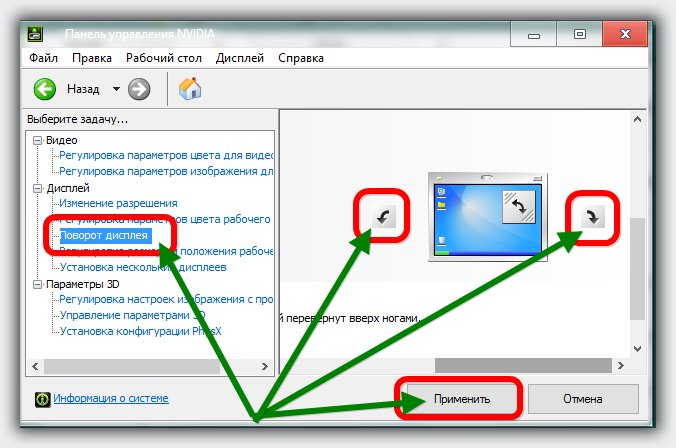
Если на ноутбуке графический адаптер NVIDIA, то план действий таков:
- Опуститься в правый нижний угол и щелкнуть по значку, изображенному в виде стрелки.
- Когда панель раскроется, станет виден логотип NVIDIA. Продолжение работы будет с этой программой.
- В списке выбирается строчка «панель управления».
- Увидев панель конфигураций, пользователь ищет навигационное меню. Оно расположено слева.
- Нужно найти опцию «Поворот дисплея». Как выглядит открывшаяся страница, можно посмотреть на картинке «Коррекция экрана через панель управления NVIDIA».
- Текущее изображение повернется, если пользователь установит отметку напротив нужного пункта.
- Заключительное действие – нажатие на кнопку «применить». Картинка примет вид, удобный для пользователя.
Если устройство оснащено видеоадаптером AMD Radeon, тогда порядок действий меняется. Сначала пользователь перезагружает систему. Зайдя в центр управления видеокарты, надо выйти на опцию «Общие задачи дисплея». Затем кликнуть кнопкой мыши на строчку «Повернуть рабочий стол». Открывается несколько изображений (градусы разворота).
Остановившись на нужной картинке нажать подтверждение.
Выключить поворот экрана в настройках графики Intel
С помощью встроенного чипсета от Intel юзер может повлиять на вид экрана. Что следует сделать:
- выйти на рабочий стол;
- щелкнуть мышкой;
- когда откроется список опций, стрелка направляется на «Параметры графики»;
- кликнуть на пункт «поворот»: после этого пользователь указывает на сколько градусов он хочет развернуть монитор. В распоряжении человека поворот картинки на 90, 180 и даже на 270 градусов;
- выбрав нужный вариант разворота, необходимо подтвердить изменения.
Чтобы подстраховаться от случайных разворотов картинки, установите на устройство последнюю версию антивируса (Panda Free Antivirus, Kaspersky).
Заключение
Рабочая ситуация, когда перевернулся экран на ноутбуке. Как исправить: если нажатие «быстрых клавиш» недоступно, то пользователь скачивает специальную программу или обращается к настройкам видеоадаптера. Если трансформация экрана – не единственный сбой в системе, то стоит показать устройство компьютерному мастеру.
Источник: gamesqa.ru
Как повернуть экран на ноутбуке с помощью клавиатуры?

Случайный поворот экрана является очень распространенной проблемой. Согласитесь, что неудобно работать когда экран перевернулся, скажем, на 90 градусов. В данной статье вы узнаете как можно переверуть экран компьютера или ноутбука с помощью комбинации клавиш на клавиатуре.
Горячие клавиши для поворота экрана
Если экран вашего ноутбука или компьютера случайно перевернулся, то самый быстрый и простой способ вернуть его в начальное положение это воспользоваться специальной комбинацией кнопок. Для всех устройств и версий windows эта комбинация одинаковая – “CTRL”+”ALT”+”Стрелка вверх”.

Кнопки на клавиатуре для поворота экрана в исходное положение
Для того, чтобы повернуть экран на 90 градусов, нужно нажать комбинацию – “CTRL”+”ALT”+”Стрелка вправо”.

Кнопки на клавиатуре для поворота экрана на 90 градусов
Для поворота на 180 градусов – “CTRL”+”ALT”+”Стрелка вниз”.

Кнопки на клавиатуре для поворота экрана на 180 градусов
И для поворота экрана на 270 градусов – “CTRL”+”ALT”+”Стрелка влево”.

Кнопки на клавиатуре для поворота экрана на 270 градусов
Правильно пользоваться данной комбинацией клавиш так: Вначале зажимаете “CTRL”+”ALT”, а затем не отпуская их клавишу со стрелками.
Стоит отметить, что горячие данные горячие клавиши поворота экрана могут не работать при отсутствующем драйвере видеокарты.
Поворот экрана через его свойства
Для того, чтобы перевернуть экран через свойства нужно на рабочем столе нажать правой кнопкой мыши на любом свободном месте и выбрать “Персонализация“.
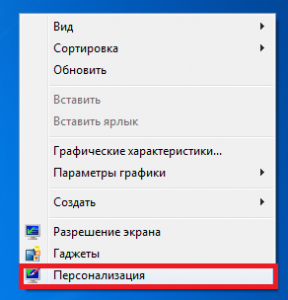
Далее в левом нижнем углу нажимаем “Экран“.
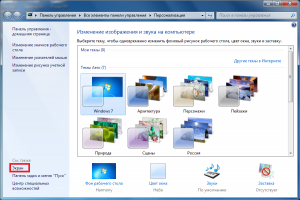
После этого в левом верхнем углу выбираем “Настройка разрешения экрана“.
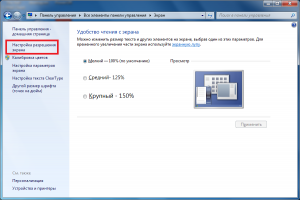
Настройка разрешения экрана
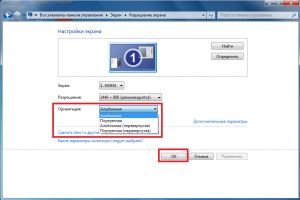
Поворот экрана в его свойствах
В строке “Ориентация” выбираете нужный вариант:
- Альбомная – без поворота, стандартное расположение;
- Портретная – поворот на 270 градусов;
- Альбомная(перевернутая) – поворот на 180 градусов;
- Портретная(перевернутая) – поворот на 90 градусов.
Последнее, что остается сделать это согласиться с изменениями, нажав “ок” и “сохранить” в соответствующих окнах.
Вот такими способами можно без труда перевернуть экран вашего компьютера или ноутбука.
Источник: helpadmins.ru