Если при работе компьютером происходит периодическое выключение экрана, то причина этой проблемы не всегда лежит на самом дисплее. Она может быть связана с видеокартой, кабелем подключения, работой ОЗУ и др. Причин множество, и рассмотрению основных из них посвящена эта статья.
Нарушения работы монитора
Проблемы с постоянно отключающимся дисплеем относятся к наиболее сложным. Провести диагностику и выявить причину в домашних условиях обычному пользователю очень проблематично. Такие нарушения связаны или с аппаратными, или с программными неисправностями. Первые, как правило, требуют обращения в сервисный центр, а вторые можно научиться выявлять, изучив эту статью.
Причина 1: Неисправность монитора
Если монитор выключается при работающем системном блоке, то нельзя исключать проблемы именно с основным устройством вывода. У большинства мониторов стоит защита, срабатываемая автоматически при возникновении перегрева. Но стандартными средствами проверить температуру устройства не удастся. Поэтому здесь можно посоветовать только проверить его на ощупь. Если корпус дисплея слишком горячий, его следует поставить подальше от стены или в другое место с лучшим воздухообменом.
Экран монитора выключается а компьютер гудит
Повышенный уровень влажности — одна из причин периодического выключения дисплея. Перенесите монитор в помещение, где нет повышенной влажности и дайте ему на время постоять. Монитор при этом не следует подключать к сети. И если коррозия еще не успела образоваться, то после испарения всей влаги устройство должно возвратиться к нормальному функционированию.
Отсоедините устройство вывода от системного блока. На экране вы должны увидеть надпись вроде «Нет сигнала» или «Отсутствует подключение». Если такого сообщения нет, значит, нужно обращаться в сервисный центр.
Чтобы убрать монитор из круга потенциальных причин проблемы, нужно просто подключить к стационарному ПК или ноутбуку другое устройство вывода. Если изображение по-прежнему отсутствует, значит, вина лежит на видеокарте или кабеле.
Причина 2: Дефект кабеля
К самой распространенной причине периодического выключения устройства вывода относится повреждение кабеля. Наиболее часто для вывода на экран используются разъемы типа DVI, HDMI. Но до сих пор встречается и формат VGA. Необходимо убедиться, что вставленный кабель держится надежно и закручен с двух сторон (DVI).

Далее покажем алгоритм поиска неисправности касательно дисплея и кабеля.
- Сначала необходимо попробовать подключить дисплей к другому компьютеру, используя имеющийся кабель. Если нет никаких изменений, просто замените кабель.
- Если смена кабеля не решает проблему, следовательно, неисправность в самом мониторе.
- Если после присоединения к другому компьютеру неисправность исчезает, то проблема не имеет отношения ни к дисплею, ни к кабелю. В таком случае искать причину следует в глубинах системного блока.

Гаснет монитор на несколько секунд — черный экран на компьютере через HDMI кабель DVI
Причина 3: Неисправность видеокарты
Еще одной логичной причиной постоянного выключения экрана монитора может быть аппаратный сбой графического адаптера. Для таких случаев характерно следующее:
- Появление различных артефактов на экране (полосы, искажения, ломаные линии и др.)
- Сообщения об ошибках работы видеодрайвера, появляющихся в системном трее.
- Специальные сигналы БИОС при загрузке компьютера.
О том, что следует делать в таких случаях, читаем по ссылке ниже:
Причина 4: Перегрев видеокарты
Во всех современных ПК (включая ноутбуки) на материнских платах располагаются сразу два графических адаптера: внутренний и внешний. В настройках БИОС по умолчанию предпочтение отдается той видеокарте, которая считается более производительной (обычно дискретная). Поэтому необходимо мониторить температуру именно внешнего графического модуля.

В большинстве случаев нормальной рабочей температурой графического адаптера считается та, что не превышает 60 градусов Цельсия. Но на мощных видеокартах добиться этого практически нереально. Максимальный пик (нагрузка 100%), как правило, определяется на уровне 85 градусов. Для отдельных ГПУ пиковый максимум достигает 95 градусов.
Почти для всех существующих GPU максимально допустимым верхним пределом является 105 градусов. После этого графический модуль платы в целях охлаждения снижает частоту. Но такая мера может не дать результата и тогда происходит перезагрузка ПК.
Первым делом следует удостовериться в том, что видеокарта не охлаждается должным образом. Для этого существуют, например, программные средства мониторинга температуры. Рассмотрим два из них.
Способ 1: GPU-Z
- Запускаем программу GPU-Z.
- Переходим на вкладку «Sensors».
- Если у вас дискретная видеокарта, то ее следует выбрать в раскрывающемся списке. Если нет — то интегрированная видеокарта будет указана по умолчанию (1).
- В строке «GPU Temperature» вы можете увидеть текущую температуру карты (2).
Способ 2: Speccy
- Запустив Speccy, в главном окне программы выбираем слева «Графические устройства».
- Далее смотрим температуру нужного компонента материнской платы.
Рассмотрим основные причины, приводящие к недостаточному охлаждению графического адаптера.
Пыль
Если ПК долгое время не чистили от пыли, то самое время к этому приступить. Есть вероятность, что пыль внутри системного блока или на самом кулере видеокарты не позволяет последней нормально охлаждаться. Грязь и пыль на самом кулере карты в особо тяжелых случаях может привести к его остановке. Очистка от пыли не требует специальных навыков: нужно разобрать системный блок или открыть корпус ноутбука, затем воспользоваться пылесосом или мягкой щеткой. Рекомендуется проводить подобную очистку хотя бы 2 раза в год.

Конструктивные особенности ноутбука
Некоторые производители ноутбуков уже на стадии проектирования определенной модели не продумывают надежной системы теплоотвода. В таких случаях у портативных компьютеров бывают, например, очень маленькие решетки на корпусе, что логично приводит к постоянному перегреву всего устройства. Здесь следует позаботиться о том, чтобы подложить сзади (или спереди) под ноутбук любую подставку, приподняв его.

Как вариант можно воспользоваться специальными охлаждающими подставками для портативных ПК. Они позволяют более интенсивно прогонять воздух через компьютер. Существуют модели, работающие от USB, а также имеющие свой собственный аккумулятор.

Утрата свойств термопасты
Теплопередача между GPU и кулером осуществляется посредством специального посредника — термопасты (или термоинтерфейса). Со временем вещество теряет свои свойства, что приводит к недостаточному охлаждению графического адаптера. В таком случае термопасту необходимо срочно заменить.
Примечание: Разбор видеоадаптера приведет к потере гарантии, если она не прошла. Поэтому следует обращаться в официальный сервисный центр. Если гарантийный срок уже позади, читаем по ссылке ниже руководство по замене термоинтерфейса для графической карты.
Причина 5: Режим энергосбережения
В операционной системе Windows всех версий существует специальная служба, отключающая неиспользуемые в настоящее время устройства. Цель такой функции — экономия энергии. По умолчанию в ОС время простоя никогда не бывает ниже 5 минут, если это стационарный компьютер или ноутбук. Но различные ошибочные манипуляции самого пользователя или сторонних программ могут изменить это время на меньшее.
Виндовс 8-10
- Используем клавишную комбинацию «Win» + «X» для открытия окна свойств.
- В меню щелкаем мышкой по «Управление электропитанием».
- Далее выбираем или ссылку «Настройка отключения дисплея» (1), или «Настройка схемы электропитания» (2).
- В строке «Отключать дисплей» изменяем при необходимости время.
Виндовс 7
- С помощью комбинации клавиш «Win» + «X» вызываем окно «Центр мобильности Windows».
- Выбираем значок свойств электропитания.
- В появившемся окне идем далее — «Настройка отключения дисплея».
- Задаем нужные нам параметры отключения монитора.
Виндовс XP
- Кликаем ПКМ по рабочему столу.
- Выбираем «Свойства».
- Далее перемещаемся ко вкладке «Заставка».
- Щелкаем на «Питание».
- Задаем нужные параметры выключения дисплея.
Причина 6: Драйвер видеокарты
Неправильная работа драйверов графического адаптера не часто приводит к рассматриваемым проблемам. Но полностью исключать влияние конфликта драйверов (или их отсутствия) на нестабильную работу дисплея не стоит.
- Загружаем компьютер в «Безопасном режиме».
- Нажимаем «Win» + «R».
- Далее вводим «devmgmt.msc».
- Находим дискретную карту (если она имеется) в разделе «Видеоадаптеры». Никаких желтых значков с восклицательным знаком рядом с названием устройства быть не должно.
- С помощью ПКМ кликаем по названию адаптера, затем выбираем «Свойства».
- В поле «Состояние устройства» должна быть указана нормальная работа.
- Далее переходим на вкладку «Ресурсы» и удостоверяемся, что конфликты отсутствуют.
Если устройство отображается с проблемами (наличие дополнительных значков, конфликты ресурсов и т.д.), то драйвер адаптера следует удалить. Для этого выполняем следующее:
- Переходим в то же окно свойств устройства, которое рассмотрели выше, но уже на вкладку «Драйвер».
- Нажимаем кнопку «Удалить».
- Подтверждаете свое решение.
- Перезагружаете компьютер в обычном режиме.
Такой способ эффективен при проблемах с драйверами видеоадаптера. Но к сожалению, он не всегда приносит результаты. В сложных случаях от пользователя потребуются поиск и установка драйвера вручную. О том, как это сделать, читаем по ссылкам ниже.
Совет: Прежде всего следует найти и установить драйвера для материнской платы (если у вас они не инсталлированы), затем — все остальные. Это особенно актуально для владельцев ноутбуков.
Причина 7: Оперативная память
Одной из наиболее распространенных причин, вызывающих самовыключение монитора, является сбой в работе оперативной памяти. Для обнаружения таких проблем существуют специальные средства проверки RAM на ошибки. Даже при возникновении неисправности в единственном модуле, этого достаточно для периодического отключения монитора во время работы ПК.

Модули ОЗУ непригодны для ремонта, поэтому при обнаружении проблем в их работе, следует приобрести новые.
Способ 1: MemTest86+
МемТест86+ — одно из лучших средств для тестирования ОЗУ на ошибки. Для работы с ним потребуется создать загрузочный носитель с этой программой и задать в БИОС загрузку с флешки. После завершения тестирования программа отобразит результаты.

Способ 2: Системное средство проверки ОЗУ
Еще один способ для проверки оперативной памяти не требует дополнительного ПО. В самой ОС есть специальный инструмент.
Для запуска диагностики ОЗУ средствами самой операционной системы Windows необходимо:
- Нажать клавишную комбинацию «Win» + «R». Это вызовет стандартное окно «Выполнить».
- Ввести в строку «mdsched».
- Далее выбрать вариант запуска проверки ОЗУ.
- После перезагрузки запустится процедура диагностики, а по завершении работы отобразятся результаты теста.
Таким образом, для определения причины неработоспособности монитора от пользователя потребуется выполнить ряд шагов. Часть этих мероприятий относится к простой и эффективной диагностике методом исключения. Например, так легко идентифицируются аппаратные проблемы, связанные с дисплеем и кабелем. Программные способы требуют достаточно длительного времени, но без них не обойтись для исключения неисправности оперативной памяти.
Источник: xn--b1afkiydfe.xn--p1ai
Гаснет монитор во время работы компьютера. Разбираем причины!
Если при работе компьютером происходит периодическое выключение экрана, то причина этой проблемы не всегда лежит на самом дисплее. Она может быть связана с видеокартой, кабелем подключения, работой ОЗУ и др. Причин множество, и рассмотрению основных из них посвящена эта статья.
Нарушения работы монитора
Проблемы с постоянно отключающимся дисплеем относятся к наиболее сложным. Провести диагностику и выявить причину в домашних условиях обычному пользователю очень проблематично. Такие нарушения связаны или с аппаратными, или с программными неисправностями. Первые, как правило, требуют обращения в сервисный центр, а вторые можно научиться выявлять, изучив эту статью.
Причина 1: Неисправность монитора
Если монитор выключается при работающем системном блоке, то нельзя исключать проблемы именно с основным устройством вывода. У большинства мониторов стоит защита, срабатываемая автоматически при возникновении перегрева. Но стандартными средствами проверить температуру устройства не удастся. Поэтому здесь можно посоветовать только проверить его на ощупь. Если корпус дисплея слишком горячий, его следует поставить подальше от стены или в другое место с лучшим воздухообменом.
Повышенный уровень влажности — одна из причин периодического выключения дисплея. Перенесите монитор в помещение, где нет повышенной влажности и дайте ему на время постоять. Монитор при этом не следует подключать к сети. И если коррозия еще не успела образоваться, то после испарения всей влаги устройство должно возвратиться к нормальному функционированию.
Отсоедините устройство вывода от системного блока. На экране вы должны увидеть надпись вроде «Нет сигнала» или «Отсутствует подключение». Если такого сообщения нет, значит, нужно обращаться в сервисный центр.
Чтобы убрать монитор из круга потенциальных причин проблемы, нужно просто подключить к стационарному ПК или ноутбуку другое устройство вывода. Если изображение по-прежнему отсутствует, значит, вина лежит на видеокарте или кабеле.
Причина 2: Дефект кабеля
К самой распространенной причине периодического выключения устройства вывода относится повреждение кабеля. Наиболее часто для вывода на экран используются разъемы типа DVI, HDMI. Но до сих пор встречается и формат VGA. Необходимо убедиться, что вставленный кабель держится надежно и закручен с двух сторон (DVI).
Источник: dzen.ru
Причины отключения монитора во время игры
В случае, если отключается монитор во время игры, но при этом сам ПК работает, не всегда суть проблемы кроется именно в мониторе. Неисправность может возникнуть из-за ошибки подключения, сбоев в работе видеокарты или других комплектующих, а также по иным причинам, которые мы рассмотрим ниже.
Неисправность монитора
Раз уж дисплей монитора гаснет во время игры, однако компьютер при этом работает, необходимо начать с проверки именно с работоспособности монитора.
Для этого выключаем ПК, а потом включить его заново и понаблюдать за монитором.
Необходимо именно выключить комп, а не перезагрузить его.
- При включении компьютера монитор прояснился и сразу потемнел? Возможно, здесь дело в лампах подсветки, которые устанавливаются в ЖК-мониторы. Они вполне могли перегореть.
- Дисплей монитора черный, но при засвечивании под лампой подсветки он очень блеклый? Наверняка, дело здесь в неисправностях инвертора напряжения.
Чтобы понять, в чем причина неисправности, отключите кабель монитора от видеокарты. В случае если надпись «Нет сигнала» или что-то похожее на дисплее не появляется, то своими силами здесь не обойтись.
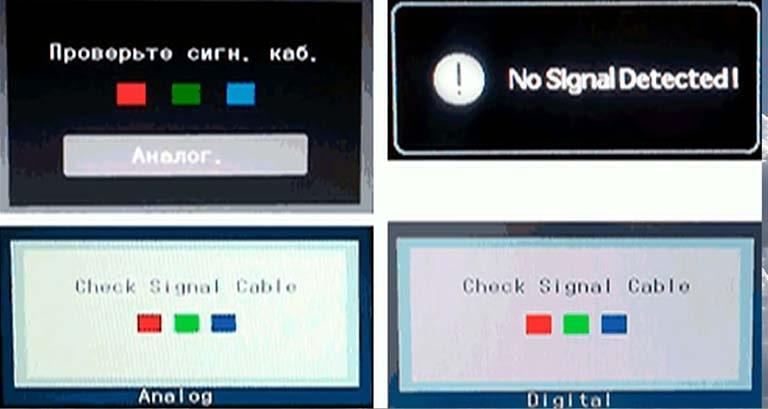
Проверьте хорошо ли подключен видеокабель к ПК и монитору. Выньте его из гнезда и вставьте обратно. Если это не помогло, то либо неисправен кабель, либо сам монитор. Тут решить проблему сможет только ремонт. В худшем случае вам придется приобрести новый монитор.
Отключение дисплея через некоторое время
Ваш монитор включается, отлично работает, однако через 15 или 30 минут игры экран тухнет. В чем же проблема?
По умолчанию в ОС Windows установлена специальная функция «отключать экран спустя определенное количество времени». Все дело именно в ней. «Этого просто не может быть!» – скажут многие. Возможно. Но это следует обязательно проверить.
Будет глупо, если из-за подобного пустяка вы потратите кучу нервов и времени, стараясь узнать, почему гаснет монитор во время игры. К тому же сама проверка займет не более 2 минут.
Инструкция для ОС Windows 7
- выберите следующий пункт: Пуск – Панель управления – Электропитание.
- выберите вкладку «Настройка плана электропитания».
- во вкладке «Отключать экран» выберите поле «Никогда».
На ОС Windows 8 и 10 процедура практически такая же.
Инструкция для пользователей ОС Windows XP
- правой кнопкой мыши нажимаете на рабочем столе, выбираете пункт «Свойства».
- переходите в пункт «Заставка».
- нажимаете кнопку «Питание» (справа внизу).
- видите поле «Отключение дисплея», выбираете «Никогда».
Влажность
Еще одна очень популярная причина, почему монитор выключается во время игры – влажность. Вы можете не верить, однако если ноутбук или ПК долго стоит в помещении с влажным воздухом, то это вызывает определенные сбои в его работе.
В итоге – монитор включается и быстро выключается. Все потому, что в нем накапливается конденсат, что разумеется ничего хорошо не даст.
Что же делать в такой ситуации? Не включайте компьютер какое-то время, дайте воде испариться. Таким образом, вы решите проблему (если, разумеется, дело именно в ней).
А вы давно чистили системный блок ПК?
Проблема стара, как мир, но тем не менее. Как давно вы чистили собственный персональный компьютер? Если давно, то проблема может быть как раз в этом. А теперь вы стараетесь понять, почему же монитор тухнет сразу после загрузки игры.
Пыль можем мешать работе оперативной памяти или видеокарты, поэтому желательно поскорее почистить системник. Либо отнести его в ближайший сервисный центр – пускай там почистят. Впредь не запускайте компьютер до подобного состояния.
Плохо подсоединенные провода
Еще одна причина, почему выключается монитор ПК во время игры – это плохо подсоединенные провода. Речь здесь идет о шнуре от вашего монитора к системному блоку (если точнее – к видеокарте).
Возможно, вы случайно его зацепили, дернули. Может быть, это сделал кто-либо из членов вашей семьи, а может любимая собака или кошка.
В любом случае это необходимо проверить прежде всего. Для этого:
- Отсоедините провод с обеих сторон.
- Продуйте и протрите его от пыли.
- Потом подключите его снова.
Вполне может помочь. Вначале желательно отключить шнур лишь со стороны монитора. В случае если на нем возникнет надпись «Нет сигнала», тогда для вас есть две новости. Хорошая – с ним все нормально, он не сломался, плохая – вам по-прежнему неизвестно, почему же монитор выключается во время игры.
Еще одна популярная проблема – это повреждение кабеля. Для того, чтобы проверить это, необходимо отыскать такой же шнур, подключить его.
Проблема в оперативной памяти
Довольно редкая ситуация, но все-таки она случается. В случае если монитор вырубается в момент игры, то возможно, ваша ОЗУ просто вышла из строя, либо вы установили новую оперативную память, которая не совместима с вашим процессором или материнской платой.
В первом случае желательно выполнить диагностику оперативной памяти посредством специальной программы под названием MemTest. При не совместимости, вам поможет лишь полная замена.
В любом случае советую вытащить все планки оперативки и почистить ее контакты стирательной резинкой, либо протереть спиртом.
Видеокарта
Часто монитор гаснет по причине сломанной видеокарты. Ведь как раз этот элемент отвечает за вывод изображения на дисплей. И шнур от монитора подключен именно к ней.
- Наиболее достоверный метод убедиться, что монитор тухнет из-за видеокарты – подключить другую, попробовать включить ПК. Взять ее можно у знакомых или друзей.
- В качестве еще одного варианта можно подключить чужой монитор (опять-таки – его надо одолжить у друзей). В случае если данной возможности нет, тогда просто пропустите этот шаг и переходите к следующему.
Возможно, монитор или дисплей на ноутбуке выключается из-за сильного перегрева видеокарты. Поломался кулер (специальный вентилятор), не справляется со своей задачей система охлаждения.
Для того, чтобы убедиться в этом, выключите персональный компьютер и подождите полчаса или больше. Если проблема была именно в перегреве, он должен включиться в стандартном режиме. В таком случае понадобится решить вопрос с охлаждением видеокарты, либо ее заменой.
Конфликт драйверов видеокарты
Еще одна частая причина, из-за которой отключается монитор во время любимой игры – это конфликт драйверов видеокарты. Для того, чтобы это проверить, необходимо выполнить следующие действия:
- Пуск – Панель управления – Диспетчер устройств (для большего удобства можно выбрать в верхнем правом углу режим просмотра под названием «Крупные значки»).
- В новом окне следует нажать на «Видеоадаптеры», после этого отобразится наименование вашей видеокарты.
- Кликните на ней правой клавишей мышки, выберите пункт «Свойства» и посмотрите состояние. В случае если видеокарта работает нормально, в новом окне так и будет написано.
- Выберите пункт «Ресурсы» и прочитайте, нет ли там конфликтующих устройств.
- В случае если все хорошо, закройте все окна. Нажмите на рабочем столе правой клавишей мышки, выберите пункт «Разрешение дисплея» и выберите минимальное – к примеру, 800х600 пикселей. Кликните «Применить» и перезагрузите персональный компьютер. Если он включился – проблема полностью устранена.
Драйвер видеокарты некорректно работает
В случае если устройство работает не нормально, были найдены конфликты, либо предыдущий способ вам не помог – тогда будем действовать более агрессивно:
- Опять загрузите компьютер в безопасном режиме и зайдите в «Диспетчер устройств».
- Откройте вкладку«Видеоадаптеры» и найдите свою видеокарту.
- Нажмите на ней правой клавишей мышки и выберите «Удалить» (это стандартная процедура удаления выбранного драйвера).
- Подтвердите удаление и перезагрузите компьютер. Он должен запуститься в штатном режиме.
- Установите драйвер на видеокарту с диска, который идет в комплекте, либо скачайте его с официального веб-сайта.
- Еще раз перезагрузите ПК, дабы убедиться, что ваш монитор больше не гаснет.
Желательно устанавливать драйвера исключительно с диска.
Неисправность процессора или материнской платы
Наверное, это самый худший из возможных вариантов. Именно поломка процессора, либо короткое замыкание в материнской плате часто приводят к тому, что экран быстро тухнет, а компьютер продолжает функционировать.
Системник может по прежнему работать. В частности, будут привычно крутиться кулеры, создавая иллюзию, что все хорошо. Но в таких ситуациях может потребоваться замена материнской платы или процессора, а на это уже придется раскошелиться.
Тем не менее, проблемы с монитором могли начаться и по иным причинам, но в этом конкретном случае желательно доверить диагностику компьютера опытным специалистам.
Разрешение монитора
В 90% случаев подобная проблема начинает тревожить пользователей из-за того, что они установили очень высокие настройки своего монитора.
Каждая отдельная модель поддерживает лишь конкретное разрешение, а также частоту обновления. Если выбрать параметры, которые превышают ее возможности, то во время запуска игры экран гаснет.
- Появляется особая надпись «Вне диапазона».
- Дисплей становится просто черным.
Для владельцев старых мониторов
Однако есть еще один важный момент. И он возникает, как правило, у владельцев более старых мониторов с разрешением 1024х768, либо 1280х1024 пикселей.
Все дело в том, что разработчики игр по умолчанию прописывают в своих творениях конкретное разрешение. Обычно оно намного выше, нежели 1280х1024 пикселей. Именно поэтому в игре и выключается монитор. Он просто не поддерживает слишком высокого разрешения (либо частоты обновления).
Данная проблема наблюдалась в S.T.A.L.K.E.R, Far Cry 3, и других играх. Тогда многие геймеры жаловались, что в момент игры гаснет экран.
Решить данную проблему достаточно просто:
- Необходимо найти файл конфигурации. Он может иметь разное название, однако всегда имеет формат .ini. Находится он в папке игры или в «Мои документы». Точнее вы можете узнать в Google по названию игры.
- В файле конфигурации следует найти строку, в которой указано разрешение, а затем изменить его на свое, сохранить.
- Все, можно играть.
Таким образом, проблема, когда в играх гаснет монитор компьютера больше вас не побеспокоит.
Заключение
Очень надеемся, что один из вышеперечисленных способов вам помог решить неполадку. В случае если дисплей монитора все еще гаснет – тогда, возможно, причина в неисправном оборудовании. В этом случае лучше поискать другие варианты решения проблемы, либо сразу пойти в сервисный центр.
Источник: fixx.one