Файловый менеджер, клиент облачных сервисов, FTP-сервер, текстовый редактор — всё это и многое другое в одном приложении.
1. Облегчить доступ к файлам
Основная задача «ES Проводника» — управлять файлами, и справляется он с ней хорошо. Как и полагается, «ES Проводник» может копировать, вставлять, создавать и удалять документы. Ещё можно выполнять поиск по имени файлов и сортировать содержимое папок по таким атрибутам, как дата изменения, размер, тип и так далее.
Две функции «ES Проводника» пригодятся тем, кто забывает, где у него на смартфоне лежат важные файлы. Этот менеджер умеет добавлять электронные документы в избранное (своего рода панель быстрого доступа) и создавать ярлыки для них на домашнем экране Android (работает с большинством лаунчеров). Так вы ничего не потеряете.
Избранные файлы и папки появляются на боковой панели, в разделе «Закладки». Чтобы поместить туда нужный объект, выделите его, откройте меню «Ещё» на панели внизу и выберите пункт «Добавить в закладки». А если выбрать «Добавить на рабочий стол», ярлык файла или папки окажется прямо на вашем домашнем экране.
Программа мониторинга компьютера System Explorer. Контроль компьютера
2. Переименовывать группы файлов
«ES Проводник» позволяет массово переименовывать файлы на Android без каких‑либо сторонних средств. Откройте папку с документами, имена которых вы хотите изменить, и выделите их. Затем нажмите кнопку «Переименовать» на панели внизу.
Откроется окно «Групповое переименование». В нём можно массово изменить имеющиеся имена выделенных файлов, добавить к ним нумерацию или произвольный текст.
3. Архивировать и распаковывать файлы
С помощью файлового менеджера вы можете архивировать файлы в ZIP и 7z и распаковывать их. Выделите нужные файлы, откройте меню «Ещё» и выберите пункт «Сжатие». В появившемся окне «ES Архиватор» следует задать имя архива, выбрать его формат и сжатие, и, при необходимости, назначить пароль.
Если хотите распаковать архив, откройте его в файловом менеджере, отметьте файлы в нём и нажмите «Извлечь» на панели внизу.
4. Удалять файлы
На домашнем экране «ES Проводника» находится значок корзины, куда по умолчанию отправляются удаляемые файлы. Так что при необходимости их можно восстановить. Это полезно, если вы по недосмотру удалили что-то важное.
Впрочем, «Корзину» легко отключить. Для этого откройте боковую панель «ES Проводника», промотайте настройки до конца и нажмите на переключатель «Корзина».
5. Шифровать файлы
«ES Проводник» позволяет шифровать файлы с помощью пароля. Таким образом вы можете защищать конфиденциальные данные. Зашифрованный файл становится нечитаемым для всех приложений, пока вы не откроете его через «ES Проводник» и не введёте пароль.
Чтобы зашифровать файл или группу файлов, выделите их, нажмите на кнопку «Ещё» на панели инструментов и выберите пункт «Шифровать». Придумайте пароль, дважды введите его и нажмите OK. Теперь файлы можно будет открыть только в «ES Проводнике» и только после введения пароля.
17 (!!!) способов установки приложений — X-plore File Manager | Android TV+
6. Подключаться к облачным сервисам
Сейчас доступ к облачным хранилищам предоставляют многие файловые менеджеры, но когда-то это была фирменная фишка «ES Проводника», за которую он и получил всеобщее признание.
Вы можете подключить к «ES Проводнику» Dropbox, Google Drive, Box, SugarSync, OneDrive, Amazon S3, «Яндекс.Диск», MediaFire и работать с файлами в облаке, как будто они лежат на вашем устройстве. Просто зайдите в «Облачный накопитель» на домашнем экране файлового менеджера, выберите ваш сервис и предоставьте приложению доступ к нему, введя пароль.
7. Подключаться к компьютерам в локальной сети
Ещё одна функция «ES Проводника», обеспечившая ему популярность. Если ваш компьютер и смартфон подключены к одной локальной сети, вы можете просматривать файлы из общих папок на вашем диске.
Таким образом можно хранить тяжёлые файлы на компьютере, не засоряя память смартфона, и при необходимости получать к ним доступ по воздуху.
Подключиться к локальной сети можно, открыв пункт LAN в разделе «Сеть» на боковой панели. Только убедитесь, что на нужном компьютере открыт общий доступ к папкам.
8. Открывать доступ к файлам
«ES Проводник» обладает встроенным FTP-сервером. Активировав эту функцию, вы предоставите доступ к файлам на вашем Android-устройстве. Можно будет подключаться к нему через FTP-клиенты (тот же FileZilla), чтобы открывать, копировать, перемещать и удалять файлы, не прикасаясь к смартфону.
Если у вас есть Chromecast или Smart TV на Android, можно без кабелей проигрывать на телевизоре видеозаписи и музыку с мобильного устройства. Достаточно, чтобы гаджеты были подключены к одному Wi-Fi.
9. Удалять мусор из памяти смартфона
Да, в «ES Проводнике» присутствует и подобие CCleaner. При запуске он анализирует содержимое памяти смартфона и ищет, что можно удалить. «ES проводник» умеет находить и удалять временные файлы и дубликаты, журналы приложений, содержимое корзины и другой мусор.
Ещё он находит слишком большие файлы и сортирует их по размеру. Так вы сможете удалить те, что занимают слишком много места. Анализатор файлов помещён прямо на домашнюю страницу «ES Проводника».
10. Редактировать текстовые файлы
«ES Проводник» содержит встроенный текстовый редактор. Довольно простенький, он умеет работать только с файлами в формате TXT и представляет собой своего рода «Блокнот» Windows.
«ES Проводник» умеет создавать новые текстовые файлы и открывать имеющиеся, содержит инструмент поиска и поддерживает множество различных кодировок. Так что у вас не возникнет проблем с открытием файлов TXT.
Имеется в текстовом редакторе и поддержка языков программирования и вёрстки, а также инструмент для создания цветовых кодов HTML.
11. Слушать музыку и смотреть видео
Проигрыватель в ES не хватает звёзд с неба, но неприхотливым пользователям его хватит. Воспроизводит и музыку, и видео. Может создавать плейлисты, отображать обложки и устанавливать мелодии звонка. Обложка отображается только в том случае, если она встроена в теги файла: загрузки из интернета не предусмотрено.
Информацию о композиции можно получить, нажав на кнопку веб-поиска внизу. Она открывает встроенный браузер с Yahoo. Да, здесь есть и браузер.
12. Управлять приложениями
Менеджер приложений в «ES Проводнике» по большей части дублирует функции стандартного инструмента Android, но имеет и пару собственных фишек. Во-первых, при наличии root-прав он может удалять системные приложения. Во-вторых, умеет резервировать утилиты, то есть создавать копии их APK. Это полезно, если вы удаляете системную программу, но хотите оставить возможность восстановить её.
Тем, кому функциональность «ES Проводника» кажется избыточной, а интерфейс громоздким, лучше обратить внимание на другие файловые менеджеры, которые умеют практически то же самое, но меньше весят и не подсовывают пользователям рекламу и чистильщик.
Приложение не найдено
- Files Go — новый файловый менеджер от компании Google
- Как выбрать правильный менеджер задач и начать работать
- Smart File Manager — помощник для работы с файлами на смартфоне и в облаке
Источник: lifehacker.ru
Загружайте приложения на Nvidia Shield TV 2017 с помощью ES File Explorer

Вы можете легко загружать приложения в Nvidia Shield TV 2017, используя ES File Explorer. Все новое поколение Nvidia Shield TV 2-го поколения , выпущенное вчера, предназначено только для приложений из Google Play Store. Но часто бывают приложения (например, Mobdro ), которые запрещены в Play Store. Иногда обновления в существующих приложениях медленнее попадают в Play Store (например, Kodi). В этом руководстве я покажу вам, как легко загружать приложения на Nvidia Shield TV 2 с помощью файлового менеджера из Play Store, называемого ES File Manager.
Приложения для загрузки на Nvidia Shield TV 2017
ES File Manager имеет плохую репутацию из-за вздутия ненужных и спамовых функций. Например, когда я установил ES File Manager на моем новом Nvidia Shield TV, он автоматически добавил плавающий буфер на боковой поверхности. Это раздражало, но легко отключить из настроек. С другой стороны, сегодня нет другого файлового менеджера, который мог бы конкурировать с функциями ES File Manager. Это облегчало загрузку приложений, таких как Kodi , SPMC , FireStarter и т.д. , На устройствах Amazon Fire TV. К счастью, это облегчает жизнь владельцам Shield TV за счет упрощения загрузки приложений на Nvidia Shield TV 2.
1. Установите ES File Manager на Nvidia Shield TV 2017
Чтобы загружать приложения на Nvidia Shield TV 2017, сначала откройте Google Play Store, найдите «ES File Explorer» и установите его.
Проходя остаток учебника, вы можете обнаружить, что наличие хорошей комбинации беспроводных клавиатурных мышек может значительно упростить процесс.
2. Загрузите APK-файл на USB-накопитель.
Затем загрузите файлы APK всех приложений, которые вы хотите загрузить на USB-накопитель, как показано на рисунке ниже. Много раз вы можете найти APK-файлы на веб-сайте приложения или просто набрав в Google название приложения и слово APK (например, Kodi apk).
3. Откройте USB-накопитель в ES File Explorer
Затем вставьте USB-накопитель в один из двух USB-портов Nvidia Shield TV 2017 года выпуска. Откройте ES File Explorer и найдите ссылки для просмотра содержимого USB-накопителя. Должно быть не менее 2 ссылок: домашняя страница ES File Explorer и в левом меню «Local», как показано на рисунке ниже.
После нажатия на USB-накопитель вам может быть предложено приглашение, как показано ниже. Это полностью ваше предпочтение, проверять установленный флажок или нет.
Нажмите «ОК», чтобы продолжить. Напомним, что в этом уроке я использую комбинацию Wireless Keyboard Mouse, которая упростила мне процесс.
4. Загрузка приложений на Nvidia Shield TV 2
Последний шаг – найти APK-файл и установить его. Прежде чем продолжить, убедитесь, что у вас реализован твик № 6 для Nvidia Shield TV 2 (включающий неизвестные источники для приложений). Как только USB-накопитель будет открыт для изучения в ES File Manager, найдите APK-файл, который вы хотите загрузить, и откройте его.
Вам будет предложено указать варианты установки APK-файла на Nvidia Shield TV, как показано ниже. Выберите «Установить» и продолжайте процесс загрузки приложений на Nvidia Shield TV 2017.
Приложения для загрузки на Nvidia Shield TV – Заключительные мысли
ES File Explorer, даже с его плохой репутацией, имеет функции, которые позволяют легко загружать приложения на Nvidia Shield TV 2. Если вы знаете, что делаете, и не нажимаете на объявления, на которые вы не собираетесь нажимать, вы можете использовать этот файловый менеджер. Но сейчас я уверен, что вы согласитесь со мной в том, насколько легко этот процесс. Когда вы будете готовы, начните загружать приложения на Nvidia Shield TV 2017 и улучшайте свои возможности Shield.
Источник: mediadoma.com
ES File Explorer

ES File Explorer — бесплатный менеджер файлов приложений, документов и мультимедиа.
Приложение ES File Explorer насчитывает более 300 миллионов пользователей по всему миру, что делает его самым популярным файловым менеджером для большинства андроид-устройств.
Файл-менеджер поддерживает множество тем устройств, а также облачные хранилища Dropbox, Google Drive, OneDrive и другие. Приложение поддерживает множество языков. Также доступна установка тем из маркета.
Умеет работать с OTG через собственный драйвер, можно дополнительно установить плагины Chromecast и 7Zip. После установки программа автоматически меняет название SD-карты.
Преимущества: ES File Explorer
- File Manager: управляйте файлами так же, как на ПК и ноутбуке, используя мульти-выбор и функции: вырезать, копировать, вставить, переместить, и ещё: создать, удалить, переименовать. Также в ES File Explorer есть поиск и можно создать ярлык или закладку. Все операции выполняются с локальными файлами (на устройстве Android TV) или с удалёнными (с ПК по сети).
- Диспетчер приложений: позволяет классифицировать, удалять, создавать резервные копии и управлять ярлыками для приложений.
- Диспетчер файлов: если данная опция активирована, включается возможность управления файлами на медиа-приставке с персонального компьютера.
- Поддержка архивов: позволяет сжимать и распаковывать zip-файлы, распаковывать rar-файлы и создавать зашифрованные (AES 256-битные) zip-архивы.
- Показ миниатюр: для файлов .apk и изображений. Встроены также текстовые вьюверы и дополнительные редакторы.
- Доступ к ПК: через смартфон, WiFi и SMB. Приложение можно использовать в качестве клиента FTP и WebDAV: позволяет управлять файлами на сервере FTP, FTPS, SFTP и WebDAV так же просто, как и управлять файлами на SD-карте.
- Bluetooth функции: можно обмениваться файлами между устройствами через Bluetooth. Также ES File Explоrer поддерживает протокол OBEX FTP для просмотра устройств и передачи файлов между ними.
- Ускорение работы: можно удалять задачи одним щелчком, увеличивая объём свободной оперативной памяти и ускоряя работу. Дополнение включает виджет, который крепится на домашнем экране, предоставляя информацию о занятой оперативной памяти, а также содержит список игнорируемых приложений.
- Cache Cleaner: удаление ненужных файлов, занимающих место в памяти. Для этой функции требуется установленный модуль диспетчера задач.
- Root Explorer: полный набор инструментов управления файлами для root-пользователей. ES File Explorer предоставляет доступ к файловой системе и всем данным, а также позволяет менять разрешения файлов и папок.
Для работы с Google Диск вначале нужно установить официальную версию приложения с сайта http://www.estrongs.com/?lang=en (предварительно удалив остатки от ранних версий ES). Запустив приложение, следует войти в Google Диск, зарезервировать настройки и удалить ES File Explоrer (без очистки). Далее можно установить Premium версию и восстановить настройки. Так получится рабочий Google Диск.
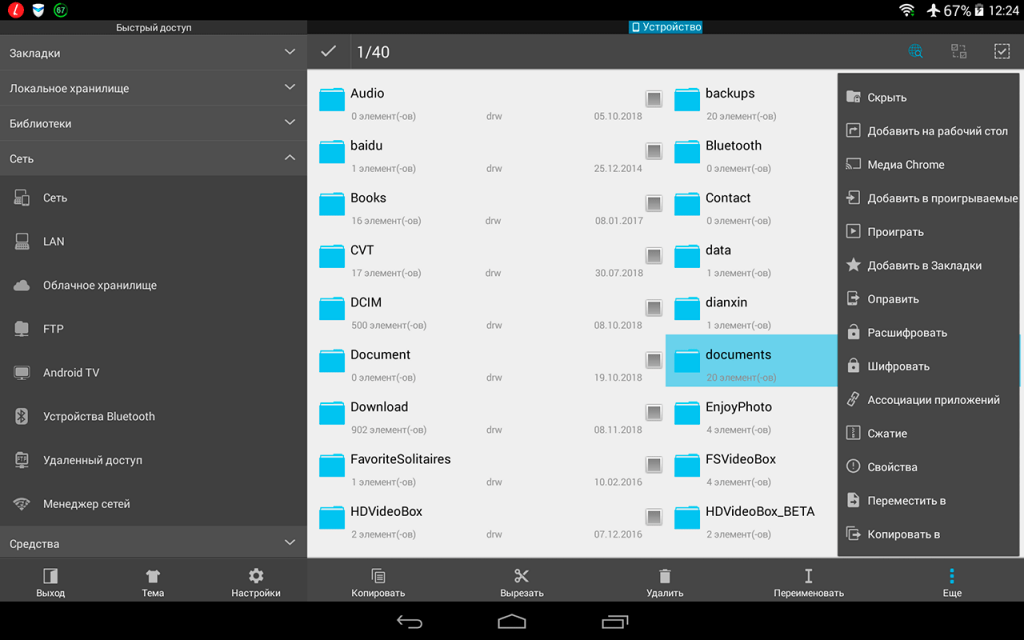
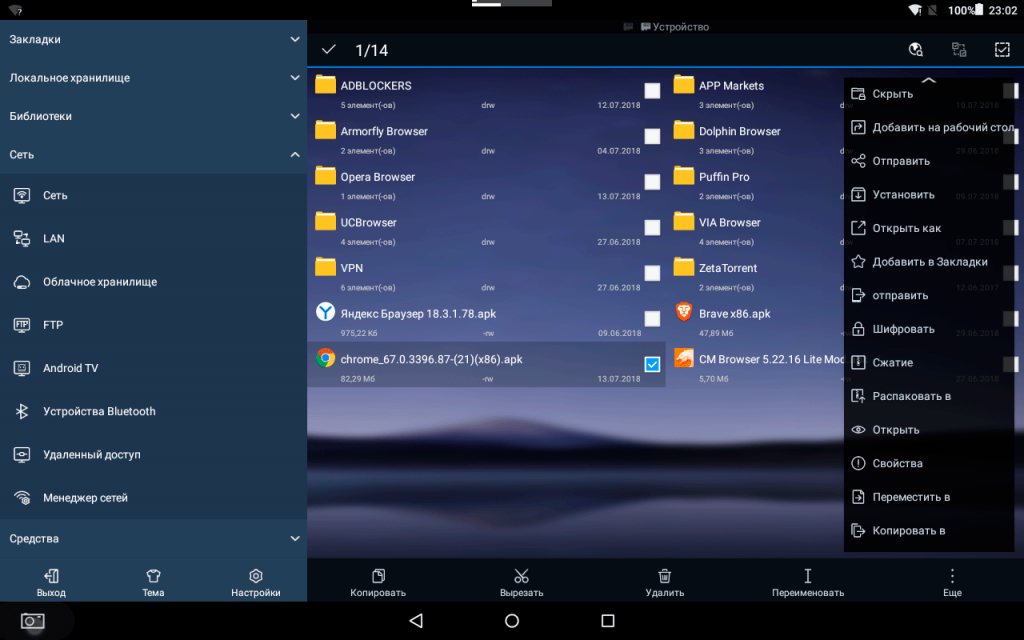
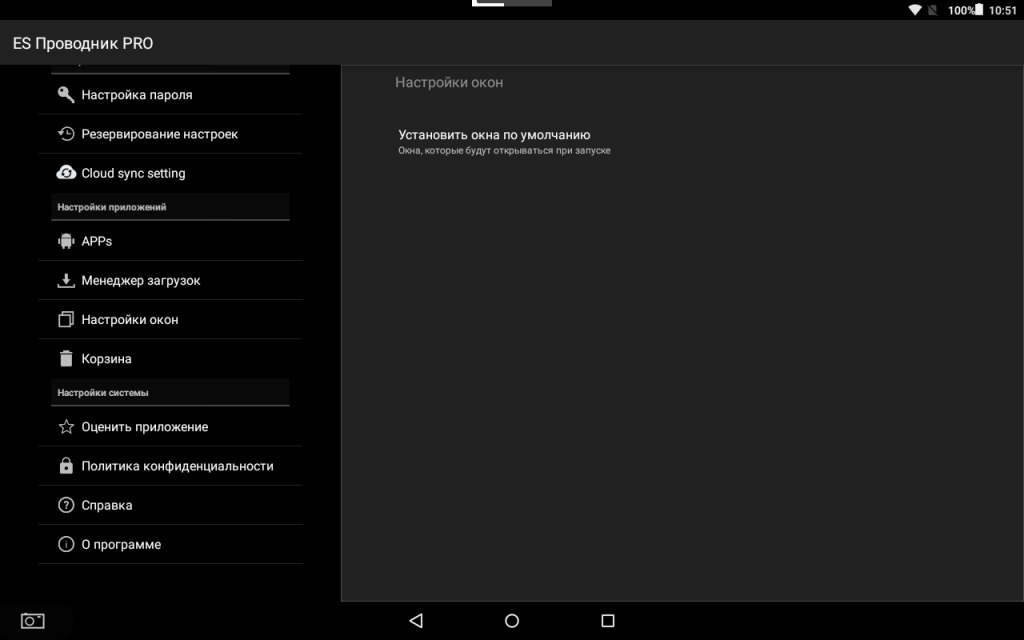
В ES File Explorer встроены средства просмотра и медиа-проигрыватели для всех типов файлов, включая фотографии, музыку и видео; также он поддерживает сторонние приложения, к примеру Quick Office.
Источник: www.tvbox.one