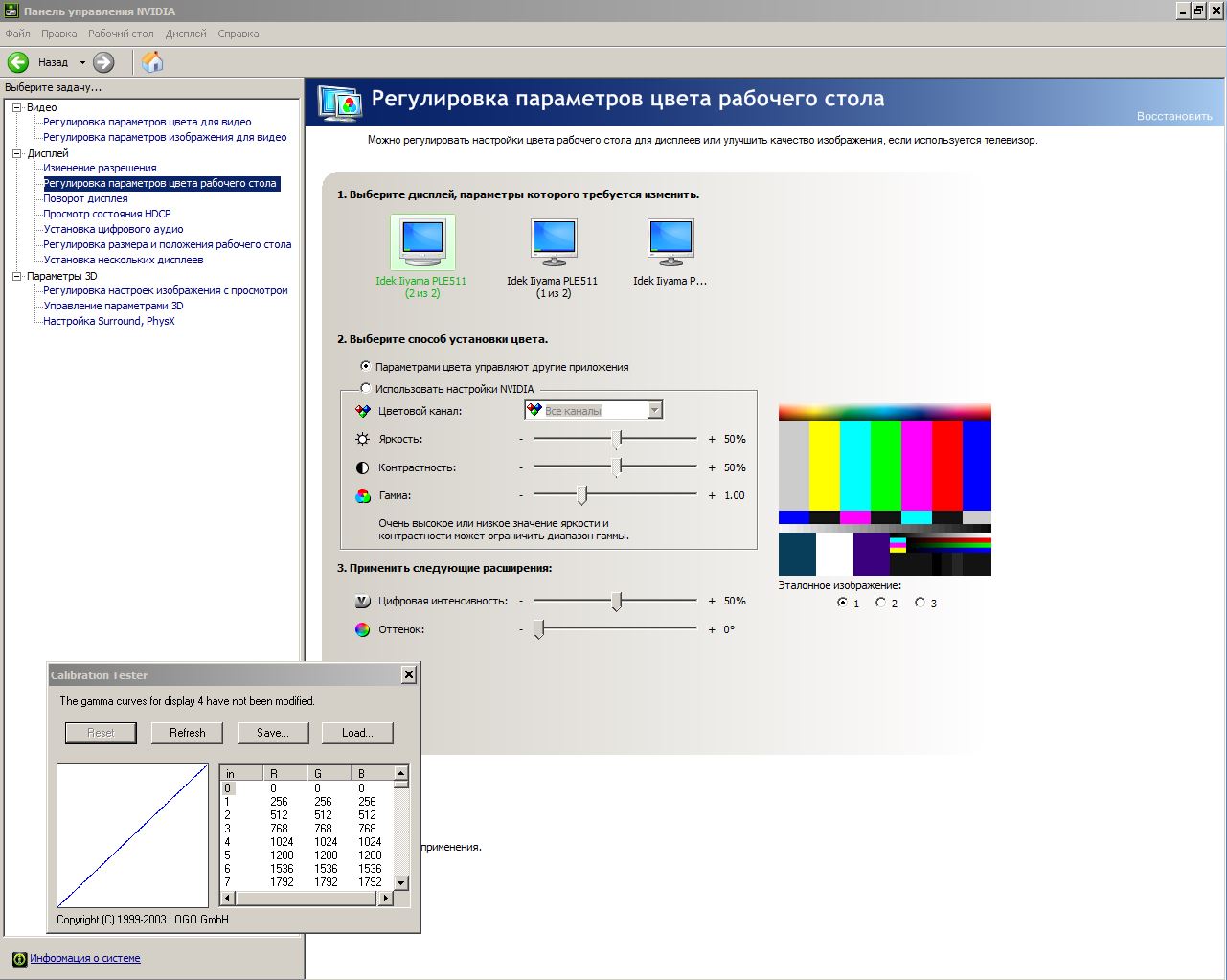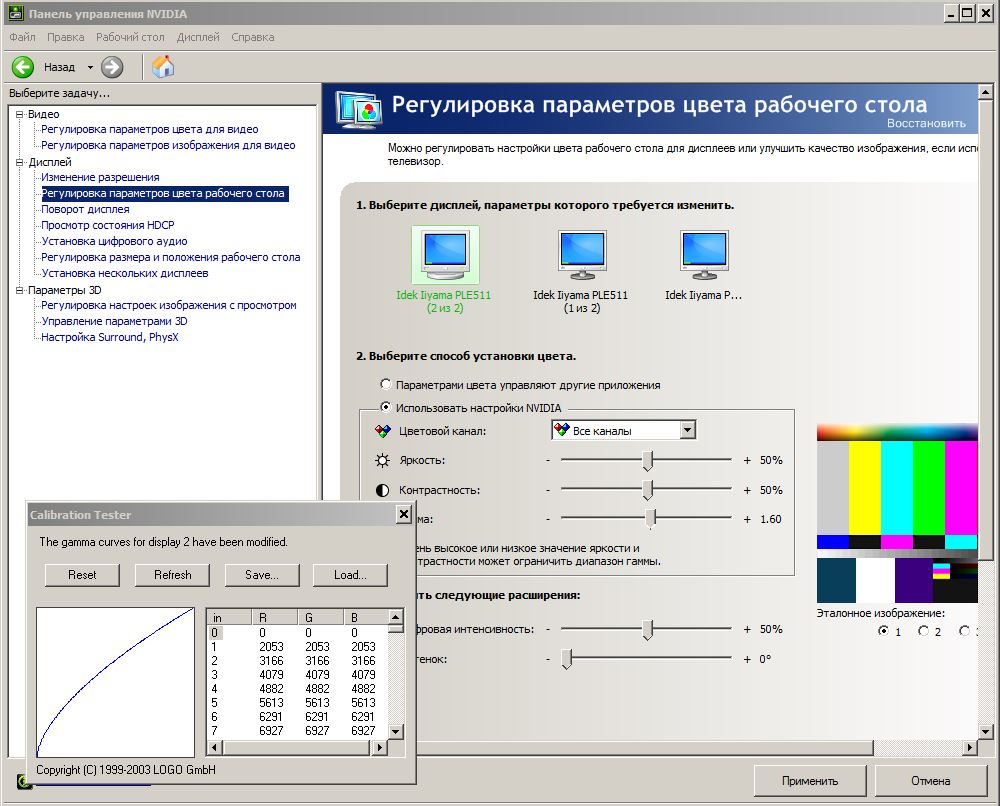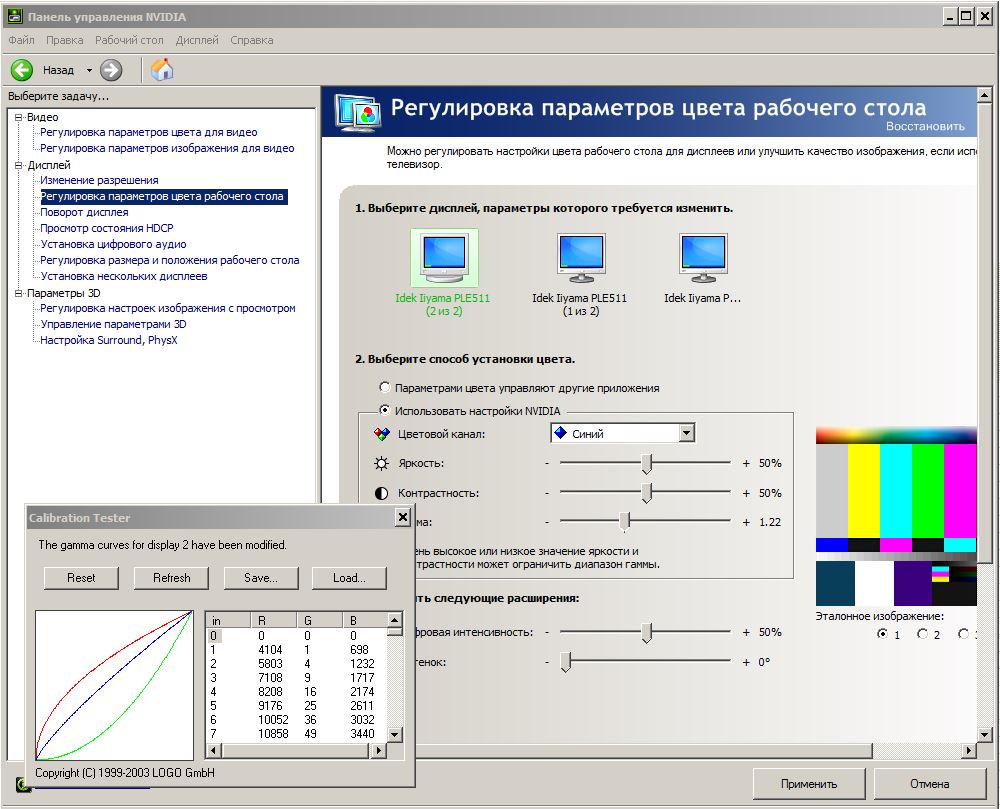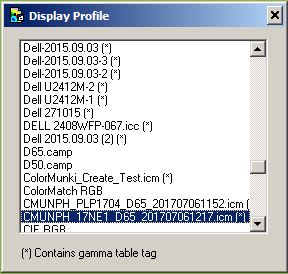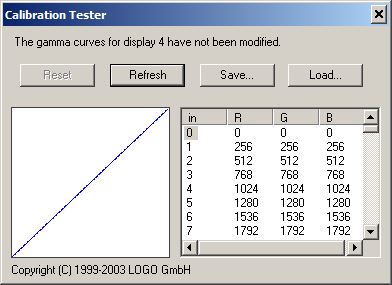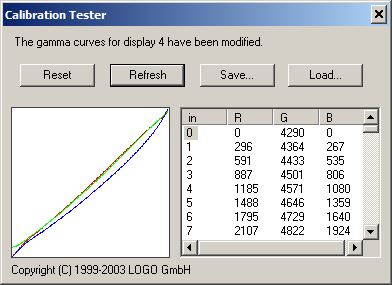Настройте параметры выбранного монитора. Некоторые параметры доступны только для определенных мониторов.
ПРИМЕЧАНИЕ. Некоторые изменения вступают в силу немедленно, а для вступления в силу других изменений необходимо закрыть меню.
Выбор настройки LCD/EVF Left/HDMI
ПРИМЕЧАНИЕ. Эта настройка доступна только для LCD Left, EVF Left и HDMI.
ПРИМЕЧАНИЕ. Только некоторые экспандеры DSMC2 оснащены разъемами HDMI. Для получения дополнительной информации см. раздел Входные/выходные разъемы.
Выберите эту настройку, чтобы включить дополнительный разъем LCD/EVF на камере или разъем HDMI на экспандере. Одновременно использовать дополнительный разъем LCD/EVF и разъем HDMI нельзя.
Настройка режима Monitor
Выберите параметр для настройки Mode, которая определяет элементы, отображаемые на мониторе:
- Clean: отображает только видео. Верхняя и нижняя строки состояния, а также наложения не отображаются.
- Overlay: отображает наложение. Наложения включают верхнюю и нижнюю строки состояния.
- Mirror: монитор зеркально отображает другой экран с тем же разрешением. Зеркально отобразить экран, работающий в режиме Clean, нельзя. Доступ к параметру Mirror появляется на основании настроек других подсоединенных мониторов и содержит имя монитора, который можно зеркально отобразить.
ПРИМЕЧАНИЕ. За один раз в наложении можно задать максимум четыре (4) монитора. Чтобы назначить дополнительные мониторы для наложения, отобразите зеркально монитор с таким же разрешением, которое задано в наложении.
ФАЗА В ЗВУКЕ (КАК ЭТО РАБОТАЕТ? ПОЧЕМУ ЭТО ТАК ВАЖНО?)
ПРИМЕЧАНИЕ. Если к камере подключены два (2) сенсорных экрана с одинаковым разрешением и один (1) из них в данный момент используется в качестве управляющей поверхности, задайте на втором экране зеркальное отображение управляющей поверхности, благодаря чему будет создан эффект двух (2) управляющих поверхностей.
Вкладка «Overlay»
Выберите тип наложения, которое отображается в верхней части видеозаписи. Компания RED ® предлагает предустановленные наложения, в имени которых содержится «(RED)». На вкладке «Overlay» можно создавать пользовательские наложения. Для получения дополнительной информации см. раздел Пользовательские наложения.
Настройка Resolution
Выберите разрешение на выходе мониторов (выбрать разрешение для ЖК-дисплеев и электронных видоискателей нельзя, поскольку для них разрешение устанавливается автоматически). Для получения дополнительной информации о доступном разрешении для мониторов HD-SDI и HDMI см. разделы Выход 3G-SDI (HD-SDI) и Выход HDMI.
Настройка Frequency
Задает частоту монитора. Доступная частота зависит от типа выбранного монитора. Стандартная частота ЖК-дисплея составляет 60,00 Гц, что является оптимальной частотой обновления для ЖК-дисплеев RED.
В мониторах HD-SDI частота зависит от временной базы проекта. Для получения дополнительной информации см. разделы Выход 3G-SDI (HD-SDI) и Выход HDMI.
HD-SDI Auto: задает частоту, равную значению временной базы проекта, кроме случаев, когда значение временной базы проекта составляет 47,95/48 к/с. Если значение временной базы проекта составляет 47,95/48 к/с, частота обновления будет наполовину меньше этого значения (23,98/24 Гц).
Переменный ток. Фаза и ноль.
Предустановки дисплея
Выберите для монитора сочетание цветового пространства и кривой гамма-распределения. Для получения дополнительной информации см. раздел Режим Image Pipeline.
Меню «Tools»
Включает на мониторе режимы ложного цвета. Для получения дополнительной информации см. раздел Меню «Tools».
Настройка Flip Video
ПРИМЕЧАНИЕ. Эта настройка ОТСУТСТВУЕТ в сенсорных мониторах DSMC2 RED Touch 4.7″ LCD, DSMC2 RED Touch 7.0″ LCD и RED Touch 7.0″ LCD.
Настройка переворачивает отснятый материал по горизонтали так, чтобы запись отображалась в перевернутом виде. Эта настройка влияет только на монитор, а не на отснятый материал.
Настройка Framed Overlay
Видеозапись на дисплее монитора уменьшается так, чтобы элементы наложения поместились за пределами области видеоизображения, а не на нем. Эта настройка влияет только на монитор, а не на отснятый материал.
Параметр Auto Hide Menus
Скрывает верхнюю и нижнюю строки состояния. Если этот параметр отключен, видеозапись масштабируется так, чтобы меню не накладывались на запись. Если этот параметр включен, видеозапись не масштабируется. Данный параметр создает управляющую поверхность на мониторе без масштабирования видеозаписи. Эта настройка влияет только на монитор, а не на отснятый материал.
Для переключения между отображением/скрытием меню при включенном параметре Auto Hide Menus выполните одно из следующих действий:
- Нажмите кнопку Menu на пульте управления DSMC2 Sidekick .
- Коснитесь сенсорного экрана.
ПРИМЕЧАНИЕ. Включение этого параметра на неуправляющей поверхности приведет к том, что меню не будут отображаться на этом мониторе.
Настройка Flip/Mirror
ПРИМЕЧАНИЕ. Эта настройка доступна ТОЛЬКО в сенсорных мониторах DSMC2 RED Touch 4.7″ LCD, DSMC2 RED Touch 7.0″ LCD, RED Touch 7.0″ LCD и RED Pro Touch 7.0″ LCD.
ПРИМЕЧАНИЕ. Эта настройка доступна только для LCD Top.
Графический пользовательский интерфейс (ГПИ) и отснятый материал можно зеркально отобразить и перевернуть (инвертировать), а все отображаемое изображение — повернуть на 180°. Используйте эту настройку при креплении монитора или рига для камеры в перевернутом положении. Эта настройка влияет только на монитор, а не на отснятый материал.
Настройка UI Flip/Mirror
ПРИМЕЧАНИЕ. Эта настройка доступна для всех мониторов, за исключением LCD Top.
Переворачивает ГПИ по вертикали и зеркально отображает по горизонтали (без поворота). Используйте эту настройку при креплении монитора в перевернутом положении. Эта настройка влияет только на монитор, а не на отснятый материал.
Настройка Brightness
Эта настройка управляет яркостью каждого ЖК-дисплея и электронного видоискателя. Чтобы увеличить скорость дисплея, переместите ползунок вправо, а чтобы уменьшить — влево.
Источник: docs.red.com
Настройка монитора
Люди проводят за компьютерами все больше и больше времени. Это касается трудовой, и хозяйственной деятельности, а также разного рода форм отдыха и развлечений. В этой связи, покупка монитора – серьезный шаг практически для любого человека. Обычно, мониторы рассматриваются по совокупности параметров, таких как цена, дизайн, размер, репутация бренда и, конечно же, качественная цветопередача, являющаяся одним из основных требований практически всех покупателей мониторов. (См. также «Анализ качества дисплея»)

Цель настройки монитора – точная цветопередача
Производитель, как правило, уделяет точности цветопередачи не самое первостепенное значение. Для хороших продаж эффективнее расставлять акценты на цене, дизайне, каких-то дополнительных (зачастую ненужных) возможностях. Поэтому максимально точная цветопередача без дополнительной настройки – это либо случайность, либо какие-то очень дорогие специальные модели, либо просто равнодушие людей к такому важному параметру, от которого зависит здоровье глаз, эмоциональное состояние и свежесть мысли.
Конечно, если говорить применительно к цветопередаче, то у каждого человека свое представление о хорошем. Во многом это зависит от рода деятельности. Одни нуждаются в «комфортных для глаза цветах», а другие решают связанные с графикой задачи. Соответственно, кто-то ориентируется на свои собственные понятия о «правильности картинки», а кто-то предпочитает строгое соответствие регламентированным стандартам цвета. Во втором случае, речь, как правило, идет о sRGB, созданном в 1996 году силами HP и Microsoft для унификации представления цветов в соответствии с моделью RGB. (См. также «Разница между цветовыми пространствами sRGB и Adobe RGB»)
Однако, к какой бы категории покупателей вы ни принадлежали (профи, любители, продвинутые пользователи и др.), скорее всего, вы будете стремиться к тому, чтобы добиться от монитора максимально возможного качества в соответствие с возможностями той или иной модели. Не секрет, что во многом это желание обусловлено непростой экономической обстановкой, вынуждающей внимательно относиться к каждому потраченному на оборудование рублю, особенно, если речь идет о мониторах для профессиональных или игровых нужд.
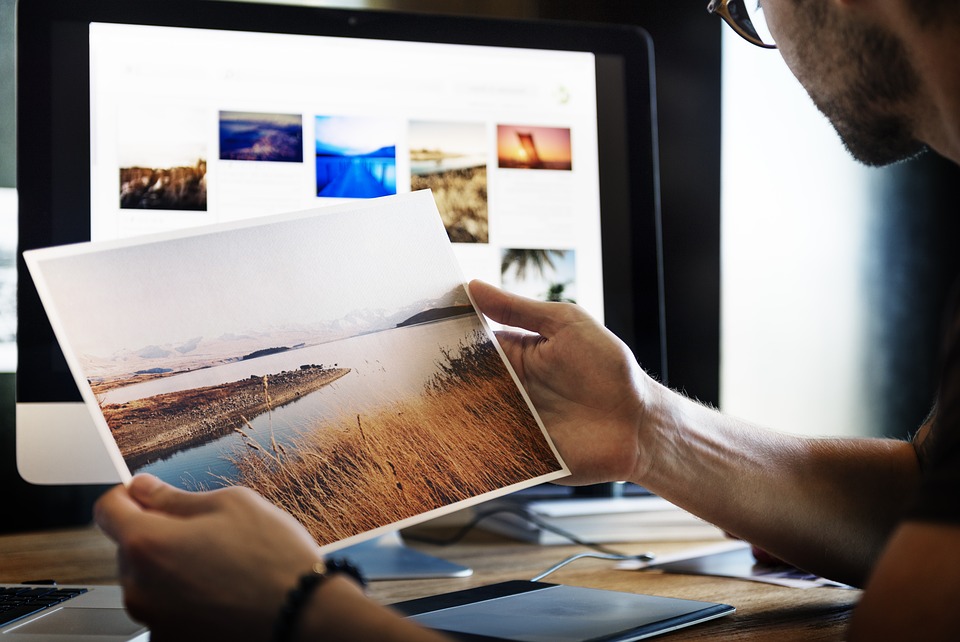
Параметры первичной настройки монитора (яркость, контраст, температура)
Разумеется, есть очень много людей, которые предпочитают не залезать в меню настроек монитора по причинам боязни «что-либо испортить», лени или просто незнания таких возможностей. Как правило, их мониторы грешат избыточной яркостью, которую вряд ли можно назвать полезной для глаз. При этом люди забывают о том, что наше зрение – это уникальный адаптивный инструмент, гибко приспосабливающийся к разным условиям. Вряд ли вам понадобится больше получаса (а иногда хватает и 5 минут), чтобы полностью привыкнуть к новым условиям снижения яркости с максимальной до достаточной.
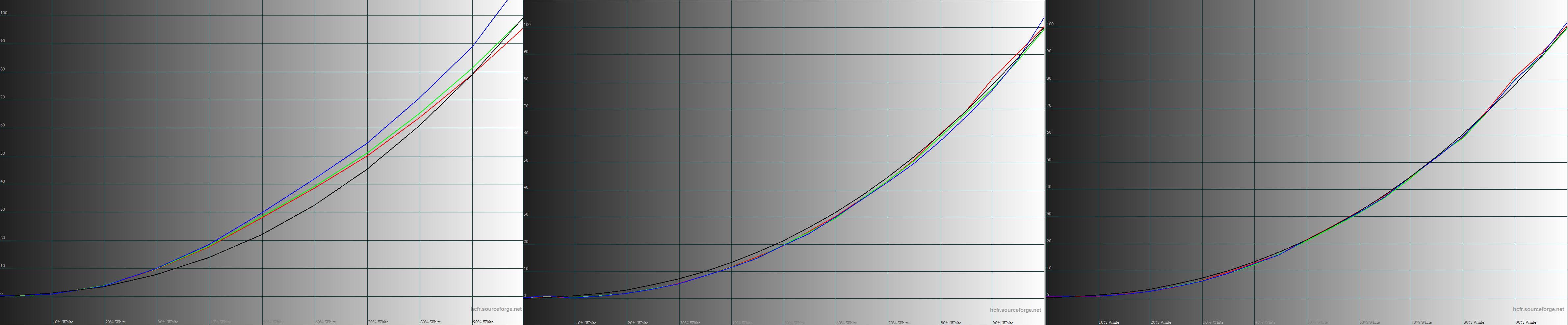
Параметр, который обычно не требует дополнительной настройки – это контрастность. Однако, как показали опросы, именно его пытается изменить в ту или иную сторону (относительно заводских настроек) подавляющее большинство пользователей. Это чревато разными ненужными искажениями. При увеличении у вас могут начать сливаться светлые полутона и распадаться градиентные переходы.
А при уменьшении снижается глубина черного поля. Стоит ли говорить, что гамма-кривые меняются и точность цветопередачи ухудшается? К сожалению, не все обращают на это внимание.
Важным показателем настройки монитора служит цветовая температура. Ориентиром является уровень близкий к 6500К. Это значение считается близким к эталонным значениям для восприятия изображения с экрана.
Конечно, в обычной жизни оно встречается нечасто, а наше зрение подстраивается под любое значение цветовой температуры, но если вы стремитесь к идеалу, то цветовая температура в помещении не должна отличаться от белого цвета на экране больше, чем на 500-700К. Иначе, вас может «корежить» от контраста температур на экране и в окружающем пространстве. Так или иначе, с этим явлением сталкивался практически каждый. Надо помнить, что решить этот вопрос несложно, и в современных моделях мониторов, как правило, есть несколько готовых настроек (5-10) цветовой температуры, охватывающих большинство типичных ситуаций. Ну а если, это не помогло, то вам на помощь придут возможности ручной настройки.
Способы настройки монитора (ручной, программный, аппаратный).
Очень часто пользователи задумываются о настройке монитора без использования специальных приборов, то есть «на глаз». Такое желание вполне понятно, поскольку оно не предусматривает расхода средств на покупку или аренду измерительной аппаратуры. Но такой способ не дает необходимую точность, поскольку человеческое зрение, как было сказано выше, очень гибко настраивается под разные условия.

Чуть более продвинутым способом настройки является использование специального софта. Он появился около десяти лет назад и до сих пор имеет свою долю поклонников среди пользователей, не склонных к излишним, по их мнению, тратам. (См. также «Как настроить цветовую температуру со Spyder5ELITE») Действительно, эти инструменты помогают немного исправить ситуацию, но кардинального улучшения с их помощью вы не добьетесь.
Речь идет о внутренних правках в данных видеокарты — Look Up Table (LUT). При этом у вас не будет возможности точно настроить уровень яркости и цветовую температуру, хотя ликвидировать разбалансировку в цветовых каналах RGB будет вам по силам. Как и сделать облагораживание цветового баланса оттенков серого и более качественное отображение цветовой палитры с точки зрения яркости (это достигается правками в гамма-кривых). Но, надо понимать, что в финале точность будет обусловлена такими субъективными параметрами, как особенности вашего зрения, эмоциональный фон, внутренняя концентрация и освещение помещения в момент настройки.
Главным минусом в настройке с помощью специального софта является невозможность создания полноценного профиля, содержащего данные по цветовому потенциалу монитора, что в свою очередь снижает эффективность работы с программным обеспечением, использующим систему управления цветом (CMS). Цветовой охват устройства будет отсутствовать в данных и, соответственно, изменения параметров до уровня соответствия заданным стандартам будет некорректным.
Профессиональная настройка монитора осуществляется с использованием специальных приборов — колориметров и спектрофотометров. Это позволяет осуществлять доводку монитора до уровня, принятого за стандарты. Работы включают два вида действий:
- Калибровка;
- Профилирование.
Если говорить об аппаратной части, колориметры работают быстрее, но они менее универсальны. Спектрофотометры обладают меньшей скоростью, они дороже, но при этом более точны, если не говорить о крайних полутемных полутонах. (См. также «Функция ”Колориметр” в Spyder5ELITE»)

Калибровка и профилирование монитора
Начальный этап такой настройки посвящен внутренним параметрам монитора, настраиваемым посредством его OSD меню. Используя измерительный прибор необходимо настроить показатели яркости и цветовой температуры. Они будут зависеть от условий внешнего освещения. (См. также «Использование датчика освещенности при калибровке») В результате должен быть сформирован оптимальный вариант гаммы насыщенности.
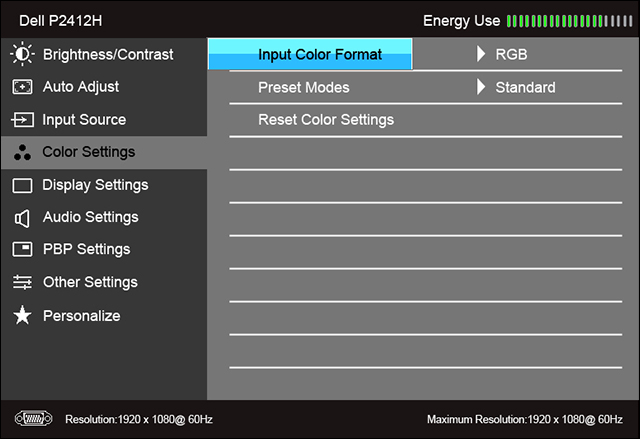
На следующем этапе нужно сделать автоматические замеры большого массива цветовых оттенков. Эти показатели будут сравниваться с эталонными значениями, в результате чего будет создан и зафиксирован ICM|ICC профиль, содержащий итоговые правки в LUT видеокарты. В профиле содержится информацию о том, как дисплей воспроизводит цвета. Программы, использующие систему управления цветом (CMS), будут обращаться к этим данным, чтобы в соответствии с особенностями модели монитора можно было на уровне софта настроить цветовой спектр до заданного стандарта.
Зачастую мониторы имеют на своем борту матрицу с увеличенным спектром подсветки, вследствие чего цветовой охват (ЦО) расширен. В таком случае, например, в среде Windows приложения будут отображать более насыщенные цвета, нежели предусмотрено стандартом sRGB. Поскольку в наше время поддержка CMS включается во все большее количество программ, причем не только профессиональных, но и «бытовых» (браузеры, плееры, вьюверы и т.д.), наличие ICM|ICC профиля будет способствовать регулированию цветопередачи в сторону корректного отображения. (См. также «Как веб-браузер влияет на отображение цветов»)

Достаточно часто измерения обнаруживают, что многие цветовые оттенки выводятся на экран некорректно. Если речь идет о нестандартном цветовом охвате, который у большинства мониторов не поддается изменению, то нам на помощь приходят ICM|ICC профили и софт со встроенной CMS. Однако, помимо цветового охвата, причина некорректного отображения может заключаться в гамма-кривых, показывающих разницу между входящим и измеренным сигналами (в какой-то степенной зависимости). Это влияет на яркость оттенков и полутонов, а также степень их выделения на фоне друг друга. Дисбаланс RGB-кривых способен породить разного рода «паразитные» оттенки на серых цветах и искажения всех остальных.
Для решения этой проблемы можно попробовать: либо выбрать режим гаммы из числа имеющихся, либо подобрать соответствующее значение контрастности, оказывающее влияние на гамма-кривые, либо применить инструмент типа «Black Equalizer». Если же все эти действия не приведут к положительному результату (а возможно и ухудшат картинку), то у не остается другого выхода, кроме как работа над коррекцией посредством LUT видеокарты. Что касается LUT монитора, то у подавляющего количества имеющихся на рынке моделей, он не поддерживает изменения. К сожалению, в данной ситуации не избежать отрицательных моментов в виде искажения градиентов.
Настройка монитора через драйвер видеокарты
Еще одна возможность внести изменения в настройки монитора предоставляется посредством драйвера видеокарты. Но этот путь рекомендуется исключительно для ноутбуков. Поскольку для них не реализовано применение средств аппаратной настройки матрицы, и только программным путем можно оказать влияние на цветопередачу. Давайте проанализируем несколько образцов с правками настроек с помощью драйвера NVIDIA.
Воспользуемся программным средством Calibration Tester, которое поможет обнаружить изменения в LUT видеокарты, возникшие вследствие коррекции яркости, контрастности и гаммы. В графике на оси X представлены параметры оттенков от 0 до 255, в то время как данные по оси Y иллюстрируют их яркость. Поскольку зависимость задана в линейном формате, то она по умолчанию не оказывает влияния на выходной сигнал. Но при внесении корректировок основных параметров, изображение не подвергается значительному изменению. Причем величина изменения превосходит аналогичные шаги, выполненные в OSD монитора.
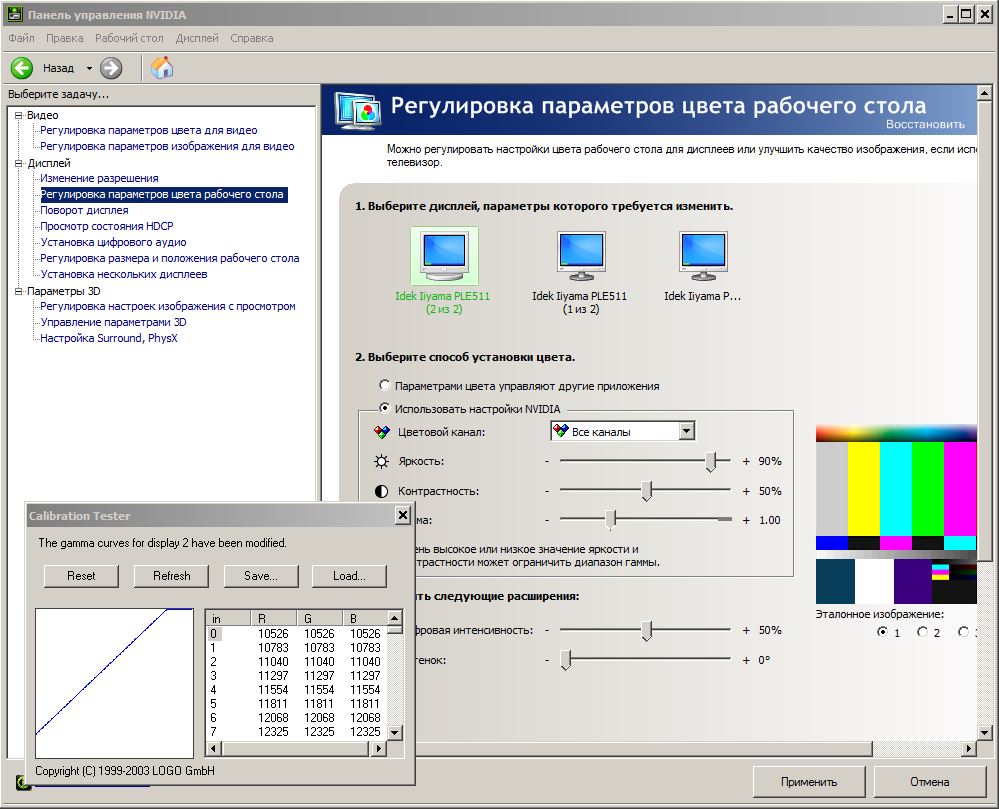
В качестве примера подобных нежелательных искажений можно привести трансформацию светлых полутонов в абсолютно белые, при том, что черный цвет трансформируется в темные градации серого. Если снизить контрастность, то эффект будет во многом подобный, но тут уже белый цвет приобретет серую составляющую. Ваше зрение возможно скажет вам спасибо за снижение нагрузки подобным образом, но придется заплатить за это урезанием диапазона цветов, что в корне противоречит идее точной цветопередачи.
Использование чужого профиля в настройке монитора
В любой сфере деятельности существуют люди, стремящиеся «обмануть систему». Не обошлось без таких попыток и в том, что касается процессов настройки монитора. Одно из заблуждений в этом направлении касается использования цветовых профилей, которые кто-то когда-то создал на другом мониторе той же модели. Соблазн воспользоваться готовым решением со стороны достаточно велик. Но, как правило, эффективность этого шага стремится к нулю.
Все дело в том, что все мониторы, даже в рамках одной партии идентичной модели существенно различаются по части заводских настроек. Идентичные экземпляры встречаются, но не так часто, как возможно этого хотелось бы. Максимум, что вы можете получить при использовании профиля от «неродного» монитора, — это параметры того, как предустановки меню влияют на яркость. Они обычно не очень сильно различаются, если только речь не идет о таких кардинальных шагах, как смена производителя матриц для той или иной партии. (См. также «Заблуждения о калибровке»)
Рекомендации специалистов по настройке монитора
Очень многие люди уверены в том, что абсолютно каждый монитор нуждается в настройке. Во многом это мнение сформировалось под давлением компаний и лиц, оказывающих платные услуги по калибровке и профилированию мониторов. Также существенный вклад в доминирование этой точки зрения вносят те пользователи, которым настройка помогла кардинально «изменить картинку» на их мониторах. Вы можете соглашаться с этими взглядами или нет, но если говорить о рекомендациях профессионалов в данной сфере, то у них сложился ряд представлений о необходимости (или нет) работ по настройке мониторов.

Настройка монитора для творческой деятельности
Нет никаких сомнений, что в калиброванных мониторах нуждаются люди, работающие с изображениями. Фотографы, дизайнеры, архитекторы, видео-специалисты и представители других творческих сфер нуждаются в точной цветопередаче как никто другой. (См. также «Калибруем монитор для фотографии с помощью Spyder5PRO»)
И нет особой необходимости в калибровке, если вы не работаете с цветом и ваши претензии к «картинке» не имеют глобального характера. Возможно, просто имеется ощущение неправильной яркости и какого-то паразитного оттенка. Для этого в мониторе существует ручная настройка, доступная для понимания даже теми, что впервые купил монитор. Хотя если вы — максималист, и у вас есть соответствующие средства, то можно и заказать калибровку. Разумеется, если ваш монитор устраивает вас во всем, кроме цветопередачи, а коррекция в OSD не приносит желаемого результата, то вам также рекомендуется калибровка. (См. также «Как настраивать RGB ползунки монитора перед калибровкой»)

Вполне логично, что покупка монитора с LUT высокой разрядности, где есть прямой доступ, подразумевает калибровку, для которой эти возможности и внедрены.
Не стоит возлагать излишние надежды на калибровку, в случае если вы работаете с цветами за дисплеем, имеющим TN+Film матрицу. Лучше, все-таки, заменить такой монитор на другой с матрицей IPS, где цветопередача отличается стабильностью по всей площади экрана и не зависит от рабочих углов обзора. Калибровка также не решит проблем с низкой стабильностью, неравномерностью подсветки на белом/темном поле, эффектами Black-Crush, Glow, Cross-Hatching.
Повторная настройка монитора
Со временем у монитора, когда-то обладавшего хорошей цветопередачей, может постепенно ухудшаться этот важный параметр. Обычное явление, и в таком случае калибровка способна вернуть ситуацию в положительное русло. Для достижения максимальной точности рекомендуется проводить калибровку раз в год или полгода. Отдельные пуристы настаивают на повторении этой процедуры каждые несколько дней. Однако, это перебор.
Эффект от калибровки зачастую может оказаться минимально заметным. Наиболее ярко он проявляется на мониторах, изначально плохо показавших себя в тестировании на точность по результатам заводских установок.
Когда настройка монитора не поможет
Не стоит надеяться, что посредством калибровки заставить ваш новый монитор сможет копировать изображение старого. Разные матрицы и спектры подсветки не дадут вам это осуществить. Если вы поставите два таких монитора рядом, то картинки будут отличаться, поскольку наши глаза не сумеют адаптироваться сразу под два источника изображения. (Подробнее о работе двух мониторов)
Если ваш монитор обладает расширенным цветовым охватом, но при этом вы по какой-то причине не работаете с программами, поддерживающими CMS, то калибровка и профилирование не помогут вам решить задачу получения точных цветов. Только если вы перейдете на MacOS, где CMS будет функционировать на уровне операционной системы, что, к сожалению, пока не реализовано в Windows. (Подробнее об управлении цветом в MacOS)
Если вы быстро утомляетесь, у вас болят глаза, вы не можете долго работать за монитором, и при этом уже пробовали снижать яркость и менять цветовую температуру, то не стоит рассчитывать на то, калибровка избавит вас от этих проблем.
На бренд надейся, но и сам не плошай.
В настоящее время индустрия мониторов продолжает поступательное движение на пути к повышению качества продукции, уделяя все больше внимания заводским настройкам. Однако, достичь какого-то стабильного результата, подходящего для каждого пользователя пока достичь не удалось. Поэтому настройка мониторов не теряет своей актуальности в наши дни.
Ваш монитор можно сделать лучше, комфортнее и точнее, если речь идет о каких-то конкретных цветовых решениях. Не стоит воспринимать монитор, как нечто законченное — навеки застывшее в финальной фазе. Все люди рождаются разными, ощущают и видят мир по-разному.
Настроить монитор под свои задачи и предпочтения – это значит сделать мир еще удобнее и красивее, поскольку в наше время то, что вы видите на экране напрямую коррелируется с окружающим пространством. Компьютер – это часть жизни. А стремление сделать существование приятнее – это естественный процесс. Настраивайте свои мониторы и получайте удовольствие!
Источник: www.datacolor.ru
Правильная настройка ЖК-монитора

Мне, как врачу-неврологу, приходится лечить пациентов с головной болью напряжения. Весьма часто она встречается у людей, длительно работающих за экраном компьютера. В то же время, несмотря на повальную замену мониторов с электронно-лучевой трубкой на жидкокристаллические, такой патологии становится всё больше
Причина в том, что большинство офисных работников даже не представляют, что можно настраивать в ЖК-мониторе, кроме яркости и контрастности. Пользователи считают, что жидкокристаллическая панель сама по себе не может представлять опасности для здоровья, поскольку отсутствует сильное электромагнитное поле, мягкое рентгеновское излучение и мерцание экрана, присущее мониторам с электронно-лучевой трубкой.
К сожалению, неправильно установленный и настроенный монитор с жидкокристаллической матрицей может доставить много головной боли своему хозяину. В этой статье сделана попытка в сжатой форме объяснить основные принципы правильной настройки жидкокристаллических мониторов для работы с текстом и домашних развлечений.
Для профессиональной работы с графикой некоторые мои советы по настройке будут вредны, поскольку основное внимание в статье уделяется снижению утомляемости при длительной работе за ЖК-монитором.
Немного теории
Изображение на жидкокристаллической панели формируется путём прохождения света от ламп (или светодиодов) подсветки через матрицу, формирующую цвет отдельных точек на экране. Для передачи данных от компьютера к монитору используется либо аналоговый интерфейс VGA, либо цифровой DVI.
Цифровой интерфейс позволяет передавать данные без помех, благодаря чему на вход блока монитора, управляющего выводом на экран картинки, данные от видеокарты поступают без искажений.
Для аналогового интерфейса всё не так просто. Поскольку сигнал VGA должен преобразовываться дважды — из цифрового в аналоговый на выходе видеокарты и из аналогового в цифровой на входе монитора, требуется тщательная подстройка блока преобразования аналогового сигнала для правильного отображения изображения на экране.
Настройка монитора с аналоговым интерфейсом
Для правильного отображения картинки на экране жидкокристаллического монитора с аналоговым интерфейсом требуется настроить параметры положения картинки на экране, частоты синхронизации и фазы.
Обычно положение картинки на экране и частота синхронизации адекватно настраиваются в режиме автоматической подстройки.
Проверить качество настройки положения картинки достаточно просто: запустите программу Nokia Monitor Test (http://nvworld.ru/files/downloads/utils/NTEST2.zip) и выберите пункт меню «Геометрия» — по краю изображения должна быть пунктирная линия, если с какой-либо стороны экрана её не видно, придётся подстроить положение изображения вручную — пункты меню настройки монитора «H.Position» (положение по горизонтали) и «V.Position» (положение по вертикали).
Для проверки частоты синхронизации потребуется выбрать пункт меню «Муар» из Nokia Monitor Test — при неправильном значении появятся вертикальные полосы на экране. Если картинка имеет такое искажение, придётся вручную подстроить параметр «Clock» в меню монитора.
Одной из самых частых причин возникновения проблем с отображением аналогового сигнала является не совсем точная подстройка фазы преобразования аналогового сигнала в цифровой. При неточной настройке фазы изображение на экране будет мерцать, могут появиться горизонтальные волны на тестовом изображении «Муар» в Nokia Monitor Test. Для избавления от этого дефекта требуется изменить настройку частоты обновления экрана в свойствах драйвера видеокарты на рекомендуемую производителем монитора (обычно 60 или 75Гц). После этого можно подстраивать фазу «Phase» в меню монитора.
Источник: pmrfoto.ru