Используя внешние флеш-накопители (USB или SD), мы даже не думаем о том, какая файловая система применяется для их работы. Начинаем интересоваться этим только тогда, когда ОС не видит наше переносное хранилище данных, либо последнее не вмещает файл большого размера. Подробнее об этом пойдет речь дальше, а для начала мы разберемся с форматами файловой системы флешек и сравним их между собой. Таким образом мы выясним, что это за формат exFAT, и как при использовании внешних накопителей проявляются его преимущества и недостатки.

Что это за расширение exFAT
Новый формат exFAT разработан в 2008 году, причем взаимодействовать с такими флешками (без установки драйверов и Service Pack2) могут только современные версии ОС Windows и Mac. Не способны распознать формат exFAT современные ТВ, фото- и видеокамеры, мобильные гаджеты и т.д. – они все работают с привычной файловой системой FAT32. Хотя недавно корпорация Microsoft совместно с разработчиками из компании Paragon Software Group уже нашла решение, благодаря которому формат exFAT теперь совместим и с устройствами на платформе Android.
Не обязательно форматировать накопитель для открытия (exFAT/NTFS)
Так чем же отличается exFAT от своих предшественников?
FAT32
Для начала рассмотрим формат FAT32, в котором работают почти все флеш-накопители. Он очень удобен тем, что изначально присутствует на запоминающих устройствах и его распознают все считыватели информации – ТВ, медиаплееры, ПК, фото- и видеокамеры и другие. Удобство FAT32 заканчивается тогда, когда нам становится необходимо записать на флешку файл размером более 4 Гб – это сделать невозможно. И хотя FAT32 – самый долговечный из форматов, рано или поздно флешки и другие переносные носители информации с этой файловой системой изнашиваются из-за постоянной перезаписи данных. Также он теряет былую популярность в связи с малой вместимостью.
NTFS
Формат NTFS поддерживает запись не ограниченных по размеру файлов, но больше подходит для жестких дисков. Его особенность заключается в использовании принципа журналирования, т. е. фиксирования начала и окончания совершаемой операции (записи, чтения). Это нужно для того, чтобы при сбоях систему можно было откатить до предыдущего состояния.
Очень удобно, но пользователям приходится ждать слишком долго. При работе на ПК или ноутбуках это не заметно, но обычный флеш-накопитель просто не справится с такими действиями и обработкой большого объема данных. Поэтому NTFS неудобен для применения на USB и SD флешках.
exFAT
В связи с этим разработан новый формат exFAT, благодаря которому уменьшилось число перезаписей одних и тех же ячеек, что увеличило долговечность носителя. Поэтому важно знать, что это за формат под названием exFat. Также файл по сравнению с FAT32 и NTFS обладает следующими особенностями:
- Увеличенным максимальным размером записываемого файла (2⁶⁴ байт или 16 эксабайт – на сегодняшний день это просто громадное значение).
- Неограниченным числом папок и файлов.
- Увеличенным размером ячейки памяти (блока, кластера) – до 32 Mb.
- Возможностью сохранения прав доступа к созданным папкам и записанным файлам.
Кроме вышеперечисленных преимуществ, формат exFAT более рационально использует память внешних накопителей (увеличивает их эффективный объем).
Как отформатировать флешку из exFAT в FAT32
Как форматировать флешку в exFAT
Отформатировать флешку можно с помощью разных способов.
Идем в Проводник
Открываем Проводник и слева в дереве папок выбираем “Этот компьютер”, а в окне справа – название флешки, которую необходимо перевести в формат exFAT.

После клика ПКМ по названию флешки нажимаем “Форматировать”. В появившемся окне выбираем файловую систему exFAT, оставляем прежним размер кластера (единицы распределения) и нажимаем “Начать”.

Всегда помним, что после форматирования мы теряем всю информацию с носителя.
Форматирование при помощи управления дисками
Если компьютер по каким-либо причинам не видит флешку, то попробуем действовать через “Управление дисками”. Этот инструмент обнаруживает все носители данных, подключенные к ПК.

- Нажимаем win+r.
- Вводим в строке команду diskmgmt.msc.
После форматирования на флешку можно заново записывать данные.
Действуем через командную строку
Если не помогли вышеописанные случаи, то запускаем командную строку от администратора (перед этим кликаем ПКМ по кнопке “Пуск”). Затем действуем по порядку:

- Вводим команду diskpart и подтверждаем Enter.
- Набираем list volume и снова Enter.
- Появляется список всех подключенных к ПК запоминающих устройств. Ищем в нем букву нашей флешки (здесь это G).
- Закрываем diskpart командой exit и Enter.
- Вводим команду format G: /FS:exFAT /Q /V:flash, где G – буква нашей флешки, а flash – ее произвольное наименование.
После нажатия на Enter запускается форматирование.
Если же ни одним способом не получилось отформатировать флешку, используем специальные утилиты (обязательно от производителя сменных накопителей данных). При попытке использовать сторонний софт мы рискуем полностью испортить флешку.
Источник: lifehacki.ru
exFat что за формат на флешке?
Пользуясь флешками, никто представляет, что за файловая система используется для их работы. Нам становится интересно только тогда, когда наше переносное хранилище не отображается, либо не умещает большого размера файл. Речь об этом пойдет позже, сначала мы узнаем, какие форматы вообще есть.

- Расширение exFAT. Что же это такое?
- Формат FAT32
- Формат NTFS
- Формат exFAT
Расширение exFAT. Что же это такое?
Формат exFAT был создан в 2008 году, но коммуницировать с такими носителями (без драйверов) могут новые версии оперативные системы Windows и Mac. Распознать этот формат не могут актуальные телевизоры, фото- и видеокамеры, телефоны и т.д. – все эти гаджеты используют привычную систему FAT32. Однако на днях организация Microsoft вместе с разработчиками из компании Paragon Software Group уже открыла выход, с помощью которого формат exFAT коммуникабельный и с гаджетами на базе Android.
Формат FAT32
Сначала изучим формат FAT32, с помощью которого действуют чуть ли не все флеш-накопители. Этот формат удобен тем, что первоначально находится на запоминающих устройствах и его определяют все считыватели информации – ТВ, медиаплееры, персональные компьютеры, фото- и видеокамеры и другие. Практичность FAT32 ограничивается, когда надо записать на флешку файл величиной более 4 Гб – это выполнить нет возможности. И хотя FAT32 – наиболее надёжный из форматов, однако со временем флешки с этой файловой системой приходят в непригодность из-за частой перезаписи данных. Также FAT32 теряет рейтинг в связи с небольшой вместимостью.
Формат NTFS
Формат NTFS способен записывать неограниченный по величине файл, но лучше годится для винчестеров. Его лучшее качество заключается в применении идеи журналирования, т. е. регистрации начала и завершения совершаемой операции. Нужно это для того, чтобы можно было откатить систему, если произошёл сбой. Очень удобно, но приходится долго ждать.
При работе это не почти заметно, но флешка не справится с такими действиями. Поэтому данный формат неподходящий для флешек.
Формат exFAT
Из-за этого был разработан другой формат exFAT, при содействии которого число перезаписей ячеек уменьшилось, благодаря чему увеличилась надёжность носителя. Файл, также, обладает следующими особенностями:
- Предельный диапазон записываемого файла увеличен.
- Бесконечное множество папок и файлов.
- Ячейки памяти увеличены до 32 Mb.
- Стало возможно сохранять права доступа.
Также формат exFAT удобней пользуется памятью внешних накопителей.
Форматирование флешки в exFAT
Открываем проводник и слева иконка «Этот компьютер», жмём на неё. После выбираем название флешки, в окне справа, которую необходимо отформатировать.

После чего кликаем ПКМ по нужной нам флешке и нажимаем “Форматировать”. Ничего, кроме файловой системы exFAT, менять не нужно, после чего нажимаем “Начать”.

По завершению форматирования, все записанные данные с носителя будут потеряны!
Способ №2
Бывает такое, что компьютер не видит флешку. Если такое случилось, то нужно пробовать форматировать через “Управление дисками”. Данный инструмент помогает обнаружить все носители, которые подключены к компьютеру.

- Жмём комбинацию клавиш win+r.
- Вводим diskmgmt.msc в командной строке.
- Жмём OK.
- Далее прогружается данные о настройках дисков.
- В списке находим свою флешку и начинаем форматирование
Форматирование через командную строку
Бывает такое, что никакой из вышеописанных способов не помогает, для этого есть ещё один:
- От имени администратора открываем командную строку и вставляем в неё команду diskpаrt.
- Далее пишем list vоlumе.
- Перед вами список подключённых устройств. Находим в нем букву нашей флeшки.
- Закрываем diskpart командой exit.
- Пишем команду format G: /FS:exFAT /Q /V:flash.

После подтверждения, начинается процесс форматирования.
Источник: tarifec.com
Как решить проблему, если Sony PlayStation 4 не видит флешку
В 2015 году поклонники консоли PlayStation 4, как писали в сети, «аплодируя», встретили появление для них нового приложения от Sony. Наделённая «Медиаплеером», обновлённая ПС4 подарила им возможность смотреть фильмы, листать фотографии и наслаждаться прослушиванием музыки. Конечно, многие для этой цели используют флеш-накопители. Ведь чего проще — записал на неё всё, что хочется, поместил в порт USB консоли и пользуйся.

Но не всё складывается так гладко, как хотелось бы. Разберём возможные причины конфликтов, возникающих при обращении игровой станции к флешке, и какие аспекты должны быть под вашим контролем.
Система файлов
В первую очередь обратим внимание на файловую систему, в которой накопитель должен быть отформатирован.
В отличие от консоли ПС3, которая понимает только формат FAT32, PS4 наделена возможностью восприятия формата exFAT.
Это формат, изредка называемый «расширенным FAT» или FAT64, предназначен как раз для USB-флешек.
Главным его достоинством, особенно это касается просмотров с консоли видеоматериала, является отсутствие лимитирования на размер записываемого файла (для FAT32 это четыре гигабайта).
Возможно, что для пользователей ПС3 именно этот недостаток FAT32 служит основным лейтмотивом, вынуждающим их взламывать прошивки своих консолей.
Для форматирования флешки в нужный exFAT-формат нужно найти в сети предназначенную для этого утилиту. Например, подойдёт SDFormatter.
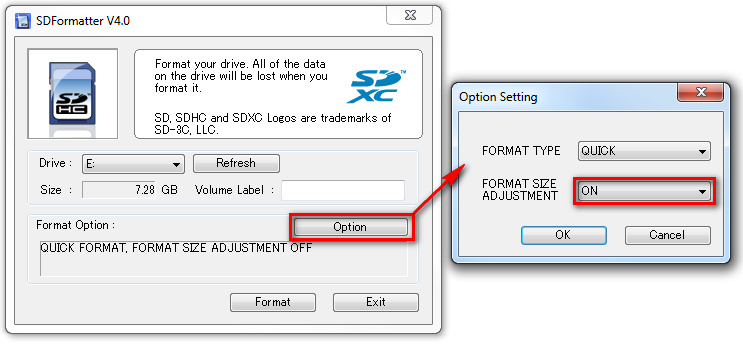
Программа для форматирования SDFormatter
На всякий случай не выбирайте «быстрое форматирование».
Отформатированное таким образом устройство ваша приставка должна «видеть».
Структура файлов
Прежде чем на устройство USB записывать видео, аудиофайлы или фотографии, нужно в корне создать соответствующие директории.
Для музыкального контента это должна быть папка MUSIK, для просмотра фильмов — VIDEO и т. д.
Все папки не должны в названиях содержать русские буквы. Кроме того, в них не должно быть поддиректорий и архивов.
Структура для обновлений
Предварительно скачанный, официального происхождения файл обновления должен на флешке располагаться в директории: PS4/UPDATE/. Это несложно скомпоновать на компьютере.
Форматы файлов
Медиаплеер в составе приставки ПС4 читает ограниченное число медиаформатов. Вот почему их нужно знать.
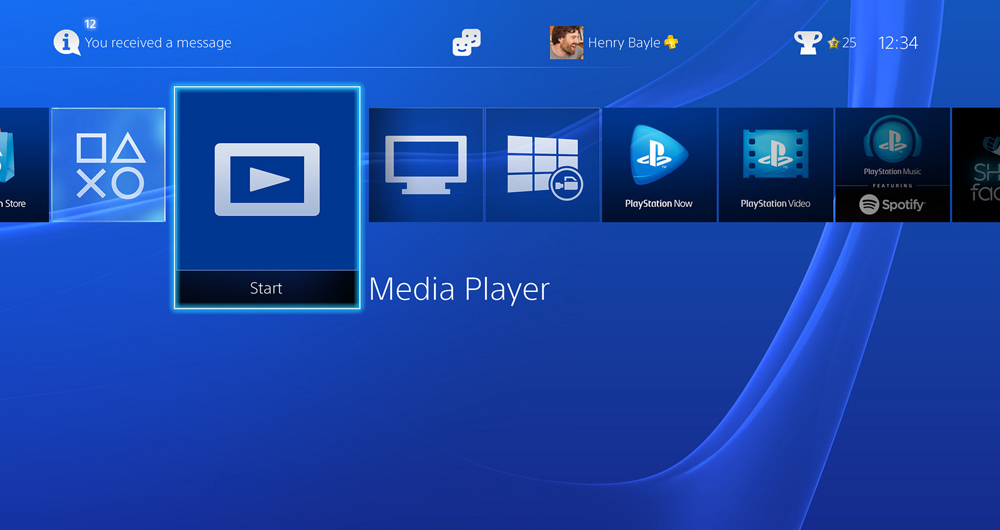
Медиаплеер на приставке PS4
После фиксации устройства-накопителя в USB-порт в плеере будут доступны для просмотра файлы:
- MPEG-2 TS, MKV, AVI и MP4 для видеоконтента;
- JPEG, BMP, PNG для фотографий;
- MP3 и AAC (M4A) для музыки.
Другие особенности
Кроме вышеупомянутого, если PS4 не видит флешки, проверьте:
- работоспособность устройства с другим оборудованием;
- фиксацию его в гнезде (на предмет полного вхождения);
- запрет на воспроизведение контента;
- тип воспроизводимых данных.
ВАЖНО. Кроме того, разработчик предупреждает о том, что воспроизведение медиа возможно не при любых состоянии системы. Попробуйте перезагрузить консоль.
Если предложенные инструкции выполнены и соблюдены в соответствии с рекомендациями, то после помещения накопителя в разъём желаемый медианабор отразится в списке:
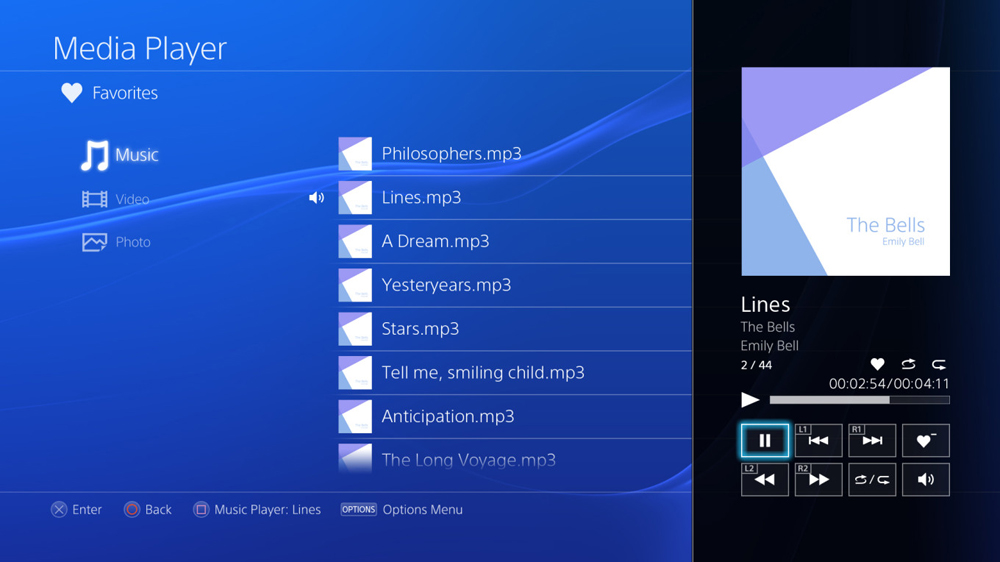
Наслаждайтесь любимыми жанрами медиаиндустрии и своими личными, не менее дорогими сердцу произведениями.
Читайте следующие наши статьи, задавайте нам новые вопросы.
Источник: nastroyvse.ru