FPS Monitor — это мощный инструмент для мониторинга кадров в секунду (fps) в компьютерных играх. Он предоставляет подробную информацию о производительности вашей системы и помогает вам оптимизировать игровой процесс. В этой статье мы рассмотрим основные настройки программы FPS Monitor и объясним, как правильно настроить ее для достижения наилучшего игрового опыта.
Установка и запуск
Прежде чем приступить к настройке программы FPS Monitor, необходимо убедиться, что она установлена на вашем компьютере. Загрузите ее с официального веб-сайта и следуйте инструкциям для установки. После завершения установки запустите программу, чтобы начать мониторинг производительности ваших игр.
Основные настройки
После запуска программы FPS Monitor нажмите на иконку «Настройки», чтобы открыть окно с настройками. Здесь вы найдете несколько разделов и опций для настройки программы:
Основные настройки
В разделе «Основные настройки» вы можете выбрать язык интерфейса, настроить автоматическую загрузку программы при запуске компьютера и включить или отключить показ FPS в играх.
Как настроить FPS Monitor в играх
Опции мониторинга
В разделе «Опции мониторинга» находятся настройки для отображения информации о производительности ваших игр. Вы можете выбрать, какие параметры отображать на экране, какие графики использовать и как часто обновлять данные. Это обеспечит вам полное представление о производительности вашей системы в режиме реального времени.
Опции оповещений
В разделе «Опции оповещений» вы можете настроить уведомления о превышении определенных значений производительности. Например, если FPS в игре падает ниже указанного значения, программа может отправить вам уведомление или выполнить другие действия, чтобы предупредить вас о проблемах с производительностью.
Опции записи и снимков экрана
В разделе «Опции записи и снимков экрана» вы можете настроить программу для записи видео или делать снимки экрана во время игры. Вы можете выбрать качество видео, частоту кадров и длительность записи, чтобы сохранить впечатляющие моменты из ваших игр.
Заключение
Программа FPS Monitor — незаменимый инструмент для мониторинга производительности ваших игр. Правильная настройка программы позволит вам получить максимальный игровой опыт и избежать проблем с производительностью. Не забудьте проверить и обновить настройки программы FPS Monitor перед каждой игровой сессией, чтобы быть уверенным в стабильной производительности вашей системы.
- Сколько стоит щенок пекинеса с родословной
- Шины для авто
- Интересно, до чего может довести зависть?
- Настройки программы FPS Monitor!
- Использованный ключ на GTA 5?
- Сон об эмиграции с документами, разговором на иностранном языке и чистым океаном — к чему?
- Кто такой бемольный тип
- Мне сейчас очень грустно, что мне делать?
Источник: faqinfiniti.ru
Как настроить FPS Monitor даже на слабом ПК ?
Как повысить FPS: способы от игромана

Доброго времени суток.
От показателя FPS напрямую зависит качество изображения игры, его плавность, динамичность и пр. Чем он выше — тем лучше.
Но как правило, большинство пользователей сталкиваются с тем, что FPS у них низкий и в игре очень некомфортно проводить время. Собственно, в этой статье постараюсь помочь с решением этой популярной проблемы (шутка ли сказать, как сам лет 15 назад боролся за каждую «каплю» FPS 3÷4, используя драйвера от «местных» умельцев, старую ОС и пр. хитрости. Игроман ).
Кстати, сразу отмечу, что проблема касается не только слабых старых ПК, не редко FPS падает на довольно новых и производительных компьютерах.
Итак, ближе к делу.
Важно!
2) Появился облачный сервис GFN , позволяющий запускать игровые новинки на старом ПК.
3) Если вы добьетесь FPS выше 60 — есть смысл «разогнать» монитор до 75 Гц (и выше) .
Реальные способы повысить FPS
Определяем узкое место, производим апгрейд
Несомненно, что одним из лучших и самых «сильных» способов поднять FPS в играх — является апгрейд, т.е. покупка нового железа (например, замена видеокарты на более новую производительную модель) . Но, как я думаю, это довольно очевидный способ и его в статье подробно рассматривать не буду.
Хотя, не могу не отметить одну деталь: прежде чем покупать новую видеокарту, конечно, следует оценить причину тормозов — возможно виновата не видеокарта, а например, наличие проблем с жестким диском.
Для этого удобно использовать утилиту FPS монитор , которая способна показать нагрузку на видеокарту, процессор, ОЗУ, диск в режиме реального времени (см. скрин ниже ) . Т.е. утилита позволит вам найти «узкое» место вашего ПК и определить причину из-за чего тормозит игра.
В помощь!
Подробно об утилите FPS монитор — см. заметку —>

Скриншот работы FPS Monitor: смотрим нагрузку на множество компонентов компьютера
Оптимизируем драйвера видеокарты
Сразу же хочу сказать здесь следующее: на показатель FPS может сильно повлиять не только настройки видеодрайвера, а даже его версия.
Дело в том, что не так уж редко, недавно-вышедшие версии драйверов (особенно для нового железа, ОС) выходят не доработанными. Поэтому, во многих случаях, прежде чем делать окончательные выводы, я рекомендую попробовать несколько разных версий драйвера (и старые и новые)!
И еще один совет : не старайтесь сразу переходить на новую версию ОС Windows (по крайней мере, сразу, как только она вышла).
Вообще, у меня на блоге уже написаны несколько статей, посвященных настройке и обновлению драйверов. Поэтому, чтобы не повторяться, приведу здесь ссылку на одну из них (см. ниже).
В помощь!
Утилиты, которые найдут и обновят драйвера автоматически — https://ocomp.info/update-drivers.html
Настройка видеодрайверов для повышения производительности:
Отмечу, что в приведенных выше статьях, повышение производительности видеокарт достигается за счет их «точечной» настройки: отключения части эффектов, фильтров, небольшого снижения качества изображения (которое на «глаз» часто незаметно вообще!).
Обновление от 2020 г.
Также увеличить число FPS можно за счет разгона (порой удается выжать из железа еще 10-30%). Есть, конечно, определенные риски, что устройство может выйти из строя — но если не «перегибать палку» — то риски небольшие.
В помощь!
1) Как разогнать ноутбук / компьютер (сборник заметок )
2) Как разогнать видеокарту NVIDIA GeForce и увеличить FPS в играх (самый простой способ)
3) Можно ли разогнать встроенные видеокарты Intel HD и AMD Radeon? За счет чего поднять их производительность
Для процессоров Intel: проверяем, задействован ли Turbo Boost
Если у вас современный процессор Intel Core i5, i7 (i3 не ниже 8-го поколения) — рекомендую проверить, задействована ли у вас технология Turbo Boost*.
Что такое Turbo Boost:
это спец. технология Intel, которая автоматически увеличивает тактовую частоту процессора при высокой нагрузке. По сути, это есть самый настоящий «умный само-разгон» процессора.
Зная модель своего ЦП (утилиты для определения характеристик ПК), можно зайти на сайт Intel и узнать, поддерживается ли им эта технология.

На скрине показаны тех. характеристики ЦП с сайта Intel. Базовая тактовая частота 2,5 GHz, при Turbo Boost она увеличивается до 3,1 GHz.
Таким образом, если ваш ЦП поддерживает Turbo Boost, проверьте, что он ее задействует (особенно актуально на ноутбуках, которые нередко «экономят» батарею и не используют этот само-разгон, как следствие — тормозят).
Для проверки достаточно загрузить компьютер какой-нибудь игрой, свернуть ее (сочетание кнопок Alt+Tab или Win ), и посмотреть в утилите CPU-Z, либо официальной от Intel (имеется на сайте производителя).

Работает ли Turbo Boost на ноутбуке

В помощь!
Из-за чего низкая производительность процессора Intel. Как его можно ускорить? (про Turbo Boost)
Настраиваем графику в игре
Очень сильное значение на количество выдаваемых FPS влияют настройки графики самой игры. Чем выше требования пользователя к качеству графики — тем меньшее количество FPS вы увидите.
Практически в каждой игре есть настройки видео. Особое внимание в них нужно уделить таким моментам, как разрешению, экрана и эффектам (пожалуй, это основное, что больше всего нагружает вашу систему).
Очень большое влияние на картинку и ее реалистичность оказывают эффекты: дрожание и брызг воды, пыль на дороге, ветер, эффект тени и т.д.
Все эти эффекты создают большую нагрузку на видеокарту, и, если она не особо производительна — количество FPS будет низким. Отключив же эти эффекты (или снизив требования к ним) — можно существенно поднять FPS (правда, картинка в игре станет хуже).
Настройка эффектов в игре WOW (Low — эффекты выставлены на минимум)
Разрешение и вертикальная синхронизация
Сильное влияние на производительность может оказывать разрешение. Почти во всех играх его можно изменить: при тормозах, рекомендую попробовать более низкое разрешение, вполне возможно, что качество картинки останется приемлемым, а плавность и динамичность игры (FPS) вырастет существенно.
Так же рекомендую попробовать включить и выключить (протестировать!) вертикальную синхронизацию (vertical sync). В некоторых случаях она оказывает сильное влияние на количество FPS.

Настройки игры — разрешение и вертикальная синхронизация
Если у вас видеокарта IntelHD — то на сайте Intel есть специальный раздел, посвященный оптимальным настройкам игр. Т.е. разработчики сами показывают, как лучше настроить ту или иную игру (очень полезно).
Более подробно об настройках для IntelHD видеокарты — см. инструкцию

Настройки графики в игре Counter Strike Global Offensive с сайта Intel для видеокарты IntelHD 620
Уменьшаем количество запущенных приложений. Проверяем нагрузку на диск
При появлении тормозов в играх, в том числе и при снижении FPS, совсем не лишним будет посмотреть, что «творится» в диспетчере задач: нет ли там процесса, который существенно нагружает систему (помимо самой игры). Например, часто идет нагрузка на ЦП, ОЗУ, жесткий диск (который аж иногда «потрескивать» начинает при 100% нагрузке).
Нередко у многих пользователей открыто по десятку вкладок в браузерах (что может существенно нагружать ЦП и оперативную память) , параллельно запущена игра, видео-редактор и Skype (при разговорах программа нагружает ПК, иногда, довольно значительно). Разумеется, не каждый ПК потянет это.
Кстати, обратите внимание так же на торренты (они могут оказывать нагрузку на ЦП и жесткий диск).
Примечание!
Чтобы войти в диспетчер задач, нажмите — Ctrl+Shift+Esc одновременно.

Диспетчер задач — нагрузка на ЦП и диск
В диспетчере задач отсортируйте программы по нагрузке на ЦП (затем по нагрузке на память, диск), и посмотрите, нет ли там ничего лишнего. Например, у меня запущены торренты, нагружающие ЦП — их перед запуском игры рекомендуется закрыть.
Вообще, тема нагрузки достаточно обширна, рекомендую ознакомиться со статьей, ссылка на которую, представлена ниже.
В помощь!
Почему тормозит процессор, хотя он ничем вроде бы не загружен — см. заметку
Чистим Windows от мусорных файлов, оптимизируем систему
По мере работы в ОС Windows, хотите вы или нет, в ней скапливается большое количество «мусорных» файлов и записей: временные файлы, старые файлы от удаленных программ, ошибочные записи в реестре, куча программ в автозагрузке (т.е. стартуют вместе с включением компьютера) , кэш браузеров и т.д.
Со временем, всё это начинает сказываться на производительности компьютера (в том числе и на FPS). Например, на чистой оптимизированной ОC может быть на 10-15% выше показатель FPS, чем на «забитой» под завязку всякими «украшательствами»: гаджетами, дополнениями, боковыми меню и пр.
Рекомендую следующий рецепт очистки:
1) Сначала удалить все ненужные программы, очистить автозагрузку. Все это поможет сделать спец. утилита.
2) Далее очистить компьютер от мусора — см. пример очистки.
3) Затем установить утилиту для оптимизации игр и ОС, очистить и исправить системный реестр, дефрагментировать жесткий диск. Все эти утилиты найдете здесь.
4)Кроме этого, рекомендую провести оптимизацию Windows на максимальную производительность. Это так же может положительно сказаться на быстродействии игр.
Кстати, не могу не отметить, что в Windows 10 появился спец. игровой режим (разработчики Windows стараются сделать систему максимально удобной для любителей игр) . Рекомендую зайти в параметры Windows и проверить (настроить) этот режим.

Игровой режим (скрин окна параметров в Windows 10)
Снижаем температуру: чистим пыль, применяем «хитрые» способы от перегрева
Один из главных врагов компьютерного железа — это пыль (помимо самого пользователя ). Всего за несколько месяцев она может основательно забить радиатор, в следствии чего он перестанет отводить тепло и температура в устройстве начнет расти (а как следствие — вы начнете замечать притормаживания).
Пыль и чистка пыли
Как почистить компьютер от пыли:
- сначала выключить его, отключить от сети, отключить все провода и штекера, идущие к системному блоку;
- затем открыть корпус;
- далее можно воспользоваться обычным пылесосом с реверсом (во многих домашних пылесосах такой режим имеется) , и выдуть пыль;
- если пылесоса нет (или в нем нет такого режима) — можно купить баллончики со сжатым воздухом, и выдуть пыль ими (можно найти в компьютерных магазинах);
- радиаторы можно очистить с помощью обычных кисточек, аккуратно смахнув между решеток остатки пыли.
Совет!
В жаркую погоду летом, когда за окном температура существенно возрастает, могу посоветовать следующее: открыть боковую крышку системного блока, а напротив него поставить самый обычный вентилятор. Таким образом, температура существенно снизится.
В помощь!
Так же подробное описание по очистке компьютера от пыли (монитора, системного блока, клавиатуры), можете узнать в этой статье —>
*
По поводу ноутбуков
С ноутбуками всё несколько сложнее. Выдуть пыль тоже можно, но вот разобрать их довольно не просто (особенно начинающему пользователю) . Рекомендую 1-2 раза в год отдавать их на чистку. Стоит в сервисах это не очень уж дорого.
По поводу высокой температуры: для ноутбуков продаются специальные подставки, которые могут снизить температуру на 5-10 °C (градусов по Цельсию).
В помощь!
Рекомендую также ознакомиться с одной моей статьей о перегреве ноутбука (там есть несколько дельных советов, как можно снизить температуру, даже бесплатно).
Охлаждающая подставка для ноутбука
Проверяем работу антивирусов [ограничиваем их]
Как вирусы, так и антивирусы могут довольно сильно повлиять на производительность вашего компьютера, причем, не только в играх. Вообще, многим людям по этому вопросу существенно впадать в крайности.
Одна крайность : антивирус не нужен совсем, и все программы (из разных источников) запускаются без какой-либо проверки. В результате, многие схватывают какой-нибудь баннер на пол рабочего стола, открывающиеся вкладки, удаление файлов или сталкиваются с пропажей личной информации и т.д.
Потом тратят много времени на лечение, удаление вирусного заражения (куда больше времени, чем потратили бы его на установку и настройку одного антивируса).
Другая крайность : так бояться вирусов, что устанавливают несколько защитных программ, проверяют каждый файл 2-3-мя антивирусами, постоянно что-то там тестируют и пр.
На мой взгляд, для большинства пользователей, достаточно иметь на ПК один нормальный антивирус (который регулярно обновляется) и время от времени делать резервные копии важных документов, данных на другие носители.
В общем, рекомендую сначала полностью проверить компьютер на вирусы (ссылка на статью, как лучше это сделать, дана ниже).
В помощь!
1) Как найти и удалить вирусы, которые не видит обычный антивирус — см. заметку
2) Лучшие бесплатные антивирусов для дома — моя подборка —>
А затем, перед запуском игры, отключите все антивирусные программы, и сравните — повысилась ли производительность игры с включенным антивирусом и выключенным. Очень часто результаты просто поразительны!

Отключение антивируса Avast на 1 час
Кстати, у многих современных антивирусов есть специальный игровой режим .
Для тех, у кого дискретная и интегрированная видеокарты
Если у вас две видеокарты (интегрированная и дискретная) — то вы можете столкнуться с одной «интересной» особенностью. Дело в том, что пока вы работает в проводнике Windows — то обычно задействована интегрированная видеокарта (или ее еще называют встроенной).
При запуске игр — должна быть запущена дискретная, но происходит это не всегда. В результате интегрированная карта «не справляется», FPS низкий (игра начинает тормозить).
На скрине ниже показана разница в количестве FPS в игре WOW при игре на интегрированной (слева) и дискретной (справа) видеокартах. Кстати, игра работает на одном и том же ноутбуке.
Разница в FPS между дискретной и встроенной видеокартой
Если вы сомневаетесь, сколько у вас видеокарт, откройте диспетчер устройств (чтобы его открыть: нажмите сочетание Win+R , введите команду devmgmt.msc ) .
Далее раскройте вкладку «Видеоадаптеры» . На пример ниже представлен вариант с 2-мя видеокартами: IntelHD 5500, NVidia GeForce 920M.
Видеоадаптеры (диспетчер устройств)
Причин тому, что игра не запускается на дискретной карте — может быть довольно-таки много. Чтобы не повторяться здесь, приведу ссылку на одну свою статью (она поможет принудительно настроить запуск игры на дискретной видеокарте) : https://ocomp.info/igru-na-diskretnoy-videokarte.html
Удачи и высоких показателей FPS!
Первая публикация: 15.07.2018
Источник: ocomp.info
Как включить fps monitor в игре

Согласитесь, действительно очень удобно смотреть мониторинг по нагрузке на комплектующие и данные датчиков непосредственно в игре без необходимости сворачивания. Лучшим решением мониторинга на сегодняшний день есть программа FPS Monitor. Основным преимуществом приложения является простое и одновременно понятное отображение всех нужных данных.
Эта статья расскажет, как пользоваться FPS Monitor. После запуска программы выбранная сцена (оверлей) автоматически отображается в игре. Именно поэтому просто необходимо выполнить настройку сочетаний горячих клавиш в FPS Monitor. Демо-версия программы доступна бесплатно для загрузки на сайте производителя.
Как использовать программу FPS Monitor
Загрузите бесплатную версию программы на официальном сайте производителя. После чего выполните установку приложения. Не забудьте запустить программу от имени администратора. При запуске достаточно выбрать пункт Попробовать демо-версию, в которой на экране отображается оверлей демо-версии.

Для записи роликов и создания контента Вам придётся купить лицензию и убрать надпись неполной версии. Притом что цена действительно небольшая. Приобретя лицензию, Вы не только убираете ограничение демо-версии, но и помогаете в развитии программы. Бесплатной версии программы будет достаточно пользователям для просмотра нагрузки на комплектующие и температурного режима в игре.
Как настроить FPS Monitor
В программе пользователю доступно большое количество сцен (отображений данных мониторинга). Все предустановленные сцены при необходимости можно изменить под себя. Есть возможность также загружать и создавать собственные сцены оверлеев. Перейдите в раздел Сцены > Менеджер сцен выберите подходящую сцену отображения оверлея со списка доступных.

По умолчанию установлена сцена DEFAULT, которая содержит все необходимые данные. Идеально подходит для создания видеоконтента для сравнения производительности разных комплектующих. Все данные выводятся в понятном для пользователя виде (чего нет в оверлеи мониторинга игр MSI Afterburner).
В принципе FPS Monitor может заменить все программы, показывающие FPS в игре. Так как отображается не только поточное значение количества кадра в секунду, но и среднее и минимальное.
Перейдите в Настройки > Общие настройки. Дальше укажите нужно ли выполнять Автозапуск вместе с Windows. А также есть возможность изменить фон и шаг сетки. Дополнительно укажите подходящий размер и шрифт интерфейса программы. Для применения изменений необходимо выполнить перезапуск программы.

Как включить FPS Monitor
Первым делом рекомендуем настроить горячие клавиши для включения и отключения оверлея. В основном окне программы перейдите в раздел Настройки > Горячие клавиши. В открывшемся окне редактора горячих клавиш нажимаем на пункт Кнопка включить/выключить оверлеи, и указываем удобную клавишу для быстрого включения оверлея в игре.

В принципе если же запустить программу FPS Monitor, в игре автоматически отображается ранее добавленная сцена оверлея. После настройки горячих клавиш включение оверлея происходит непосредственно в игре. Теперь достаточно нажать выше установленную кнопку для включения или отключения оверлея.
Программа FPS Monitor действительно является лучшей в сравнении с аналогами и очень простой в использовании. Все данные располагаются в удобном для пользователя виде. В нагрузке происходит выделение данных соответствующим цветом. Для быстрого включения и отключения оверлея используйте ранее установленные сочетания клавиш.

- Описание
- Скачать
и установить - Системные
требования - Задать вопрос
Все системы вашего компьютера желательно держать под контролем. Такая программа как fps monitor будет отслеживать состояние компонентов и показывать эту информацию прямо поверх игры. Больше не нужно переключаться на десктоп, чтобы увидеть в каком состоянии находится ваше «железо».
Что это за программа и для чего нужна?

FPS Monitor- это специальная программа, которая выдает информацию не только цифры FPS, но и множество других параметров, характеризующие состояние вашего программного обеспечения.
Программа опрашивает все системные составляющие, которые хоть как-то задействованы в игре. Они могут влиять на ваше восприятие и на удовольствие от процесса игры. Данная программа выявит, что сильнее перегружается во время игры видеокарта или процессор. А может проблема в жестком диске или сетевой карте.
Функции
- Работает как в играх, так и в программах.
- Показывает текущий уровень fps и время генерации каждого кадра.
- Показывать разрешение и версию рендера (Direct X/OpenGL).
- Есть «горячие клавиши» для работы.
- Можно вести логи и записывать файлы в систему.
- Показывает загрузку оперативной памяти и файла подкачки, свободное место и скорость чтения/записи ваших HDD/SSD любых других дисков включая Flash и сетевые, входящий и исходящий сетевой траффик.
- Оповещает о критическом состоянии важных параметров.
- Интерфейс можно настроить под себя.
Как настроить?
Как только вы кликните по иконке установленной программы, откроется профиль, выбранный по умолчанию.

Оверлеи можно перемещать по всему экрану. Основные настройки упрощены, чтобы не возникало проблем с учетной записью, а программа запускается одновременно с Windows.
Для разных игр можно настроить разные профили, фоны можно заменить на скриншоты из игр, чтобы элементы мониторинга не закрывали интерфейс.
Цвет оповещений меняется автоматически и зависит от характера оповещения( от нейтральных до критичных). Данные собираются не только в реальном времени, но и формируется статистика за день.
Так же цвет можно настраивать самому.

Во вкладке «Сцены» настройка внешнего вида вашего оверлея. Вы можете редактировать существующие настройки и создавать новые. Выбирайте шрифт, размер, стиль, цвет, вариант прорисовки значения сенсоров.
Как пользоваться?
- Сцены и оверлей. Эти параметры можно полностью настроить под себя или выбрать что-то из готовых шаблонов.
- На 2019 год в программе есть более 40 датчиков, если вы не собираетесь пользоваться всеми, то оповещения можно отключить.
- Оверлеи(сенсеры) также можно подобрать как угодно пользователю. Двойной клик мыши откроет меню редактирования.
- Можно делать скриншоты во время игры. Просто выберете для этого горячую клавишу и папку, где буду храниться файлы.
- Можно сделать так, чтобы при запуске определенных программ fps monitor не работала. По умолчанию туда уже занесено несколько процессов, поэтому если что-то не работает, то проверьте, возможно, программа добавлена в этот список.
- В окне «Свойства»можно менять цвет, стиль начертания и размер шрифта.
- Доступно добавление изображений, данная возможность поможет разгрузить или вовсе не использовать необходимый ранее софт. Просто укажите путь к картинке, и при надобности поставьте галочку напротив«Следить за изменениями файла» — тогда программа автоматически обновит его, если были внесены изменения.
Полезное видео: Как настраивать и пользоваться программой
Как включить в игре?
Программа интегрируется автоматически. То есть, пользователь сохранил удобные для него настройки, расположил виджеты, и программа сама собирает и анализирует данные.
Как убрать надпись demo?
Первый вариант — это купить версию программы с официального сайта разработчиков. А второй вариант — скачать взломанную версию. Но вам никто не гарантирует, что она будет корректно работать.
Как купить и активировать?
Скачать эту программу можно с официального сайта ( https://fpsmon.com/ru/). Как только вы приобретите лицензию, то все ограничения демо-режима будут сняты. Ключ бессрочный, можно переустанавливать операционную систему и вводить его вновь. Ключ активации предложат ввести в поле сразу после установки.
Аналоги

- CAM — утилита показывает fps, детальную информацию о состоянии дисплея, видеокарты и прочее.
- Msi Afterburner — специализация этой программы-настройка видеокарт. Но fps и другие характеристики тоже показывает.
- Fraps — простая, быстрая, есть возможность делать скриншоты.
- GeForce Experience — создана специально для карт Nividia. Кроме детальной настройки игр под видеокарту и автообновлений драйверов, программа также может выводить fps в играх.
Решение проблем с программой
Не отображается в игре
Возможно, антивирус на устройстве считает программу вредоносной. Но если она скачена с официального сайта, то риски минимальны. Программа работает почти во всех играх. Но есть исключения, например игра очень старая, и в некоторых играх из магазина Microsoft, потому-что разработчики этих игр блокировали отображение любых оверлеев.
Не запускается
Для Windows 7 есть специальные версии, которые совместимы с этой системой. Если вы установите другие, то программа не запустится. Если все условия выполнены, то полностью удалите программу, перезагрузите ПК и установите ее вновь.
Не видит видеокарту

- Нажмите «Настройки > Расширение sysinfo 2.0»
- Включите пункт «Разбудить» отключённое видео.
- Перезапустите программу.
- А еще проверьте не запущена ли у вас утилита HWInfo, MSI Afterburner или другой мониторинг. Иногда они могут конфликтовать.
Всегда старайтесь использовать последнюю версию FPS Monitor, большинство проблем о которых нам пишут просто решается установкой актуальной версии.
Пишет: «ожидаем инициализации железа»
Проверьте, какая версия у вас установлена. Хакнутые версии не гарантируют правильную работу приложения. Переустановите программу и перезагрузите компьютер. Если это не поможет, то приложите лог с проблемой в сообщении на официальном сайте, в разделе поддержка. С вами свяжутся разработчики и проконсультируют.
Определенно, это программа одна из лучших. Набор функционала обширен, интерфейс полностью подстраиваем под пользователя. И цена не кусается, всего 350 рублей за бессрочный ключ лицензии.
Файл взят с официального сайта, без дополнений!
Метод 1. MSI Afterburner
Afterburner – единственная, на данный момент, бесплатная программа для показа FPS. Многие рекомендуют Fraps, который немного проще, но, он не совсем бесплатный и содержит много рекламы.
- Скачиваем MSI Afterburner
- Устанавливаем. При установке НЕ отключаем компонент RivaTuner Statistics. Без него ничего работать не будет.
- Запускаем MSI Afterburner.
- Заходим в Настройки => Мониторинг

- Находим “Частоту кадров” и включаем “показывать в оверлейном экранном дисплее”.
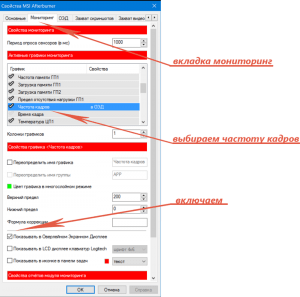
- Заходим в программу RivaTuner Statistics через системный трей. И проверяем чтобы свойство “Show On Screen Display” имело значение “ON”.
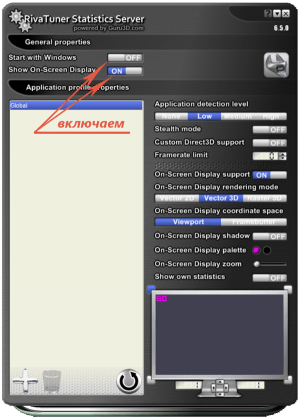
- Заходим в игру и видим в левом углу FPS.
При желании в настройках RivaTuner можно изменить положение, размер и цвет статистики. А в настройках Afterburner, кроме FPS, можно включить показ температуры процессора, видеокарты и еще много чего.
Если статистика нужна постоянно лучше включить опцию “Запускать вместе с Windows” у Afterburner. Программа висит в трее и абсолютно не мешает.
Метод 2. GeForce Experiens
Если у вас видеокарта от NVIDIA, то для просмотра FPS вы можете использовать утилиту NVIDIA GeForce Experiens. Скорее всего она у вас уже есть, так как была установлена вместе с драйверами. Если нет, то скачиваем тут.

Запускаем. Заходим в меню Perferences => Shadow Play. Выбираем пункт FPS Counter и ставим галочку “Allow Desktop capture”.
Метод 3. Включение встроенных настроек игр
В популярных cs go, dota 2, и других играх от Steam, можно посмотреть FPS без сторонних программ. Для этого, в настройках Steam, во вкладке “В ИГРЕ” включаем опцию “Оверлей Steam в игре” и выбираем место отображения счетчика кадров.

В Overwatch, WOW, Starcraft, Diablo и других играх от Blizzard, отображение FPS включается комбинацией CTRL+SHIFT+R или опцией “включить данные о быстродействии”.
Что влияет на FPS?
FPS в первую очередь зависит от возможностей видеокарты и в меньшей степени от процессора и оперативной памяти. Также FPS ограничен частотой монитора, поэтому на большинстве ноутбуков больше 60 FPS увидеть невозможно.
Еще на FPS влияют разрешение монитора и настройки детализации картинки в игре. Чем выше качество изображения, тем ниже плавность и скорость работы игры.
Источник: genueguru.ru