Подсчет количества кадров в секунду (Frames Per Second) — основная задача специализированной программы Fraps. От величины ФПС зависит качество изображения на экране. Если частота смены кадров невысока, то движения персонажей будут замедленными и неестественными.
Fraps пользуется заслуженным успехом у пользователей, благодаря доступному функционалу, в котором разберется даже неискушенный новичок. После установки программы потребуется сделать несложные настройки, и можно приступать к активным действиям.
Чем больше величина параметра, тем плавнее будут меняться картинки во время игрового процесса. Этот факт особенно важен для игр, в которых необходима быстрая реакция геймера на происходящие события. Иначе, победы не достичь, а ведь в этом и есть смысл поединка современных онлайн игр.
Настройка вкладки FPS в Fraps
Набор функций раздела меню «ФПС» постоянен и не зависит от установленной версии программы.

Как включить мониторинг в играх? | MSI Afterburner
В кратце — поставьте галочку на параметре частота кадров и включите игру счетчик должен отображаться.
Во вкладке FPS находятся следующие настройки:
1. Папка для хранения тестов. Элемент позволяет использовать предустановленный разработчиком параметр или выбрать свой путь для размещения результатов теста, кликнув на кнопку «Изменить». Нажав на клавишу «Просмотр», вы получите доступ к директории с хранящимся логом Benchmark, определяющим производительность ОС.
2. Проверка производительности. По умолчанию программа начинает тестирование после нажатия клавиши «F11». По желанию горячую кнопку запуска легко поменять. Просто нажмите «Выключить» и введите в открывшееся поле новое значение.
3. Настройка теста. Статистика производительности состоит из трех пунктов:
- частота кадров;
- время кадров;
- журнал работы.
Пользователь может задать любое сочетание настроек, поставив галочку в соответствующем окошке.
4. Остановка теста. Если активировать этот пункт и ввести в окне временной показатель в секундах, то счетчик ФПС будет остановлен через заданное время.
5. Смена положения оверлея. Здесь указывается расположение оверлея (его можно сместить в любой угол экрана) и быстрая кнопка — для показа индикатора FPS (по умолчанию — «F12»).

6. Ежесекундное обновление оверлея. По умолчанию скорость обновления быстрее.
Выбор этой функции значительно снижает скорость отображения, поэтому его нецелесообразно использовать.
Fraps не показывает ФПС
Неполадки при работе с утилитой редко, но все-таки встречаются. Одна из проблем — отказ программы вести подсчет количества кадров в секунду. Основная причина, почему Fraps не показывает FPS — особенности конкретной игры, обладающей внутренними ограничениями.
Как включить мониторинг FPS в играх на Windows10
Пользователь должен знать, что программа несовместима с играми, использующими 12-ю версию программного компонента DirectX. Еще одна причина — подключенный V-Sync, используемый для синхронизации частоты кадров в игре с частотой развертки дисплея монитора.
Устранение неполадок
Точную причину подобной ситуации установить сложно, но эффективные методы ее устранения существуют.
1. Подключение функции «Monitor Aero Desktop». Запустите программу и поставьте флажок в соответствующем пункте вкладки «General» («Общие»). Перезапустите Fraps и проверьте, начал ли он показывать счетчик кадров.
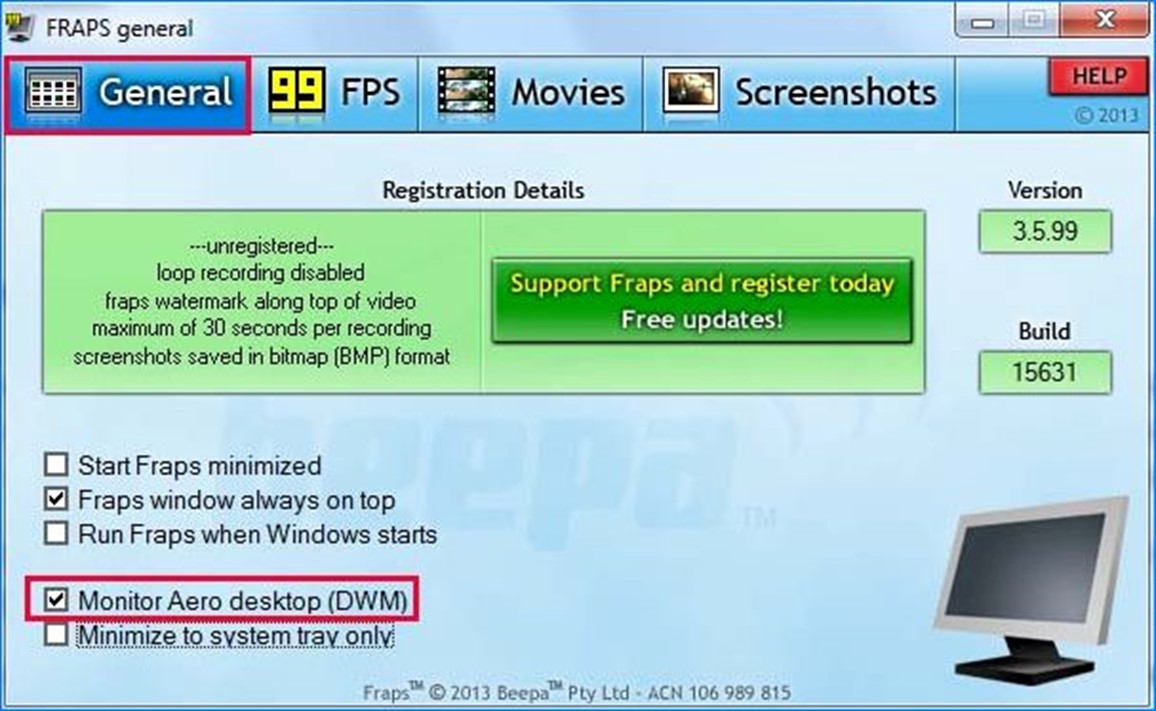
2. Отключение кадровой синхронизации. Для этого придется внести изменения в параметры видеокарты:
- откройте список программ, работающих в фоновом режиме, нажав на стрелочку внизу экрана;
- выберите «Панель управления Nvidia»;
- в левом блоке выберите «Управление параметрами 3D»;
- нажмите на кнопку «Вертикальный синхроимпульс»;
- в правой строке активируйте значение «Выкл».
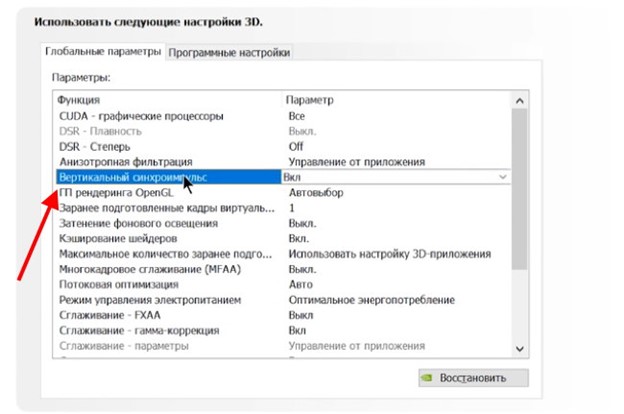
3. Переустановка программы. Если указанные методы не работают, переустановите Fraps, предварительно удалив утилиту из раздела «Программы и компоненты» Панели управления. Для этого нажмите на нее правой кнопкой мыши и выберите кнопку «Удалить».
Источник: fraps.su
Отображение ФПС в Стиме
С каждым годом требования игровой индустрии к железу компьютера становятся всё сильнее, и на старых ПК работоспособность не особо хороша. В основном такая разница влияет на FPS (Frame Per Second — сменяемые кадры в секунду) и видеоигра начинает подтормаживать, что очень помешает получать удовольствие от неё.

Как в Steam настроить отображение fps.
Но частоту кадров можно показать, и для этого существует много разных программ типа Fraps. Сама программа используется для захвата и записи видео с монитора, и зачастую её используют для мониторинга кадров в играх, так как она имеет удобный счетчик в углу экрана. Но если вы используете платформу Steam — у вас есть возможность включить показатель FPS без вмешательства других программ.
Включение ФПС в Стиме
Для мониторинга кадровой частоты на платформе Стим, включаем его в установках:
- Запускаем Стим от имени администратора, и входим под своим аккаунтом.
- Заходим в отладку (в верхнем левом углу жмём вкладку Steam и переходим в меню «Настройки»).
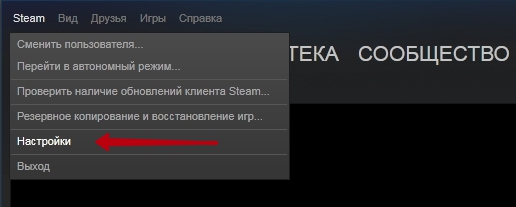
- В отображённом списке ищем и жмём пункт «В игре».
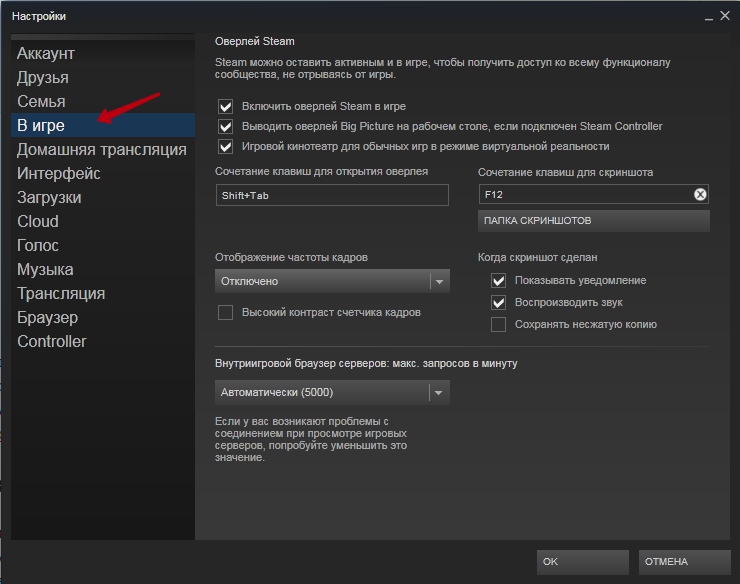
- В появившемся окне, находим «Отображение частоты кадров» и меняем его свойство как вам душа велит (Выбираем угол, в котором разместится наш счетчик FPS).
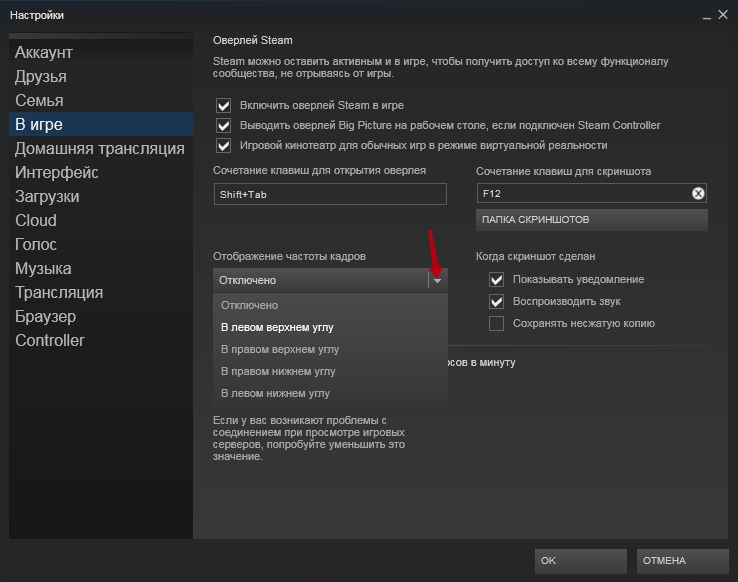
- Запускаем видеоигру с показателем кадровой частоты.
Показ ФПС в играх от Valve
Fps monitor как убрать надпись demo

Maybe activation has flown when changing PC components? Run the program from the Steam library. If it doesn’t help, then do a clean install of the latest version, it should help.
➤ How to perform a clean install of FPS Monitor:
1. Disable autorun and open the directory with settings and scenes from the menu «Help» — «Show directory with settings files» or manually C:ProgramDataFPSMonitor.
Keep in mind, that the ProgramData folder is hidden in Windows, in order to see it enable the display of hidden folders in the Windows Explorer (View menu).
2. If necessary save your scenes in the . /Scenes subfolder. Delete the contents of the FPSMonitor folder in ProgramData!
3. Uninstall FPS Monitor itself using Windows tools and restart your computer (required)!
4. Download and install the latest version 5360.

Модератор форума посчитал это сообщение ответом на тему обсуждения.
21 авг. 2021 в 12:06
Maybe activation has flown when changing PC components? Run the program from the Steam library. If it doesn’t help, then do a clean install of the latest version, it should help.
➤ How to perform a clean install of FPS Monitor:
1. Disable autorun and open the directory with settings and scenes from the menu «Help» — «Show directory with settings files» or manually C:ProgramDataFPSMonitor.
Keep in mind, that the ProgramData folder is hidden in Windows, in order to see it enable the display of hidden folders in the Windows Explorer (View menu).
2. If necessary save your scenes in the . /Scenes subfolder. Delete the contents of the FPSMonitor folder in ProgramData!
3. Uninstall FPS Monitor itself using Windows tools and restart your computer (required)!
4. Download and install the latest version 5360.
FPS Monitor — инструмент для тех, кто заботится о своем «железе»

Все системы вашего компьютера желательно держать под контролем. Такая программа как fps monitor будет отслеживать состояние компонентов и показывать эту информацию прямо поверх игры. Больше не нужно переключаться на десктоп, чтобы увидеть в каком состоянии находится ваше «железо».
Что это за программа и для чего нужна?

FPS Monitor- это специальная программа, которая выдает информацию не только цифры FPS, но и множество других параметров, характеризующие состояние вашего программного обеспечения.
Программа опрашивает все системные составляющие, которые хоть как-то задействованы в игре. Они могут влиять на ваше восприятие и на удовольствие от процесса игры. Данная программа выявит, что сильнее перегружается во время игры видеокарта или процессор. А может проблема в жестком диске или сетевой карте.
Функции
- Работает как в играх, так и в программах.
- Показывает текущий уровень fps и время генерации каждого кадра.
- Показывать разрешение и версию рендера (Direct X/OpenGL).
- Есть «горячие клавиши» для работы.
- Можно вести логи и записывать файлы в систему.
- Показывает загрузку оперативной памяти и файла подкачки, свободное место и скорость чтения/записи ваших HDD/SSD любых других дисков включая Flash и сетевые, входящий и исходящий сетевой траффик.
- Оповещает о критическом состоянии важных параметров.
- Интерфейс можно настроить под себя.
Как настроить?
Как только вы кликните по иконке установленной программы, откроется профиль, выбранный по умолчанию.

Оверлеи можно перемещать по всему экрану. Основные настройки упрощены, чтобы не возникало проблем с учетной записью, а программа запускается одновременно с Windows.
Для разных игр можно настроить разные профили, фоны можно заменить на скриншоты из игр, чтобы элементы мониторинга не закрывали интерфейс.
Цвет оповещений меняется автоматически и зависит от характера оповещения( от нейтральных до критичных). Данные собираются не только в реальном времени, но и формируется статистика за день.
Так же цвет можно настраивать самому.

Во вкладке «Сцены» настройка внешнего вида вашего оверлея. Вы можете редактировать существующие настройки и создавать новые. Выбирайте шрифт, размер, стиль, цвет, вариант прорисовки значения сенсоров.
Как пользоваться?
- Сцены и оверлей. Эти параметры можно полностью настроить под себя или выбрать что-то из готовых шаблонов.
- На 2019 год в программе есть более 40 датчиков, если вы не собираетесь пользоваться всеми, то оповещения можно отключить.
- Оверлеи(сенсеры) также можно подобрать как угодно пользователю. Двойной клик мыши откроет меню редактирования.
- Можно делать скриншоты во время игры. Просто выберете для этого горячую клавишу и папку, где буду храниться файлы.
- Можно сделать так, чтобы при запуске определенных программ fps monitor не работала. По умолчанию туда уже занесено несколько процессов, поэтому если что-то не работает, то проверьте, возможно, программа добавлена в этот список.
- В окне «Свойства»можно менять цвет, стиль начертания и размер шрифта.
- Доступно добавление изображений, данная возможность поможет разгрузить или вовсе не использовать необходимый ранее софт. Просто укажите путь к картинке, и при надобности поставьте галочку напротив«Следить за изменениями файла» — тогда программа автоматически обновит его, если были внесены изменения.
Полезное видео: Как настраивать и пользоваться программой
Как включить в игре?
Программа интегрируется автоматически. То есть, пользователь сохранил удобные для него настройки, расположил виджеты, и программа сама собирает и анализирует данные.
Как убрать надпись demo?
Первый вариант — это купить версию программы с официального сайта разработчиков. А второй вариант — скачать взломанную версию. Но вам никто не гарантирует, что она будет корректно работать.
Как купить и активировать?
Скачать эту программу можно с официального сайта ( https://fpsmon.com/ru/). Как только вы приобретите лицензию, то все ограничения демо-режима будут сняты. Ключ бессрочный, можно переустанавливать операционную систему и вводить его вновь. Ключ активации предложат ввести в поле сразу после установки.
Аналоги

- CAM — утилита показывает fps, детальную информацию о состоянии дисплея, видеокарты и прочее.
- Msi Afterburner — специализация этой программы-настройка видеокарт. Но fps и другие характеристики тоже показывает.
- Fraps — простая, быстрая, есть возможность делать скриншоты.
- GeForce Experience — создана специально для карт Nividia. Кроме детальной настройки игр под видеокарту и автообновлений драйверов, программа также может выводить fps в играх.
Решение проблем с программой
Не отображается в игре
Возможно, антивирус на устройстве считает программу вредоносной. Но если она скачена с официального сайта, то риски минимальны. Программа работает почти во всех играх. Но есть исключения, например игра очень старая, и в некоторых играх из магазина Microsoft, потому-что разработчики этих игр блокировали отображение любых оверлеев.
Не запускается
Для Windows 7 есть специальные версии, которые совместимы с этой системой. Если вы установите другие, то программа не запустится. Если все условия выполнены, то полностью удалите программу, перезагрузите ПК и установите ее вновь.
Не видит видеокарту

- Нажмите «Настройки > Расширение sysinfo 2.0»
- Включите пункт «Разбудить» отключённое видео.
- Перезапустите программу.
- А еще проверьте не запущена ли у вас утилита HWInfo, MSI Afterburner или другой мониторинг. Иногда они могут конфликтовать.
Всегда старайтесь использовать последнюю версию FPS Monitor, большинство проблем о которых нам пишут просто решается установкой актуальной версии.
Пишет: «ожидаем инициализации железа»
Проверьте, какая версия у вас установлена. Хакнутые версии не гарантируют правильную работу приложения. Переустановите программу и перезагрузите компьютер. Если это не поможет, то приложите лог с проблемой в сообщении на официальном сайте, в разделе поддержка. С вами свяжутся разработчики и проконсультируют.
Определенно, это программа одна из лучших. Набор функционала обширен, интерфейс полностью подстраиваем под пользователя. И цена не кусается, всего 350 рублей за бессрочный ключ лицензии.
Крякнутый FPS Monitor 5440 + код активации

Данное приложение предназначено специально для отображения диагностической информации прямо во время игры. Играя, вы можете увидеть: загруженность оперативной памяти и, ядер процессора, полностью всего ЦП, нагрузку на графический чип и так дальше. Немного ниже мы будем разбираться с этим вопросом подробнее, а в самом конце этой же странички предоставим возможность бесплатно и без регистрации скачать последнюю полную версию FPS Monitor Pro по прямой ссылке или через торрент на русском языке.
Описание FPS Monitor
Начинать мы будем именно с описания полной версии программы. Взглянув на пользовательский интерфейс, можно увидеть лишь окно и рабочую область. Именно на этой рабочей области мы путем простого перетаскивания можем разместить все показатели, группируя их в сцены, выбранные в настройках. То, как все отображается на нашем тестовом поле, соответствует тому, как это будет показываться и в игре.
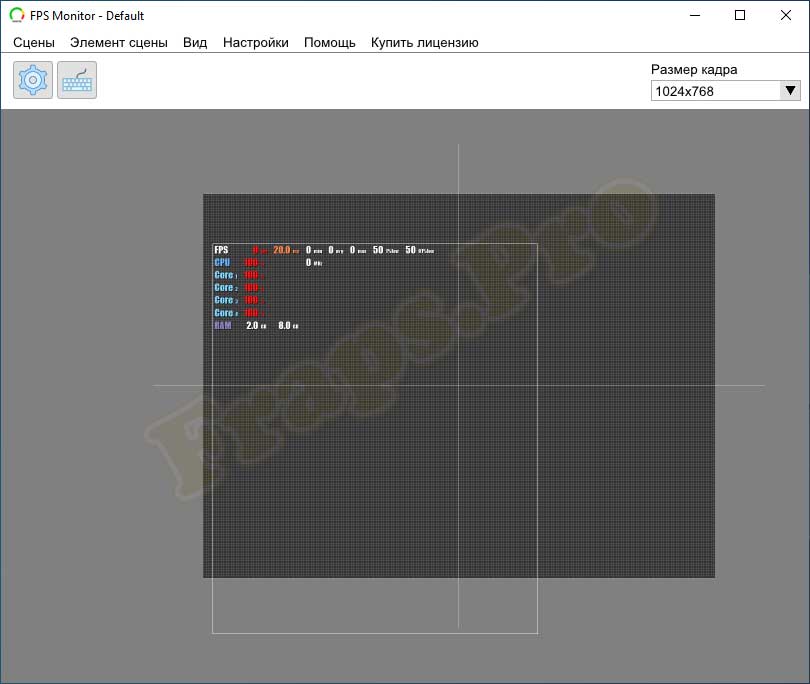
Немного ниже мы подробно разберем, как пользоваться данным приложением. Но забегая вперед, скажем: здесь нет ничего сложного.
Возможности
Итак, какими же функциями обладает активированная версия нашего приложения? Список возможностей FPS Monitor выглядит примерно следующим образом:
- Отображение диагностической информации в игре. При этом что именно показывать в списке, пользователь выбирает в настройках.
- Присутствует менеджер сцен, который способен упорядочить различные настройки для разных игр. Уже в процессе диагностики мы простым переключением профиля, выберем заранее сконфигурированные настройки и мгновенно применим их.
- Поддерживается добавление оверлеев в виде полосок, графиков и других индикаторов.
- Мы можем работать с горячими клавишами.
- Тема оформления может быть переключена в светлый или темный режим.
- Поддерживается вывод таких показателей:
- Количество кадров в секунду:
- мгновенное значение;
- время кадра;
- минимальный, средний и максимальный показатели;
- размер кадра и тип рендеринга.
- загрузка ядра;
- температура ядра;
- тактовая частота ядра;
- использование памяти;
- скорость кулера;
- напряжение ядра.
- средняя загрузка процессора;
- температура крышки процессора;
- максимальная частота;
- скорость кулера;
- напряжение ЦП.
- загрузка ядра;
- температура ядра;
- тактовая частота ядра;
- напряжение ядра;
- критическая температура;
- предел по мощности;
- температурный тротлинг.
- занято физической памяти;
- всего физической памяти;
- доступно физической памяти;
- занято в файле подкачки.
- входящий трафик;
- исходящий трафик.
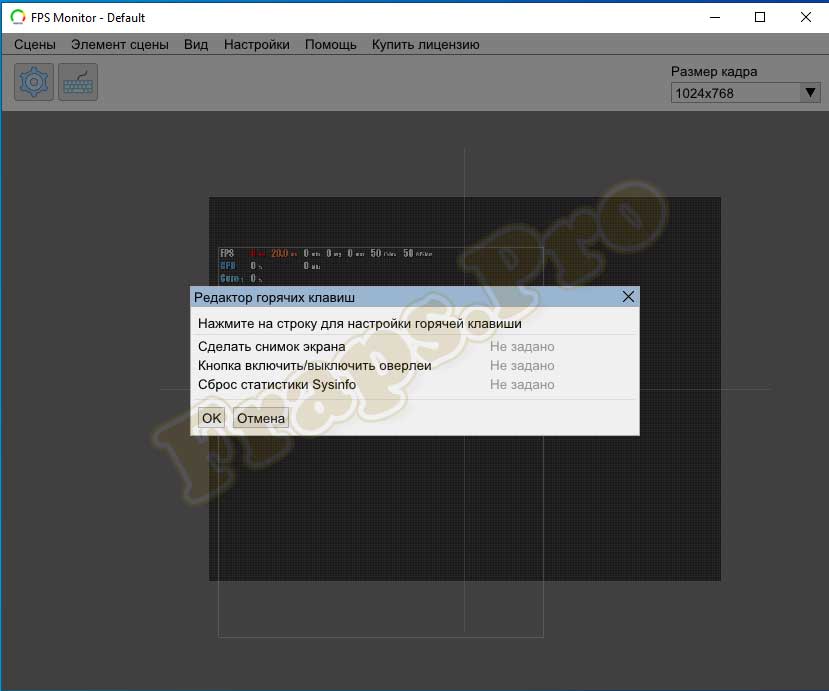
Кстати, для того чтобы узнать FPS вашего монитора, просто загляните в Яндекс или Google.
Устанавливая или снимая галочки напротив каждого из пунктов, мы тем самым активируем или отключаем его показ в игре.
Как пользоваться
Дальше переходим непосредственно к инструкции по бесплатной установке, настройке и использованию ФПС Монитор – программы для мониторинга ФПС и температуры в играх. Для наглядности весь процесс будет поделена на две основные группы.
Загрузка и установка
Изначально нам необходимо бесплатно скачать и установить последнюю русскую версию FPS Monitor.
- Для этого жмем расположенную в самом конце странички кнопку и загружаем архив на свой компьютер.
- Далее распаковываем полученный файл, применив пароль, идущий в комплекте.
- Запускаем нашу инсталляцию. При необходимости создаем ярлыки на рабочем столе или в меню «Пуск», указываем целевой каталог и вносим другие настройки.
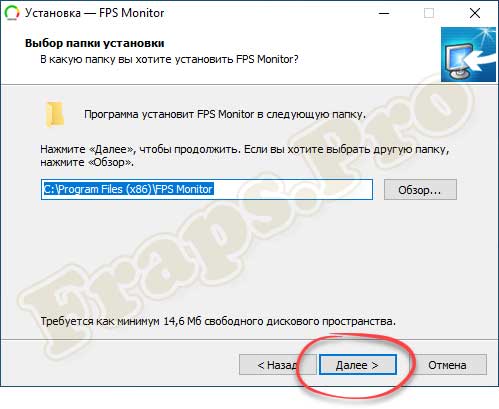
- В результате начнется сам процесс установки, завершения которого нужно будет дождаться.
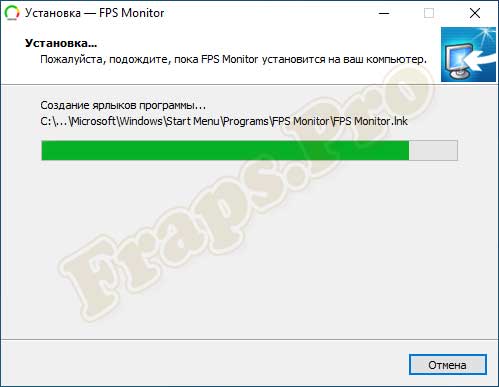
Теперь переходим к активации нашей программы.
Активация FPS Monitor
Все что нам нужно будет сделать для активации описываемого ПО, это запустить его и нажать кнопку, обозначенную на скриншоте, когда появится запрос активации. В результате наше приложение запустится, и мы сможем убрать надпись Demo.
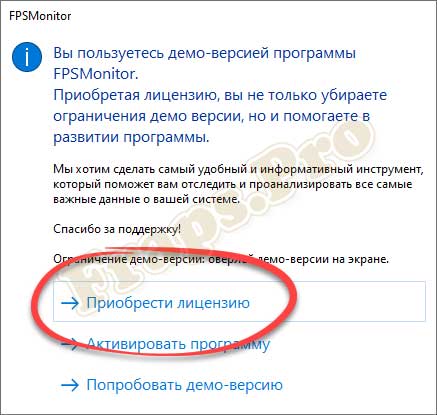
Если после нажатия кнопки откроется какая-то страничка браузера, просто закройте ее.
Как пользоваться FPS Monitor
Итак, теперь, когда мы скачали и установили приложение на наш ПК, нужно переходить к инструкции по его использованию. Чтобы настроить и включить взломанный софт в игре делаем так:
- Изначально при помощи перетаскивания размещаем наши показатели в том месте экрана, в котором они лучше всего будут вписываться в игровой интерфейс.
- Далее выбираем разрешение дисплея, на котором будет отображаться игра. Для этого нужно воспользоваться выпадающим списком, который находится в правой верхней части окна.
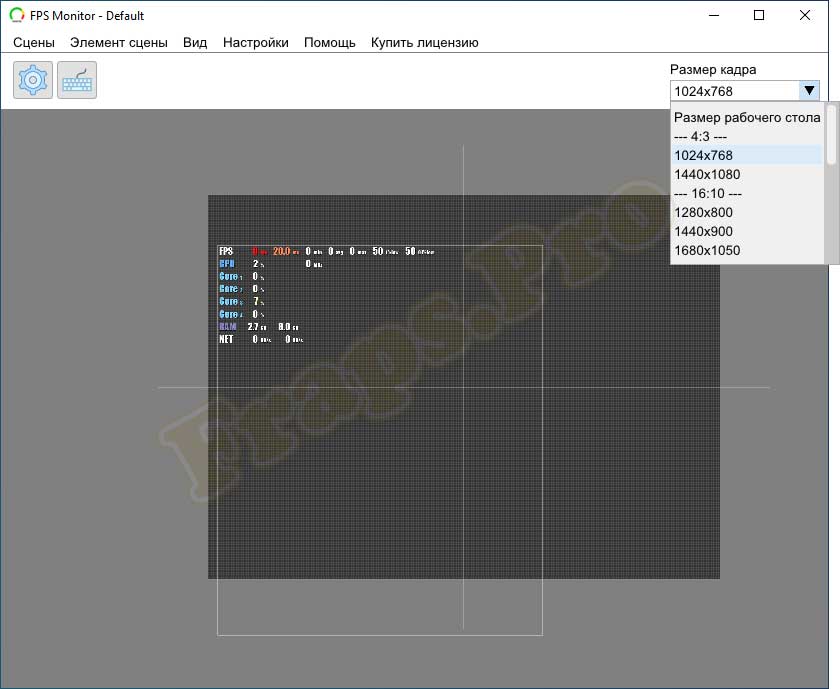
- Следующий этап — это настройка выводимых параметров. Кликаем правой кнопкой мыши на наших индикаторах и из открывшегося списка выбираем пункт «Свойства элементов». Далее, снимая и устанавливая галочки, активируем те индикаторы, которые нам нужны в игре. Тут же можно сбросить все настройки, если что-то не работает.
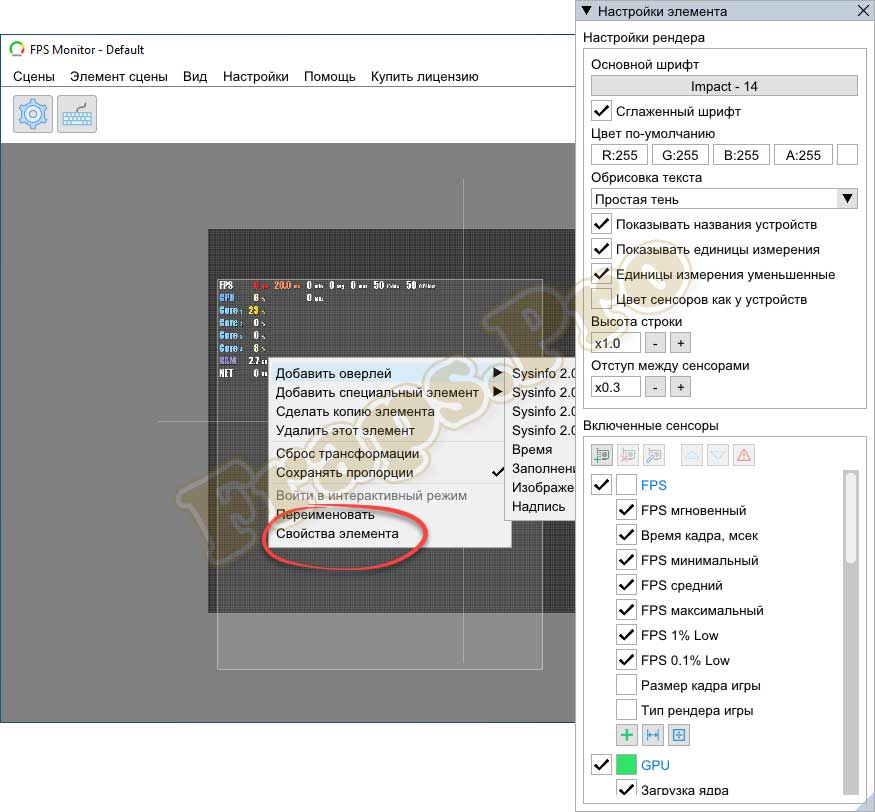
Готово, теперь, когда мы запустим какую-либо игру или полноэкранное приложение, то в выбранной ранее области увидим все индикаторы. При этом если у вас монитор на 60 герц, ФПС Монитор все равно покажет частоту развертки самой игры, которая может быть в разы больше, к примеру, 144 Гц. При этом ФПС и герцовка монитора не влияют друг на друга.
Данный список сформирован не только с учетом сухих данных из сети, но и отзывов наших пользователей.
Достоинства и недостатки
Как и у любого другого приложения, у FPS Monitor есть свои характерные сильные и слабые стороны. Если рассматривать их подробнее, можно сформировать такие списки:
- минимальные системные требования;
- отличное быстродействие;
- полностью русифицированный пользовательский интерфейс (в отличие от версии 4400, 5020 или 5075);
- простота программы, в которой даже за 5 минут может разобраться любой новичок;
- монитор не влияет на ФПС в играх;
- для вас предложение полностью бесплатно;
- постоянные обновления, улучшающие функционал и быстродействие.
- К минусам можно отнести немного странный алгоритм настройки разрешения экрана игры.
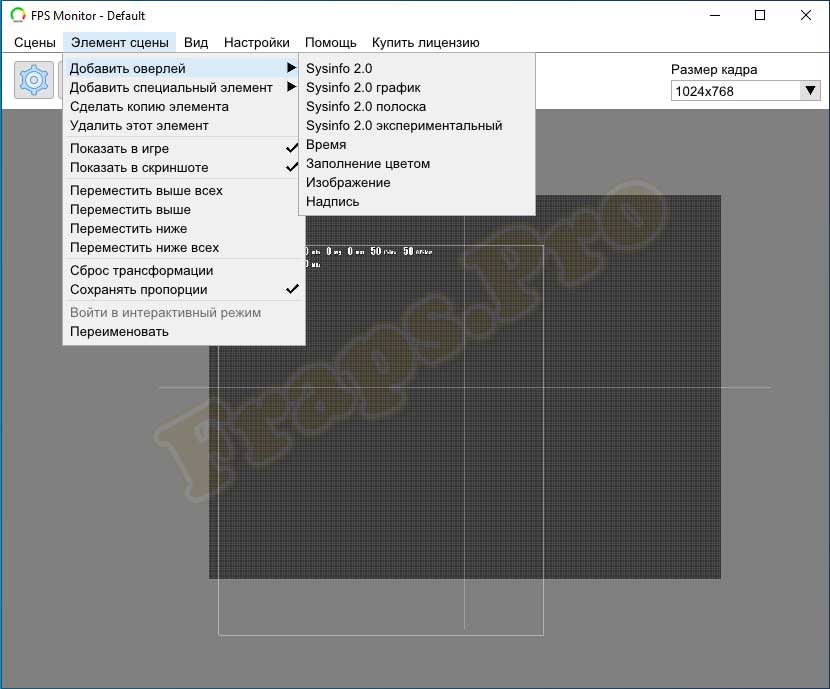
Если по каким-то причинам данное приложения вас не устраивает, можете воспользоваться одним из аналогов, описанных ниже.
Похожие приложения
Заменить FPS Monitor Destiny 2 можно при помощи одной из утилит для отображения FPS в играх:
- Fraps.
- СAM.
- Overwolf.
- MSI Afterburner.
- Steam (если используется игра магазина).
- nVidia GeForce Experience.

Системные требования
Для того чтобы описанная программа плавно работала на вашем компьютере или ноутбуке, необходимо чтобы машина обладала следующими техническими характеристиками:
- Процессор: x2 1.8 ГГц и выше.
- ОЗУ: от 4 Гб.
- Пространство она накопители: 30 Мб и более.
- ОС: Windows XP, 7, 8 или 10.
Ключик активации
Как мы уже писали выше, никакой лицензионный код или серийный номер (KeyGen) вам не понадобятся. «Лечение» уже произведено и все, что нужно сделать, это нажать кнопку «Купить лицензию» сразу после запуска программы.
Скачать
Теперь, когда мы разобрались с теорией, настал черед скачать само приложение. Бесплатно сделать это вы сможете при помощи имеющейся ниже кнопки как по прямой ссылке, так и через торрент.
Похожие публикации:
- Как вынуть описание товара из базы данных
- Как найти расстояние между вершинами парабол
- Наряду с физикой изучать математику как пишется
- Что значит стрелочка в питоне
Источник: gshimki.ru