Обновление компьютера средствами новейших технологий улучшает ваше впечатление от игрового процесса только в том случае, если вы можете использовать их по-максимуму. Понятно, что монитор AOC FreeSync стабилизирует и повышает качество изображения на ПК с видеокартами AMD. Однако теперь, благодаря последним техническим нововведениям, монитор AOC FreeSync может быть совместим также с G-Sync и отлично работает с видеокартами NVIDIA.
Что такое синхронизация в мониторе?
Видеокарты обычно неспособны поддерживать постоянную частоту смены кадров – в их работе высокие пики производительности могут чередоваться с внезапными падениями. Частота смены кадров зависит от того изображения, которое выводит видеокарта. Например, спокойные сцены без особой активности гораздо менее требовательны к производительности, чем эпические схватки с «боссами», полные спецэффектов.
Когда частота смены кадров видеокарты не совпадает с частотой смены кадров монитора, возникают определенные проблемы с отображением: разрывы, задержки или наложения, пока монитор ожидает новые данные или пытается отобразить два разных кадра как один. Чтобы предотвратить подобные проблемы, видеокарту и монитор необходимо синхронизировать.
Использование AMD FreeSync с видеокартой Nvidia
Технология обеспечения устойчивого качества изображения называется FreeSync и требует наличия видеокарты AMD и монитора FreeSync. В то же время существует и технология G-Sync от NVIDIA, которая подразумевает наличие видеокарты NVIDIA и монитора с поддержкой G-Sync.
Совместимость с G-Sync
Видеокарты нового поколения от NVIDIA могут использовать функции G-Sync на некоторых мониторах FreeSync от AOC. NVIDIA анонсировала список сертифицированных мониторов AOC, которые также совместимы с G-Sync. Если ваш монитор AOC в этом списке отсутствует, вы все равно можете включить G-Sync и протестировать его производительность.*
Источник: aoc.com
Как включить G Sync на мониторе FreeSync
Nvidia теперь поддерживает свою технологию G-Sync на мониторах AMD FreeSync, и вот как вы можете включить эту функцию в Windows 10. Начиная с версии драйвера 417.71, Nvidia теперь поддерживает G-Sync на мониторах FreeSync, обеспечивая адаптивную синхронизацию для более плавной частоты кадров, уменьшая разрыв и «дерганье» для более приятной работы пользователей.
Если у вас есть одна из моделей Nvidia G Sync мониторов, про которые мы уже писали, тогда G-Sync включится автоматически. Однако, если у вас нет поддерживаемого дисплея, по-прежнему возможно включить эту функцию с помощью панели управления Nvidia.
Как включить G-Sync на FreeSync-совместимом мониторе
Используя инструкцию ниже, вы сможете понять как включить и как отключить g sync на мониторе.
1) Убедитесь, что у вас установлены новые драйвера или загрузите последнюю версию видео драйвера Nvidia 2019 для своей видеокарты — https://www.nvidia.ru/Download/index.aspx?lang=ru .
Using Nvidia G-SYNC on AMD Freesync Monitors — Tutorial
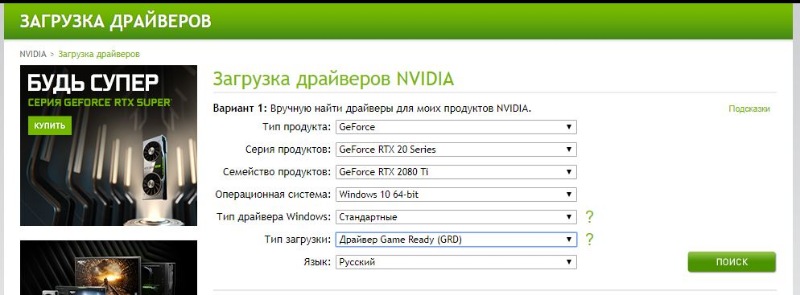
2) Дважды щелкните на загруженный файл, чтобы установить или обновить текущий драйвер Windows 10.
3) Продолжите установку пользуясь инструкциями.
Совет: вам не нужно устанавливать все компоненты, достаточно установить только драйвер.
4) Щелкните правой кнопкой мыши на значок Nvidia в области уведомлений, чтобы зайти в параметры панели управления Nvidia .
5) Разверните ветвь Дисплей.
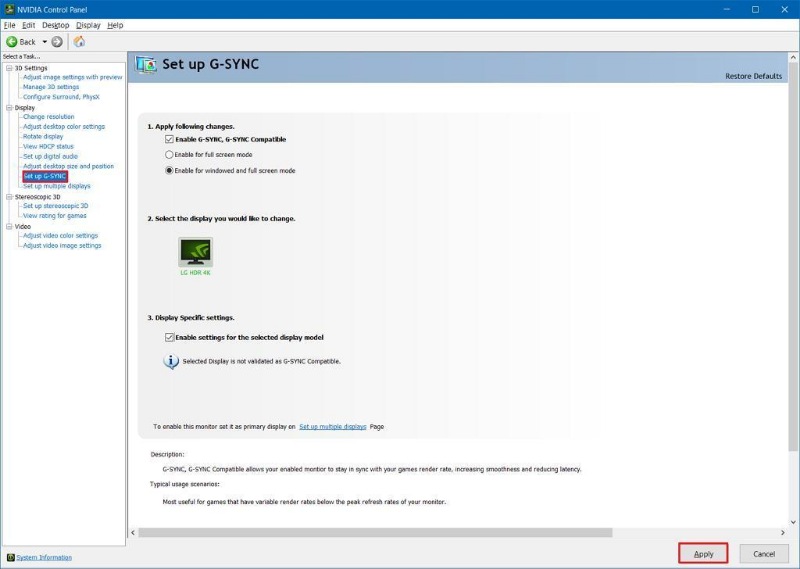
6) Нажмите на Настройка G-Sync.
7) Установите галочку включить G-SYNC, G-SYNC Совместимый .
8) Проверьте параметры «Включить настройки» для выбранной модели дисплея .
9) Нажмите кнопку Применить.
Поздравляем, вы смогли включить g sync на мониторе freesync.
Альтернативные способы для включения монитора G-Sync или FreeSync
Если указанные выше настройки недоступны или G-Sync не работает на Windows 10, тогда в панели управления Nvidia выполните следующие действия:
1) Разверните ветку «Настройки 3D»
2) Нажмите на Управление настройками 3D
3) Нажмите вкладку Глобальные настройки
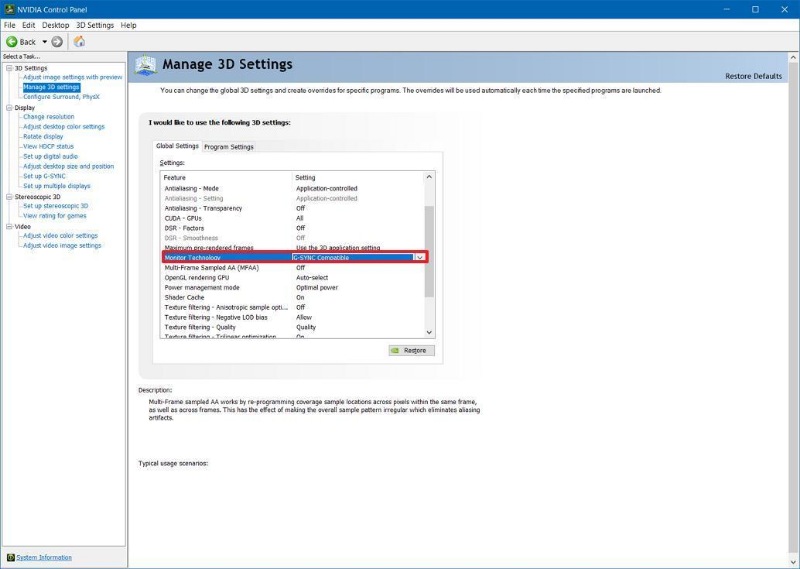
4) Выберите параметр «Технология монитора»
5) Используйте раскрывающееся меню и выберите параметр, совместимый с G-Sync.
6) Нажмите кнопку Применить.
Кроме того, вам может потребоваться щелкнуть раздел «Изменить разрешение» в разделе «Отображение» и применить более высокую частоту обновления или другое разрешение, чтобы G-Sync начал работать.
После того, как вы выполните эти шаги, G-Sync должен начать работать на вашем мониторе FreeSync.
Источник: goxp.ru
Как включить G-SYNC на мониторах FreeSync: объяснение совместимости NVIDIA с G-SYNC

На CES 2019 NVIDIA объявила, что наконец поддерживает FreeSync. Что-то вроде того, что компания фактически объявила о программе «Совместимость с G-SYNC». Но проблема в том, что карты и драйверы NVIDIA теперь работают с мониторами FreeSync для адаптивной синхронизации.
Ситуация немного запутанная. Давайте исправим это, не так ли?
Адаптивная синхронизация, FreeSync и G-SYNC
Adaptive Sync, часто обозначаемый AMD и ее партнерами как «FreeSync», – это функция, которая позволяет монитору приостанавливать обновление экрана до тех пор, пока не будет загружен весь кадр анимации. Это происходит несколько раз в секунду, быстрее или медленнее, в зависимости от того, насколько быстро ваш компьютер и видеокарта могут рендерить кадр. Если кадр медленнее, чем частота обновления вашего монитора, он будет ждать. Это позволяет движению в игре оставаться плавным, не разрываясь.

G-SYNC – это фирменная альтернатива NVIDIA адаптивной синхронизации/FreeSync. В отличие от FreeSync, для которого не требуется никакого дополнительного оборудования, мониторы G-SYNC включают в себя крошечный компьютерный модуль для управления синхронизацией кадров, отображаемых графическим процессором и отображаемых на экране. Этот модуль изготавливается и поставляется NVIDIA своим партнерам по оборудованию, поэтому мониторы G-SYNC почти всегда стоят дороже, чем мониторы FreeSync.
Вот более техническая разбивка G-SYNC и FreeSync.
Но уже несколько лет геймеры на ПК с картами NVIDIA жалуются на отсутствие доступа к адаптивным возможностям синхронизации/FreeSync на более дешевых мониторах. Начиная с версии драйвера NVIDIA 417.71, выпущенной 15 января 2019 года, это больше не проблема.
Совместимость с G-SYNC и G-SYNC
Новая поддержка NVIDIA для мониторов FreeSync осуществляется с помощью программы под названием «Совместимость с G-SYNC». Графические процессоры NVIDIA теперь работают с мониторами FreeSync с включенной «Совместимость с G-SYNC» в инструменте конфигурации. Хузы и ура все вокруг.

Теперь NVIDIA ясно дает понять, что считает более дорогой вариант G-SYNC с аппаратным обеспечением NVIDIA, который управляет как графическим процессором, так и монитором. Но он также выбрал несколько мониторов FreeSync, которые, по его мнению, заслуживают его благословения G-SYNC (если не официального брендинга). В CES инженеры NVIDIA сообщили нам, что они независимо протестировали сотни мониторов FreeSync и обнаружили, что только двенадцать прошли строгие тесты на качество панелей, стабильность обновления, точность цвета и набор других критериев. Эти двенадцать мониторов:
- Acer XFA240
- Acer XZ321Q
- Acer XV273K
- Acer XG270HU
- Agon AG241QG4
- AOC G2590FX
- Asus MG278Q
- Asus XG258
- Asus XG248
- Asus VG278Q
- BenQ XL2740
Несмотря на отсутствие специального оборудования G-SYNC в мониторах G-SYNC, на этих мониторах автоматически будет включен G-SYNC в драйвере NIVIDA, если вы подключите их с адаптивной синхронизацией, включенной самим монитором. Это FreeSync! Только он называется G-SYNC, потому что у вас есть карта NVIDIA.
Этот список будет расти по мере того, как NVIDIA продолжает тестировать более широкий спектр игровых мониторов. Фактически, по крайней мере один монитор FreeSync, которого еще нет на рынке, новый Razer Raptor, будет сертифицирован для G-SYNC еще до его выпуска.

Что если у вас есть один из сотен мониторов FreeSync, которых нет в списке выше? Не беспокойся Хотя ваш монитор может не соответствовать строгим стандартам внутреннего тестирования NVIDIA, вы все же можете попробовать его с помощью программы, совместимой с G-SYNC. Вы можете заметить заметное улучшение плавности ваших игр, благодаря функции адаптивной синхронизации, устраняющей разрывы при низких частотах кадров. Проверьте следующий раздел, чтобы увидеть, как.
Как включить режим «G-SYNC-совместимый» на любом мониторе FreeSync
Вот что вам нужно, чтобы включить режим совместимости с G-SYNC, если ваш монитор не сертифицирован NVIDIA:
- Монитор с поддержкой FreeSync (адаптивная синхронизация)
- Графическая карта NVIDIA GTX или RTX (ноутбуки с внутренними дискретными картами тоже подойдут)
- Кабель DisplayPort, соединяющий их (Mini-DisplayPort в порядке)
- Драйверы для графических процессоров NVIDIA, 417.71 или новее
Убедившись, что ваш монитор совместим с FreeSync, и вы используете кабель DisplayPort, проверьте экранное меню вашего монитора. Это тот, который вы активируете с помощью физических кнопок на мониторе. Зайдите в меню и убедитесь, что функция Adaptive Sync или FreeSync включена.

Теперь в Windows откройте панель управления NVIDIA, щелкнув правой кнопкой мыши на рабочем столе и выбрав «Панель управления NVIDIA.»
Вы также можете найти ярлык для панели управления NVIDIA в меню «Пуск» или в виде значка на панели управления Windows.

На панели управления NVIDIA вы должны увидеть «Настройка G-SYNC» в меню «Дисплей» с левой стороны. Если вы не видите «Настроить G-SYNC» в качестве опции и уверены, что он включен вашим монитором, вам может потребоваться установить драйверы для вашего монитора вручную.

На экране настройки G-SYNC убедитесь, что выбран основной монитор, если у вас их несколько. Установите флажок «Включить G-SYNC, совместим с G-SYNC». Выберите, следует ли включить его только для полноэкранного режима или как для оконного, так и для полноэкранного режима, в зависимости от того, как вы отображаете свои игры.

Нажмите «Применить», чтобы включить G-SYNC/FreeSync. Тебе хорошо идти! Наслаждайтесь плавным геймплеем в ваших любимых играх. Обратите внимание, что некоторые игры могут работать лучше или хуже, в зависимости от того, запускаете ли вы их в полноэкранном или оконном режиме («полноэкранное оконное» считается для этой цели оконным). Вы можете вернуться и изменить эту настройку в Панели управления NVIDIA, если у вас возникли проблемы.
Источник: tutorybird.ru