При использовании Premiere Pro вы можете столкнуться с проблемами, связанными с воспроизведением и производительностью. Ниже приведен список некоторых распространенных проблем, которые могут возникнуть при устранении неполадок.
Почему возникает прерывистое воспроизведение и проблемы с производительностью?
Многие проблемы, связанные с воспроизведением и производительностью, имеют отношение к кэшированным медиафайлам и базе данных кэшированных медиафайлов. Кэш медиафайлов содержит файлы .CFA и .PEK, генерируемые в Premiere Pro при первом импорте клипов в Корзину проекта. Решить подобные проблемы может очистка файлов кэша.
Посмотрите видео или прочитайте инструкции.
Время просмотра: 2 минуты 21 секунда
- Выберите:
- Правка > Установки > Кэшированные медиафайлы (Windows).
- Premiere Pro > Установки > Кэшированные медиафайлы (macOS).
- Нажмите кнопку Удалить рядом с пунктом Удалить кэшированные медиафайлы .

Тормозит SmartTV? Решаем Проблему!
Перейдите в расположение кэшированных медиафайлов и соответствующей базы данных и вручную удалите файлы. После этого очистите корзину. Для получения информации об освобождении пространства на жестком диске путем удаления кэшированных файлов мультимедиа см. раздел «Управление базой данных кэшированных медиафайлов».
Местоположение кэшированных медиафайлов по умолчанию:
- Windows: Users\AppDataRoamingAdobeCommon
- macOS: /Users/Library/Application Support/Adobe/Common
![]()
Если вы задали папку для хранения кэшированных медиафайлов вручную, необходимо перейти в эту папку и вручную удалить все кэшированные медиафайлы.
Почему рендеринг выполняется медленно?

При медленном рендеринге поменяйте модуль рендеринга.
Выберите пункт меню Файл > Настройки проекта > Общие > Модуль рендеринга и измените значение параметра на Mercury Playback Engine GPU Acceleration .

Примечание.
Если параметр Mercury Playback Engine GPU Acceleration неактивен или недоступен, проверьте наличие обновлений для драйверов графического процессора.
Почему на временной шкале не отображается предварительный просмотр видео?

Удалите файлы предварительного просмотра и проверьте, работает ли предварительный просмотр. Вы можете удалить визуализированные файлы в Premiere Pro или перейти в папку, в которой они были сохранены, и удалить их оттуда.
При возникновении проблем с предварительным просмотром удалите файлы предварительного просмотра.
Выберите последовательность и нажмите Последовательность > Удалить файлы рендеринга .
Примечание.
Этот параметр может быть недоступен, если временная шкала не отображается.

Выберите Файл > Настройки проекта > Рабочие диски . Найдите расположение, указанное для файлов предварительного просмотра аудио или видео. Перейдите в это расположение, используя macOS Finder или проводник Windows, и удалите оттуда файлы предварительного просмотра.

Примечание.
При удалении файлов необходимо восстановить их вручную ( Последовательность > Рендеринг точки входа и выхода ), иначе воспроизведение может стать прерывистым.
Примечание.
При очистке кэша Premiere Pro повторно создает файлы кэша при открытии проекта после очистки кэша. Premiere Pro может потребоваться некоторое время, чтобы отреагировать должным образом во время воспроизведения или предварительного просмотра, пока создаются файлы кэша и файлы pek.
Что можно сделать для увеличения производительности воспроизведения?

Снижение производительности может происходить из-за:
- Проблемы с примененными эффектами
- Проблемы с внешними модулями
Читайте дальше, чтобы понять, как найти причину проблемы и устранить ее.
Проверка наличия проблем с примененными эффектами
Чтобы проверить, вызывает ли эффект снижение производительности, отключите аудио-/видеоэффекты, применяемые в последовательности, чтобы уменьшить нагрузку. Затем можно снова включить эти эффекты при экспорте.
Используйте кнопку «Global fx mute» на программном мониторе, чтобы отключить все эффекты одновременно. Или отключите эффекты по отдельности на панели «Элементы управления эффектами».


Дополнительная информация приведена в разделе Удаление аудио- и видеоэффектов в Premiere Pro.
Проверка наличия проблем с внешними модулями
Проверьте папку MediaCore , чтобы убедиться в том, что установленные внешние модули совместимы с Premiere Pro. В ОС Windows файлы находятся в следующей папке: C:ProgramFilesAdobeCommonPlug-ins7.0MediaCore. В macOS файлы находятся в следующей папке: Macintosh HD/ Library/Application Support/Adobe/Common/Plug-ins/7.0/MediaCore.
Временно переместите внешние модули из этой папки в любую другую и проверьте, работает ли Premiere Pro должным образом без сторонних внешних модулей. Если проблема устранена, обновите внешние модули или обратитесь к поставщику модулей для получения совместимой версии.
Что можно сделать, если конфигурация оборудования не является оптимальной?

Просмотрите отчет о совместимости системы ( Справка > Отчет о совместимости системы ) в Premiere Pro и проверьте наличие проблем совместимости оборудования. Или ознакомьтесь со страницей Системные требования для Premiere Pro.
Если система не может обрабатывать медиафайлы и эффекты, применяемые в режиме реального времени, это может привести к снижению производительности. В таких случаях вы можете изучить процесс работы с прокси в Premiere Pro, чтобы использовать функции прокси и переключаться между собственными форматами и форматами прокси для ускорения работы.
Примечание.
Скорость сохранения является критически важным параметром для видеопроизводства. Используйте твердотельные диски NVMe или SSD. Подробные сведения по оптимизации системы приведены в разделе Оптимизация вашей системы для Premiere Pro и After Effects.
Почему происходят задержки при воспроизведения звука?

Иногда после нажатия кнопки воспроизведения оно может не работать. Обычно такая проблема возникает из-за неправильной настройки аудиооборудования.
Выберите пункт меню «Правка» > «Установки» > «Аудиооборудование» , чтобы проверить звуковые устройства и их параметры (ASIO и MME для ОС Windows или CoreAudio для macOS), используемые в Premiere Pro для воспроизведения и записи звука. Дополнительные сведения приведены в разделе «Установки аудиооборудования».

Проверьте наличие внешних звуковых устройств в устройствах ввода/вывода по умолчанию и попытайтесь отключить их. Например, можно отключить внешний микрофон, веб-камеру, устройства воспроизведения звука от сторонних производителей, такие как AJA или BlackMagic, микрофоны USB или динамики на мониторе. На компьютерах Windows попробуйте отключить все устройства, за исключением Realtek, перечисленные на панели управления «Звук». На компьютерах MacOS попробуйте создать составное устройство, выбрав встроенные устройства ввода/вывода, а затем выберите составное устройство в качестве устройства ввода/вывода по умолчанию в установках Premiere Pro «Аудиооборудование».
После отключения сторонних аудиоустройств и интерфейсов проверьте, восстановилось ли воспроизведение.
Источник: helpx.adobe.com
Фризы (как решить данную проблему)
При ходьбе и движении на транспорте, фризы очень часто
(конфиг пк)
Проц: RYZEN 5 3500
Видеокарта: GTX 1660 super
Оперативка: 16 гб ( частота 2700)
Мне кажется, что на таком железе фризы должны отсутствовать.
Комментарии: 66
Ваш комментарий
vladimir4567456789
Попробуй отключение VSync в игре, снятие галки «только чтение» на папке с игрой, в свойствах диска -> безопасность дать все разрешения всем группам пользователей. Не знаю что именно из этого мне помогло, но теперь фризов почти нет, играю на ультрах 1080р, масштабирование разрешения 200%, MSAAx8, игра на SSD. Лицензия Steam.
Выxyxoль
Большое спасибо, помогло. Теперь полностью на ультра, фризов нету!
Спасибо, мне помогло, я VSync не отключал и на ультрах фризы почти полностью пропали (появляются небольшие очень редко), а на высоких почему то их стало наоборот еще больше, хз почему
Тааакс а можно поподробнее? VSync это вертикальная синхронизация же? установил на выключить.
А по безопасности это выставление всех галочек вот здесь? (где выделено желтым для каждой из групп пользователей

AlecsFisher
Всё правильно, но возможно имелось ввиду для самой игры, а не для всего диска.
ну сделал так и для игры и для диска. Фризов вроде стало меньше но не ушли, хотя комп хороший.
Ладно буду искать дальше причину, у меня почему-то даже снял галочки с «только чтение» сохраняешь, заходишь заново а она опять стоит. Пока не решил эту проблему.
видимо ждать патчей. небольшие фризы есть даже на хорошей машине со стабильными 60 фпс
loggaw1138
А не проверял, насколько ссд загружен во время игры ? Хочется понять, что игра столько выжирает, что появляются фризы. А то брать или НГ ждать со скидками, хз.
Bloodnes
Нагрузка на видеокарту идет, GTX 970-ю загружает до 95%.
ССД практически не грузит, там около 10% загрузки.
35-40% процессор.
Но фризит игра знатно! давненько я не встречал слайдшоу в играх.
Смело качай пиратку. Не стоит этот забагованый выкидыш 19 фермы, с вечными фризами, лагами и тормозами 2 тыс рублей. У меня уже бомбит от постоянных зависаний игры. 2 тыс выкинуты в никуда.
Салярыч
Я тебе больше скажу, на пиратке такая же ху*ня)) Лучше вообще не прикосаться к этому..
Салярыч
Посмотри сколько видеопамяти загружено ? У гтх 970 не для кого не секрет, память фактически поделена на два сегмента: «быстрый» объёмом 3.5 ГБ и «медленный» объёмом 512 МБ. Отсюда надо посмотреть загрузку видеопамяти в игре, похоже фризы из-за этого, либо те, кто играют на 1060 3гб, то фризы происходят банально от нехватки видеопамяти в целом
Bloodnes
Оптимизирую при помощи Нвидиа экспириентс. данный оптимизатор выставляет пред максимальные настройки графики. Видеопамять в игре загружена на 3785 МВ. В игре если стоять на месте 60 фпс. Поворачиваешь камеру — 15 фпс. шаг влево / вправо — опять 15 фпс.
Меняю настройки графики на ультраминимум. Загрузка карты 3785 МВ.
Ничего не меняется.
Решение нашел. Временное.
Оптимизирую с экспириентс — отключаю Всинх, выставляю fhd разрешение + эксклюзивный полный экран (хз, что это значит), выставляю дальность отрисовки растений на 150%. Фризы пропадают. Загрузка карты 3100-3300.
Но игра все равно крашит.
Загрузить все ответы
Мне удалось решить проблему с фризами (AMD Ryzen 7 3700X, SSD Samsung 980 NVMe M.2, Kingston DDR4 32Gb (2x16Gb) 3200 MHz, GTX 1060 3Gb):
Работаю айтишником и иногда, чтобы не разворачивать виртуалки с линуксом, использую wsl2 (Windows Subsystem for Linux). Во время игры (настройки высокие или ультра) фпс сам по себе был стабильный, 40-60 в зависимости от настроек, но при повороте башки или смены вида были бесячие фризы.
Открыв диспетчер задач, в глаза сразу бросился процесс Vmmem, который жрал около 600 мб памяти. да, свободно было больше 20 Гб оперативки, но не суть. Покопавшись в интернете, узнал что Vmmem — это память hyperv, который wsl2 использует как гипервизор, что позволяет загружать линукс за секунду. Но вот с возвратом памяти проблемы.
Я открыл cmd и отключил эту шляпу командой «wsl —shutdown» (при перезагрузке компа wsl снова включится).
После этого фризов как не бывало. Попробуйте, может кому-то поможет.
У меня такая проблема: какую бы графику не ставил — когда после загрузки смотрю в сторону своей техники — дикие фризы и просадка до 10фпс, отвернулся или отошел — 60фпс. Хз что это за херня, драйвера новые, с компом все впорядке, в других играх никаких проблем. Иногда после нескольких перезапусков или перезагрузки компа все работает нормально, а иногда сколько раз не перезапускай — всеравно эта проблема.
Vanya Sosnovskiy
скорее всего большая нагрузка из-за шейдеров, которые на технике дают отражения и затенения.
Я нашел проблему фризов. Фризы, по крайней мере у меня, были из за прорисовки деревьев. Увеличив дальность отрисовки растений до 155% я избавился от фризов в игре.
Что касается на нагрузку на железо, получилось решить ситуацию таким образом:
Оптимизировал игру через Экспириентс. Выставил разрешение экрана с 2к до фхд. Отключил вертикальную синхронизацию. Уменьшил кол-во зеркал до 1. Количество источников теней выставил на 2. Реалистичные огни маяка — отключены.
В итоге — игра идет на стабильных 60 кадрах, настройки (за исключением измененных параметров) установлены на «высокие». Остается только решить проблему с нагрузкой на видюху. Ну, тут мне кажется уже только ждать патч под оптимизацию стареньких видеокарт. Крашев нет, но просадок фпс с поддонами не проверял.
Озу потребляет 6.5 ГБ из 16.
Загрузка процессора 17%.
Загрузка ссд 33%
Загрузка видеокарты от 95 до 100%. Температура 70 градусов!
Надеюсь, у кого схожие проблемы, данный способ вам поможет избавится от фризов и стабилизировать фпс.
Источник: www.playground.ru
Трещит и тормозит FL Studio 20. Оптимизация по всем пунктам.


Как избавиться от треска в FL Studio. Все, все, все возможные причины, что нужно настраивать и, как и как в итоге от вашего ПК дать ей все, чтобы на 100% знать, что FL Studio и прилежащие инстанции оптимизированы на максимум и вот он весь потенциал вашего ПК. Самое базовое и решающее будет в начале, самое интересное и возможно то, о чем вы и не знали ранее в оптимизации будет под конец этой статьи.
Первым делом глянем в корень, и я опишу что нужно FL Studio от вашего ПК и какие процессы что потребляют.
FL Studio, нужно признать,на сегодня один из прожорливых секвенсоров, когда дело доходит до больших проектов или работы с внушительным кол-во сторонних плагинов, и нужно ей не оперативная память или крутость звуковой карты в первую очередь, как считают некоторые, а именно ресурсы вашего процессора CPU на 80% именно это важно для производительности в проектах. И дело тут не совсем в кол-ве ядер процессора, хотя, как фактор тоже учитывается, а в производительности каждого ядра.
Загрузку CPU вы можете мониторить всегда вот тут:
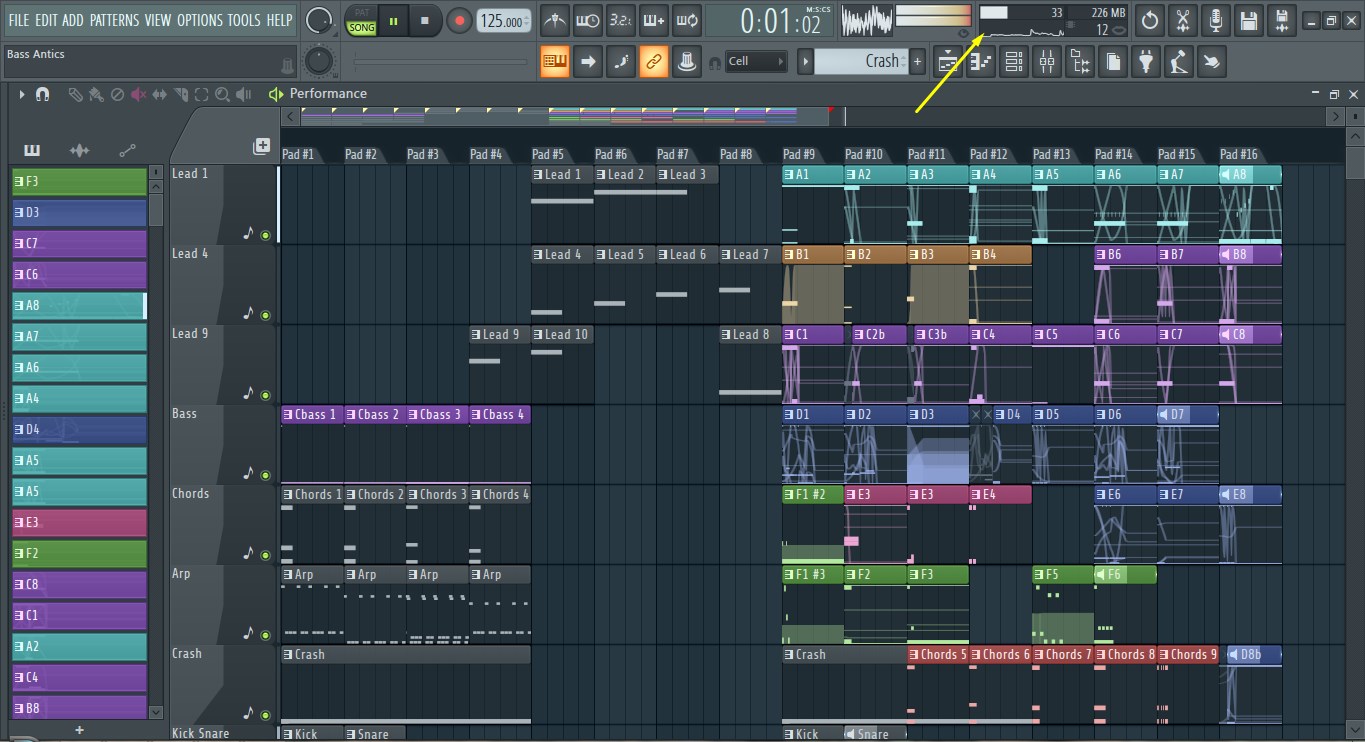
И если вы задаетесь вопросом чего это мне внутре-FL-вский монитор показывает 99% а диспетчер задач показывает 50% — то все достаточно правдиво и FL монитор измеряет процентное потребление ядер процессора только FL Studio, в то время как Task Manager в Windows мониторит потребление CPU всему процессами.
И еще, прежде всего стоит разделить музыкантов, если вы пишите простые биты и поп аранжировки для современных поп индустрии, то вам сразу можно выделить 60-70% от того что требуется более насыщенным инструментально аранжировкам в электронной танцевальной музыки.
Если у вас старенький ноутбук или даже ноутбук бюджетом до 50 тысяч, то тут есть факт обреченности на постоянные фризы и трески в работе с ресурсопотребляемыми плагинами в проектах, или в достаточно объемных проектах, но со стандартными плагинами.
Все это потому что ресурсы ноутбука изначально сильно-меньше их стационарных аналогов.
Поэтому не требуйте от этого секвенсора сильной производительности в нагруженных проектах, если у вас ноутбук и тем более дешевый или старый.
Что еще нужно FL Studio – это оперативная память. Требуется она для минимальных операций в проекте, но больше всего в ней храниться все аудио из вашего проекта, будь то семплы в каналах, будь то большущие библиотеки в семплерах (Kontakt, или подобные ему вещи) Всегда наблюдать за тем, какой объем памяти RAM используется сейчас можно вот тут. Если вы пишите инструментальную, кинематографическую или оркестральную музыку и в целом используете больше кол-во семплированных инструментов и библиотек семплов для плагина NI Kontakt и подобных ему, то вам потребуется больше RAM. Я бы советовал для обычного продюсера минимум 8 гб, для тех, кто любит больше живых инструментов – минимум 16 Гб.
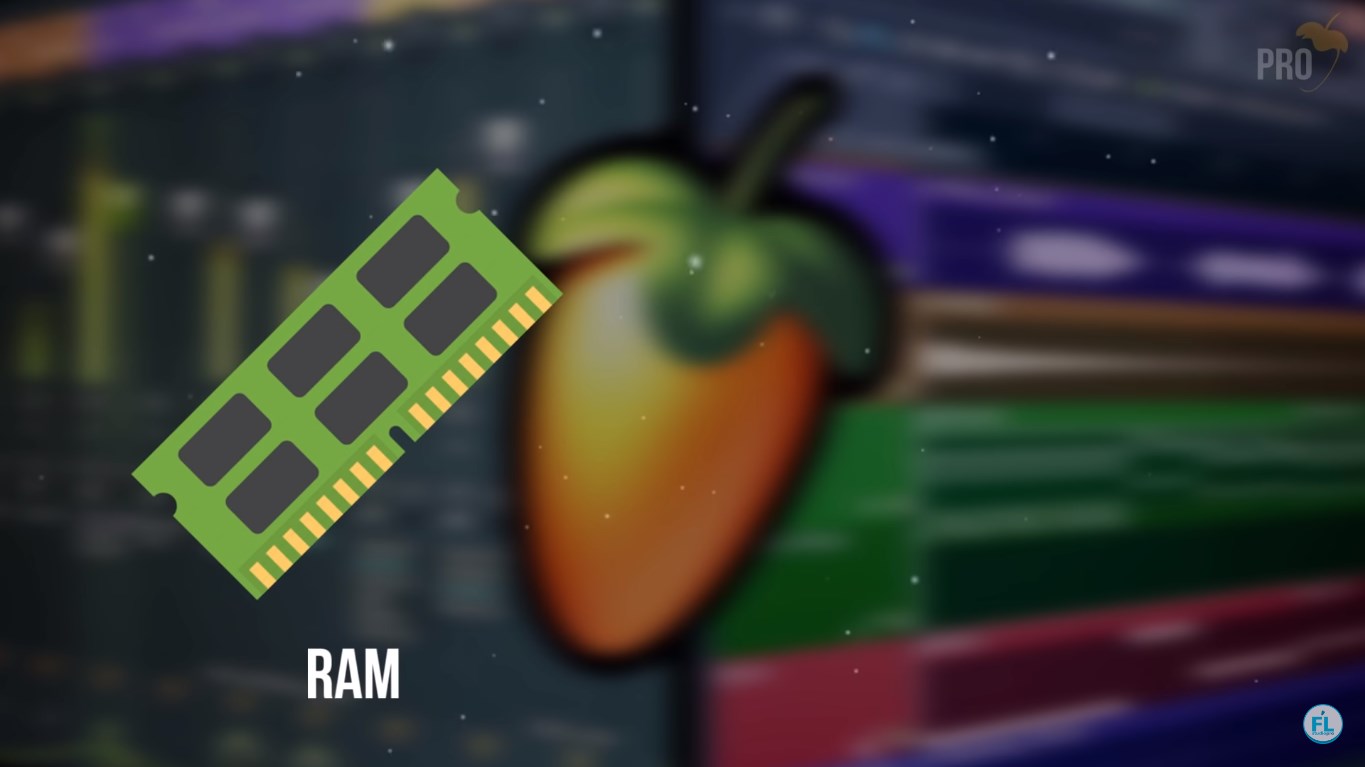
И кстати, если вы хотите полностью закрыть вопрос по обращению с FL Studio, ее плагинами и созданию электронной музыки в ней, то рекомендую приобрести наш полный курс поданному секвенсору, где я разбираю весь ее функционал, ее главные плагины и инструменты, как ей эффективнее пользоваться и в третьей главе курса мы пишем с вами полноценный танцевальный трек с нуля закрепляя все пройденное, это также лучший способ поддержать наш проект.
А теперь поехали по оптимизации и советам:
1. Первое и самое ответственное как вы, наверное, уже знаете, а если не знаете – то вот она ваша проблема – это драйвера в аудио-настройках и настройка размера буфера.
A. Ставьте драйвера только с поддержкой ASIO, если у вас пока нет профессиональной или полупрофессиональной звуковой карты с поставленными драйверами для них от ASIO, выбираем просто FL Studio ASIO – это самый оптимальный вариант без профессионального и полупрофессионального аудио-интерфейса.
B. В зависимости от того, насколько ваш проект загружен увеличивайте буфер в опциях кнопки под меню драйвера.
2. Второе и также немаловажно — это все остальные настройки в опциях аудио, особенно это касается использования ресурсов вашего процессора.
A.В настройках Audio Settings «Mix in buffer switch» и «Triple buffer» должны быть включены.
B. Убедиться что приоритет в потреблении CPU для FL Studio стоит максимальный.
C.Зажечь все лампочки в CPU секции AudioSettings.
D. «Resampling Quality»поставить на 16 либо 24-pointsync.
E. «Reset plugin on transport» – лучше отключить эту функцию, это ускорит немного отдачу при перемещении курсора по плейлисту или Piano Roll.
3. Что мы можем попробовать сделать и чем пожертвовать в других настройках FL Studio
A.PPQв настройках проекта – нужно ставить 96 либо меньше.
B. Визуализация в FL Studio, если стоит «Entertain Me», то лучше убавить или поставить «Don’t Distract Me»
C. Убедиться что горит галочка «Force High Performance Power Plan», это на самом деле автоматически включает совет который дают начинающим постоянно относительно опции энергопотребления в системе Windows) Когда нужно идти в настройки электропитания в Windows и убеждаться что «высокая производительность» включена, хотя она у меня по-умолчанию всегда была включена. В итоге, эта галочка в FL Studio уже эту проблему решает и заставляет Widnows включать эту функцию при запуске программы.
4. Полезные вещи, которые лучше знать и периодически делать, которые могут помочь вашему проекту дышать проще.
A. Используйте макрос «Smart Disable for All Plugins».Я до этого считал, что если вышеописанная функция в опциях, которая называется Smart Disable включена, то не будет смысла постоянно жать эту команду макроса, но оказывается есть Long-Termи Short-Term смарт дисейблинг, а вот если в проекте CPU загружено сильно, то послекоманды это упадет практически в ноль. Что полезно конечно только в состоянии простоя, а не воспроизведения, но освобождает вам проект.
B.Настройка качества звука внутри плагинов и Максимальное кол-во голосов в синтезаторах. Убавляйте кол-во голосов унисона в синтезаторах, также максимально кол-во одновременно нажатых клавиш в партиях аккордов. И настройки качества внутри отдельных синтезаторов, если стоит на Max, стоит задуматься – а оно вообще что-то дает.
C. Чаще жмите F12, чтобы закрывать постоянно открывающиеся окна, это потребляет не особо много, но когда каждая копейка RAM и CPU на весу, то это становиться быть важным.
D. Plugin Performance Monitor. Мониторьте здесь потребляемость CPU каждым плагином и избавляйтесь или замораживайте самых прожорливых.
E. Макрос «Purge unused audio clips» (освобождает RAM).
F. Макрос «Select unused channels» (чтобы, если они вам в будущем точно не нужны – удалить их).
G. Лучше всегда хранить проект на SSD диске, в целом в том месте где даже как минимум сохраняться проект будет быстрее – это минимальное влияние на производительность, но даже так, минимально экономит какое-то время.
5. Стратегии, чтобы всегда минимально трещать в тяжелых проектах.
A. Меньше использовать 32-х битные плагины, если вы пользуетесь 64 битной операционной системой и соответственно 64-х битной версией FLStudio. Так как между этими версиями в добавок к плагинам будут создаваться jbridge – что ест CPU и в большом их кол-ве будет кушать так прилично, там более что оптимизированы их расходы хуже, так что старайтесь обойтись в идеале без них, ну или использовать минимум в проекте. (версию использованных плагинов всегда можно посмотреть или тут (Fruity Wrapper) или в PluginMonitor).
B. Когда можно – обойтись родным плагинов FL Studio я сейчас именно про обработку; не использовать супер красящий либо продвинутый компрессор для простых задач, а обойтись простым Fruity Limiterв режиме компрессора. И не использовать Fab-Filter Pro-Q для небольших поправок в АЧХ сигнала, а почему бы не обойтись Parametric EQ 2.
C. Если у вас слабый компьютер и проект самого строения трека у вас уже готов, и что касается звукового подбора и операций внутри плагинов – то все сделано, лучше производить сведение и доработку трека по звуку в новом проекте на аудио-стэмах, где у Вас снова все пространство CPU и слотов микшера в доступе. Сделать правильно рендеринг в стэмы, можно по 5 шагам. А) Направить каждый инструмент в надлежащую дорожку или группу (чтобы нечего не осталось без дорожки вот тут на панели каналов) Б) Совет уже по сведению, но желательно убедиться, что уровни дорожек не доходят до 0 Db в миксе, а в идеале ниже -6 dB. В. По команде рендеринга в Wav выставить галочку Split Mixer Tracks (что будет экспортировать каждую дорожку в Wav файл (там будут дорожки мастер, Current и Selected–они вам не понадобятся, их в целом можно удалить (если нужно оставьте только мастер, Г. ну а все остальные просто перетаскиваем в новый созданный проект, который будет полностью чист, кидаем на плейлист. Д. И далее выделяем все на панели каналов и направляем в микшер командой Shift+Ctrl+L и начинаем сводить.
D. Тоже самое с мастерингом – всегда лучше делать его в совершенно новом и чистом проекте, так как как правило плагины обработки при мастеринге еще прожорливее чем при продакшене и сведении.
E. В целом если у Вас черный пояс по кол-ву лееров в одном инструменте и играет 20 лидов – помните что прямая задаче каждого слоя в инструменте – превозносить что-то полезное в общий микс и я часто замечал что в проектах даже не начинающих продюсеров есть куча лишних слоев в Lead и Bass партиях, которые не то что не чего не решают а делают микс грязнее и маскируют полезные слои в себе же. Делайте лееринг умнее и эффективнее – оставляйте только нужные слои, простой проверкой выявляя ненужные – включить выключить инструмент во время прослушивания микса. Это максимально сэкономит вам ресурсы если плагины на этих слоях особо прожорливые.
D. Не бывает безвыходных ситуаций и всегда есть заморозка, подробнее о которой и как ее делать, можно почитать ЗДЕСЬ.
«Да проще сменить секвенсор!» — это ваш выбор.
Лично для меня все в FL Studio нормально если не сходить с ума и не влезать в крайности. У каждого из секвенсоров будут минусы и будут плюсы, и не смотря на минусы FL Studio лично мне близок для реализации своих задач.
Итак, я так же подготовил для Вас чек-лист всего этого сказанного по оптимизации FL Studio перед и во время работы в ней – чтобы вы ничего не забывали и привыкли с ним за всем этим делом следить бесплатно для скачивания ВОТ ТУТ.
Если это видео или статья ставьте лайк и подписывайтесь на нас на YouTube– вам не трудно, а мне ооочень приятно смотреть на растущие лайки и подписки, сохраняйте его себе в плейлисты и закладки, посоветуйте своим друзьям и коллегам, кто также занимается созданием музыки, битов или просто юзает FL Studio.
А с вами был Павел Уоллен и проект FL Studio PRO.

поделись этим с друзьями или сохрани к себе:
Источник: fl-studio.pro