Было одновременно трудно и легко в то время, когда только зародилось телевидение с высочайшей разрешающей способностью по горизонтали и вертикали. Трудно от того, что аналоговые способы достижения четкой картинки были трудоемки. А легко из-за наличия единственного размера ТВЧ с делением изображения на 1080 строк.
Цифровое телевидение с высокой разрешающей способностью позволяет делить кадр на 720 и 1080 строк при существовании усиливающейся развертки параллельно с традиционной чересстрочной (progressive – р, а interlace – i) и оригинальная развертка в 24 кадра за секунду. Кроме того, разрешение аналоговой интегральной микросхемы плазменных и жидкокристаллических моделей может обретать различные интервальные показатели. Размер экрана может быть 800, 1024, 1280, 1336, 1440, 1920 пикселей. Многообразие параметров заводит покупателей в тупик.
Группы HD.
Четкое изображение предполагает выросшее в пять раз детализирование картинки. Достигается это путем увеличения числа точек, составляющих кадр. Изображение высочайшей четкости представлено двумя величинами: 1280х720 и 1920х1080. Также сейчас развивается и Ultra HD.
Поясняю за 2560×1440
При традиционной четкости картинки соотношение сторон получается 4:3, в то время как при высокой — 16:9. На чертеже можно заметить, как при тождественной угловой величине пикселей сопоставляются размеры экранов. Речь идет именно об их размерах, поскольку в отличие от HD пиксели в SD вытянуты в ширину, они не квадратные.
При отношении сторон 4:3 число строк деления кадра составляет 576, тогда при пикселе, имеющем форму квадрата, в строке должно быть не 270 точек, 768.
Разрешение 1080p, что это?

Картинка в традиционной четкости составлена из 414720 обособленных точек. Для параметров высокой разрешающей способности HD 720 число точек увеличивается до 921600, что вдвое больше по сравнению с SD. Для HD 1080 число точек вырастает до 2073600 – это составляет два мегапикселя, в пять раз больше традиционной четкости.
Рекламируя свою продукцию, изготовители иногда лукавят, говоря о шести мегапикселях. Ближе к истине цифра шесть миллионов субпикселей, поскольку каждый разноцветный пиксель включает в себя субпиксели трех основных оттенков: красного, синего и зеленого.
Развертка.
Телевидение с высокой разрешающей способностью позволяет применять нарастающую развертку, в то время как традиционная четкость дает чересстрочную развертку. В нарастающей (или прогрессивной) развертке картинка появляется на экране мгновенно, а не поэтапно строками нечетными и четными.
Прогрессивная развертка не имеет ряда недостатков:
- Не производит впечатления расчески на стыках мчащихся объектов.
- Изображение не трепещет на фоне тонких полосок, расположенных по горизонтали.
Эти параметры изображаются символами р и i. HD сигнал 1920х1080 с разверткой чересстрочной помечается 1080 i, в то время как аналогичный сигнал, но с прогрессивной разверткой – 1080р.
Частота смены кадров.
Чересстрочная развертка совместима со скоростью смены кадров, равной 25, 29,97 и 30 в секунду. Развертка прогрессивная способна совмещаться с увеличенными в два раза частотами кадров, например, 50, 59,94 и 60, где полноценные кадры замещают поля, благодаря чему соединяются гладкость передвижений чересстрочной развертки и устойчивость картинки развертки прогрессивной, а также традиционные для кино 24 кадра в секунду.
Частота смены кадров не имеет ничего общего с нанесенными на телевизоры рекламными пометками: развертка 100 Гц или 480 Гц. Тут речь идет о показе различных кадров, в то время как при высокой частоте один кадр демонстрируется многократно.
В кино для минимизации мигания кадры демонстрируются по два раза, а в одну секунду показывается всегда 24 абсолютно разных кадра. В моделях ЖК с PAL основой поля меняются со скоростью 50 в одну секунду, то есть 25 кадров. Увеличение частоты развертки в два раза приводит к минимизации времени, затрачиваемого на включение и отключение жидкокристаллического звена. А это, в свою очередь, повышает качество отображения молниеносно перемещающихся субъектов.
Преимущества HD.
Изобилие цифр само по себе не производит такого эффекта, как созерцание процесса трансформации количества в качество. При отличном источнике сигнала на моделях, совместимых с Full HD, достоинства изображения высочайшей четкости видны и не требуют доказательств. Чем обусловлено наличие безусловных преимуществ?
Прежде всего, улучшенным в пять раз детализированием, достигаемым громадным числом точек, сливающихся в картинку. Кадр является емким носителем информации, мелочи тщательно обработаны и не больше теряются на общем фоне. Качественнее отображается фактура объектов, например, отдельные волоски, морозные узоры, прожилки на листьях, благодаря чему картина становится более натуральной.
Достоинства изображения высокой четкости еще более заметны на больших экранах. На первых двух представленных изображениях показано, как на изображениях традиционной четкости, доведенных до параметров Full HD, не заметны детали.
На двух последующих картинках наглядно поясняется, как SD-сигнал смотрится на экране с параметрами 1920х1080 и на экране с традиционным разрешением 640х480 для NTSC либо 800х600 для PAL.
Сопоставление доказывает, что доскональное интерполирование позволит создать на экране более привлекательное изображение по сравнению с ранее принятым увеличением параметров пикселей в стандартном разрешении. В продаже, наверное, не сыскать экран с метровой диагональю и разрешением 720х576, поскольку такой показатель возможен при максимально приближенном к пользователю миниатюрном экране разрешения SD. Этим же объясняется тот факт, что габариты экрана HD допустимы больше в два раза по сравнению с SD при аналогичной четкости изображения и удаленности от пользователя.
Full HD.
Совместимостью со всеми показателями изображения высочайшей четкости характеризуется Full HD. Понятие «всех» означает параметры до самого большого показателя 1920х1080. Full HD нет в том случае, если присутствующая в телевизоре матрица обладает по ширине разрешением 1280, 1336 либо 1440. Получить можно только HD720, а скорее всего, будет HD-Ready. Продукция с обозначением HD-Ready и без такового имеет некоторые различия:
- Модель, не снабженная маркировкой, скорее всего, не позволит просматривать изображение высочайшей четкости, даже если присутствует матрица по ширине свыше 1280 пикселей. Такой прибор может передавать SD- сигнал, преобразовывая сигнал традиционной четкости «вверх» и увеличивая традиционное разрешение SD до разрешения матрицы.
- Отметка на модели HD-Ready показывает, что на приборе смотреть изображения традиционной и высокой четкости. SD- сигнал станет преобразовываться «вверх», а HD720 – передаваться без трансформаций либо преобразовываться «вверх» (на это влияет разрешение матрицы). HD1080 станет изменяться «вниз», понижая разрешение сигнала 1080 до разрешения матрицы.
- Значение Full-HD свидетельствует о том, что прибор может отображать различные сигналы, SD либо HD. Тут HD1080передается «как есть», остальные показатели трансформируются «вверх».
Как правило, модели с Full HD оснащаются видеопроцессорами, обладающими большой мощью и разработанными с использованием современных технологий. Этим объясняется их способность успешно преобразовывать HD720 и SD. В первом варианте необходимо полуторократное линейное увеличение, а во втором – нужно усиление в 2,7 крат. При возрастании этого показателя становится явным обезличивание не контрастных мелких деталей на общем фоне в появляющемся изображении. Для благоприятного разрешения этой ситуации нужно потратить много сил, сильные процессоры выполняют задачу максимально быстро и качественно.
Телевизоры, относящиеся к категории Full HD, как правило, достаточно дороги, но в них непременно находятся самые современные и высококачественные матрицы.
Поделиться в социальных сетях:
Похожие записи
- Что значит ЛОЛ (LOL)?
- Что значит ROFL (РОФЛ)?
- Что такое нетбук? Чем он отличается от ноутбука?
Источник: no-mobile.ru
Разрешение экрана смартфона: какое выбрать?
Одним из основных параметров каждого смартфона является разрешение экрана. Давайте разберемся, что это такое, и почему оно имеет такое большое значение.
Что такое разрешение экрана?
Разрешение дисплея — это величина, которая обозначает количество пикселей на дисплее в длину и ширину. Этот параметр важен, потому что определяет четкость изображения каждого смартфона.
Разрешение экрана влияет на качество изображения. Чем оно больше, тем качественнее и четче будет изображение. Если устройство имеет большие габариты, но маленькое разрешение, то на картинке будут видны пиксели. Цифры и символы будут казаться недостаточно четкими и в редких случаях корявыми, как на старых кнопочных телефонах.

Разрешения дисплеев смартфонов
На данный момент 99 процентов смартфонов выходят с тремя типами экранов:
- HD ( 1280 x 720, 720p) + широкоформатный HD+;
- Full HD ( 1920 x 1080, 1080p ) + широкоформатный Full HD+ ;
- Quad HD ( 2560 x 1440, 1440p ) + широкоформатный WQHD .

Какое разрешение экрана выбрать?
Одним из самых популярных разрешений дисплея смартфона является 1280 на 720 пикселей — HD . Практически все гаджеты бюджетного ценового сегмента оснащены именно таким показателем.
Более мощные устройства оборудованы дисплеями с бОльшим разрешением. Смартфоны с экранами 1920 на 1080 появились давно и уже никого не удивляют. Если диагональ смартфона составляет от 4,5 до 5,5 дюймов, лучше всего подойдет экран 1920 x 1080 точек (Full HD). При меньшем разрешении на изображении будут заметны пиксели, и пользователь может ощутить дискомфорт. Наверно, это и есть золотая середина — цены невысокие, изображение четкое и яркое.
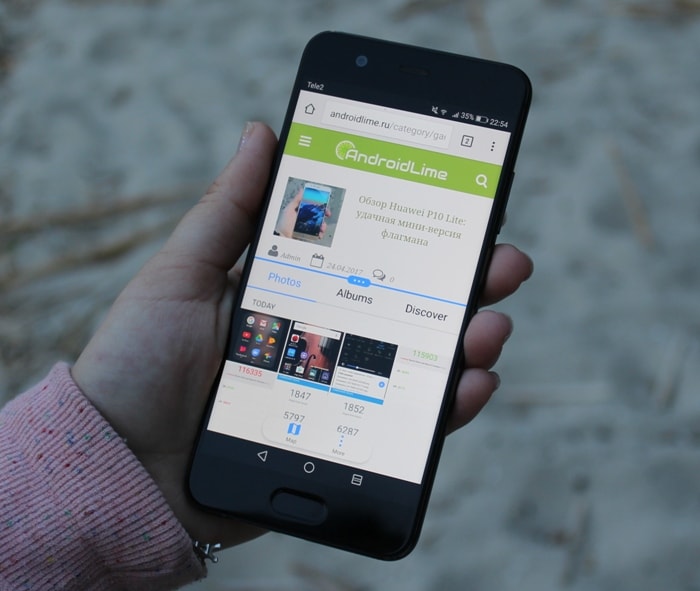
При диагонали 5,5 и более дюймов во флагманских устройствах используется разрешение Quad HD (2650×1440). Качество изображение здесь высокое, но, если верить некоторым исследованиям, человеческий глаз практически не в силах заметить существенную разницу. Quad HD — характеристика будущего, она необходимо для технологий дополненной и виртуальной реальности.
Оценок: 21, средняя: 3,67
| —> 16.12.2019 — 15:55 | Ответить
Многие пишут, что если не смотреть в упор пиксели при 720 не видны, и они правы. НО не везде текстурки оптимизированы под такое разрешение, на моём Redmi 5 иконки приложений в папках на рабочем столе выглядят криво тоже и с иконками уведомлений +в играх без сглаживания большая плотность пикселей сделает картинку лучше
| —> 26.02.2019 — 02:47 | Ответить
Вот смотрю я в упор на 10» планшет с разрешением 1920×1080 (220 ppi), и не вижу ни какого «ужаса». Да, 220 не 350 — пиксели видны, но зачем их рассматривать то?
Первый раз на это обратил внимание, за пару лет использования, так как задумался над выбором разрешения для телефона.
Так что, с оглядкой на энергосбережение, телефоны-лопаты 6» с 1440×720 (268 ppi) вполне приемлемы.
| —> 11.11.2018 — 19:30 | Ответить
А теперь рассмотрим нагрузку на процессор, вот взял я себе редми 5, там расширение 1440х720 проц стоит 1,8.Есть его более прокачанная версия редми 5+? там расширение 2160х1080 и проц стоит 2.0, и вот мне утверждают вот бери 5+ он мощнее и экран лучший. А теперь подсчитаем сколько пикселей будет в первом и во втором варианте,
первый 1440х720=1 036 800(пикселей), второй 2160х1080=2 332 800(пикс). Ну и как может второй вариант быть более мощный если пикселей он обробатывает в два раза больше, а проц на всего 0,2 мощнее? И экрана мне хватает на редми 5 если впритык не смотреть, а на адекватном расстоянии.
| —> 26.09.2018 — 15:28 | Ответить
Представь себе а я вот пялюсь прямо в упор . С платформы лежа на диване и Кайфую от этого смотря интересные передачки.
| —> 21.12.2017 — 06:22 | Ответить
проще пишите, для 1920х1080 условная максимальная диагональ 6.3″ (для 350ppi), а для 2560х1440 — 8.4″, вот и делайте выводы. Лично я на асус TF700 с его 10 дюймами и 1920х1200 не сильно то пиксели и вижу, тут дело не только в PPI, а еще в расстоянии на котором устройство находится… Ни разу не видел чтобы люди в «лопатофон» пялились в упор.
Источник: androidlime.ru
Не ставится разрешение 1920 на 1080. Что делать?
Разрешение экрана определяет, сколько информации отображается на дисплее. Оно измеряется горизонтально и вертикально в пикселях. При низких показателях, например 640×480, на экране отразится меньше элементов, но они будут больше. Когда разрешение 1920×1080, монитор отображает больше элементов, но они меньшего размера. Режимы разрешения для каждого дисплея отличаются и зависят от видеокарты, размера монитора и видео драйвера.

Как сделать разрешение 1920×1080
На заметку! В Windows 10 интегрирована поддержка 4K и 8K дисплеев.
По умолчанию система выбирает наилучшие параметры отображения для компьютера, основываясь на его мониторе.

Сравнение качества разрешений экрана Full HD, 4K и 8K
По желанию вы можете вручную изменить разрешение экрана на Full HD для каждого рабочего стола.
- изменение в настройках разрешения экрана применяется ко всем пользователям компьютера независимо от того, администратор это или нет;
- мониторы способны поддерживать разрешения меньшие, чем их собственные, при этом текст потеряет резкость, дисплей уменьшится, центр экрана немного сместится, станет черным или вытянутым. Рекомендуется установить разрешение монитора на соответствующее (рекомендуемое), чтобы качество картинки было на высоком уровне;
- чтобы иметь доступ к магазину Windows, а также скачивать и запускать приложения, вам необходимо подключение к Интернету, разрешение экрана не менее 1024×768 и учетная запись Microsoft;
- чтобы одновременно запускать несколько окон и приложений на экране его разрешение должно быть не менее 1024×768. Сравнение разрешения Full HD с другими разрешениями
Видео — Как сделать разрешение 1920×1080
Как изменить разрешение на Full HD
Ниже мы расскажем, как изменить разрешение на Full HD для каждого отдельного рабочего стола, а также всех пользователей Windows 10.
Меняем разрешение дисплея на 1920х1080
На заметку! Иногда попытка сменить качество отображения картинки может привести к тому, что плитки приложений, прикрепленных к стартовому меню, будут пустыми. Если это произошло с вами, то перезапуск проводника должен помочь.
В целом, вся операция по изменению разрешения экрана сводится к следующим шагам:
Шаг 1. Чтобы открыть настройки дисплея выполните пункт 1,2 или пункт 3:
- Откройте «Параметры» (шестеренка в меню «Пуск»). В меню «Пуск» открываем «Параметры» или нажимаем на значок шестеренки
- Нажмите/коснитесь значка «Система» и перейдите к шагу 2. Нажимаем на значок «Система»Переходим во вкладку «Экран»
- Сделайте правый щелчок мышью на рабочем столе, а затем в открывшемся меню найдите «Параметры экрана». Перейдите к шагу 2 (см. снимок экрана ниже). Делаем правый щелчок мышью на рабочем столе, в открывшемся меню находим «Параметры экрана»
Шаг 2. Если на вашем ПК установлено несколько дисплеев, выберите тот из списка (например: «2»), разрешение которого вы хотите изменить (см. снимок экрана ниже).
Выбираем тот из списка, в котором хотим изменить разрешение, если имеем два дисплея
Примечание! Если все ваши дисплеи не отображаются, нажмите на кнопку «Обнаружить». Так Windows попытается их найти.
Нажимаем кнопку «Обнаружить» для поиска других экранов рабочего стола
Шаг 3. Если вы не уверены в том, какой номер имеет определенный дисплей, нажмите на кнопку «Определить» (на скриншоте ниже). Так система на короткое время отобразит номер каждого дисплея. Однако, эта функция появляется только при подключении нескольких мониторов.
Нажимаем на кнопку «Определить»
Шаг 4. Выполните шаг 5 (рекомендуется) или шаг 6 (пользовательский) для того, чтобы изменить разрешение экрана выбранного дисплея.
Шаг 5. Выберите разрешение экрана 1920х1080 или Full HD.
- В соответствующем меню оно должно быть помеченным в качестве рекомендуемого (см. снимок экрана ниже).
- Если выбранный режим отображения вас устраивает, нажмите/щелкните «Применить» и перейдите к шагу 7 (см. снимок экрана ниже). В опции «Разрешение» выбираем «1920х1080», нажимаем «Применить»
- У вас будет 15 секунд на то, чтобы сохранить изменения или отменить их, прежде чем система автоматически вернет предыдущее разрешение экрана. Это удобно в том случае, если после внесенных изменений вы не хотите видеть этот диалог. Нажимаем «Сохранить» или «Отменить изменения»
Шаг 6. Выберите режим отображения и разрешение экрана (пользовательское).
-
Нажмите/щелкните по свойствам адаптера дисплея (см. скриншот ниже). Кликаем по ссылке «Свойства графического адаптера»
На заметку!Начиная со сборки Windows 10 17063, вам нужно нажать на текстовую ссылку «Свойства графического адаптера», чтобы изменить разрешение выбранного дисплея.
Шаг 7. Если к компьютеру подключено несколько дисплеев, и вы хотите изменить разрешение экрана для каждого из них, повторите вышеупомянутый шаг 4.
Выбираем тот из списка, в котором хотим изменить разрешение, если имеем два дисплея
Шаг 8. По завершении работы вы можете закрыть «Параметры», если хотите.
Читайте подробную инструкцию по изменению расширения экрана для ОС Windows 7 в новой статье — «Как изменить разрешение экрана в Виндовс 7».
Как установить разрешение 1920х1080 , если его нет в настройках экрана
- Заходите в меню « Пуск », открываете « Панель управления ». В меню «Пуск», открываем «Панель управления»
- Щелкаете на раздел « Оборудование и звук ». Щелкаем на раздел «Оборудование и звук»
- Выбираете пункт « Панель управления NVIDIA ». Выбираем пункт «Панель управления NVIDIA»
- В открывшемся окне нажимаете на пункт « Изменение разрешения ». Нажимаем на пункт «Изменение разрешения»
- Нажимаете на кнопку « Создать пользовательское разрешение ». Нажимаем на кнопку «Создать пользовательское разрешение»
- В полях « Пиксель по горизонтали » и « Пиксель по вертикали » вводите соответственно значения 1920х1080 , нажимаете « Тест », далее подтверждаете действие , нажав « Да ». В полях «Пиксель по горизонтали» и «Пиксель по вертикали» вводим 1920х1080, нажимаем «Тест»Нажимаем «Да»
- В окне вы увидите , созданное разрешение , нажимаете « ОК », затем « Применить ». Нажимаем «ОК»Нажимаем «Применить»
Вы установили необходимое разрешение 1920х1080 на своем компьютере .
На заметку ! Пункт для создания разрешения может иметь другое название . Это зависит от установленной на вашем компьютере видео карты .
Видео — Как установить разрешение экрана 1920х1080
Драйвера для мониторов Dell P2414H Добавленно : 12-10-2018, 11:45 Размер файла : 23.05 Mb Драйвера для мониторов LG 22M37D-B Добавленно : 10-05-2015, 19:44 Размер файла : 21.93 Mb Драйвера для мониторов Asus PA248QJ Добавленно : 7-05-2015, 12:00 Размер файла : 25.32 MB Драйвера для мониторов Asus VS 278H Добавленно : 3-05-2015, 14:31 Размер файла : 21.94 MB Драйвера для мониторов BenQ VW2235H Добавленно : 1-05-2015, 20:04 Размер файла : 23.18 Mb Драйвера для мониторов Samsung SyncMaster S27C650D Добавленно : 30-04-2015, 11:24 Размер файла : 29.88 MB Драйвера для мониторов Acer XB240H Добавленно : 27-04-2015, 11:33 Размер файла : 21.93 MB Драйвера для мониторов Acer XB280HK Добавленно : 24-04-2015, 12:43 Размер файла : 3.86 Kb Драйвера для мониторов Acer XG270HU Добавленно : 24-04-2015, 12:30 Размер файла : 27.28 Mb Драйвера для мониторов Asus VS 229NA Добавленно : 20-04-2015, 12:33 Размер файла : 3.37 MB Драйвера для мониторов Asus VW24ATLR Добавленно : 12-04-2015, 07:07 Размер файла : 25.31 Mb Драйвера для мониторов BenQ BL902TM Добавленно : 11-04-2015, 13:31 Размер файла : 21.94 MB Драйвера для мониторов Samsung SyncMaster LS34E790CN/CI Добавленно : 9-04-2015, 13:32 Размер файла : 7.97 Mb Драйвера для мониторов LG 27MP57HQ-P Добавленно : 7-04-2015, 12:35 Размер файла : 6.87 KB Драйвера для мониторов Asus VN289Q Добавленно : 2-04-2015, 20:56 Размер файла : 3.38 Mb Драйвера для мониторов Samsung S32D85KT Добавленно : 29-03-2015, 11:29 Размер файла : 29.90 MB Драйвера для мониторов Samsung S24D300HS Добавленно : 28-03-2015, 17:43 Размер файла : 7.96 MB Драйвера для мониторов Samsung LS22D300HY/CI Добавленно : 24-03-2015, 09:16 Размер файла : 9.78 Mb Драйвера для мониторов Samsung S22D390Q Добавленно : 24-03-2015, 08:50 Размер файла : 7.97 Mb Драйвера для мониторов Samsung S24D390HL Добавленно : 21-03-2015, 16:28 Размер файла : 8.83 MB Часто абсолютно банальные операции на ПК требуют упрощенного управления. Такая необходимость возникает и при изменении разрешения дисплея. Казалось бы, с этим могут справиться и утилиты ОС Windows, но как показывает практика – в некоторых случаях этого недостаточно.
Carroll
При выборе разрешения данные применяются для всех пользователей ПК. Представленный программный продукт позволяет применять разные значения при необходимости. Информация запоминается, чтобы не вводить каждый раз одни и те же цифры. Предоставляется довольно большой список, в котором собрано множество вариантов на ваш выбор.
Программа представлена в едином окне и имеет минимальный набор элементов – соответственно своей специализации. Притом, русскоязычная версия этого приложения не так и необходима.
HotKey Resolution Changer
Основное предназначение программы заключается в изменении разрешения для подключенных мониторов к ПК. Кроме того, можно выбирать битность и герцовку, которые также присутствуют в настраиваемых параметрах этого ПО. Использование горячих клавиш значительно упрощает выбор разных параметров для каждого отдельного устройства.
Для сохранения данных, введённых пользователем, присутствуют профили, максимальное количество которых достигает девяти. Приложение находится в трее и потребляет ресурсы системы в минимальном количестве. Версия утилиты не поддерживает русский язык, но предоставляется разработчиком бесплатно.
MultiRes
Очень простая утилита, в которой все операции выполняются из панели задач, поэтому приложение не имеет графического интерфейса. Для удобства в параметрах настраивается автозапуск. Имеется русскоязычная версия данного решения.
Рассмотренное ПО пригодится для выполнения задач с изменением свойств экрана. Задействование горячих клавиш при этом будет удобно в повседневной работе с несколькими дисплеями. Мы рады, что смогли помочь Вам в решении проблемы. Опишите, что у вас не получилось. Наши специалисты постараются ответить максимально быстро.
Помогла ли вам эта статья?
Full HD мониторы в последнее время получили огромное распространение. Теперь разрешение 1920 на 1080 является чуть ли не минимальным требованием к монитору. Но что делать, если монитор поддерживает и даже рекомендует выставить разрешение 1920 на 1080, а его нет в списке доступных? Или при его выставлении ничего не происходит, за исключением каких – то морганий и глюков на экране.
Ответы на эти вопросы вы найдете в данной статье.
Из-за чего может не ставиться разрешение 1920 на 1080?
Сейчас будет приведен перечень всех возможных причин, по которым разрешение Full HD может отсутствовать в списке доступных или не корректно выставляться.
- Отсутствующий драйвер видеокарты или видеокарт (если их несколько, как это часто бывает в ноутбуках);
- Отсутствующий драйвер монитора;
- Неисправный или некачественный кабель от системного блока к монитору.
А теперь более подробно остановимся на каждом пункте.
Драйвер видеокарты
Как бы банально это не звучало, но драйвера видеокарты действительно отвечают за многое, в том числе и за вывод списка доступных разрешений экрана. Даже если у вас установлен драйвер видеокарты, чтобы точно исключить его из списка подозреваемых лучше обновите его.
Установка драйвера видеокарты
Драйвер монитора
Действительно частая причина проблем с выставлением разрешения 1920 на 1080 это отсутствующий драйвер монитора. Чтобы проверить установлен ли у вас драйвер на монитор нужно в окне, где вы устанавливаете разрешение обратить внимание на строку “Дисплей”. Там не должно быть слов “Модуль подключения монитора”, “Универсальный монитор PnP”, “Generic PnP monitor” или “Стандартный графический дисплей”.
Признак отсутствующего драйвера монитора
Если у вас написано именно это, то необходимо найти в интернете драйвер под свой монитор и установить его. Либо покопаться в коробках от монитора. Очень часто вместе с ним идет диск с драйверами.
Некачественный кабель от монитора к компьютеру
Известно немало случаев, когда проблемы с выставлением разрешения 1920 на 1080 были из-за кабеля, соединяющего монитор и системный блок.
Попробуйте его заменить на другой, заведомо рабочий, одолжив у друзей или знакомых для проверки.
Также если вы используете VGA кабель (синие наконечники), то в этом случае советуем попробовать подключить монитор по DVI илиHDMI кабелю, если таковые разъемы есть на мониторе и видеокарте.
- https://pc-consultant.ru/rabota-na-komp-yutere/kak-sdelat-razreshenie-1920×1080/
- https://drivers.org.ru/monitor/
- https://lumpics.ru/programs-for-changing-the-screen-resolution/
- https://helpadmins.ru/kak-postavit-razreshenie-1920-na-1080/
Источник: 7th-studio.ru