Уже с незапамятных времён человечество пытается заставить работать внутри компьютера несколько идентичных устройств параллельно. Существуют двухпроцессорные материнские платы, существуют RAID-массивы с множеством жёстких дисков, обрабатывающих один и тот же файл параллельно, существуют видеокарты, которые при установке в паре начинают работать в полтора-два раза быстрее. Но сегодня речь пойдёт о параллельном использовании двух TV-тюнеров в компьютере, что дает возможность реализации некоторых новых функций.
К сожалению, два тюнера вряд ли будут принимать сигнал с телевизионной станции вдвое качественнее, и вряд ли улучшится качество оцифровки, но кое-что новое для компьютера всё-таки появится при реализации подобной системы. Что вы слышали о функции «картинка в картинке»? На английском языке эта функция называется Picture In Picture — сокращенно PIP — и присутствует в большинстве дорогих современных телевизорах.
Суть функции заключается в одновременном отображении двух телеканалов на одном экране или в одном окне операционной системы. Основное изображение занимает 90% площади экрана, а 10% занимает окно в одном из его углов, на которое выводится картинка, передаваемая по другому телеканалу. При этом звук от второго экрана не слышен.
Samsung UE24H4070AUXUA — телевизор с функцией картинка в картинке — Видеодемонстрация от Comfy
Это нужно в случаях, когда вы, например, ждёте начала фильма или вашей любимой телепередачи, но в процессе рекламных пауз вы предпочитаете переключаться на музыкальный канал. Для того чтобы не прозевать конец рекламной паузы на канале с вашим фильмом, вы всегда видите в углу экрана, что там происходит, и в момент начала интересующей вас трансляции переключаете маленькое окно в большой экран. При этом большой экран уходит в окно, как бы его заменяя.
На компьютерах до недавнего времени подобной системы не было, так как для её реализации требовалась не только установка двух ТВ-тюнеров в компьютер одновременно, но и соответствующее программное обеспечение. Последняя проблема решена в TV-тюнерах от компании GotView.
Обзор TV-тюнера GotView PCI 7134 совсем недавно был опубликован на нашем сайте, поэтому рассматривать конкретные модели в этом обзоре мы не станем. Однако стоит напомнить, что данная модель тюнера собирается на новом чипе Philips SAA7134, который позволяет принимать стереозвук, а также оцифровывать его без помощи аудиокарты.
Для реализации PIP мы использовали два тюнера от компании GotView. Основной тюнер — это вышеописанный GotView PCI 7134, вторым же мы решили установить младшую модель тюнеров GotView на базе чипа Conexant BT878. Также ради любопытства мы попробовали использовать вторичный тюнер не GotView, а USB NOGATECH. Программа GotView с трудом продолжила работу, но вот картинку в картинке мы так и не получили, а все попытки это изменить привели только к недопустимой ошибке. Так что тюнеры должны быть только от GotView.
Мы установили два тюнера в два соседних слота, но обратили внимание на один факт: для беспроблемной работы они должны находиться на разных прерываниях — в противном случае наблюдается нестабильность в работе.
device_manager
После инсталляции драйверов и программы GotView мы столкнулись с одной проблемой, которая решается только походом в ближайший магазин, где продают видеотехнику или кабели к ней. Дело в том, что для нормального функционирования двух тюнеров одновременно идентичный видеосигнал должен поступать к ним обоим.
То есть, если у вас к компьютеру уже протянута коллективная антенна, для нормальной работы PIP вам необходимо разветвить сигнал на оба ТВ-тюнера с помощью стандартного видео разветвителя типа «краб». В нашем случае мы приобрели разветвитель на два устройства и два дополнительных антенных провода.
Стоит отметить, что если вы используете не только антенный вход, но и SVHS или Composite-вход, то дублировать сигнал на второй тюнер также необходимо. В противном случае вы не сможете переключаться между уменьшенным и полноэкранным видом, что и является основной сутью PIP-функции. Стоит сразу же решить, какой тюнер будет основным, а какой вторичным, так как к основному тюнеру нужно подключить звуковую карту и датчик для дистанционного пульта управления. Для дополнительного тюнера эти подключения не требуются, так как звук с него не нужен, а управляется он с основного тюнера, посредством одного пульта. Если вы собрали всё правильно, и сигнал подключен, то можно переходить к настройке программы для отображения картинки в картинке.
Первым делом программе просмотра нужно сообщить, что в системе установлено два тюнера. Это делается в окне настроек, в закладке «интерфейс». После нажатия на кнопку устройства у вас появится следующее окно:
Именно в этом окне вы выбираете, какой тюнер у вас будет основным, а какой дополнительным. Вполне естественно, что в нашем случае вторичным оказался тюнер на базе Conexant BT878. Это связано с тем, что на вторичном тюнере звуковой выход не востребован, а чип Philips SAA7134 обладает более совершенными звуковыми возможностями и поэтому в основном режиме он однозначно более выгоден.
В данном меню существует возможность выбора и другого TV-тюнера, установленного в вашей системе, но о попытках использовать сторонний тюнер мы писали выше — они были неудачными. Однако стоит отметить, что существует небольшая вероятность того, что программа будет корректно работать со сторонними вторичными тюнерами, основанными на чипах от Conexant, но это только догадки. Далее, следует настроить инфракрасный пульт. Это делается с помощью программы, входящей в комплект поставки GotView и инсталлирующейся вместе с основным пакетом.
К сожалению, пульт управления не обладает достаточным количеством кнопок для управления всеми функциями сразу, но его неоспоримым плюсом можно назвать возможность переназначения любых кнопок под нужды пользователя. Мы вывели контроль «картинки в картинке» на цифровую панель пульта. На картинке выше присутствуют все возможные пункты, с помощью которых можно управлять PIP.
Как можно заметить, с помощью кнопок на пульте можно включать и отключать режим PIP, переключать каналы внутри малой картинки, а также производить обмен картинками. То есть по нажатию одной кнопки маленькая картинка становится большой, а большая – маленькой, при этом звук будет всегда только у большой картинки. Вот так выглядит пример изображения с включенной функцией.
Стоит добавить, что размер маленькой картинки можно изменить. Для этого достаточно подвести к ней курсор мыши и нажать клавиши «+» или «-» соответственно. Также ее можно переместить в любой другое место на экране.
На этом можно было бы и закончить, но есть еще несколько небольших тонкостей, которые нужно знать всем пользователям, решившим сделать себе подобную систему. Во-первых, дополнительный тюнер использует ту же настроенную таблицу телеканалов, что и первый, поэтому настраивать каналы нужно только для одного тюнера.
Во-вторых, к сожалению, в число каналов нельзя включить вход Composite или S-Video, а функции изменения входа у PIP нет (эта функция есть только у основного устройства). Поэтому, если вы хотите использовать PIP с устройствами, подключенными к другим входам, вам необходимо выбрать требуемый вход на основном тюнере, а потом кнопкой замены большой картинки на маленькую, которая описана выше, загнать изображение в маленькую картинку. Это единственный способ использовать низкочастотные входы на вторичном тюнере. Также стоит понимать, что два тюнера в системе могут обслуживаться не только программой GotView, и поэтому могут быть использованы как два независимых видеовхода.
Выводы
С одной стороны, функция «картинка в картинке» не несёт ничего нового, так как подобные возможности уже давно есть у дорогих телевизоров. С другой стороны, это очень хорошая новость, так как теперь компьютер стал еще более дружественным к человеку и способен заменить всё больше бытовых устройств. Стоимость дополнительного TV-тюнера вряд ли будет критичной, если вы рассчитываете получить дома серьёзную мультимедийную станцию, которая по совместительству будет использоваться и как высококачественный телевизор.
Источник: www.ferra.ru
Как включить картинку в картинке в телевизоре?

Уметь управлять телевизионной техникой – значит обладать широкими возможностями по поиску и настройке любимых телеканалов. Именно поэтому после покупки телевизора стоит тщательно изучить инструкцию по эксплуатации, в которой описываются все самые трудные моменты по настройке телевизора на прием каналов.
Изучим инструкцию подробно, страницу за страницей, и рано или поздно мы добьемся хороших результатов и сможем наслаждаться просмотром любимых телеканалов хоть круглые сутки. Многим людям до сих пор неизвестно, как включать картинку в картинке, позволяющую одновременно смотреть несколько телеканалов, не пропуская любимых передач. На текущий момент функция картинки в картинке реализуется только при подключении телевизора к персональному компьютеру. Итак, возьмем usb кабель и подсоединим между собой персональный компьютер с телевизор.
Затем включим жидко-кристаллический телевизор «картинка в картинке», зайдем в меню, найдем функцию PIP (picture in picture) и активируем ее. На экране появится рабочий стол с персонального компьютера и окошко с транслирующимся телеканалом. Таким образом, мы можем смотреть несколько телеканалов одновременно.
Воспользуемся этой функцией в том случае, когда нам надоело смотреть рекламу в ожидании любимых телепередач. Также в некоторых сегодняшних телевизорах реализуется функция PAP (picture at picture). В таком случае подключать компьютер не требуется, так как экран сам разделяет на две части, в каждой из которых транслируется определенный телеканал. Картинки телевизор позволят нам быстро переключаться с канала на канал или смотреть несколько из них одновременно.
Правильно выполнив вышеописанную процедуру, мы сможем активировать функцию “картинка в картинке” на любом современном телевизоре. А также это даст нам возможность наслаждаться просмотром сразу нескольких телеканалов одновременно. Если нам самим не удалось подключить эту функцию, то можно обратиться за помощью в сервисный центр, и там нам все разъяснят в наилучшем виде.
Телевизоры samsung и его картинки отвечают самым последним европейским стандартам качества, поэтому настройка функции PIP не вызовет у нас каких-либо затруднений и сложностей. Для начала настройки PIP, научимся сначала делать это пультом для телевизора, который идет в комплекте продажи. Досконально изучив все функции и возможности нашего телевизора, мы сможем извлечь максимальную пользу из приобретенной нами техники.
Источник: remont-fridge-tv.ru
Как использовать картинку в картинке в tvOS 14
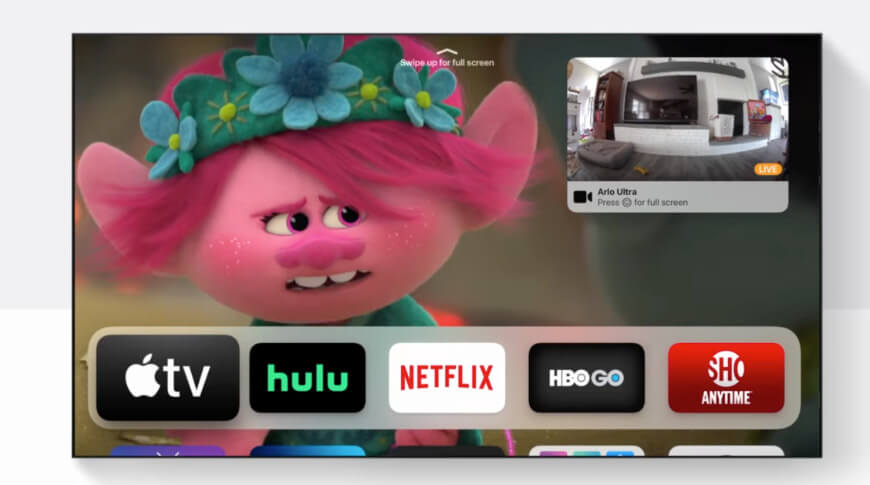
Обновленная функция «Картинка в картинке» Apple TV полезна, но она не работает со всем, что вы хотите посмотреть, и ее немного неудобно использовать.
Как только на вашем Apple TV будет установлена новая tvOS 14 или более поздняя версия, вы сможете отправлять то, что смотрите, в угол экрана. Он продолжает играть, когда вы запускаете игру Apple Arcade, когда вы что-то ищете в App Store или когда вы просто ищете что-нибудь получше для просмотра.
Это никогда не будет так полезно, как та же функция «Картинка в картинке», которая есть в iOS 14, просто потому, что даже Apple TV 4K намного более ограничен, чем iPhone. Тем не менее, теоретически теперь вы можете слушать новости в углу, пока вы проводите свой вечер, просматривая каталог Netflix.
Или вы можете держать канал с камеры безопасности HomeKit в углу экрана.
На практике, хотя Home уже работает, это новостное приложение необходимо сначала обновить для работы с «Картинкой в картинке». App Store на Apple TV видит только часть приложений, которые получает iOS, и, похоже, этим приложениям уделяется лишь часть внимания, которое разработчики уделяют другим платформам Apple.
Следовательно, некоторые приложения будут обновлены, но пока этого не произошло. Остальные никогда не обновятся. И, к счастью, ключевые от Apple были. Так что прямо сейчас вы можете использовать эту функцию, например, в приложении Apple TV.
По крайней мере, вы можете, пока это приложение Apple TV не передаст вас другому приложению, которое не поддерживает изображение в картинке. А там, где он поддерживается, вам еще предстоит выяснить, как с этим работать.
Как запустить картинку в картинке на tvOS 14
Откройте приложение Apple TV. Найдите шоу или фильм Apple TV и воспроизведите его. После запуска положите палец на сенсорную поверхность пульта Siri. Через мгновение появится шкала времени, показывающая, как далеко вы прошли через шоу. Над центром этой шкалы времени. , есть значок «Картинка в картинке».
Осторожно проведите вверх, чтобы выделить его, и нажмите пультом ДУ Siri.
Это одни и те же шаги независимо от того, какое приложение вы пытаетесь использовать, если оно поддерживает «Картинка в картинке». Если приложение не поддерживает это, вы просто не увидите значок PiP над шкалой времени.
Проблема в том, что даже когда он показывает этот значок, добраться до него странно сложно. Мы говорим, что вам нужно аккуратно провести пальцем, но мы все равно находим, что это удачно или нет.
Это потому, что, когда вы впервые начинаете смахивать, временная шкала реагирует так, как будто ожидает, что вы перейдете к более позднему или более раннему моменту в видео.
Что происходит при использовании картинки в картинке
После выбора значка просматриваемое видео превратится в небольшой прямоугольник такого же размера, как значок приложения Apple TV на главном экране. Это изображение сначала появится в правом нижнем углу всего экрана и на короткое время будет перекрыто инструкциями.
Если ваш телевизор находится слишком далеко, чтобы вы могли его прочитать, или он исчезает, прежде чем вы их заметили, он говорит о том, что вы можете нажать кнопку «Домой», чтобы получить элементы управления. Если вы нажмете кнопку «Домой», вы получите три варианта, наложенных на картинку в картинке.
Один из них — просто отключить «Картинка в картинке» и вернуться к просмотру видео в полноэкранном режиме. Второй позволяет поменять местами то, что отображается в основном окне, и то, что находится в небольшом окне «Картинка в картинке».
Третий позволяет переместить изображение PiP в другой угол. Apple сделала это менее необходимым, чем вы ожидали, потому что он будет разумно перемещать изображение PiP, когда вы пытаетесь увидеть что-то под ним.
Итак, открыв окно PiP и воспроизводя видео, вы можете нажать «Меню», чтобы вернуться на верхний уровень вашего Apple TV и начать прокрутку в поисках определенных приложений. Когда вы прокручиваете изображение в режиме PiP, оно не мешает вам.
Смотрите сразу два видео
Ничто не мешает вам смотреть два видео одновременно. Что происходит, когда вы пытаетесь, так это то, что Apple выключает звук на PiP.
Так, например, вы можете посмотреть фильм, оставив открытым новостной или спортивный канал в углу. Когда что-то происходит в том, что показывает PiP, вы можете нажать «Домой» и переключиться на полноэкранный режим.
Если вы это сделаете, фильм, который вы смотрите, перейдет в режим PiP, а звук прервется. Так что это может быть один из тех случаев, когда Apple создала технически интересную функцию, но лучшая идея — смотреть более интересные фильмы.
Источник: applepro.news