This article was co-authored by wikiHow staff writer, Nicole Levine, MFA. Nicole Levine is a Technology Writer and Editor for wikiHow. She has more than 20 years of experience creating technical documentation and leading support teams at major web hosting and software companies. Nicole also holds an MFA in Creative Writing from Portland State University and teaches composition, fiction-writing, and zine-making at various institutions.
This article has been viewed 684,554 times.
This wikiHow teaches you how to add a new Android or Chromebook to your list of devices in the Google Play Store. When you add a device to your Play Store device list, you can easily install Play Store apps on that device from anywhere you log in to the Play Store. Androids and Chromebooks can be added to your Play Store device list, but you can’t add your laptop or other devices that don’t run Play Store apps. [1] X Research source
Method 1 of 2:
Adding a Chromebook

Google Assistant — Android TV. Голосовые команды
Fair Use (screenshot)
n»>
Это значительно упростит ввод.
26. В Kodi откройте настройки:

27. В настройках откройте «Дополнения»
28. Выполните этот пункт инструкции, если Youtube НЕ установлен. Нажмите «Установить из репозитория», выберите «Видеодополнения», откроется длинный список, в конце которого Вы найдете Youtube. Нажмите на него, нажмите на кнопку «Установить». После этого снова нажмите на Youtube, откроется то же самое окно, но уже будет активна кнопка «Настроить». Нажмите на нее.
29. Если Youtube установлен. Зайдите в «Мои дополнения» и пройдите в «Видеодополнения». Найдите Youtube в списке. Нажмите на него. В открывшемся окне будет активна кнопка «Настроить».
Нажмите на нее.
30. В настройках Youtube есть раздел «API». Откройте его и введите эти коды.
«API Key» — это наш «Ключ API»
«API Id» — это наш «Идентификатор клиента»
«API Secret» — это наш «Секретный код клиента»

31. После ввода всех кодов нажмите ОК. и нажмите кнопку «Открыть», чтобы открыть приложение Youtube. Когда оно откроется, нажмите «Авторизация».
32. Выскочит окошко с просьбой перейти по адресу https://www.google.com/device» и ввести там предложенный код. Выполняйте. Выберите аккаунт для привязки, нажмите синюю кнопку «Разрешить».
33. Введя один код, Вы увидите, что Kodi попросил Вас еще раз выполнить предыдущий пункт. Выполняйте.
Обзор Салют ТВ — новая платформа с виртуальными ассистентами!
34. После нажатия на кнопку «Разрешить» Вы увидите вот такое предупреждение

35. Нажмите «Дополнительные настройки» и на единственную ссылку, которая появится после этого. Там будет написано «Перейти на Youtube Add-on Personal». Нажмите на эту ссылку. После этого авторизация в Youtube на Kodi будет выполнена. Поздравляю!
За пост начислено вознаграждение
Источник: overclockers.ru
Устройство не сертифицировано Google в Play Маркет и других приложениях на Android — как исправить
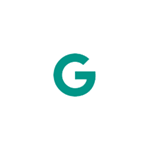
Указанная выше ошибка «Устройство не сертифицировано Google», чаще всего встречающаяся в Play Маркет не новая, но особенно часто с ней стали сталкиваться владельцы Android телефонов и планшетов начиная с марта 2018 года, поскольку Google что-то поменял в своей политики.
В этой инструкции подробно о том, как исправить ошибку Устройство не сертифицировано Google и продолжить использовать Play Маркет и остальные сервисы Google (Карты, Gmail и другие), а также кратко о причинах ошибки.
Причины ошибки «Устройство не сертифицировано» на Android
Начиная с марта 2018 года Google стал блокировать доступ не сертифицированных устройств (т.е. тех телефонов и планшетов, которые не проходили необходимую сертификацию или не отвечают каким-то требованиям Google) к сервисам Google Play.
Таким образом Google своеобразно борется с отсутствием сертификации на дешевых Android устройствах (а для прохождения сертификации они должны соответствовать конкретным требованиям Google).
Как исправить ошибку Устройство не сертифицировано Google
Конечные пользователи могут самостоятельно зарегистрировать свой не сертифицированный телефон или планшет (или устройство с кастомной прошивкой) для личного использования на сайте Google, после чего ошибка «Устройство не сертифицировано Google» в Play Маркет, Gmail и других приложениях появляться не будет.
Для этого потребуется выполнить следующие шаги:
adb shell ‘sqlite3 /data/data/com.google.android.gsf/databases/gservices.db «select * from main where name = «android_id»;»‘
или, если на вашем устройстве есть Root-доступ, с помощью менеджера файлов, способного просматривать содержимое баз данных, например, X-Plore File Manager (нужно открыть в приложении базу данных /data/data/com.google.android.gsf/databases/gservices.db на вашем устройстве найти Value для android_id, не содержащее букв, пример на скриншоте ниже). О том, как использовать команды ADB (если нет root-доступа) можно прочесть, например, в статье Установка кастомного рекавери на Android (во второй её части показывается запуск команд adb). 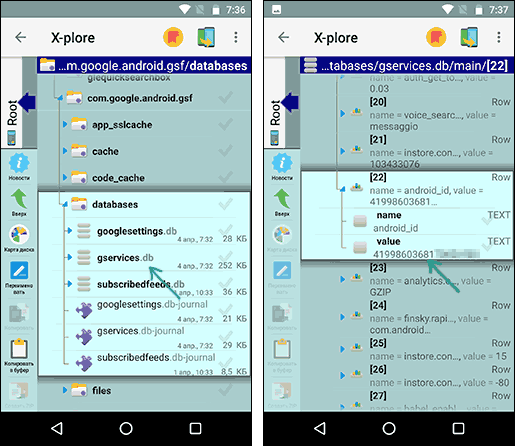
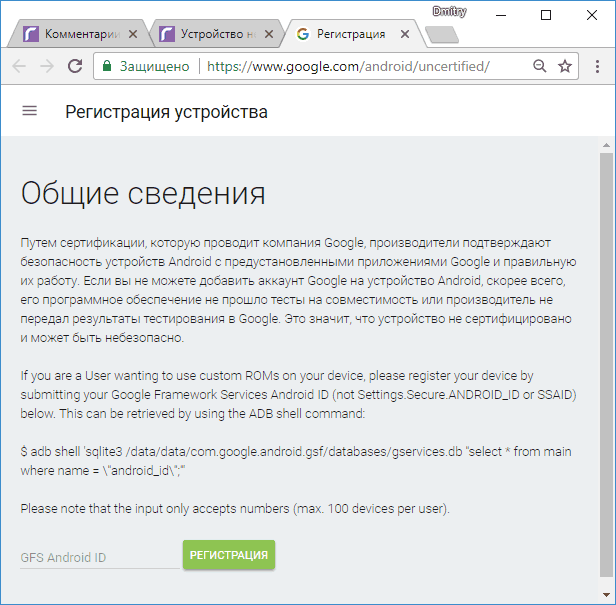
После регистрации приложения Google, в частности Play Маркет, должны работать как и прежде без сообщений о том, что устройство не зарегистрировано (если это не произошло сразу или появились другие ошибки, попробуйте очистить данные приложения, см. инструкцию Не скачиваются приложения Android из Play Маркет).
Статус сертификации Android устройства при желании можно посмотреть следующим образом: запустите Play Маркет, откройте «Настройки» и обратите на последний пункт списка настроек — «Сертификация устройства».

Надеюсь, инструкция помогла решить проблему.
Дополнительная информация
Существует ещё один способ исправления рассматриваемой ошибки, однако он работает для конкретного приложения (Play Маркет, т.е. ошибка исправляется только в нем), требует Root-доступа и потенциально опасен для устройства (выполняйте только на свой страх и риск).
Суть его в замене содержимого системного файла build.prop (находится в system/build.prop, сохраните копию оригинального файла) следующим (замену можно произвести с помощью одного из файловых менеджеров с поддержкой Root-доступа):
-
Используйте следующий текст для содержимого файла build.prop
ro.product.brand = ro.product.manufacturer = ro.build.product = ro.product.model = ro.product.name = ro.product.device = ro.build.description = ro.build.fingerprint =
Вы можете продолжить получать сообщения о том, что устройство не сертифицировано Google, но приложения из Play Маркет будут скачиваться и обновляться.
Однако, рекомендую именно первый «официальный» способ исправления ошибки на вашем Android устройстве.
А вдруг и это будет интересно:
- Лучшие бесплатные программы для Windows
- Быстрая поддержка в Windows 11 и 10 — простое удаленное подключение через Интернет
- DirectX 12 или Vulkan — что лучше в играх?
- Шумит кулер при включении ПК — почему и возможные действия
- Как создать кнопку выключения на рабочем столе Windows
- Звонки и сообщения с компьютера Windows 11 через iPhone в приложении Связь с телефоном
- Windows 11
- Windows 10
- Android
- Загрузочная флешка
- Лечение вирусов
- Восстановление данных
- Установка с флешки
- Настройка роутера
- Всё про Windows
- В контакте
- Одноклассники
-
Мария 28.03.2018 в 17:24
- Dmitry 29.03.2018 в 07:39
- Dmitry 29.03.2018 в 09:21
Источник: remontka.pro