
Постоянно проводя время за компьютерной техникой, мы уже знаем, что яркость монитора влияет на комфорт работы. И чтобы времяпровождения сделать более приятным, иногда требуется уменьшить яркость экрана. Сейчас мы рассмотрим, как уменьшить яркость на компьютере в виндовс. Настройка подсветки на windows 7, 8, 10 немного отличаются.
- Как уменьшить яркость в windows 7
- Как уменьшить яркость в windows 8
- Как уменьшить яркость в windows 10
- Как уменьшить яркость на ноутбуке
- Как уменьшить яркость монитора
Как уменьшить яркость в windows 7
Пуск – Панель управления – Оборудование и звук – Электропитание . Регулируем с помощью скроллера.
Как уменьшить яркость в windows 8
Способ 1. Вызываем панель управления клавишами Win + I , далее Оборудование и звук – Электропитание . Находим ползунок уменьшения яркости монитора.
Как изменить яркость экрана в системном трее Windows 10
Способ 2. Наводим курсором мыши в верхний правый угол, в всплывающем окне выбираем Панель управления , в следующем окне выбираем значок яркости экрана windows 8, напоминающая солнышко.

Способ 3. Открываем проводник или Win + E . Нажимаем на значок как на картинке — Панель управления – Оборудование и звук – Электропитание .

Как уменьшить яркость в windows 10
Способ 1. Для начала нам нужно открыть Параметры, для этого с помощью горячих клавиш на клавиатуре нажимаем Win + I или Пуск – Параметры (шестеренка), далее выбираем Система – Дисплей . Вы увидите ползунок изменения яркости, можете уменьшить или увеличить.

Способ 2. Открываем проводник или Win + E . Жмем на значок в адресной строке как на картинке и выбираем Панель управления.

Оборудование и звук – Электропитание . Так же с помощью ползунка регулируете яркость.

Если кликнуть Настройка схемы электропитания , то откроется окно с возможностью выбора отдельной настройки подсветки от батареи и от сети.

Windows 10. Как изменить яркость экрана. Разрешение монитора.
Как уменьшить яркость на ноутбуке
На ноутбуке есть дополнительные возможности настройки яркости с помощью клавиатуры. В большинстве моделей данная функция встроена в клавиши. Чтобы уменьшить яркость на ноутбуке, вам нужно найти значок Солнышко. Их два, один меньше – для уменьшения яркости экрана, другой больше – для увеличения подсветки. Возможно требуется нажатие дополнительной клавиши Fn .


Еще один способ, на ноутбуке с виндовс 10 нажмите на значок зарядки акб в нижнем правом углу. В появившемся окне увидите значок солнышки с процентом яркости, жмите на него и яркость будет увеличиваться с шагом в 25%.

На ноутбуках с виндовс 7 и 8 можно также нажать на значок заряда батареи и попасть в настройки электропитания, где есть возможность выставить необходимую яркость. С батареей и от зарядки, у каждого своя отдельная настройка.
Как уменьшить яркость монитора
На внешних мониторах, как правило есть дополнительные кнопки с настройками.

С помощью них можно уменьшить яркость монитора.

Чтобы увеличить яркость экрана проводятся те же манипуляции, просто отодвигаете ползунок на увеличение.
Лучшее «Спасибо» — ваш репост
Вячеслав. Специалист по ремонту ноутбуков и компьютеров, настройке сетей и оргтехники, установке программного обеспечения и его наладке. Опыт работы в профессиональной сфере 9 лет.
Вам также понравится

Как узнать какая версия Windows 10 установлена на компьютере

Установка Windows 10 с флешки: полная пошаговая инструкция

Как открыть диспетчер задач в Windows
Источник: ssecond-life.ru
Как изменить яркость дисплея через параметры Windows 10
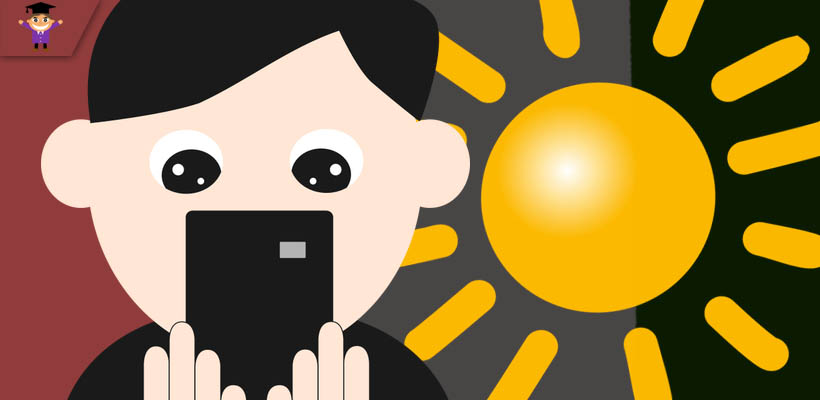

Приветствую, уважаемые гости и постоянные читатели блога! Продолжаем знакомиться с полезными настройками компьютера и интернета. Как изменить яркость дисплея через параметры ночного света Windows 10? Давайте разберемся!
В настройках самого монитора есть опции, которые позволяют менять яркость и другие параметры, но не всегда удобно залезать в такие настройки. Некоторые пользователи и вовсе боятся это делать, чтобы ничего не нарушить и годами не меняют настройки монитора.
Есть быстрый способ настроить яркость монитора встроенными средствами Windows, без необходимости копаться в настройках управления параметрами самого монитора.
Параметры ночного света Windows 10
Итак, чтобы перейти в необходимые нам настройки открываем общие параметры комбинацией клавиш Win + I или через меню ПУСК нажав правой или левой кнопкой мыши по иконке Windows.
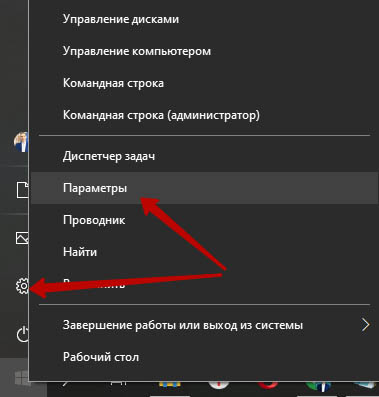
В общих парамерах открываем параметры системы.
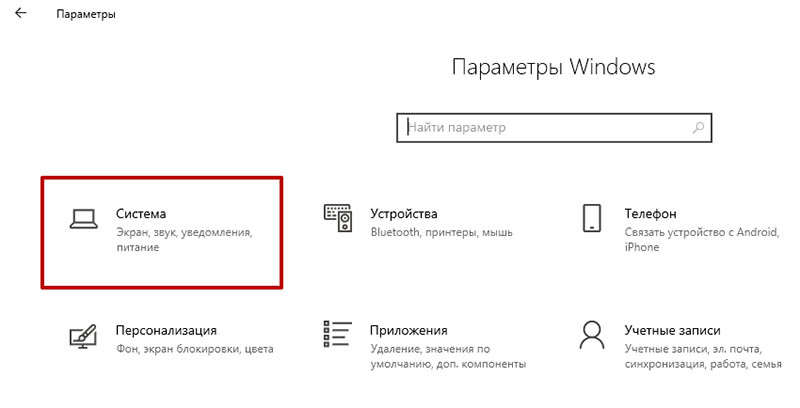
Или еще вариант сразу открыть нужные параметры: нажмите правой кнопкой на пустом пространстве рабочего стола и откройте в выпадающем меню вкладку “Параметры экрана”
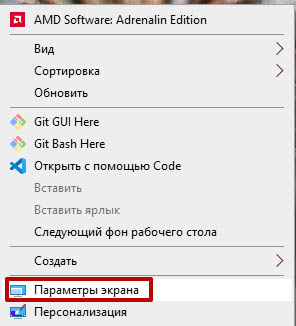
В открывшемся окне раздела “Дисплей” открываем “Параметры ночного света”
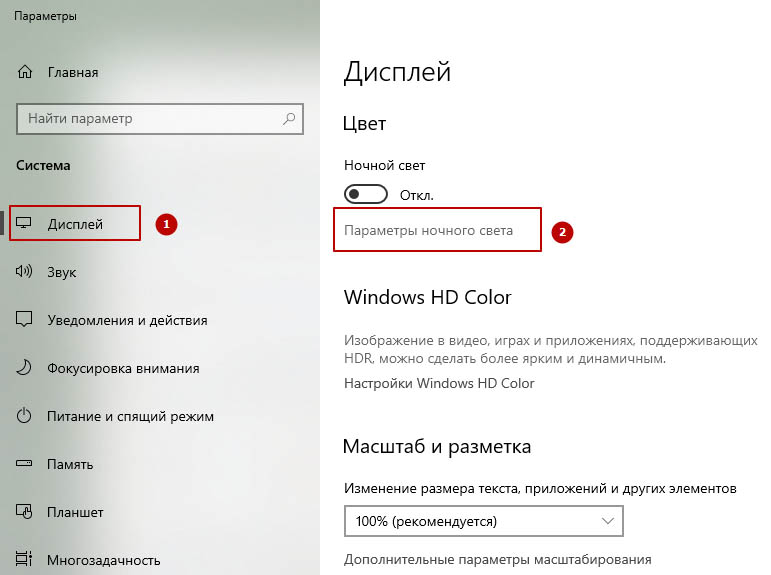
В настройках жмем кнопку включения ночного света и ползунком регулируем его интенсивность.
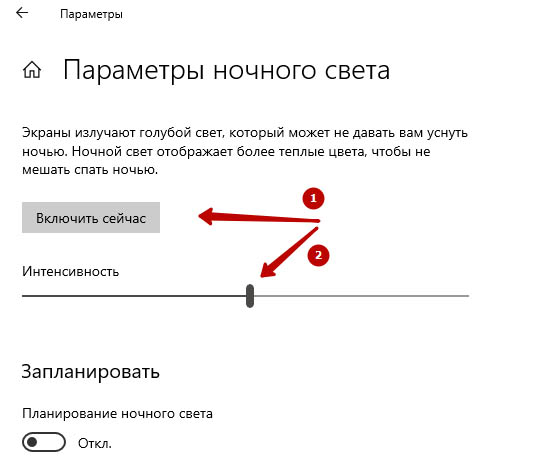
Вот такие простые настройки, которые помогут регулировать яркость дисплея под себя. Если инструкция была вам полезна, буду благодарен за оценку и рекомендацию друзьям.
Источник: gramoteus.ru
Способы изменения яркости экрана на Windows XP, 7, 8, 10
Наиболее элементарный способ поменять яркость экрана на ПК – прибегнуть к помощи кнопок управления, расположенных на мониторе. Однако бывает и так, что отсутствует подобная возможность. Пользователи же, использующие ноутбуки, и вовсе ее не имеют. По этой причине предусмотрена также регулировка при помощи средств Windows 7, 8, 10, либо же сторонними утилитами. Рассмотрим подробнее эти варианты.
Используем настройки электропитания
