По умолчанию Google предоставляет вам только один календарь, в котором и скапливаются все ваши мероприятия. Если вы будете активно им пользоваться, то рабочие задачи и встречи, домашние дела и личные события перемешаются и превратятся в настоящую свалку.
Поэтому лучше создавать несколько календарей под разные типы событий. Для этого нажмите на значок шестерёнки сверху и зайдите в настройки. Там выберите опцию «Добавить календарь» → «Создать календарь». Укажите название и, если это необходимо, описание. Так можно будет держать рабочие дела в одном календаре, расписание тренировок — в другом, дни рождения — в третьем и так далее.
2. Подписывайтесь на календари коллег
Иногда нам нужно следить за тем, чем занимаются наши друзья или коллеги. Если они используют «Google Календарь», вы можете добавлять их календари к себе и отслеживать, какие события там появляются.
На боковой панели слева найдите строку с надписью «Поиск людей». Введите туда имя или адрес электронной почты вашего знакомого. В появившемся всплывающем окне нажмите «Запросить доступ», и человек получит сообщение с просьбой разрешить просмотр его календаря. Когда он подтвердит ваш доступ, созданные им события будут отображаться у вас в разделе «Другие календари».
Календарь в смартфоне Samsung
3. Выбирайте для встречи время, которое устроит всех
Вам нужно организовать встречу с коллегами или посиделки с друзьями, но никак не удаётся подобрать время, когда все будут свободны? Вместо того чтобы рассылать приглашения, воспользуйтесь функцией «Найти время».
Создайте новое событие и нажмите на кнопку «Другие параметры». На открывшейся странице выберите вкладку «Найдите время». В поле «Добавьте гостей» справа введите имена людей, которых вы хотите пригласить, — Google позволяет добавить до 20 человек. Перед вами появятся их события. Если у кого-то что-то запланировано, он будет помечен как «Занят».
Остаётся только отыскать для встречи время, когда все свободны.
4. Скрывайте личные события
Допустим, вам нужно провести встречу конфиденциального характера. И вы не хотите, чтобы весь офис увидел, куда вы собираетесь. Для этого нужно пометить встречу как «Личную». Тогда информацию о ней увидят только те, кому вы позволили редактировать (а не только просматривать) ваш календарь.
Создайте мероприятие и зайдите в «Другие параметры». Нажмите на кнопку «Настройки приватности по умолчанию» и выберите вариант «Личное». Всё, теперь посторонние не увидят, где, с кем и в какое время вы встречаетесь. Если ваш календарь открыт для других, во время приватного мероприятия в нём просто появится пометка «Занят», без деталей.
5. Добавляйте видеовстречи
Вместо того чтобы рассылать свой логин Skype или Google Hangouts всем коллегам, можно вставить ссылку на видеоконференцию прямо в событие календаря. Для этого при создании мероприятия в «Других параметрах» нажмите на кнопку «Добавить видеоконференцию». Когда время встречи настанет, приглашённым будет предложено созвониться в Google Hangouts.
Как включить напоминание о событии / дне рождения на Samsung Galaxy A10s
6. Прикрепляйте вложения
Зачастую на совещаниях или конференциях нужен доступ к какому-нибудь документу, для изучения которого все и собрались. «Google Календарь» позволяет прикреплять файлы и документы непосредственно к событию. Так все приглашённые участники будут иметь к ним простой и быстрый доступ.
Выберите нужное событие и нажмите на кнопку со значком карандаша, чтобы отредактировать его. В пункте «Описание» кликните на значок скрепки и загрузите все необходимые файлы. Их можно брать со своего компьютера или добавлять из облака Google Drive.
7. Включите мировые часы
Функция «Мировые часы» в «Google Календаре» очень полезна, если вы работаете с удалёнными сотрудниками, разбросанными по всему свету. С её помощью вы легко сможете узнавать, какое у них время, прямо из интерфейса.
Откройте «Настройки», нажав на соответствующий пункт в меню с шестерёнкой сверху. Найдите сбоку «Мировые часы». Включите опцию «Показывать мировые часы», а затем добавьте города, где живут ваши коллеги. И их местное время будет отображаться на боковой панели.
8. Оповещайте приглашённых по электронной почте
Иногда надо сообщить приглашённым на встречу, чтобы они что-то сделали — например, захватили с собой ноутбуки или ознакомились заранее с какими-нибудь материалами. Можно, в принципе, написать об этом в замечаниях к событию, но надёжнее привлечь внимание людей электронным сообщением.
Для этого откройте предстоящее событие и нажмите на значок с конвертом. И вам будет предложено написать сообщение, которое разошлётся всем приглашённым участникам.
9. Добавляйте конкретные места встречи
Плюс запланированных в «Google Календаре» мероприятий в том, что к ним можно прикреплять ссылки на «Google Карты». Так вам не придётся созваниваться или списываться с участниками встречи и долго и нудно объяснять им, как проехать туда-то и туда-то.
Зайдите в параметры встречи и найдите поле «Где». Введите туда адрес, и Google найдёт его. Теперь, когда приглашённый откроет событие, он сможет нажать на адрес и увидеть место встречи на карте.
10. Добавляйте интересные календари
Google позволяет подписываться на так называемые интересные календари. В них можно посмотреть, например, расписание праздников в вашем регионе, события из мира спорта или фазы Луны.
Найдите на панели слева раздел «Другие календари» и нажмите на значок «+». В открывшемся меню выберите «Интересные календари». Пометьте галочками те, на которые хотите подписаться, и они появятся в вашем графике.
11. Делитесь своими календарями
При необходимости вы можете сделать так, чтобы другие пользователи смогли просматривать (или даже редактировать) ваши календари. Это полезно, если вы управляете командой коллег и хотите, чтобы они знали о всех грядущих мероприятиях. Или вы студент и создали для одногруппников расписание лекций.
Наведите курсор на нужный календарь на панели слева и нажмите на троеточие. Выберите пункт «Настройки и общий доступ». В открывшемся меню, в разделе «Разрешения на доступ», можно сделать календарь общедоступным (для всех пользователей Сети), добавить отдельных знакомых (для этого вам понадобится их адрес почты) либо скопировать ссылку на календарь, которую потом следует разослать любым удобным способом.
12. Используйте горячие клавиши
Работать с клавиатурой можно быстрее и эффективнее, чем водить курсором мыши. «Google Календарь» обладает изрядным количеством хоткеев, с полным списком которых можно ознакомиться здесь. Вот самые полезные из них:
- c — создать новое событие.
- Backspace или Delete — удалить событие.
- / — перейти к строке поиска.
- Цифры от 1 до 6 — переключить вид календаря: день, неделя, месяц, год, повестка дня.
- t — перейти на сегодняшний день.
- k или p — прокрутить календарь к предыдущему диапазону дат. То есть, если у вас календарь в режиме просмотра месяца, он прокрутится на предыдущий месяц. Если в режиме дня — на предыдущий день и так далее.
- j или n — прокрутить календарь к следующему диапазону дат.
Посмотрите ⌨️
13. Перетаскивайте события
Если вы создали событие, но промахнулись днём или временем суток, необязательно залезать в настройки мероприятия и набирать цифры вручную. Схватите событие и перетащите его на нужный день или время — так быстрее будет.
14. Используйте «Google Задачи»
«Google Задачи» — простенький менеджер дел, интегрированный прямо в «Google Календарь». Чтобы открыть их, нажмите на синий значок на панели справа и увидите список ваших тасков. Тут не так много функций, как в каком-нибудь Wunderlist, зато «Google Задачи» всегда перед глазами.
Добавлять новые дела, редактировать их, назначать им срок исполнения и периодичность повтора можно как через панель в веб-интерфейсе, так и через мобильное приложение от Google.
Источник: lifehacker.ru
12 полезных советов по использованию Календаря Google на Android
Календарь Google — это простое, но универсальное приложение, которое предустановлено на большинстве телефонов Android. Это поможет вам организовать свою жизнь и работу так, чтобы вы никогда не пропустили ни одной детали, а ряд доступных функций означает, что вы действительно можете персонализировать свой пользовательский интерфейс.
Вот несколько инструментов, которые вы можете использовать в Календаре Google, чтобы превратить свой Android-смартфон в идеального помощника. Изучите эти советы и максимально используйте их.
1. Ставьте цели и достигайте их
Откройте приложение Google Календарь на Android и нажмите кнопку «плюс» в своем календаре. Отсюда вы можете создать четыре вещи: цель, напоминание, задачу или событие.
Начнем с кнопки «Цель». Эта функция просто планирует сеансы для выполнения и достижения указанной цели.
Программы для Windows, мобильные приложения, игры — ВСЁ БЕСПЛАТНО, в нашем закрытом телеграмм канале — Подписывайтесь:)
Вы можете выбрать одну из пяти целей:
- Упражнение
- Развивайте навык
- Семья и друзья
- Мне время
- Организовать мою жизнь
Каждый предмет дает вам больше возможностей, в том числе возможность создавать собственные цели. В конце концов, вы можете выбрать, как часто и как долго вы хотите проводить сеансы, а также в какое время суток.
Прежде чем утвердить свои настройки, проверьте вкладку «Дополнительные параметры», которая позволяет вам изменить цвет цели и включить или выключить интеллектуальные уведомления до и после каждого сеанса.
После этого Календарь Google автоматически устанавливает ваши сеансы в соответствии с вашим расписанием. Чтобы отредактировать все, что вы добавляете в свое расписание, просто выберите его и коснитесь символа пера. Трехточечный значок рядом с ним также позволяет удалить запись.
2. Создавайте и настраивайте напоминания
На кнопке «плюс» нажмите «Напоминание», чтобы открыть функцию на Android. В поле Напомнить мне… введите то, что вы не хотите забыть. Затем решите, должно ли оно быть в вашем календаре постоянно или вы хотите, чтобы приложение предупреждало вас об определенной дате.
Наконец, выберите, как часто вы хотите получать напоминание или не хотите, чтобы оно повторялось. Нажмите «Сохранить», и Календарь Google добавит новое напоминание.
Вы можете отредактировать отдельное напоминание, выбрав его, а затем коснувшись значка пера. Но чтобы настроить цвет всех напоминаний, коснитесь значка меню и выберите «Настройки» > «Напоминания». Вы получаете хороший диапазон оттенков, подходящих для разных случаев.
3. Настройка и управление задачами
Параметр «Задачи» почти такой же, как и создатель напоминаний. Единственное отличие состоит в том, что вы получаете два информационных поля: Добавить заголовок и Добавить детали. Это позволяет вам обогатить каждую задачу, которую вы ставите перед собой.
Затем просто выберите, когда вы хотите, чтобы предупреждение появлялось, и хотите ли вы, чтобы оно повторялось. Нажмите «Сохранить», и ваша задача готова. Вы можете редактировать задачи, как и все остальное, с помощью значка пера и изменять их цвет через «Настройки»> «Задачи».
4. Создавайте события
Для вашего повседневного расписания вы захотите использовать опцию «Событие». Есть два способа создать событие Календаря Google на Android, например, эффективную повестку собрания для вашей команды. Вы можете использовать кнопку «плюс» или выбрать день и время в своем календаре, после чего появится поле для расширения и заполнения.
Какой бы путь вы ни выбрали, вы окажетесь в одной и той же форме, где сможете:
- Назовите и опишите ваше мероприятие
- Установите дату и время
- Приглашайте людей и даже просматривайте их расписания
- Добавить вложения
- Добавить видеоконференцию
- Укажите местоположение
- Настроить уведомления
- Выберите цвет для мероприятия
Сохраните настройки, и событие появится в вашем календаре, и вы сможете настроить его по своему усмотрению. Вы также можете дублировать событие, выбрав его, а затем коснувшись трехточечного меню.
Путь «Настройки»> «События» предлагает еще несколько инструментов помимо цветовых схем. Вы можете выбрать и добавить уведомления для событий в целом или только для событий на весь день. В разделе «Настройки»> «Основные» также есть вкладка «Продолжительность события по умолчанию», которая позволяет вам установить продолжительность сеансов в вашем календаре, от 15 до 120 минут.
Наряду со всеми этими советами вы можете вывести производительность приложения на новый уровень с приложениями и расширениями для Календаря Google.
5. Показать дни рождения и праздники
Календарь Google автоматически заполнит ваше расписание праздничными днями и днями рождения ваших контактов. В настройках вы можете получить доступ к параметрам настройки для обоих этих элементов.
Например, в днях рождения вы можете изменить их цвет и включить или выключить контакты. В праздники вы также можете выбрать другой цвет. Кроме того, коснитесь вкладки, на которой отображается ваша страна, и добавьте другие страны. Вы также можете выбрать диапазон праздников, которые хотите увидеть.
Другая вкладка в «Праздники» позволяет вам выбрать религиозные праздники, которые вы хотите отображать в календаре Android.
6. Решите, какие функции видны
В меню вашего приложения Google Календарь перечислены ключевые элементы, которые вы, возможно, захотите видеть в своем расписании. Установив или сняв соответствующие флажки, вы можете показать или скрыть:
- События
- Задачи
- Напоминания
- Дни рождения
- каникулы
В настройках есть скрытые параметры. Начните с вкладки «Общие», где вы можете указать в календаре номера недель, события других пользователей, которые вы отклонили, и записи короче 30 минут. Вы даже можете включать и выключать функцию видеоконференций для событий.
Наконец, если вы перейдете в «Настройки»> «События» из Gmail, приложение предоставит вам простую возможность переключать, хотите ли вы, чтобы Gmail автоматически добавлял записи, такие как рейсы и другие бронирования, в ваш календарь.
7. Настройте макет календаря
В меню приложения вы можете настроить макет календаря. Для начала вы можете выбрать «Расписание», если хотите видеть только дни, в которые есть записи.
В противном случае сделайте свой календарь ежедневным, трехдневным, недельным или ежемесячным. Если вы перейдете в «Настройки»> «Основные»> «Альтернативный календарь», вы даже можете выбрать между китайским, ивритом, хиджрой, индийским, корейским и персидским календарями.
8. Выберите начало недели
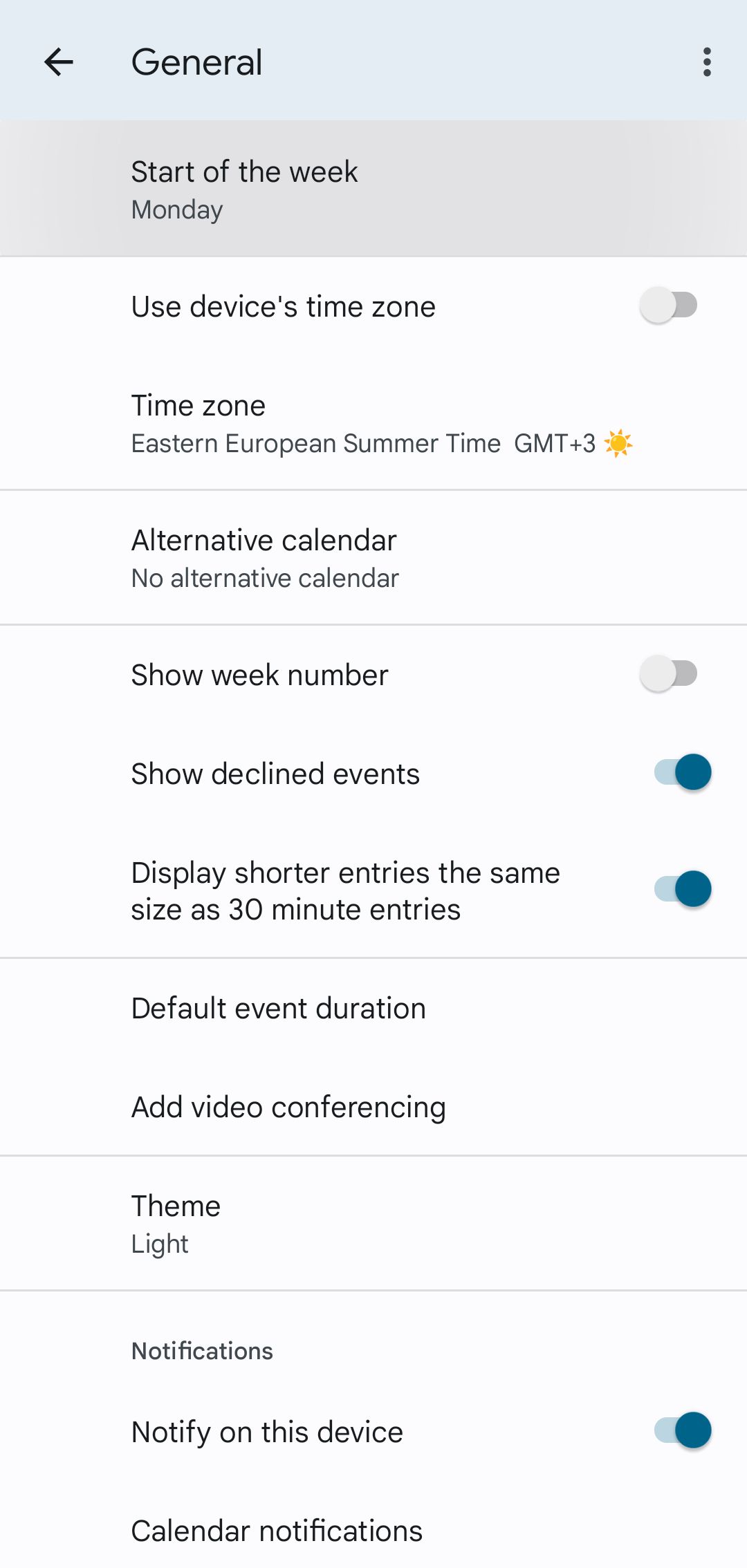
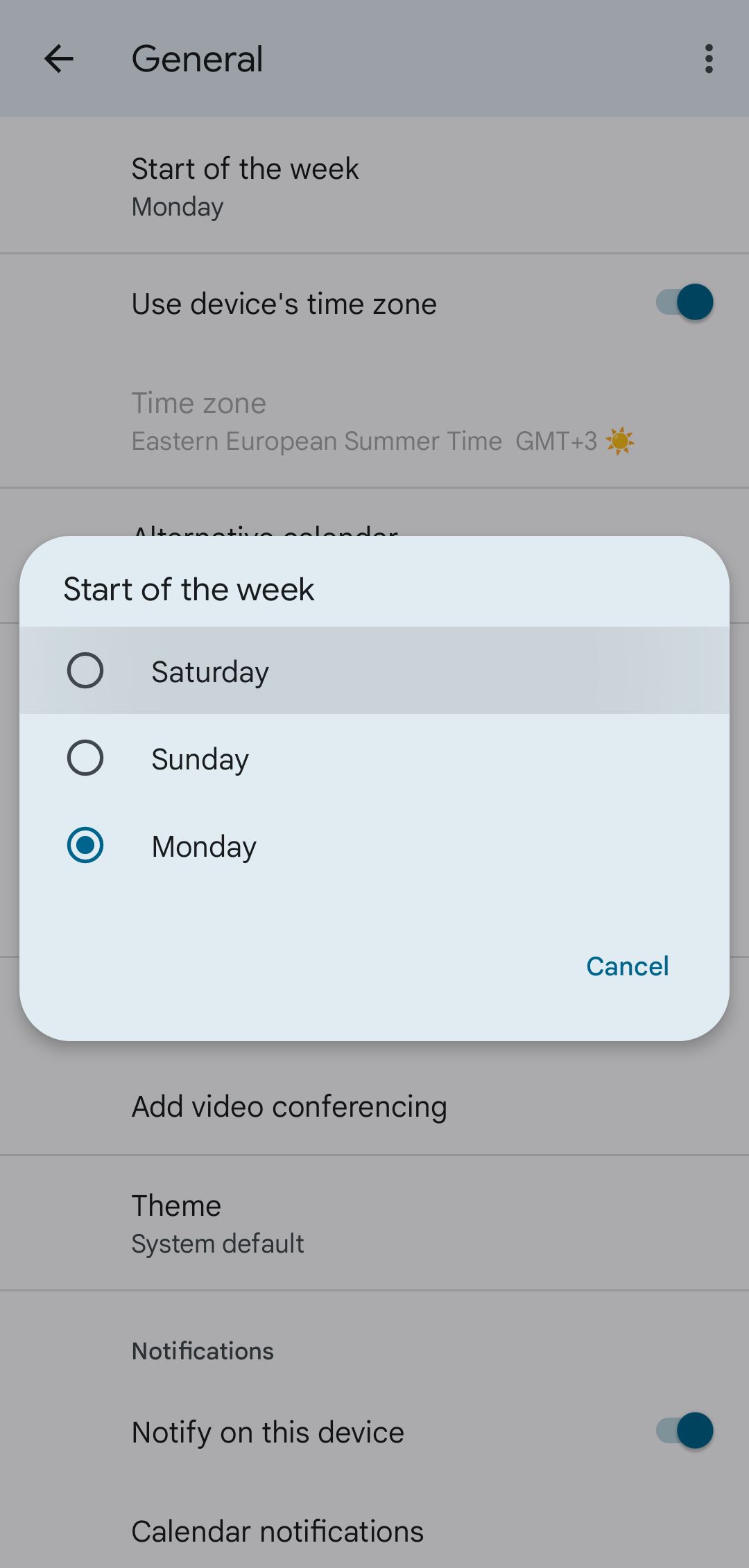
Существует множество простых функций, которые могут сделать Календарь Google более эффективным в использовании. Одним из них является возможность изменить день, с которого начинается ваша неделя. Просто перейдите к своим общим настройкам и вкладке «Начало недели», где вы можете выбрать между субботой, воскресеньем и понедельником.
9. Установите часовой пояс
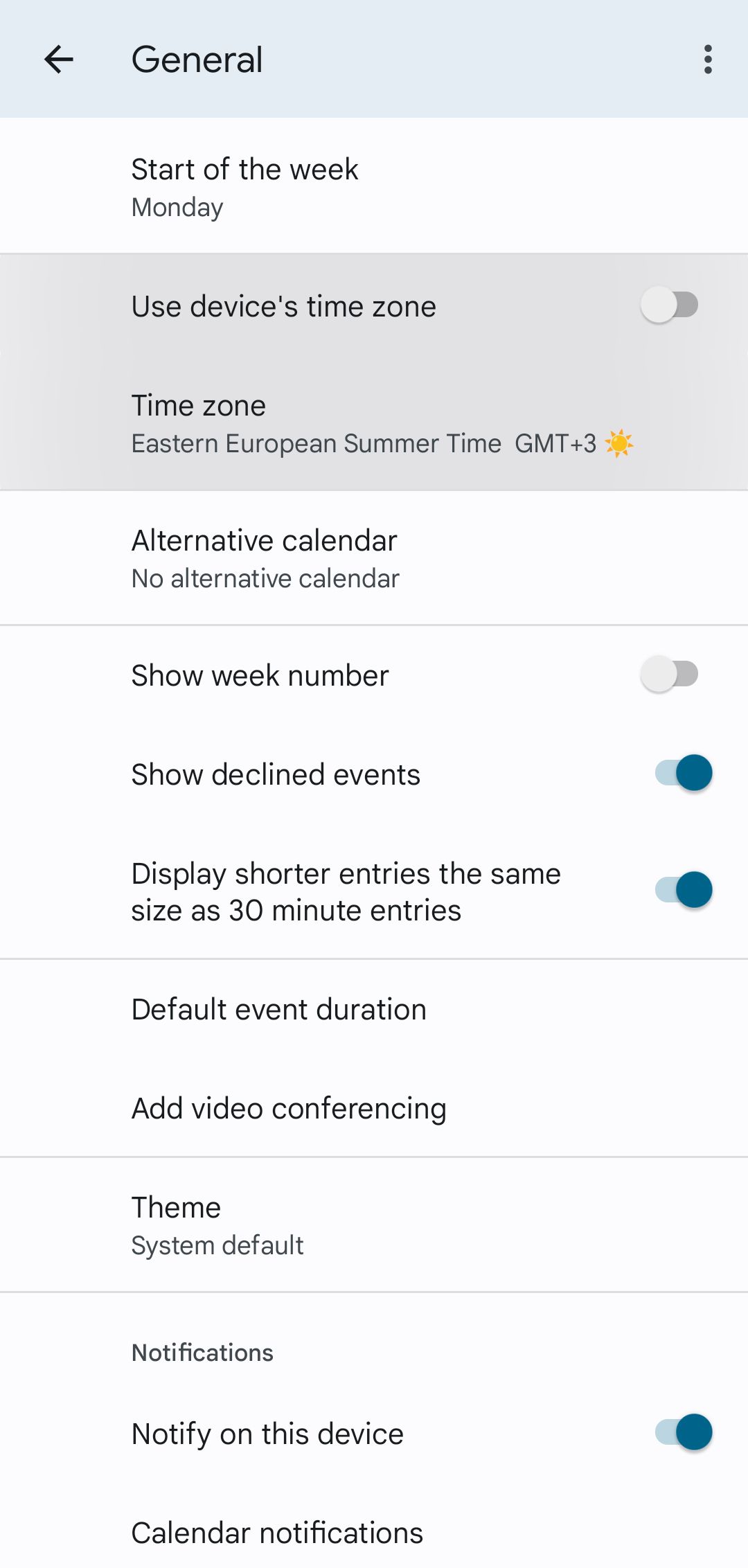
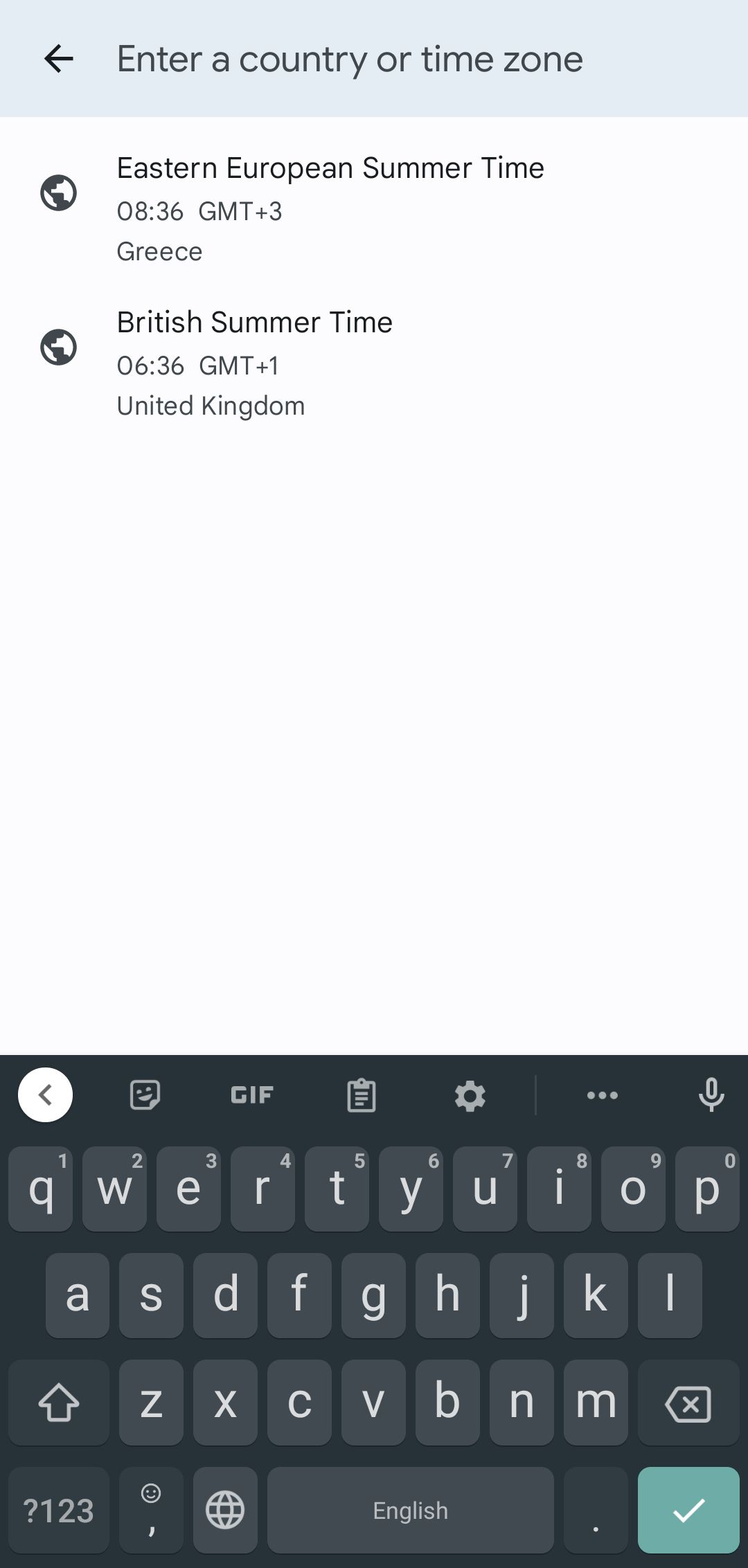
Там же, где и «Начало недели», вы найдете переключатель «Использовать часовой пояс устройства». Это автоматически определяет, где вы находитесь, и обновляет ваш календарь. Если вы отключите эту кнопку, вы сможете вручную выбрать часовой пояс. Это удобно, например, для запоминания времени в другой части мира при настройке событий.
10. Переключение между светлым и темным режимом
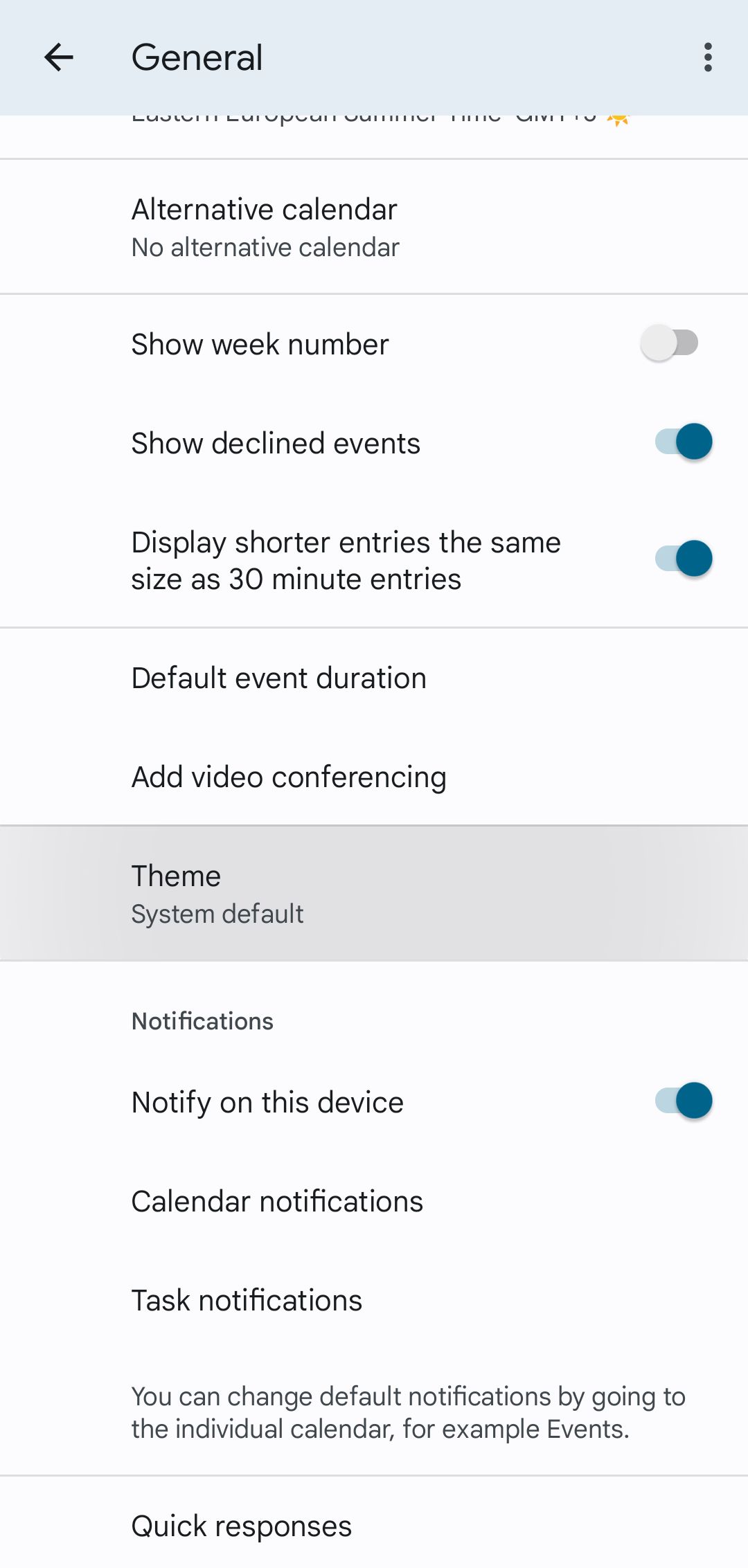
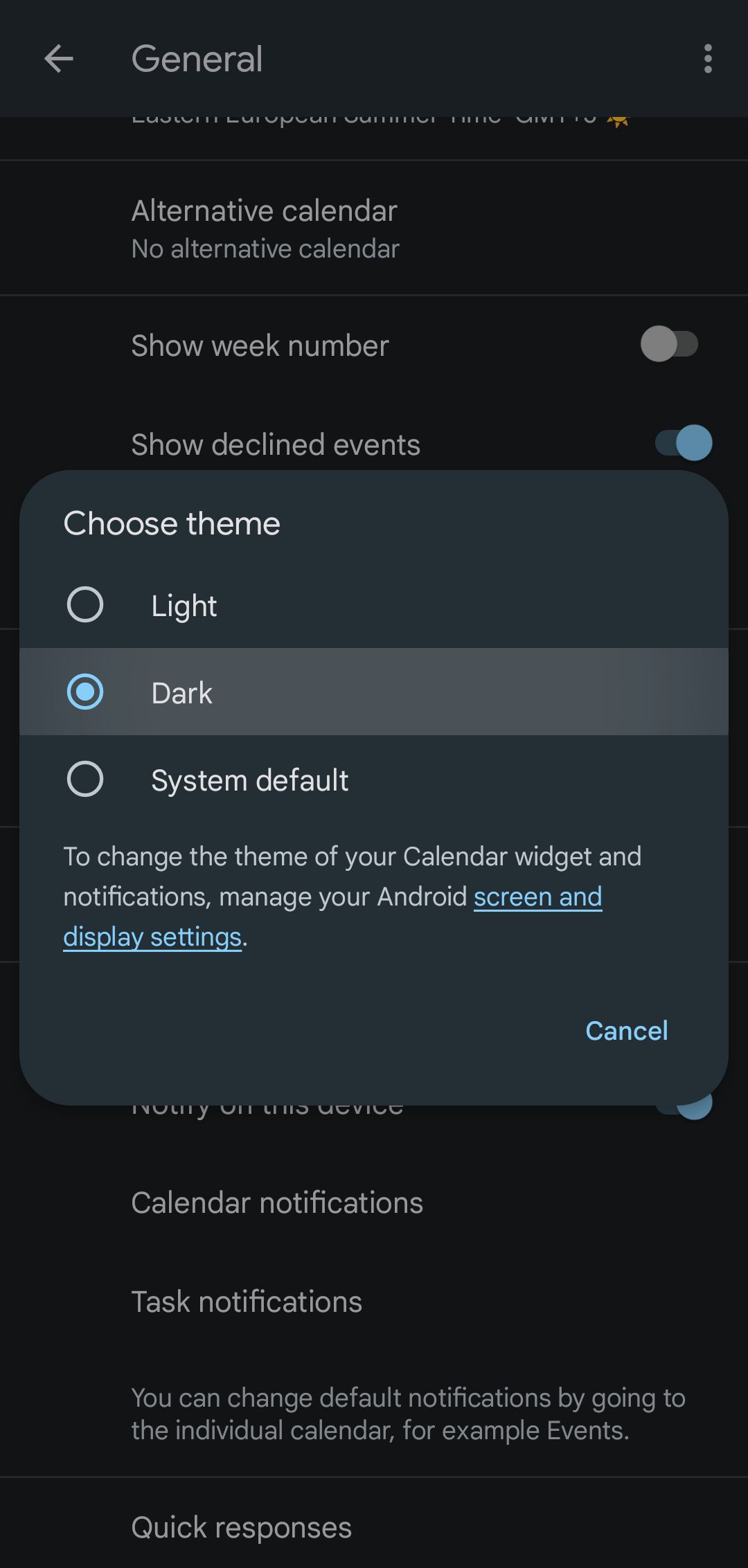
В общих настройках также есть вкладка «Тема». Коснитесь его, и вы сможете установить для своего Календаря Google значение по умолчанию «Светлый», «Темный» или «Система». Когда вы узнаете, как работает темный режим и влияет на вас, вы можете настроить все устройства или приложения, которые вы часто используете.
11. Настройте свои уведомления и настройки быстрого ответа
Раздел «Уведомления» в нижней части общих настроек Календаря Google предлагает различные способы настройки уведомлений. Прежде всего, если вы отключите уведомление на этом устройстве, вы не будете получать уведомления.
Однако, если вы их цените, вы можете решить, как будут вести себя отдельные задачи и весь календарь. Вы заметите, что и уведомления календаря, и уведомления о задачах содержат одни и те же инструменты. Это включает:
- Показать уведомления
- Звонок и бесшумные настройки
- Всплывающее на экране
- Звук
- Вибрация
- Экран блокировки
- Переопределить режим «Не беспокоить»
Под уведомлениями находится вкладка «Быстрые ответы». Здесь вы можете изменить текст автоматических ответов вашего календаря, например, когда вы опаздываете на групповое собрание или должны его отменить.
Другие лучшие надстройки для Календаря Google могут значительно упростить удаленную организацию командных проектов, будь то для лучшего управления своим временем или соблюдения графика.
12. Управляйте своей учетной записью Google и добавляйте другую
Еще один полезный совет о приложении Google Calendar для Android: здесь вы можете организовать свою учетную запись.
Коснитесь изображения своего профиля на экране, а затем выберите «Управление учетной записью Google». Он предлагает ваши обычные инструменты настройки, от вашей конфиденциальности и безопасности до вашей личной информации, обмена и способов оплаты.
В меню своего профиля вы также можете перейти на вкладку «Добавить другую учетную запись». Google запросит его детали, прежде чем включить его в свой Календарь.
Если вы выберете Управление учетными записями на этом устройстве, Google перенаправит вас к настройкам паролей и учетных записей, где вы сможете управлять безопасностью своих приложений.
Благодаря этим очевидным и скрытым приемам вы сможете быстро освоить Календарь Google на Android. Продолжайте исследовать, что вы можете делать в приложении, поскольку самый маленький инструмент может изменить правила игры для вашего рабочего процесса или домашней жизни.
То, что вы определенно не должны упускать из виду, — это способность сервисов Google связываться друг с другом и хорошо работать на разных устройствах. Избегайте распространенных ошибок, чтобы ваш календарь был максимально эффективным.
Источник: okdk.ru