
Windows
В этом посте объясняется, что такое частота обновления для компьютерных мониторов и как вы можете изменить частоту обновления монитора в Windows 10. Вы можете изменить ее для лучшего игрового опыта или проблем с мерцающим экраном с помощью расширенных настроек графической карты NVIDIA или AMD. Например, если во время игры в тяжелые игры вы видите мерцающий экран или эффект «стоп-движения», есть вероятность, что это происходит из-за частоты обновления монитора. Если у вас есть старая видеокарта и современный монитор с высокой частотой обновления, вы все равно можете столкнуться с такими проблемами.
Что такое частота обновления монитора
Частота обновления – это единица, которая измеряет, сколько раз монитор вашего компьютера обновляет вас новой информацией каждую секунду. Единицей частоты обновления является Герц. Другими словами, если частота обновления вашего монитора составляет 30 Гц (что в настоящее время очень редко), это означает, что ваш монитор может обновляться максимум 30 раз в секунду. Он может не обновлять экран 30 раз все время, но максимальное количество будет 30.
Существует множество мониторов с частотой обновления 240 Гц. Но вам понадобится столь же продвинутая видеокарта, чтобы она работала правильно во время игр. В противном случае, если у вас старый графический процессор, вы можете увидеть эффекты остановки движения во время игры.
Изменить частоту обновления монитора в Windows
Не все мониторы позволяют изменять частоту обновления, которую делают некоторые мониторы. Если ваш компьютер позволяет вам, вы можете нажать Win + I, чтобы открыть настройки Windows. Сделав это, перейдите на страницу Система > Показать . Справа вы найдете параметр Свойства адаптера дисплея .

Нажмите на нее и перейдите на вкладку Монитор после открытия окна свойств. В этом окне вы увидите раскрывающееся меню, в котором вы можете выбрать другие данные частоты обновления.

Выберите подходящий и сохраните изменения.
Если у вас несколько мониторов, вам нужно выбрать монитор, прежде чем нажимать кнопку Свойства адаптера дисплея на странице «Дисплей».
Читать дальше : объяснение отставания в играх и низкого FPS в играх.
Источник: techarks.ru
Как изменить герц вашего монитора в Windows 10

Это кажется невероятным, но одна из проблем, с которыми сталкиваются новые пользователи при взаимодействии со своим ПК, заключается в точном изменении частоты обновления монитора на свою видеокарту. Проблема затрагивает так много пользователей, что Microsoft пришлось внедрить новое решение, чтобы упростить жизнь всем тем, кто находит этот мир трудным. Сегодня мы покажем вам, как изменить герц монитора без драйвера и в Windows 10 .
Как поменять герцовку монитора
Многие из вас могут подумать, что обычный пользователь не узнает, как это сделать, но в действительности NVIDIA, AMD и Intel Драйверы совершенно не интуитивно понятны для тех, кто снова приходит в этот мир и замечает, что их экран не так хорош, как должен. По этой причине Microsoft должна поработать, и в своем последнем патче для Windows 10 2h20 она наконец внесла улучшение в этом отношении, хотя результаты можно было увидеть лучше.
Как изменить частоту монитора в Windows 10
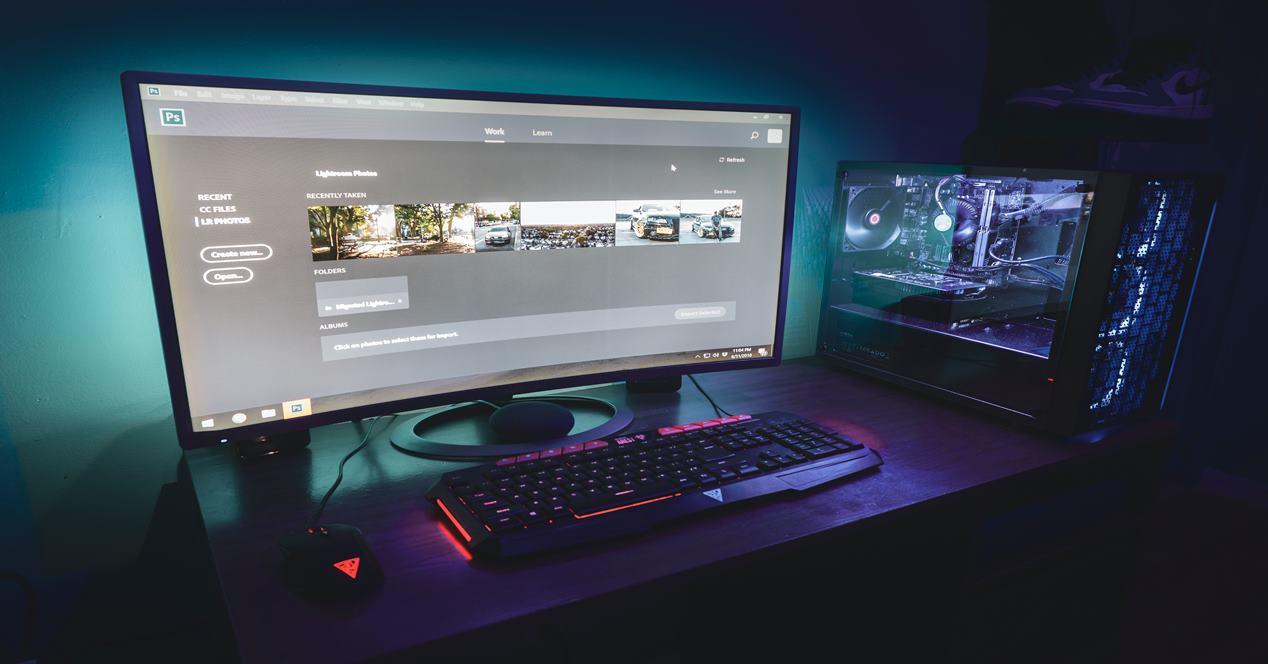
Прежде всего мы должны четко понимать, что нам нужна видеокарта, выделенная или интегрированная, от NVIDIA, AMD или Intel, где Microsoft также требует Windows 10 2H20 или выше в качестве требования.
Как и ожидалось, у нас должны быть GPU / ГРАФИЧЕСКИЙ ПРОЦЕССОР установленный драйвер для синхронизации видеокарты и монитора и, таким образом, для правильного определения Герц. Имея это в виду, давайте посмотрим, как все это сделать.
Методология, которой следует придерживаться, действительно проста, и мы увидим ее всего через 3 минуты на часах, но также верно и то, что они не так доступны, как должны быть, по крайней мере, на наш взгляд. Чтобы изменить этот параметр, первое, что мы должны сделать, это перейти к кнопке запуска Windows и нажать правую кнопку мыши, чтобы отобразить типичное раскрывающееся меню указанной кнопки:
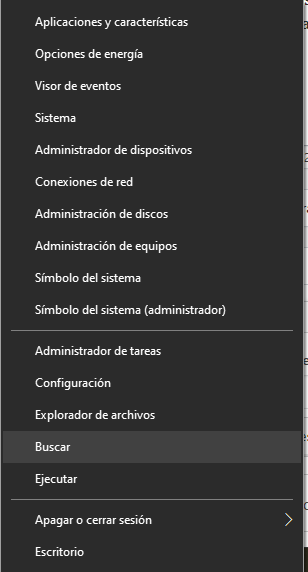
Как поменять герцовку монитора windows 10





Если вам потребовалось изменить частоту обновления экрана монитора компьютера или ноутбука, сделать это можно несколькими способами: с помощью настроек Windows, используя ПО NVIDIA или AMD и с помощью сторонних программ.
В этой инструкции подробно о том, как изменить частоту обновления на мониторе различными способами, а также о причинах, по которым может не получаться выставить поддерживаемую вашим экраном частоту.
- Изменение частоты обновления экрана в Windows 10 и других версиях ОС
- Как изменить частоту обновления в программах производителей видеокарт
- Причины, по которым может не устанавливаться нужная частота обновления
- Дополнительная информация
Изменение частоты обновления монитора в Windows 10 и предыдущих версиях ОС
Для того, чтобы изменить частоту обновления экрана монитора встроенными средствами Windows 10 выполните следующие простые шаги:
- Откройте параметры экрана: нажатие правой кнопкой мыши в пустом месте рабочего стола и выбор пункта «Параметры экрана» или Пуск — Параметры (можно просто нажать клавиши Win+I) — Система — Дисплей.
- В списке доступных параметров нажмите по пункту «Дополнительные параметры дисплея».




То же самое можно сделать и в Windows 8.1 или Windows 7. Шаги 4-6 отличаться не будут, а чтобы открыть окно с нужными параметрами нажмите правой кнопкой мыши по рабочему столу, выберите пункт «Разрешение экрана» (также можно использовать раздел панели управления «Экран»), а затем в параметрах дисплея нажмите по пункту «Дополнительные параметры».

Как изменить частоту обновления экрана в ПО NVIDIA, AMD и Intel
-
Нажатие правой кнопкой мыши по пустому месту рабочего стола и выбор «Панель управления NVIDIA», «Настройка AMD Radeon» («AMD Catalyst Control Center») или «Настройки графики Intel».

Запустив утилиту управления параметрами видеокарты, вы можете задать необходимые параметры, включая частоту обновления экрана монитора:
-
В панели управления Intel HD Graphics это можно сделать в разделе «Основные настройки».

 Кроме этого, фирменное ПО позволяет создавать собственные профили с заданными вами вручную разрешением и частотой обновления. Например, у Intel это можно сделать в разделе «Пользовательские разрешения», а у NVIDIA — в разделе «Изменение разрешения» — «Настройка» — «Создать пользовательское разрешение».
Кроме этого, фирменное ПО позволяет создавать собственные профили с заданными вами вручную разрешением и частотой обновления. Например, у Intel это можно сделать в разделе «Пользовательские разрешения», а у NVIDIA — в разделе «Изменение разрешения» — «Настройка» — «Создать пользовательское разрешение».
Однако, учитывайте, что они не всегда могут работать. Более того, даже поддерживаемые монитором и видеокартой частоты обновления могут работать не всегда, о чем — далее.
Нельзя выбрать и установить нужную частоту обновления экрана или она отсутствует в списке — что делать?
- Прежде всего — драйверы видеокарты. Но, надеюсь, уж с этим вы справились. Если нет, то я писал об этом, например, в статье: Не меняется разрешение экрана Windows 10. Учтите, что сообщение диспетчера устройств о том, что «драйвер не нуждается в обновлении» не означает, что у вас установлен нужный драйвер.
- Для некоторых «продвинутых» мониторов стоит также установить драйверы. Обычно они доступны на официальном сайте производителя (скачивайте драйверы именно для вашей модели монитора).
- Используемая видеокарта. Например, интегрированное видео Intel/AMD имеет значительные ограничения по частоте обновления экрана при использовании разных интерфейсов и разрешений: актуальные на момент написания этой статьи версии Intel HD не дадут вам вывести изображение 4K по HDMI с частотой выше 30 Гц и это не единственное ограничение: для других режимов и выходов лимит может быть на уровне 50 или 60 Гц.
- Используемый для подключения кабель. Допустим, у вас современная видеокарта и такой же монитор с высоким разрешением, частотой обновления и глубиной цвета. Оба устройства поддерживают высокие разрешения и частоту обновления. Но нужный кабель в комплект не входил, и вы взяли старый Display Port 1.2 или HDMI 1.4a (также подобное может произойти если просто купить первый попавшийся дешевый кабель). Как результат — недостаточная пропускная способность, чтобы обеспечить нужные параметры отображения.
- Особенности монитора и типов подключения. Некоторые, во всём отличные мониторы, могут поддерживать максимальное разрешение и частоту обновления только при использовании определенного типа подключения: например, работать «на полную» только при подключении Display Port или USB Type-C, но иметь ограничения при использовании HDMI. Внимательно изучите информацию на официальном сайте, обратите внимание на версии интерфейсов.
Дополнительная информация
В статье я не упоминаю отдельно типы подключения VGA и DVI, поскольку они в некоторой степени устарели (хотя на некоторых видеокартах и мониторах позволяют получить достаточно высокие разрешения и адекватные частоты обновления, во всяком случае для Full HD вполне можно использовать).
Также не касаюсь отдельно темы «разгона матрицы», которое обычно сводится к установке «кастомной» частоты обновления в фирменной утилите производителя видеокарты или в сторонних программах наподобие Custom Resolution Utility. Однако отмечу, что при появлении артефактов на мониторе (иногда проявляются не сразу), попробуйте снизить частоту обновления до значений, рекомендованных производителем для данного разрешения.
Как поменять герцовку монитора Windows 10
Частота обновления показывает, какое максимальное количество кадров в секунду сможет вывести монитор. Именно под значением герцовки дисплея подразумевается его частота обновления. Используйте рекомендованное разрешение и оптимальную частоту обновления.
Эта статья расскажет, как поменять герцовку монитора в Windows 10. Высокая частота кадров обеспечивает плавность движения, но потребляет больше энергии. В играх включение вертикальной синхронизации подгоняет количество кадров под частоту обновления монитора.
Как поменять частоту обновления экрана
Частота обновления (герцовка) — это значение количества кадров отображаемых в секунду на экране. Чем выше частота, тем больше кадров отображает монитор. Собственно, это приводит к более плавной картинке. Например, монитор с частотой 60 Гц отображает 60 кадров в секунду.
Свойства Система > Дисплей и найдите Дополнительные параметры дисплея. Сюда вынесли возможность поменять Частоту обновления экрана.


Или выше в Свойствах видеоадаптера для дисплея 1 откройте Список всех режимов. Выберите доступный с наибольшей частотой обновления экрана и примените изменения.
Можно прямо в свойствах видеоадаптера выберите Монитор. Разверните список частот поменяйте её на подходящую Вам. В целом герцовка влияет на качество игрового процесса.

Достаточно выбрать нужное значение (лучше ставить максимально поддерживаемое значение герцовки монитора) и применить изменения. Значение частоты обновления экрана меняется без необходимости перезагрузки ПК. В окошке подтвердите своё намерение сохранить частоту.
Панель управления NVIDIA
В классической панели управления NVIDIA также можно изменить как разрешение монитора, так и частоту его обновления. Кроме этого, фирменное ПО позволяет создавать собственные профили с заданными вручную настройками (создать пользовательское разрешение).
Перейдите в расположение панели управления Дисплей > Изменение разрешения. Разверните список Частота обновления и выберите нужное Вам значение герцовки дисплея.

AMD Radeon Software
В драйверах графических карт красных уже нельзя просто выбрать нужное значение герцовки среди списка доступных режимов. Хотя можно создать пользовательское разрешение с необходимой частотой обновления. Создаёте профиль и применяете его настройки.
Добавлено. В новых AMD Radeon Software Adrenalinn интерфейс был немного видоизменён. Нужно перейти в Настройки > Дисплей и нажать Создать напротив Пользовательские разрешения. В следующем окошке указываете Частоту обновления и нажимаете Создать.

В настройках Radeon раскройте и выберите Дисплей > Пользовательское разрешение > Создать. Введите значение Частоты обновления экрана (Гц), и нажмите кнопку Сохранить.

Без необходимости лучше не выполнять разгон герцовки монитора. Зачастую получается поднять значение частоты на несколько процентов. Мой монитор Samsung S24B350 с лёгкостью берёт 75 Гц (хотя производителем заявлено 60 Гц). Смотрите: Как разогнать монитор до 75 герц.
Управление HD-графикой Intel
В разделе Основные настройки достаточно выбрать значение Частоты обновления. После применения изменений экран потухнет на мгновение и уже заработает на выбранной частоте.

Используйте не только рекомендованное разрешение, но и максимальную частоту обновления. Поменять герцовку (частоту обновления) монитора можно средствами системы Windows 10. Если выбранное разрешение меньше реального, это плохо скажется на качестве изображения.
Какую частоту обновления выбрать. Игровые мониторы имеют 144 и 240 Гц. Для игр чем больше частота обновления дисплея, тем лучше. Я же пользуюсь монитором 60 Гц с разгоном до 75 Гц. Конечно же, хотелось бы монитор с большей герцовкой, так как бывает иногда играю.
Как изменить частоту и разрешение экрана на Windows 10
Тема, о которой пойдет речь в этой статье, давно замусолена, и о ней писали все кому не лень, но для дополнения некоторых уроков на нашем портале и специально для тебя, наш читатель, решили об этом написать. Для удобства мы объединили изменения частоты обновления и разрешения экрана Windows 10 в одну короткую статью.
У нас также есть уроки по теме, написанные на примере Windows 7 Максимальная:
Внимание: перед началом статьи мы должны предупредить о том, что установка слишком высокой частоты обновления экрана или разрешения экрана (выше рекомендуемой), может привести к не совместимости видеокарты и монитора и появлению ошибки out of range.
Как изменить разрешение экрана на Виндовс 10
1. Используйте комбинацию клавиш Win+I и перейдите на «Система/Экран». Или кликните правой кнопкой мыши по пустому месту на рабочем столе и щелкните на «Параметры экрана».

2. С правой стороны окна, внизу, нажмите на «Дополнительные параметры экрана».

3. Далее выберите нужное разрешение экрана (желательно «рекомендуемое»), затем «Применить».

4. После появится сообщение подтверждения, где вам дается 15 секунд на решение «Сохранить» либо «Отменить изменения». Если нечего не выбрать, вернутся прежние настройки дисплея.

Как изменить частоту обновления экрана на Виндовс 10
1. Повторите первые два пункта предыдущего раздела статьи, то есть у вас должно быть открыто окошко «Дополнительные параметры экрана».
2. В самом низу этого окна выберите «Свойства графического адаптера».

3. В открывшемся окне перейдите на вкладку «Монитор».

4. Далее можно менять частоту экрана, но прежде убедитесь что стоит галочка скрывающая неподдерживаемые монитором частоты.
Совет: мы рекомендуем изменять частоту обновления экрана только при необходимости. Также перед изменением обязательно проверьте в спецификации вашего монитора, какие частоты он поддерживает.
5. После изменения частоты экрана нажмите кнопку ОК.
Как видите в Windows 10 методы изменения частоты обновления и разрешения экрана, по сути, не поменялись, изменился лишь стиль самих меню и настроек.
Похожие публикации:
- Как понять что в принтере закончилась краска
- Как пополнить webmoney в россии 2022
- Как пополнить юмани кошелек со сбербанка
- Как посмотреть внешнюю память на xiaomi
Источник: smm-alliance.ru