Характеристики монитора являются важной информацией, которая может понадобиться при установке драйверов, выборе оптимального разрешения экрана или подключении дополнительных мониторов к компьютеру. В операционной системе Windows 10 есть несколько способов узнать характеристики монитора, и мы расскажем вам о самых популярных из них в нашей пошаговой инструкции.
Первый способ — это использование встроенных инструментов операционной системы Windows 10. В Windows 10 есть специальное приложение «Параметры», в котором вы можете получить доступ к информации о вашем мониторе. Для этого откройте главное меню Windows, найдите иконку «Параметры» и нажмите на нее. В открывшемся окне «Параметры» найдите раздел «Система» и выберите его. В этом разделе вы найдете подраздел «Дисплей», где будет указана общая информация о вашем мониторе, включая его размер, тип подключения и разрешение экрана.
Еще один способ узнать характеристики монитора в Windows 10 — использовать диспетчер устройств. Для этого откройте меню «Пуск» и в поисковой строке введите «Диспетчер устройств». Нажмите на найденную программу, чтобы открыть ее. В открывшемся окне Диспетчера устройств найдите раздел «Мониторы» и раскройте его.
Как узнать характеристики своего пк на виндовс 10 (видеокарта,оперативная память,процессор)
Здесь вы увидите перечень всех установленных мониторов и сможете получить доступ к их характеристикам, щелкнув правой кнопкой мыши на нужном устройстве и выбрав пункт «Свойства». Во вкладке «Драйвер» вы найдете информацию о разрешении экрана, битности цвета и других характеристиках монитора.

Не менее полезным методом для узнавания характеристик монитора является использование сторонних программ, специализирующихся на анализе системы. Одной из таких программ является PC Help. PC Help предлагает широкий спектр инструментов для диагностики и оптимизации компьютера, включая возможность получить подробную информацию о вашем мониторе.
Просто установите программу, запустите ее и найдите раздел, посвященный монитору. Здесь вы сможете узнать о размере монитора, его разрешении, частоте обновления и многом другом. Эта программа предоставит вам наиболее подробную информацию о вашем мониторе и поможет решить любые вопросы, связанные с его настройкой и оптимизацией.
Как узнать характеристики монитора в Windows 10
Когда вам нужно узнать подробные характеристики вашего монитора под управлением операционной системы Windows 10, есть несколько способов, которые помогут вам получить нужную информацию. В этой статье мы рассмотрим несколько простых и быстрых методов, которые помогут вам узнать характеристики монитора.
Использование раздела «Сведения об устройстве» в настройках Windows
1. Щелкните правой кнопкой мыши на пустом месте рабочего стола и выберите «Настройки дисплея».

Как посмотреть видеокарту на windows 10.Как узнать свою видеокарту #видеокарта
2. В открывшемся окне «Настройки дисплея» выберите раздел «Сведения об устройстве».
3. В этом разделе вы найдете информацию о разрешении экрана, частоте обновления, размере экрана и других характеристиках вашего монитора.
4. Прокручивая вниз, вы также увидите дополнительные сведения, такие как модель и производитель вашего монитора.
Использование системной информации для получения характеристик монитора
1. Нажмите комбинацию клавиш Win + R на клавиатуре, чтобы открыть окно «Выполнить».
2. Введите «msinfo32» и нажмите Enter.
3. В открывшейся «Системной информации» выберите раздел «Компоненты» в левой панели.
4. Разверните раздел «Дисплей» и выберите пункт «Монитор».
5. В правой панели вы увидите информацию о модели, производителе, разрешении экрана и других характеристиках вашего монитора.
Использование команды «dxdiag» в командной строке
1. Нажмите комбинацию клавиш Win + R на клавиатуре, чтобы открыть окно «Выполнить».
2. Введите «dxdiag» и нажмите Enter.
3. В открывшемся окне «Диагностика DirectX» перейдите на вкладку «Отображение».
4. В этой вкладке вы найдете информацию о модели, производителе, разрешении экрана и других характеристиках вашего монитора.

5. Кроме того, в этом окне вы увидите информацию о видеокарте, которая также влияет на отображение на мониторе.
Использование сторонних программ
Если вам нужна более подробная информация о характеристиках монитора, вы также можете воспользоваться сторонними программами, такими как AIDA64, HWiNFO или Speccy. Эти программы предоставляют информацию о всех компонентах вашего компьютера, включая монитор.
Вы можете загрузить эти программы с официальных сайтов разработчиков и установить их на ваш компьютер. После установки запустите программу и найдите раздел с информацией о мониторе, где будет указана модель, производитель и другие характеристики.
В результате, с помощью этих методов вы сможете узнать все необходимые характеристики монитора в операционной системе Windows 10, что поможет вам в настройке и оптимизации работы монитора.
Шаг 1: Открыть системные настройки
Для того чтобы узнать характеристики монитора в Windows 10, нужно открыть системные настройки. Это можно сделать несколькими способами:
- Нажмите правой кнопкой мыши на пустом месте на Рабочем столе. В контекстном меню выберите пункт «Отображение настройки».
- Нажмите клавиши Win + I на клавиатуре одновременно, чтобы открыть «Параметры Windows». В открывшемся окне выберите пункт «Система», затем «Дисплей».
- Нажмите правой кнопкой мыши на кнопке «Пуск» в левом нижнем углу экрана. В контекстном меню выберите пункт «Система», затем «Дисплей».
После того, как вы откроете системные настройки, вы сможете увидеть информацию о вашем мониторе, включая его разрешение, частоту обновления и другие характеристики. Не забудьте сохранить эту информацию для последующего использования или обращения к службе поддержки.
Шаг 2: Выбрать раздел «Система»
После того как вы открыли «Панель управления», вам необходимо выбрать раздел «Система». Для этого выполните следующие действия:
- Выберите раздел «Панель управления» в меню «Пуск».
- В открывшемся окне «Панель управления» найдите раздел «Система» и кликните на него.
После этого вы попадете в раздел «Система», где можно получить информацию о характеристиках вашего монитора.
Шаг 3: Найти раздел «О мониторе»
- Щелкните правой кнопкой мыши на рабочем столе и выберите «Параметры отображения».
- В открывшемся окне «Параметры» выберите раздел «Дисплей».
- Прокрутите страницу вниз и найдите раздел «Свойства дисплея».
- В разделе «Свойства дисплея» выберите «Дополнительные параметры отображения».
- В открывшемся окне «Дополнительные параметры отображения» перейдите на вкладку «Монитор».
- В разделе «Монитор» нажмите на кнопку «Свойства монитора».
После выполнения этих шагов откроется окно «Свойства монитора», где вы сможете увидеть основные характеристики вашего монитора, такие как разрешение экрана, частота обновления и другие технические параметры.
Шаг 4: Получить информацию о характеристиках монитора
Чтобы получить информацию о характеристиках монитора в Windows 10, выполните следующие действия:
- Щелкните правой кнопкой мыши на рабочем столе и выберите «Параметры дисплея».
- В открывшемся окне «Параметры» выберите вкладку «Система».
- Прокрутите вниз и выберите «Дисплей».
- На этой вкладке вы найдете информацию о названии монитора, его разрешении, размере и других характеристиках.
Обратите внимание на следующие основные характеристики монитора, которые могут быть полезны при выборе или настройке монитора:
- Название монитора: Указывает на модель и производителя монитора.
- Разрешение: Определяет количество пикселей на экране и влияет на четкость изображения.
- Размер экрана: Указывает на физический размер диагонали экрана в дюймах.
- Частота обновления: Определяет скорость, с которой монитор обновляет изображение в секундах.
- Соотношение сторон: Определяет пропорции экрана (например, 16:9 или 4:3).
- Технология дисплея: Указывает на тип используемой технологии в мониторе (например, LCD или LED).
Используя эту информацию, вы сможете выбрать монитор, который наиболее подходит для ваших потребностей и предпочтений.
Все о мобильных телефонах, смартфонах, компьютерах и операторах сотовой связи
Как узнать разрешение монитора?
Чтобы узнать разрешение монитора в Windows 10, нужно открыть «Панель управления», выбрать раздел «Аппаратное и звуковое оборудование» и нажать на ссылку «Управление экраном». В открывшемся окне нужно нажать на ссылку «Разрешение экрана», где будет указано текущее разрешение вашего монитора.
Как узнать частоту обновления монитора?
Для того чтобы узнать частоту обновления монитора, нужно открыть «Панель управления», выбрать раздел «Аппаратное и звуковое оборудование», затем нажать на ссылку «Управление экраном». В открывшемся окне нужно выбрать «Дополнительные параметры дисплея» и перейти на вкладку «Монитор». Там будет указана текущая частота обновления вашего монитора.
Как узнать диагональ монитора?
Для того чтобы узнать диагональ монитора, нужно открыть «Панель управления», выбрать раздел «Аппаратное и звуковое оборудование» и нажать на ссылку «Управление экраном». В открывшемся окне нужно выбрать «Разрешение экрана» и посмотреть значение «Диагональ экрана». Там будет указана текущая диагональ вашего монитора.
Как узнать модель монитора?
Для того чтобы узнать модель монитора в Windows 10, нужно открыть «Панель управления», выбрать раздел «Аппаратное и звуковое оборудование» и нажать на ссылку «Управление экраном». В открывшемся окне выбрать «Разрешение экрана», затем нажать на кнопку «Дополнительные параметры». Во всплывающем окне выбрать вкладку «Монитор» и увидеть информацию о модели вашего монитора.
Как узнать, поддерживает ли мой монитор технологию HDR?
Для того чтобы узнать, поддерживает ли ваш монитор технологию HDR в Windows 10, нужно открыть «Панель управления», выбрать раздел «Аппаратное и звуковое оборудование» и нажать на ссылку «Управление экраном». В открывшемся окне выбрать «Разрешение экрана», затем нажать на кнопку «Дополнительные параметры». Во всплывающем окне выбрать вкладку «Монитор» и проверить, есть ли в списке параметров пункт «Поддержка HDR». Если он есть, значит ваш монитор поддерживает технологию HDR.
Способ 3 – AIDA64
Ну куда же без этой легендарной еще со времен «эвереста» программы. Если нравится ей пользоваться – пожалуйста. Правильный путь для просмотра информации о мониторе:
Вообще AIDA64 не часто радует ошибками, но это как раз тот самый случай. Максимальная частота моей матрицы на ноутбуке – 144 Гц. Здесь что-то «аидка» слегка размечталась.
Если монитор поддерживает несколько режимов работы с разным количеством Герц, то в данном выпадающем списке можно будет выбрать другую частоту. Если такой поддержки нет, то в списке будет доступна только одна частота. Например, на скриншоте вверху это 60 Герц.
Где в Windows 10 посмотреть разрешение экрана?
Большинство пользователей по старой привычке из Windows 7 и Windows 8.1 пытаются посмотреть установленное разрешение своего монитора в персонализации.
Для тех, кто не знает, персонализация это пункт контекстного меню рабочего стола, а также элемент панели управления.
В Windows 7 именно в нем можно было смотреть разрешение экрана, но в Windows 10 разработчики эту возможность убрали.
Теперь просмотр и настройка разрешения экрана находится в главных параметрах компьютера с Windows 10, а также вынесена отдельным пунктом контекстного меню рабочего стола.
Чтобы посмотреть и поменять разрешение экрана в Windows 10 нужно нажать правой кнопкой мыши на свободном месте рабочего стола и в открывшемся меню выбрать “Параметры экрана”.
В открывшемся окне будет строка “Разрешение” со всеми возможными вариантами установки. Напротив рекомендуемого будет написано “(Рекомендуется)”.
В некоторых версиях Windows 10 чтобы попасть в окно просмотра и изменения разрешения экрана нужно дополнительно на вкладке “Экран” нажать “Дополнительные параметры экрана”.
Второй способ просмотра и изменения разрешения экрана в Windows 10 – параметры компьютера.
Чтобы в них зайти нужно нажать на значок с изображением сообщения в правом нижнем углу экрана возле часов и в открывшемся меню выбрать “Все параметры”.
После этого откроется уже привычное окно с опцией просмотра и изменения разрешения экрана на Windows 10.
Как узнать модель монитора
- Способ 1: Используйте команду DXDIAG (диагностирование системы)
- Нажмите на кнопку «Пуск» в нижнем левом углу рабочего стола.
- В поисковой строке введите команду «DXDIAG» и нажмите клавишу ENTER.
- В появившемся окне выберите вкладку «Экран» (для ноутбуков) или «Дисплей».
- Способ 2: Используйте утилиту EVEREST (AIDA64)
- Посетите официальный сайт производителя и загрузите утилиту EVEREST (AIDA64) на свой компьютер.
- После установки программы запустите ее.
- В рабочем окне программы перейдите на вкладку «Монитор».
- На этой вкладке вы найдете информацию о модели монитора, включая название и заводской номер матрицы.
Если вы хотите изменить параметры монитора, такие как яркость, контрастность или цветовые настройки, это можно сделать через настройки дисплея в операционной системе Windows. Вот как это сделать:
- Шаг 1: Откройте настройки дисплея
- Нажмите на кнопку «Пуск» в нижнем левом углу рабочего стола.
- В открывшемся меню найдите и нажмите на «Параметры».
- В «Параметрах» найдите и выберите раздел «Система».
- В разделе «Система» выберите «Дисплей».
- Шаг 2: Изменение параметров монитора
- После того, как вы открыли настройки дисплея, вы сможете видеть доступные параметры для изменения.
- Нажимайте на соответствующие пункты меню, чтобы регулировать параметры монитора в соответствии с вашими предпочтениями.
Как узнать, какая видеокарта стоит на компьютере или ноутбуке?
Знания модели монитора пригодятся в разных ситуациях, но как ее посмотреть, чтобы не пришлось везти технику в магазин к мастеру? Производители часто указывают необходимые данные экрана с помощью наклейки/штампа. Другие размещают шильдик с фронтальной стороны монитора.
При отсутствии этикеток прибегают к изучению документов или загрузке специального программного обеспечения. О каждом из этих способов — далее.
Резюмируя изложенное
Каким из вышеперечисленных способов поиска информации о мониторе воспользоваться в конкретном случае, пользователь решает самостоятельно. Благо, выбор вариантов достаточно велик. Хочется особо подчеркнуть: все они для самого владельца – бесплатны.
Что вы думаете по этому поводу? Пишите в комментариях на anout.ru.
Посмотреть в интернете
Второй вариант – узнать у специалистов, зайдя на любой форум, где обсуждают компьютерную технику. Можно там задать вопрос, указав бренд монитора или отправив фото модели. Но не стоит полностью доверять форумам, ведь не всегда ответ может быть правильным.
Оптимальный метод поиска в Интернете – официальный сайт производителя. Клиент может написать письмо, обратившись в техническую поддержку.
Метод 2: Используйте командную строку
Еще один способ узнать марку и модель монитора в Windows 10 — это использовать командную строку. Для этого выполните следующие шаги:
- Откройте командную строку. Вы можете сделать это, нажав Win + R на клавиатуре, введите «cmd» в поле «Выполнить» и нажмите Enter.
- В открывшемся окне командной строки введите следующую команду:
Способ 2 – Сведения о системе
- Запускаем «Сведения о системе». Как запустить? Набираем «сведения о системе» в поиске Windows 11 (подробная статья про поиск в Windows 11). Другой вариант – запускаем программу «Выполнить» ( + R ) и выполняем команду msinfo32. Запоминать команды лично я не люблю, поэтому пойду по старинке от метода поиска:
Шаг 1: Откройте командную строку
Для того чтобы узнать марку и модель монитора в Windows 10, необходимо открыть командную строку. Командная строка представляет собой инструмент для ввода команд операционной системы, которые выполняют различные задачи.
- Нажмите клавиши Win + R на клавиатуре, чтобы открыть окно «Выполнить». В поле «Выполнить» введите «cmd» (без кавычек) и нажмите Enter.
- Нажмите клавишу Win на клавиатуре, введите «командная строка» в строке поиска и выберите приложение «Командная строка» из результатов поиска.
- Щелкните правой кнопкой мыши на кнопке «Пуск» в левом нижнем углу экрана и выберите пункт «Командная строка» или «Windows PowerShell» в контекстном меню.
После выполнения указанных действий откроется окно командной строки, где вы сможете вводить команды для выполнения различных задач.
Специальные программы
В тех случаях, когда все вышеперечисленные способы не помогли, приходит черед самого сложного пути. Необходимо установить специальную программу (утилиту). Для описанной задачи больше всего подходят следующие:
Программы хороши тем, что сообщают сведения о мониторе, но ни одна из перечисленных утилит не сообщит данные о типе матрицы.
Где в Windows 10 панель управления?
Разрешение экрана является очень важным параметром любого компьютера и ноутбука. Неправильно выставленное разрешение грозит искажением изображения и повышенной усталостью глаз.
Обычно при установке драйверов видеокарты нужное правильное разрешение устанавливается автоматически. Но порой этого не происходит.
О том, как посмотреть и узнать разрешение экрана, выставленное на своем мониторе в Windows 10 и пойдет речь в данной статье.
Мастер занудных текстов и технического слога. Мистер классные очки и зачётная бабочка. Дипломированный Wi-Fi специалист.
Чтобы прокомментировать или ответить, прокрутите страницу вниз ⤓
Источник: tariffkin.ru
Как проверить модель монитора в Windows 10

Мониторы с дисплеем играют решающую роль в настольных компьютерах и считаются неотъемлемой частью ПК. Следовательно, очень важно знать характеристики вашего компьютера и периферийных устройств. Они бывают разных размеров и функций. Они производятся с учетом целей и потребностей клиентов.
Вы можете столкнуться с трудностями при описании бренда и модели, так как наклейки могут оторваться. Ноутбуки поставляются со встроенными дисплеями, поэтому обычно нам не нужно подключать внешний блок, если это не требуется. Таким образом, в этой статье мы научим вас, как проверить модель монитора в Windows 10.

Какой у меня монитор? Как проверить модель монитора на ПК с Windows 10
Технологии в области экранов дисплеев претерпели значительные изменения: от больших толстых ЭЛТ или электронно-лучевых трубок до ультратонких изогнутых OLED-дисплеев с разрешением до 8K. Есть много случаев, когда вам необходимо знать характеристики монитора, особенно если вы работаете в области графического дизайна, редактирования видео, анимации и визуальных эффектов, профессиональных игр и т. Д. Сегодня мониторы идентифицируются по:
- разрешение
- Плотность пикселей
- Частота обновления
- Технология отображения
- Тип
Как проверить модель монитора физически
Вы можете найти подробную информацию о внешнем дисплее с помощью:
- Наклейка с номером модели прикреплена к задней части экрана.
- Руководство по эксплуатации монитора, прилагаемое к новому устройству отображения .

Примечание. Мы продемонстрировали методы встроенного дисплея на ноутбуке с Windows 10. Вы можете использовать то же самое для проверки модели монитора на настольных компьютерах с Windows 10.
Метод 1: через расширенные настройки дисплея
Это самый короткий и простой способ найти информацию о мониторе в Windows 10.
1. Перейдите на Рабочий стол и щелкните правой кнопкой мыши пустое место . Затем выберите Display settings , как показано.
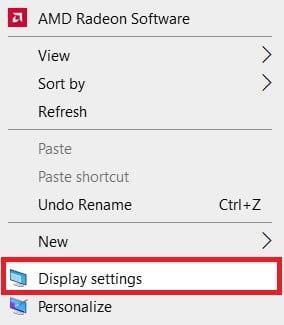
2. Прокрутите вниз и нажмите « Дополнительные параметры отображения» .
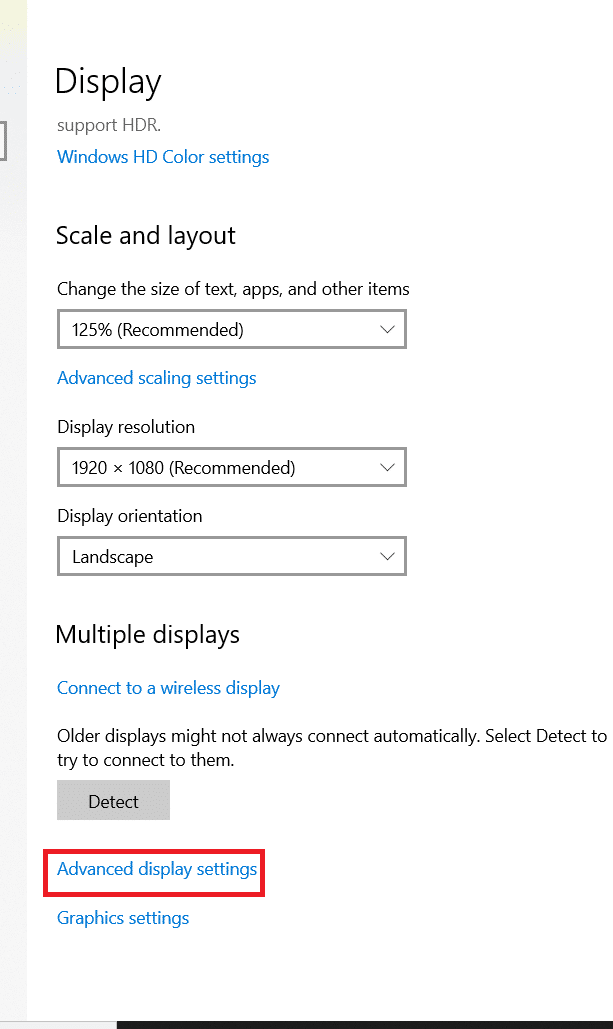
3. Здесь просмотрите информацию о дисплее, чтобы получить подробную информацию о мониторе.
Примечание. Поскольку используется внутренний дисплей ноутбука , на данном изображении отображается внутренний дисплей .
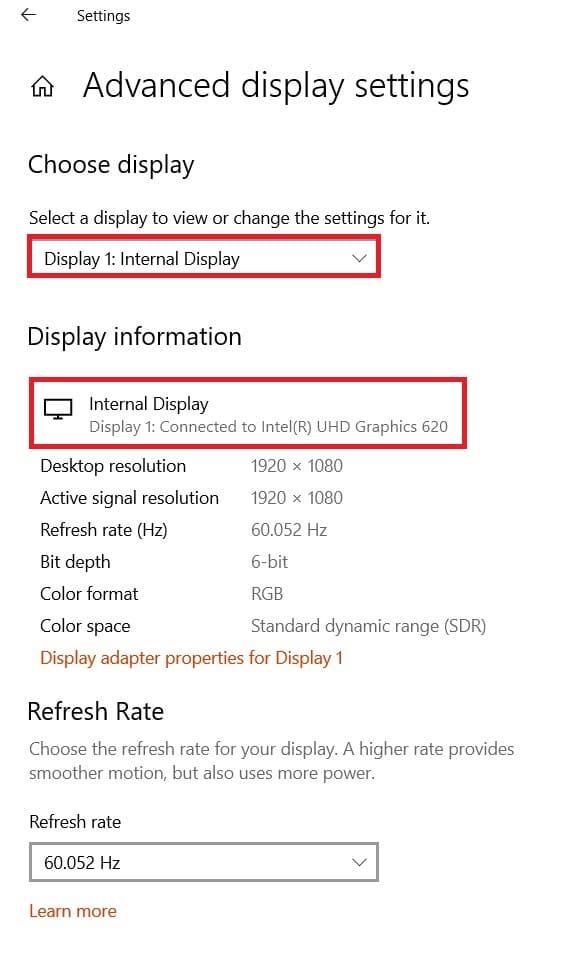
Примечание. Если подключено более одного экрана, щелкните раскрывающееся меню в разделе « Выбрать раздел отображения ». Здесь выберите Display 1, 2 и т . Д. для просмотра его информации.
Метод 2: через свойства адаптера дисплея
Вы должны задаться вопросом, какой у меня монитор? . Этот метод очень похож на первый, но немного длиннее.
1. Повторите шаги 1 — 2 из метода 1 .
2. Теперь прокрутите вниз и щелкните Свойства адаптера дисплея для дисплея 1 .
Примечание . Отображаемое число зависит от выбранного вами дисплея и от того, настроена ли у вас установка нескольких мониторов или нет.
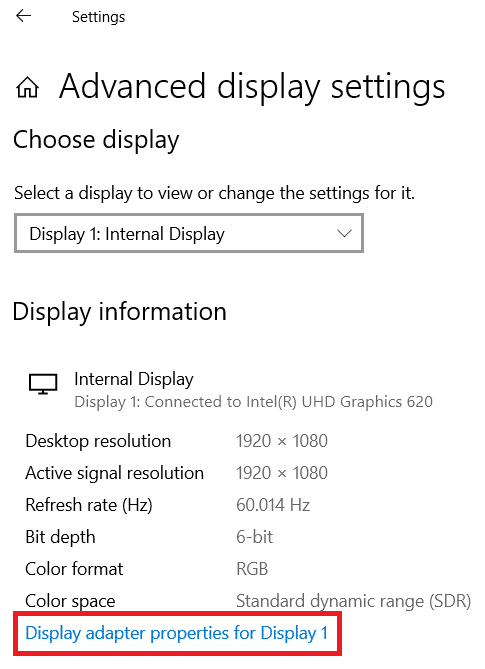
3. Перейдите на вкладку « Монитор » и нажмите выделенную кнопку « Свойства» .
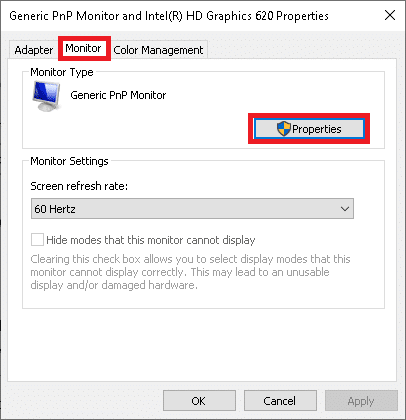
4. Он отобразит все свои свойства, включая модель и тип монитора.
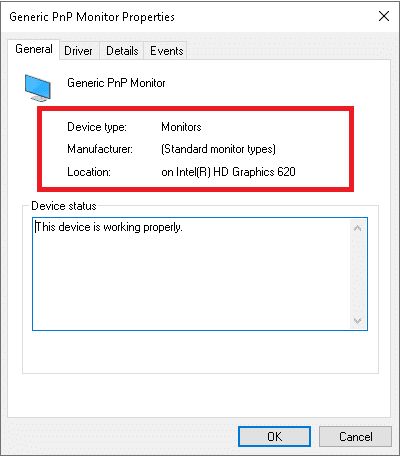
Метод 3: через диспетчер устройств
Диспетчер устройств управляет всеми внутренними и внешними аппаратными устройствами, подключенными к ПК, включая периферийные устройства и драйверы устройств. Вот как проверить модель монитора в Windows 10 с помощью диспетчера устройств:
1. Нажмите одновременно клавиши Windows + X, чтобы открыть меню опытного пользователя Windows . Затем выберите Диспетчер устройств , как показано.
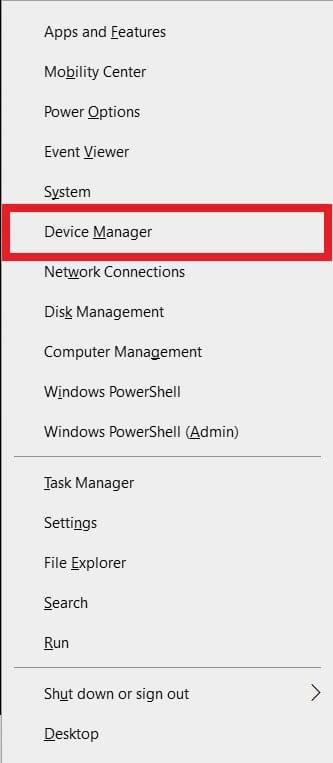
2. Теперь дважды щелкните раздел « Мониторы », чтобы развернуть его.
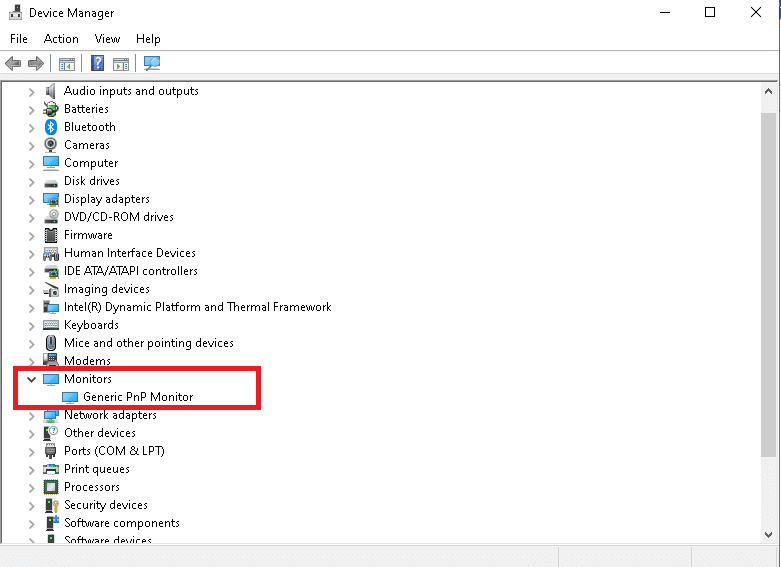
3. Дважды щелкните монитор (например, Generic PnP Monitor ), чтобы открыть окно свойств .
4. Перейдите на вкладку « Подробности » и выберите « Производитель» . Подробная информация о вашем мониторе появится в разделе « Значение».
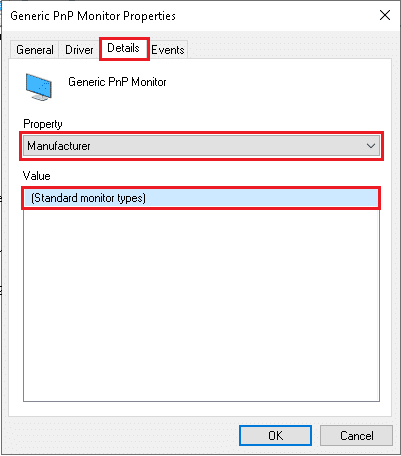
5. Нажмите OK, чтобы закрыть окно, как только вы запишите необходимую информацию.
Метод 4: через системную информацию
Системная информация в Windows 10 содержит подробную информацию и технические характеристики, связанные с системой и оборудованием.
1. Нажмите клавишу Windows и введите Системную информацию . Щелкните » Открыть» .
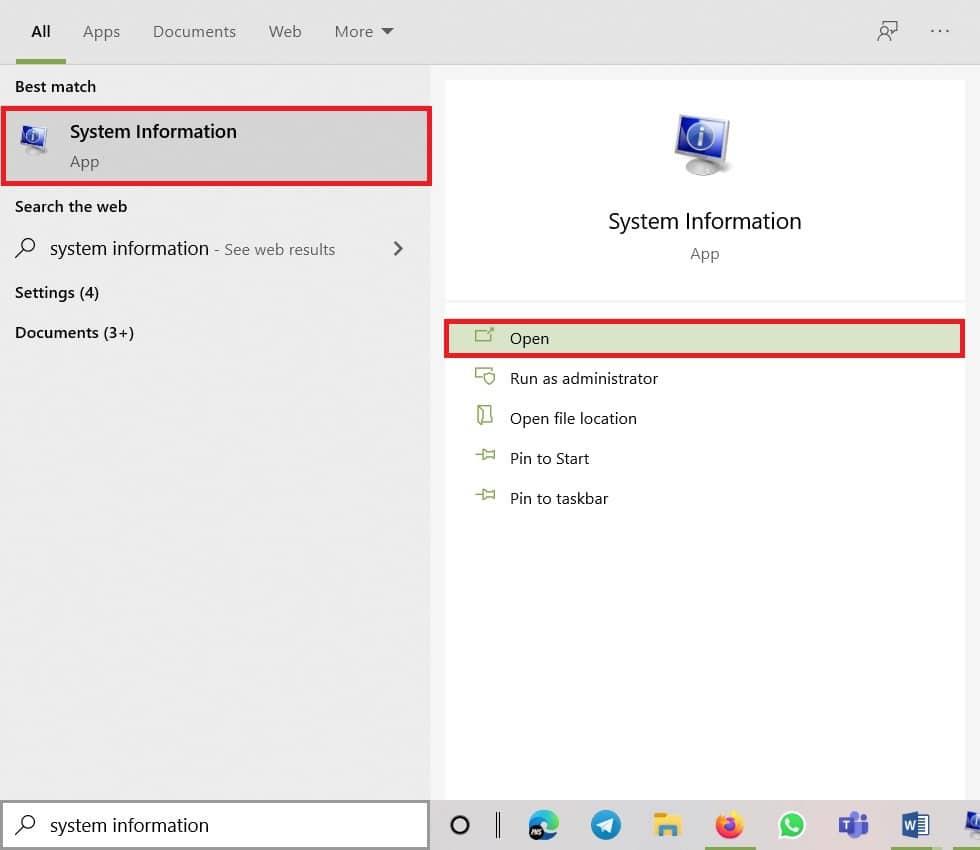
2. Теперь дважды щелкните параметр « Компоненты», чтобы развернуть его, и щелкните « Отображение».
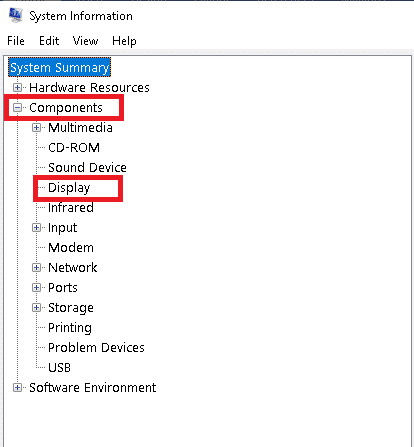
3. На правой панели вы можете просмотреть название модели, тип, драйвер, разрешение и многое другое.
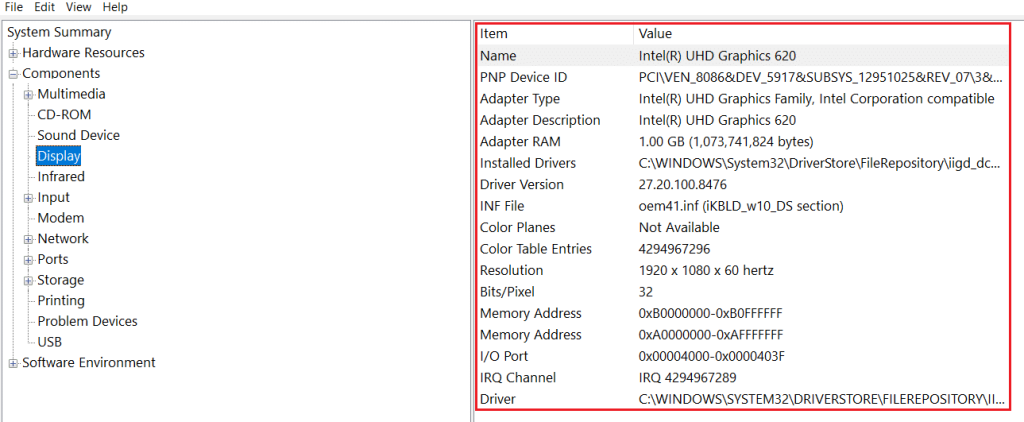
Совет: проверьте технические характеристики монитора в Интернете
Если вы уже знаете марку и модель экрана дисплея, то найти его подробные характеристики в Интернете довольно просто. Вот как проверить характеристики монитора на ноутбуке / настольном компьютере с Windows 10:
1. Откройте любой веб- браузер и найдите модель устройства (например, спецификации Acer KG241Q 23.6 ″ ).
2. Откройте ссылку производителя (в данном случае Acer) для получения подробных технических характеристик.
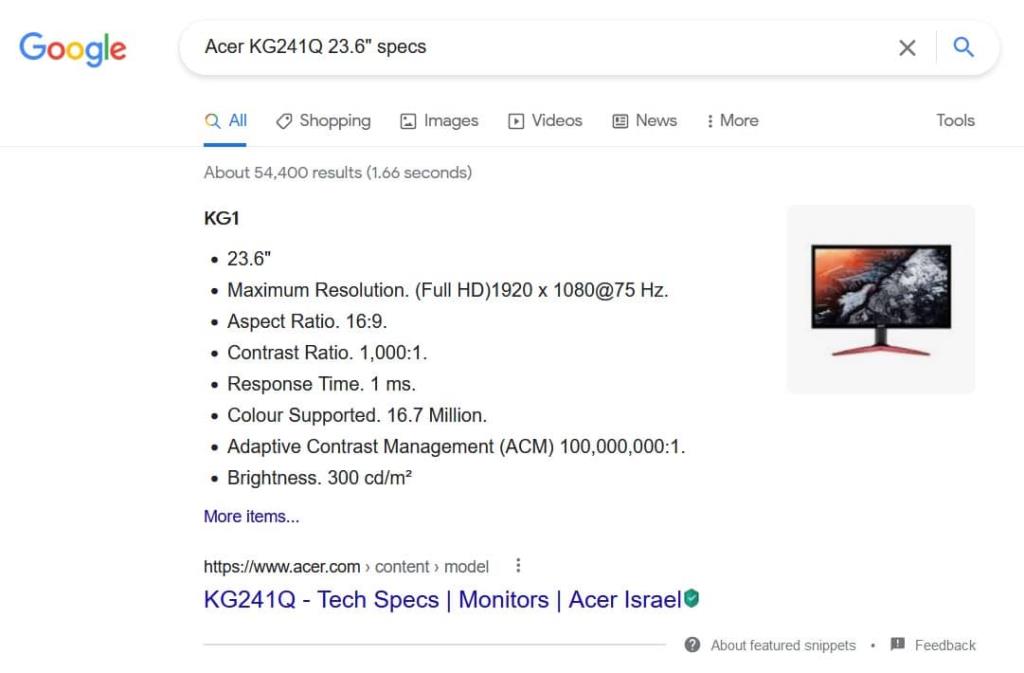
Рекомендуемые:
- 23 лучших хака для SNES ROM, которые стоит попробовать
- Как исправить линии на экране ноутбука
- Как изменить обои в Windows 11
- Исправить компьютер включается, но не отображается
Как узнать параметры компьютера на Windows 10

Анализ характеристик на своем компьютере с ОС Windows 10 может быть полезным. Так вы узнаете главные сведения о системе, сколько памяти осталось, потянет ли устройство новую видеоигру или нет, а также сможете понять, какие составляющие в первую очередь требуют установки новой версии, чтобы пк заработал быстрее.
Посмотреть параметры своего компьютера с помощью встроенных средств
Отвечая на вопрос, как можно посмотреть характеристики компьютера на windows 10, хотим заметить, что для этого существует несколько способов. И первым является использование встроенных инструментов в виндовс 10. А их выбор зависит от того, какие параметры системы вы хотите посмотреть.
Через панель управления
В каждой ОС имеются специальные окна программы, в которых собраны все свойства компьютера. Если вам нужны краткие сведения об устройстве, откройте его по инструкции и просмотрите информацию о компьютере.
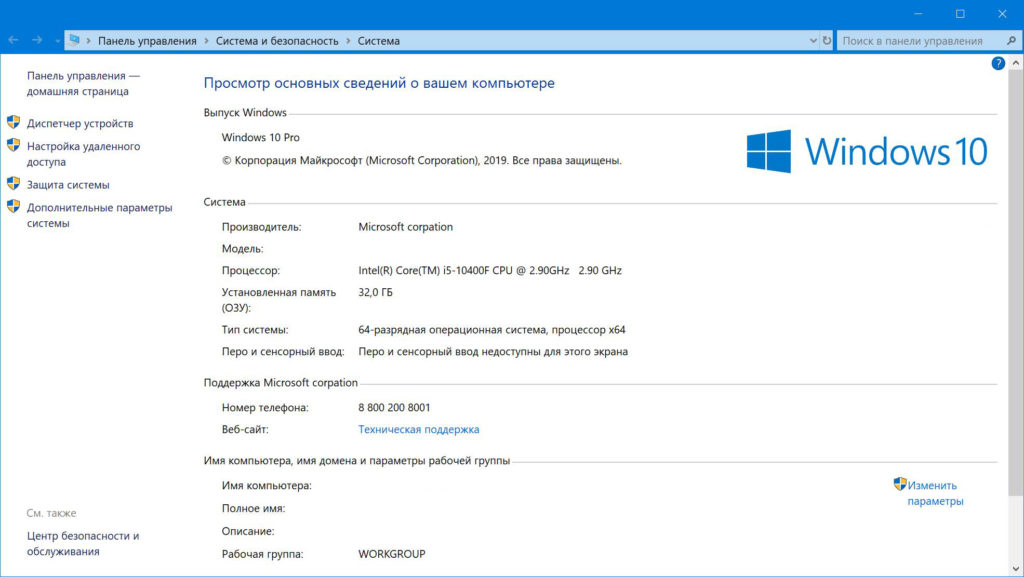
- На клавиатурной панели зажмите кнопки Win и Pause. На экране высветится информация о системе. Если комбинация не сработала, нажмите правой стороной мышки по элементу «Этот компьютер» и найдите раздел «Свойства».
- Можно пойти иным путем и включить системное окно через «Панель управления».
В диспетчере устройств
Если вам нужно получить более полные характеристики устройства в windows 10, перейдите в раздел «Диспетчер устройств».
Запустить его можно разными способами. Прямая ссылка на него имеется в разделе «Система», который можно открыть через «Панель управления». Для ОС 10 посмотреть данные ноутбука можно, нажав правой кнопкой мыши на меню «Пуск», а после найдя в списке клавишу диспетчера.
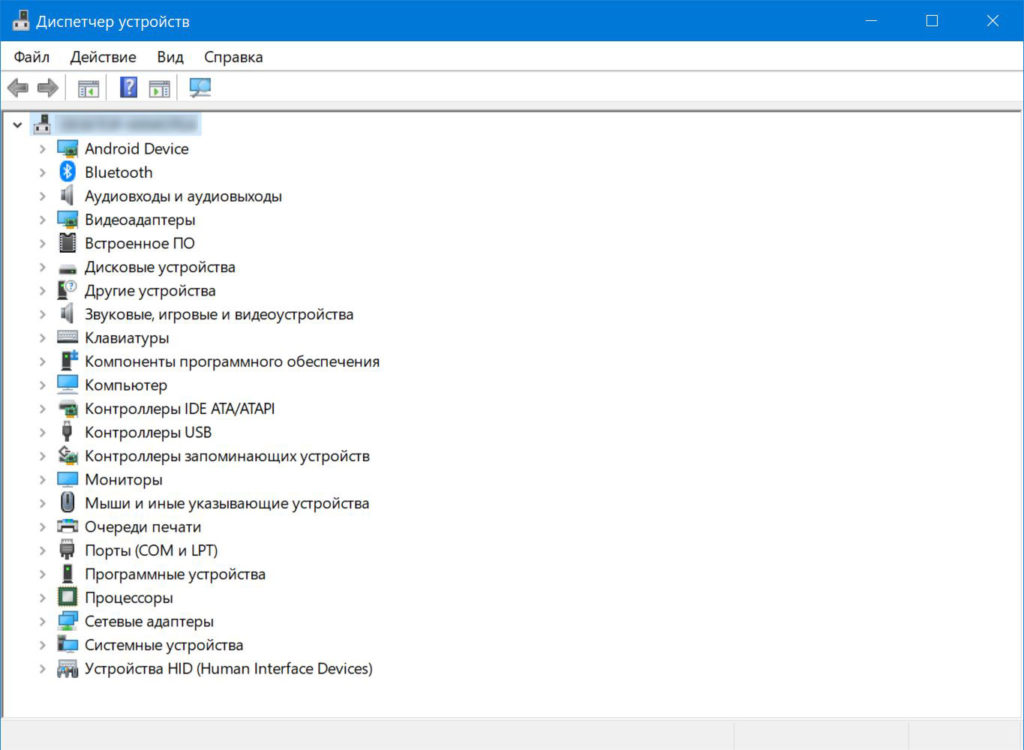
Через окно параметры
В десятой версии появилась новая страница «Параметры Windows», где, как и в разделе «Панель управления», можно систематизировать настройки операционной системы. Здесь также имеется блок со сжатыми характеристиками ОС и компьютерной начинкой.
Как запустить окно «Параметры»:
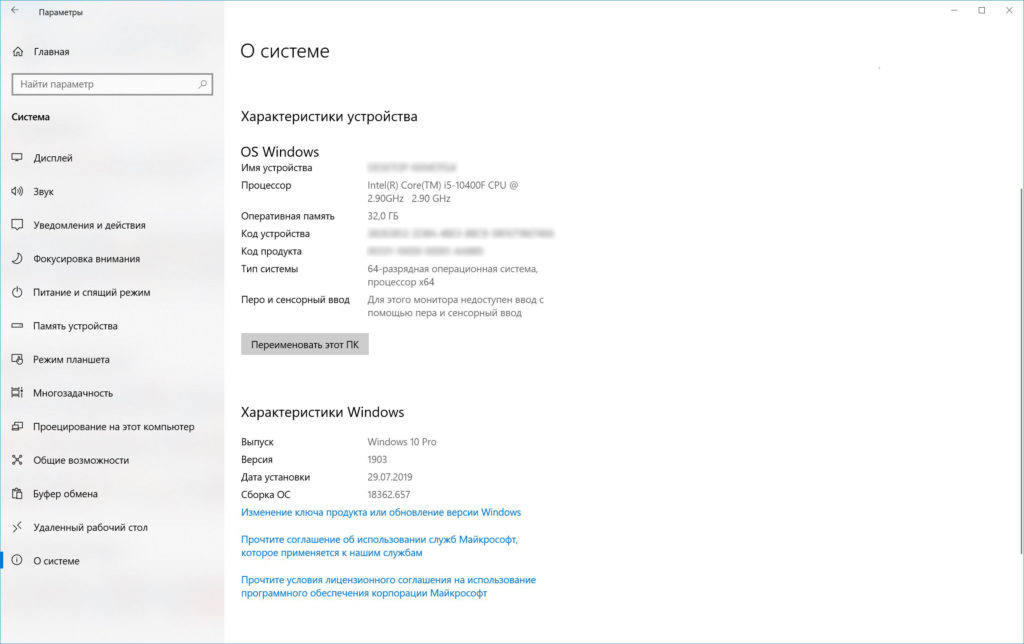
- Зажмите две клавиши Win и I, чтобы быстро спровоцировать работу функционального раздела. Если комбинация не сработала и на дисплее ничего не появилось, откройте меню «Пуск» и кликните за символ шестеренки, что находится непосредственно под кнопкой для выключения пк.
- Па странице с параметрами кликните на первый раздел «Система».
- Список вкладок левого столбца прокрутите в самый низ и нажмите на раздел «О системе». Сперва высветится информация о работе защиты устройства, а после вы увидите информацию о своем компьютере.
Средства диагностики directx
В разделе directx также находятся свойства системы, необходимые для изучения. К этому способу пользователи прибегают редко, однако знать как его применять все-таки необходимо. Чтобы не путаться в многочисленных конах и параметрах, вызвать средство диагностики directx можно командой «dxdiag».
На первой же странице после запуска средства диагностики можно найти небольшой перечень комплектующих устройства. Не выходя из этого окошка и пролистая другие разделы, можно обнаружить и другую информацию о пк: конфигурацию памяти, данные о процессоре и прочее.
Преимущества данного способа в том, что все данные можно перенести в текстовый файл, кликнув на команду «Сохранить все сведения…». Это может быть полезным, если придется отправлять по электронной почте все комплектующие устройства. Перечень всех характеристик велик, поэтому программа попросит немного подождать.
Используя диспетчер задач
Используя данный способ, не обязательно нажимать комбинацию клавиш «Ctrl+Alt+Delete», достаточно кликнуть по правой кнопке мыши, чтобы вызвать «Панель задач», а через нее – диспетчер. По сравнению с вышеописанными способами, в десятой версии виндовс «Диспетчер задач» обновился в лучшую сторону. Зайдя в разделы «Память», «Диск» и «Центральный процессор», вопрос как узнать характеристики отпадет. Разумеется, диспетчер задач в windows отнюдь не должен информировать о состоянии и характеристиках операционной системы, однако это и является приятным бонусом обновления.
Команда msinfo32
Если сжатые сведения о персональном компьютере и операционной системе, на которой он базируются, не подходят, можно найти общую картинку согласно установленным компонентам. Данный вариант является наиболее информативным и удобным, так как в несколько шагов можно узнать о характеристиках пк почти все.
- Зажим одновременно две кнопки Win+R, кликая на окошко «Выполнить».
- Затем вводим в строку «msinfo32» и начинаем искать доступную информацию, которой готова поделиться наша операционная система.
Перед пользователем открывается страница с большим количеством подразделов, распределенных по категориям и содержащих всю необходимую информацию о характеристиках персонального компьютера.
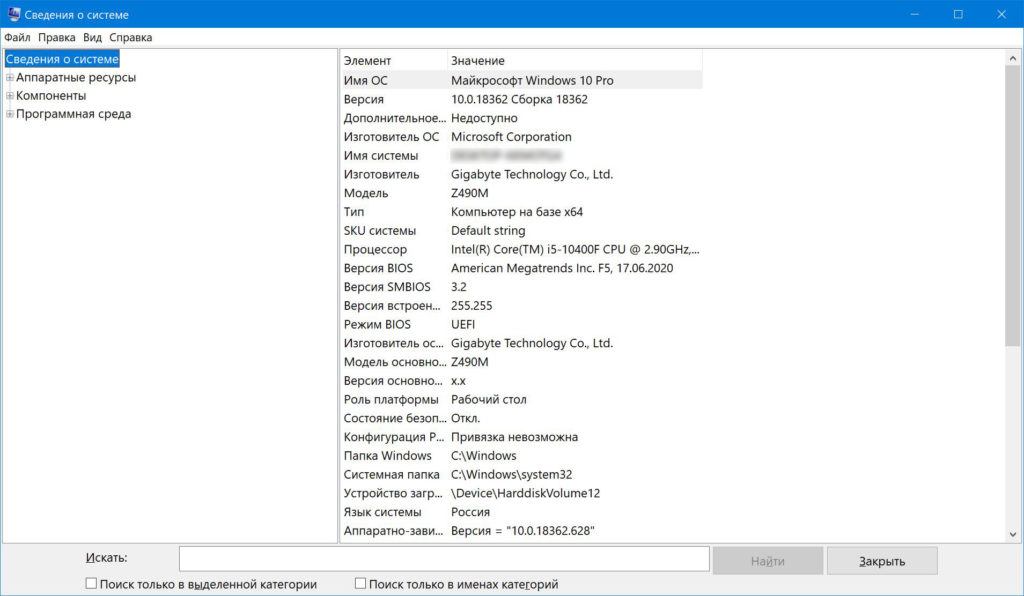
Консоль powershell
Для фанатов данной консоли также найдется подходящий способ для изучения характеристик компьютера через нее. Этот универсальный инструмент системного администратора также выдаст полным список данных устройства.
Консоль можно активировать из меню «Пуск». А чтобы получить подробный список всех свойств устройства, следует воспользоваться командой «Get-ComputerInfo». После ее ввода система начнет собирать все актуальные данные, для этого потребуется несколько мгновений. Перечень характеристик будет достаточно большим и информативным, что нам и нужно.
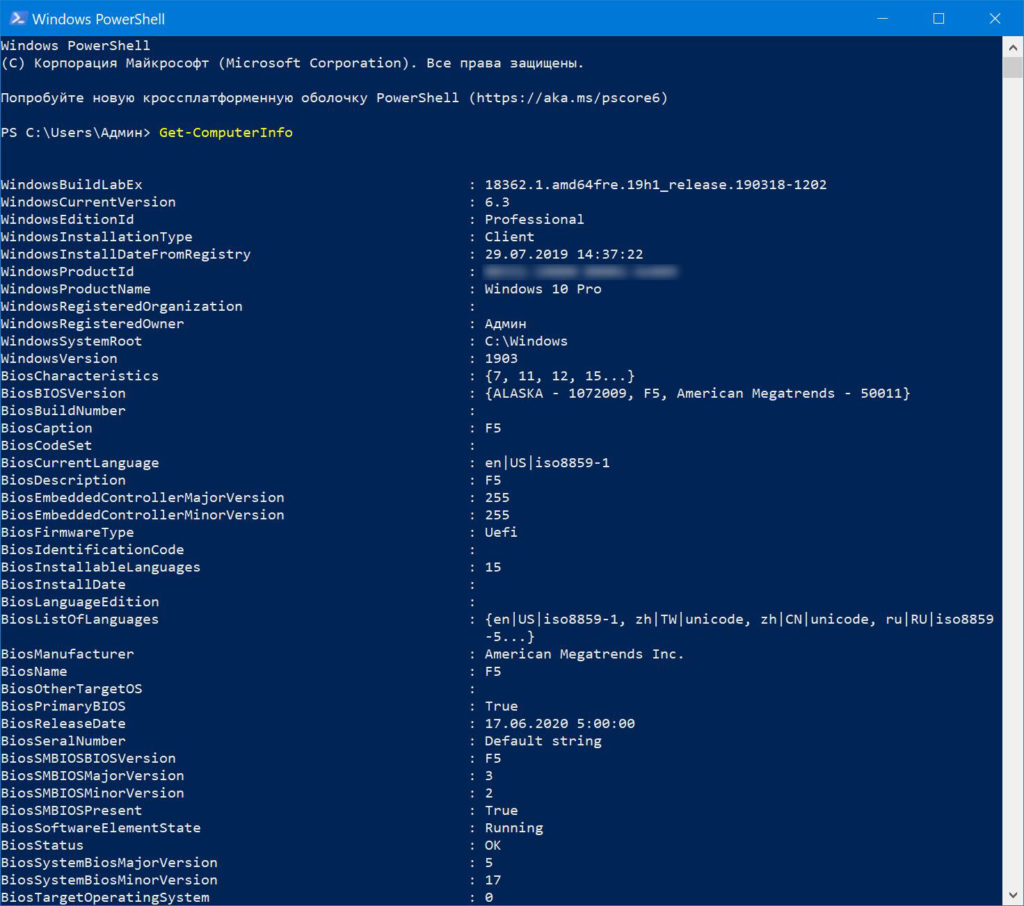
Полезные утилиты для просмотра параметров компьютера
На просторах Интернета можно найти большое количество сторонних программ, однако большая их часть выдает максимально скудный список параметров персонального компьютера – высвечиваются только основные. Если вам недостаточно свойств, которые предлагаются окном «Сведения о системе», установите на устройство специальную программу, которая выведет на дисплей полную картинку характеристик ПК.
Рассмотрим несколько хороших приложений, подходящих для данной работы.
Cpu z
Широкие функциональные возможности, собранные в одно миниатюрное окошко и разбросанные по подразделам и категориям – то, в чем нуждается пользователь, особенно неопытный. Программа работает на английском языке, однако не обязательно знать его в совершенстве, чтобы понять на какие кнопки нажимать. Главная задача утилиты, разумеется вывод полной информации о составляющих компьютера и всех его характеристик.
Gpu z
Программа практически идентична вышеописанной утилите, однако все заточено под работу с видеокартами. Gpu Z поможет разобраться в возможностях и свойствах видеокарты.
Speccy
Программа Speccy также отлично функционирует и справляется с поставленными задачами. По сравнению с утилитой Cpu Z она работает на русском языке. Также выкладывает все сведения о ПК и является бесплатной для всех пользователей. Вся информация расформирована по категориям.
Aida64
Программа Aida64 – отличный помощник в работе с техникой как для новичком, так и для профессионалов, разбирающихся в компьютерной технике и ее свойствах. Однако утилита платная. Однако разработчик предлагает скачать ее с официального сайта бесплатно на месяц, чтобы протестировать возможности и понять, стоит ли приобретать платную версию или в ней нет необходимости.
Источник: windowsexpert.ru