Частота обновления монитора определяет, как часто изображение обновляется в секунду, используя Герц (Гц) в качестве единицы измерения. Более высокая частота обновления улучшает качество изображения до определенного момента, особенно для быстро движущихся изображений видео и игр.
С другой стороны, низкая частота обновления может вызвать мерцание экрана и артефакты. Иногда их не замечают сознательно, но они становятся видимыми, когда вы пытаетесь снимать фото и видео там, где видны экраны компьютеров.
Программы для Windows, мобильные приложения, игры — ВСЁ БЕСПЛАТНО, в нашем закрытом телеграмм канале — Подписывайтесь:)
Разница между частотой обновления (Гц) и количеством кадров в секунду (FPS)
Хотя частота обновления определяется тем, как часто входной сигнал, получаемый вашим монитором, повторяется на экране, кадры в секунду (FPS) — это фактическая скорость, с которой изображения генерируются вашим графическим процессором.
Если количество кадров в секунду (FPS) выше, чем частота обновления монитора (Гц), ваш дисплей не сможет отображать все кадры, генерируемые вашим графическим процессором. Хотя частота обновления технически не ограничивает частоту кадров, она фактически устанавливает ограничение на то, что будет отображаться на вашем мониторе.
Сколько FPS может видеть человеческий глаз – (и Гц)?
Согласно научным исследованиям, наблюдаемая частота обновления для людей составляет от 50 до 90 Гц в зависимости от человека. Но как статья 2015 года, опубликованная в научном журнале Nature, указывает «люди воспринимают визуальные артефакты мерцания с частотой более 500 Гц, когда дисплей включает в себя высокочастотные пространственные границы».
Хотя это происходит только при определенных сценариях, есть смысл использовать более высокую частоту обновления, если это возможно. В то время как стандартное графическое оборудование обычно ограничивает частоту обновления 60 Гц или, возможно, 90 Гц, более дорогие графические процессоры и дисплеи могут поддерживать частоту обновления 144 Гц, 240 Гц или даже выше. Поскольку увеличение FPS влияет на производительность вашей системы, вы должны наилучшим образом выровнять частоту кадров и FPS.
Монитор с самой высокой частотой обновления
Монитор с самой высокой частотой обновления, доступный на момент написания статьи, — это 24,5-дюймовый монитор ROG SWIFT 360Hz PG259QN с частотой обновления 360 Гц. Это в шесть раз быстрее, чем у традиционных экранов, работающих на частоте 60 Гц.
Как сделать тест частоты обновления
Вы не сможете установить более высокие частоты обновления, если ваш дисплей их не поддерживает. Это означает, что тест частоты обновления в основном состоит из изменения частоты обновления монитора и просмотра того, как идут дела. В худшем случае ваш дисплей может стать черным, и вам придется отменить изменения, используя безопасный режим Windows 10. Однако в большинстве случаев вы даже не сможете установить другую частоту обновления, кроме поддерживаемой.
Ниже мы покажем вам различные способы изменения частоты обновления монитора в Windows 10. Если вы не можете изменить частоту обновления с 60 Гц, скорее всего, у вас нет монитора с высокой частотой обновления.
Как изменить частоту обновления монитора в настройках Windows 10
Как изменить частоту обновления монитора в свойствах видеоадаптера
Вы также можете изменить частоту обновления монитора, используя старые «Свойства адаптера дисплея» на панели управления.
- «Свойства адаптера дисплея» с помощью команды Откройте диалоговое окно запуска, используя горячую клавишу «Windows + R» или командную строку, и выполните следующую команду, чтобы открыть «Свойства адаптера дисплея». «1» в конце отражает монитор 1 из настроек Windows 10. Если у вас более одного дисплея, поставьте 2, 3 и т. д. соответственно, в зависимости от частоты обновления монитора, которую вы хотите изменить. rundll32.exe display.dll, ShowAdapterSettings 1

- Выберите частоту обновления экрана
В свойствах дисплея переключитесь на «Монитор» и выберите нужную «Частоту обновления экрана» в «Настройках монитора».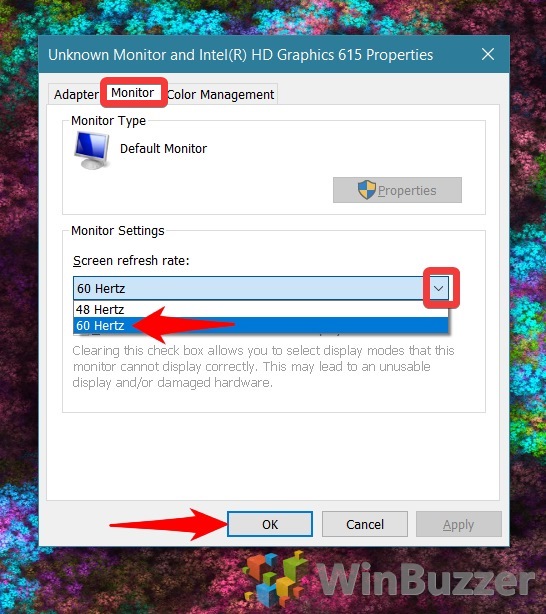
Как изменить частоту обновления монитора с помощью командной строки
Бесплатное ПО NirCMD позволяет изменить частоту обновления монитора с помощью командной строки. NirCMD не требует установки и требует менее 300 КБ места, что практически ничего для современных ПК.
- Загрузите и распакуйте NirCMD
После скачивание NirCMDраспакуйте ZIP-файл и щелкните правой кнопкой мыши извлеченную папку, чтобы «Скопировать как путь» ее расположение на вашем диске.
- Откройте командную строку с повышенными привилегиями
Найдите «CMD» и выберите «Запуск от имени администратора», чтобы запустить командную строку с повышенными правами.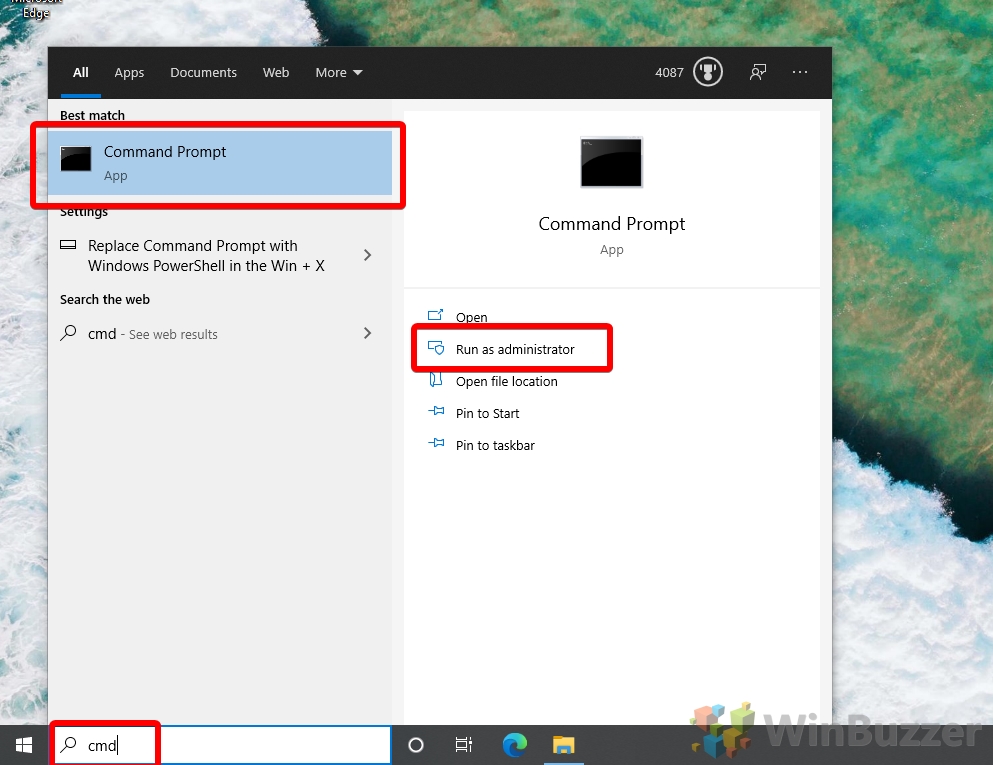
- Перейдите в папку NirCMD Введите cd, затем пробел и щелкните правой кнопкой мыши, чтобы вставить местоположение для NirCMD, которое вы скопировали ранее. Затем нажмите «Ввод».

- Изменить частоту обновления монитора с помощью NirCMD Выполните следующую команду, чтобы изменить частоту обновления экрана. (Если вам нужна помощь, чтобы настроить команду для настройки вашего дисплея, проконсультируйтесь с этой страницей): nircmd.exe установить дисплей [Monitor:display mumber] [width] [height] [color bits] [refresh rate] Чтобы установить дисплей 1 с разрешением 2560×1440, глубиной цвета 32 бита и частотой обновления 140 Гц, вы должны выполнить следующую команду: nircmd.exe setdisplay монитор: 1 2560 1440 32 140 Примечание. Если какой-либо из других параметров не поддерживается вашим дисплеем, например требуемое разрешение экрана, NirCMD не изменит частоту обновления монитора, даже если вы выбрали допустимую частоту в Гц.
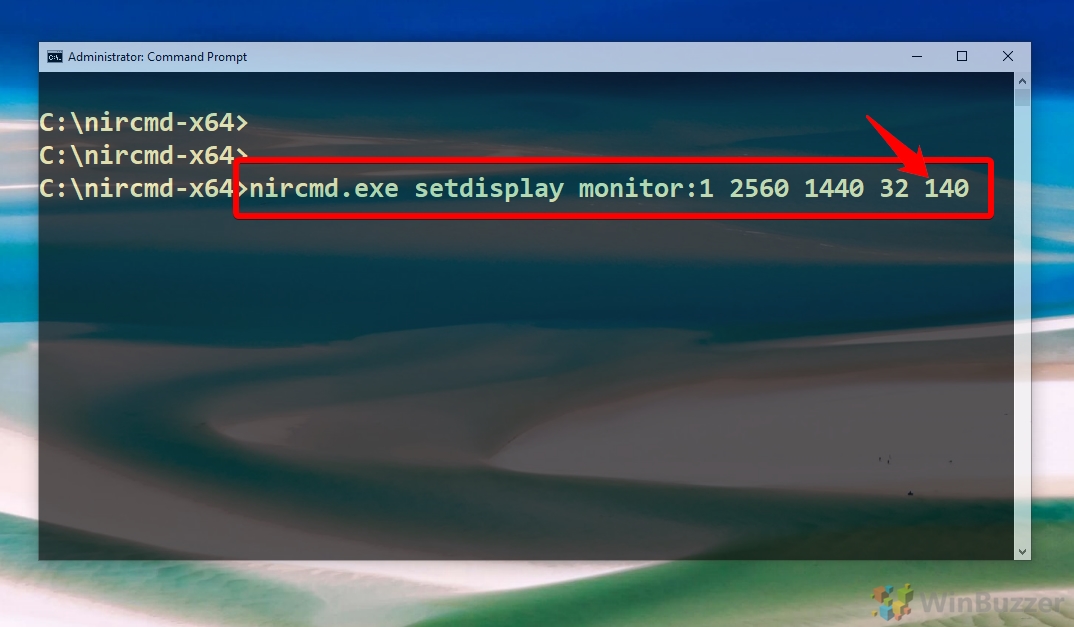
Как откалибровать монитор, изменить уровень масштабирования DPI и изменить яркость экрана в Windows 10
После изменения любых свойств дисплея в Windows 10 повторная калибровка монитора всегда является хорошей идеей. Если на вашем экране объекты кажутся слишком маленькими, вы также можете изменить уровень масштабирования DPI, чтобы увеличить (или уменьшить) размер текста, приложений и других элементов. В Windows 10 вы также можете изменить яркость экрана вручную или сделать это автоматически различными способами.
Программы для Windows, мобильные приложения, игры — ВСЁ БЕСПЛАТНО, в нашем закрытом телеграмм канале — Подписывайтесь:)
Источник: tonv.ru
Как настроить частоту и разрешение монитора?
Как настроить частоту и разрешение монитора?
Для получения дополнительной информации о настройке частоты и разрешения монитора, Вы можете перейти по ссылке на ASUS Youtube видео ниже. https://www.youtube.com/watch?v=zyySMlQgPmY Пожалуйста, следуйте инструкции: (Пример ниже — Win 7) 1. В Панели Управления> Оформление и Персонализация> Экран> Настройка разрешения экрана, здесь Вы можете настроить разрешение; затем выберите Дополнительные параметры, чтобы настроить частоту экрана. 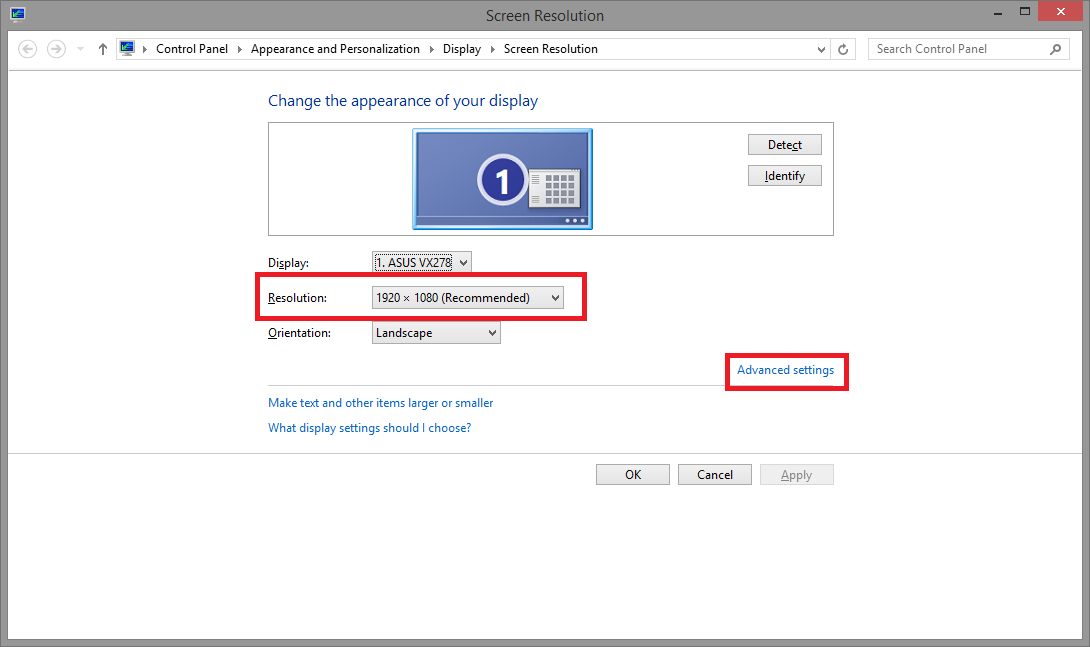 2. Перейдя на вкладку Монитор, Вы можете узнать Частоту обновления экрана.
2. Перейдя на вкладку Монитор, Вы можете узнать Частоту обновления экрана.
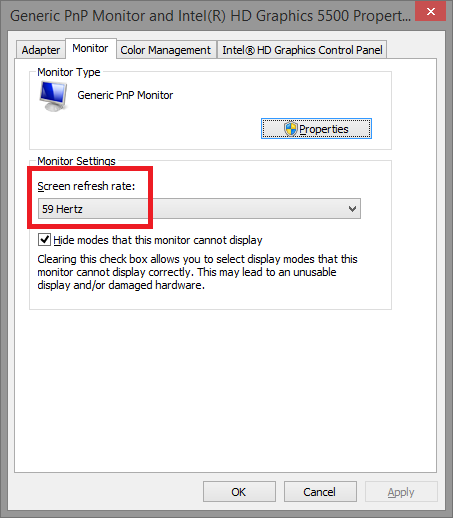 (Пример ниже — Win 10) 1. Щелкните правой кнопкой мыши по иконке Рабочий стол-> Параметры дисплея-> Дисплей-> Разрешение, здесь можно настроить разрешение; затем щелкните «Display Adapter Properties» (Свойства адаптера дисплея), чтобы подтвердить частоту экрана.
(Пример ниже — Win 10) 1. Щелкните правой кнопкой мыши по иконке Рабочий стол-> Параметры дисплея-> Дисплей-> Разрешение, здесь можно настроить разрешение; затем щелкните «Display Adapter Properties» (Свойства адаптера дисплея), чтобы подтвердить частоту экрана. 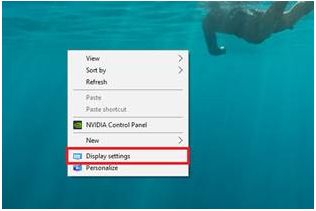
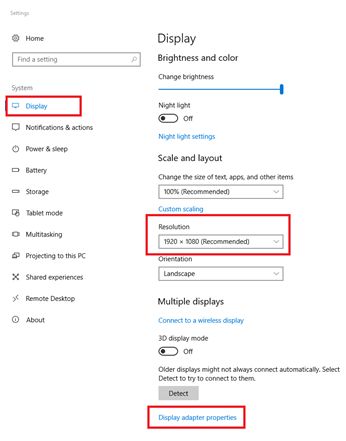 2.
2.
Перейдите на страницу Монитора; вы можете узнать о частоте обновления экрана. 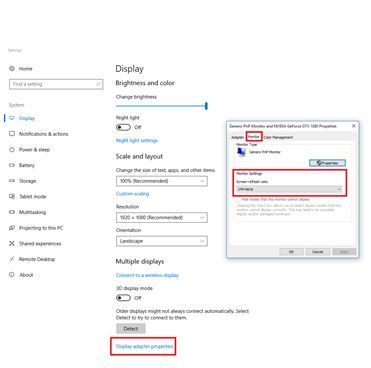 3. Если вы не можете отрегулировать разрешение и частоту обновления, пожалуйста, проверьте список поддерживаемого тайминга в руководстве пользователя этой модели.
3. Если вы не можете отрегулировать разрешение и частоту обновления, пожалуйста, проверьте список поддерживаемого тайминга в руководстве пользователя этой модели.
Если монитор не поддерживает характеристики тайминга из руководства, обратитесь в сервисный центр ASUS. Пример: VX278 Список поддерживаемых режимов 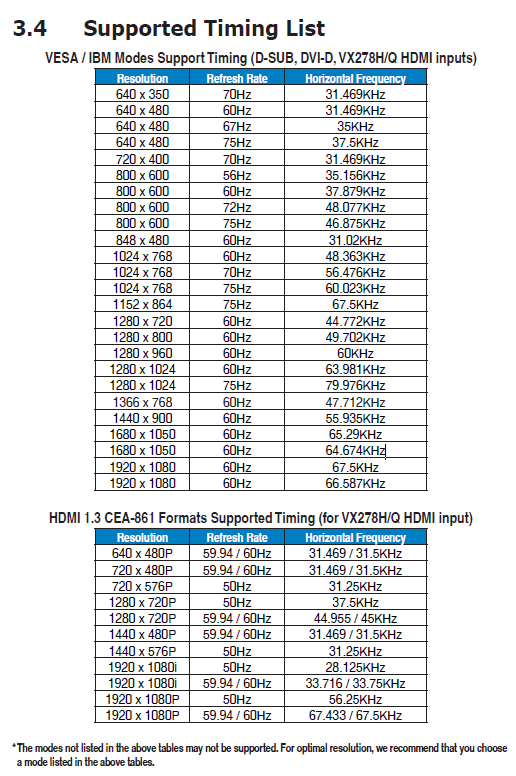
Эта информация была полезной?
Что мы можем сделать, чтобы улучшить эту статью? Отправить Пропустить
Связаться со службой поддержки
Пожалуйста, свяжитесь со службой поддержки, если информация выше не помогла решить Ваш вопрос.
Получить поддержку
- Приведенная выше информация может быть частично или полностью процитирована с внешних веб-сайтов или источников. Пожалуйста, обратитесь к информации на основе источника, который мы отметили. Пожалуйста, свяжитесь напрямую или спросите у источников, если есть какие-либо дополнительные вопросы, и обратите внимание, что ASUS не имеет отношения к данному контенту / услуге и не несет ответственности за него.
- Эта информация может не подходить для всех продуктов из той же категории / серии. Некоторые снимки экрана и операции могут отличаться от версий программного обеспечения.
- ASUS предоставляет вышеуказанную информацию только для справки. Если у вас есть какие-либо вопросы о содержании, пожалуйста, свяжитесь напрямую с поставщиком вышеуказанного продукта. Обратите внимание, что ASUS не несет ответственности за контент или услуги, предоставляемые вышеуказанным поставщиком продукта.
Продукты и информация
- Ноутбуки
- Сетевое оборудование
- Материнские платы
- Видеокарты
- Смартфоны
- Мониторы
- Показать все продукты
-
Item_other —>
- Моноблоки (All-in-One)
- Планшеты
- Коммерческое сетевое оборудование
- Серия ROG
- AIoT и промышленные решения
- Блоки питания
- Проекторы
- VivoWatch
- Настольные ПК
- Компактные ПК
- Внешние накопители и оптические приводы
- Звуковые карты
- Игровое сетевое оборудование
- Одноплатный компьютер
- Корпуса
- Компьютер-брелок
- Наушники и гарнитуры
- Охлаждение
- Chrome-устройства
- Коммерческие
-
Commercial_list.Item —>
- Моноблоки (All-in-One)
- Информационные панели
- Ноутбуки
- Настольные ПК
- Мониторы
- Серверы и рабочие станции
- Проекторы
- Компактные ПК
- Сетевое оборудование
- Материнские платы
- Игровые станции
- Data Storage
Источник: www.asus.com
3 способа изменить частоту обновления дисплея в Windows 11
Большинство экранов ноутбуков и внешних мониторов имеют стандартную частоту обновления 60 Гц. Однако, если у вас есть ноутбук или настольный компьютер с более высокой частотой обновления экрана 90 Гц, 120 Гц или 144 Гц, вы можете наслаждаться им в полной мере, будь то во время игр или просмотра веб-страниц. К счастью, Windows 11 позволяет быстро увеличивать или уменьшать частоту обновления экрана в зависимости от характеристик вашего дисплея. В этой статье давайте посмотрим, как вы можете изменить частоту обновления дисплея вашего ПК или ноутбука под управлением Windows 11.
Изменить частоту обновления дисплея в Windows 11
Частота обновления – это количество обновлений содержимого дисплея в секунду. Более высокая частота обновления приводит к более плавному отображению. Содержимое на экране обновляется быстрее, что приводит к улучшенной плавности движущейся графики, что помогает в динамичных играх.
Если у вас есть ноутбук с более высокой частотой обновления или внешний монитор, который работает с частотой 120 Гц или 144 Гц, вот как вы можете настроить частоту обновления на вашем компьютере с Windows 11.
Метод 1 – изменить частоту обновления в настройках Windows
Самый простой способ переключиться на более высокую или более низкую частоту обновления в Windows 11 – через системные настройки. Метод также работает на устройствах под управлением Windows 10.
Программы для Windows, мобильные приложения, игры — ВСЁ БЕСПЛАТНО, в нашем закрытом телеграмм канале — Подписывайтесь:)
- Нажмите Win + I, чтобы открыть Настройки на ПК с Windows 11. Кроме того, вы можете открыть его из меню «Пуск».

- Выберите «Система» на боковой панели слева и выберите «Показать».

- Затем коснитесь Advanced Display.

- Щелкните раскрывающееся меню рядом с параметром «Выбрать частоту обновления».

- Он покажет частоту обновления, поддерживаемую дисплеем вашего ПК или внешним монитором.
- Выберите желаемую частоту обновления. Изменения вступят в силу немедленно.

- Нажмите «Сохранить изменения», если появится запрос в диалоговом окне подтверждения.


- Щелкните Изменить свойства адаптера для отображения на экране> Страница расширенного отображения.
- Перейдите на вкладку Монитор.
- Выберите частоту обновления в раскрывающемся меню.
Если к вашему компьютеру подключено несколько дисплеев, у вас есть возможность выбрать тот, для которого вы хотите внести изменения.
Метод 2 – Использование панели управления графикой Intel
Если ваш ноутбук оснащен встроенной графикой Intel, вы можете использовать панель управления графикой Intel для изменения частоты обновления экрана, как показано ниже.
- Откройте панель управления графикой Intel UHD. Вы можете сделать это из меню «Пуск», щелкнув правой кнопкой мыши на рабочем столе> Параметры графики Intel или нажав CTRL + ALT + F12.

- Щелкните значок «Показать».

- Если у вас несколько дисплеев, вы можете выбрать их из меню выбора вверху.
- Щелкните раскрывающееся меню для частоты обновления.

- Выберите желаемую частоту обновления.
Метод 3 – изменить частоту обновления через панель управления NVIDIA
Если на вашем ПК установлена видеокарта NVIDIA, вы также можете использовать панель управления NVIDIA для настройки частоты обновления. Следуйте инструкциям ниже.
- Откройте панель управления Nvidia либо из меню «Пуск», либо щелкнув правой кнопкой мыши на рабочем столе> Параметры графики Nvidia.

- Нажмите «Изменить разрешение» в разделе «Дисплей» на боковой панели слева.
- Выберите дисплей, для которого нужно изменить частоту обновления.

- Затем щелкните раскрывающееся меню «Частота обновления» и выберите желаемую частоту обновления.
Вариант отображения не отображается в панели управления NVIDIA?
Если параметр отображения не отображается на панели управления NVIDIA, это может быть связано с тем, что драйверы Intel обрабатывают дисплей. Вы можете настроить свой компьютер так, чтобы он не использовал встроенный графический процессор Intel по умолчанию из меню BIOS.
Динамическая частота обновления в Windows 11
Windows 11 поставляется с DRR, то есть с динамической частотой обновления для ноутбуков с экранами с высокой частотой обновления. DRR позволяет вашей машине динамически изменять частоту обновления в зависимости от того, что вы делаете.
Например, он может использовать 60 Гц, когда вы читаете документ или пишете электронное письмо, но может автоматически переключаться на 120 Гц, когда вы открываете видео или начинаете играть в игру, для более плавного взаимодействия.
Это лучше, чем выбор фиксированной частоты обновления, поскольку это помогает продлить срок службы батареи ноутбуков. Ниже показано, как включить динамическую частоту обновления в Windows 11:

1. Откройте «Настройки» на вашем ПК.
2. Выберите «Система» и перейдите в раздел «Дисплей».
3. Здесь нажмите Advanced Display.
4. Помимо «Выбрать частоту обновления» выберите параметр с именем «Динамический».
Примечание. Для DRR требуется ноутбук с дисплеем, поддерживающим переменную частоту обновления (VRR) и частоту обновления не менее 120 Гц. Кроме того, для этого также требуется графический драйвер (WDDM 3.0), доступный через Центр обновления Windows.
Программы для Windows, мобильные приложения, игры — ВСЁ БЕСПЛАТНО, в нашем закрытом телеграмм канале — Подписывайтесь:)
Если вы геймер, возможно, вы захотите выложить максимальную производительность на своей машине. В этом случае не забудьте проверить игровой режим в Windows 11.
Заключение
Это были три рабочих метода для изменения частоты обновления дисплея на вашем ПК с Windows 11. Возможность изменить частоту обновления в настройках будет достаточной для большинства пользователей. Однако для этого вы также можете использовать другие методы. Дайте мне знать, если у вас есть какие-либо сомнения или вопросы, в комментариях ниже. Следите за новостями.
Источник: avmo.ru