Одной из важнейших характеристик монитора является частота его обновления или как ее еще называют «герцовка». Она измеряется в Герцах и обозначает количество обновлений экрана монитора за одну секунду.
Для большинства современных мониторов «Герцовка» экрана составляет 60 Герц. Это означает, что изображение на экране меняется 60 раз в секунду. У дорогих игровых мониторов частота обновления может составлять 100, 120, 144 или даже 240 Герц. Такая высокая частота нужна для того чтобы создавать более плавную и комфортную картинку в игре.
В этом материале мы расскажем о том, как узнать сколько Герц у вашего монитора и как изменить «герцовку», если монитор поддерживает такую возможность.
Частота обновления монитора в Windows 10
Если вы используете Windows 10, то для того чтобы узнать сколько Герц у вашего монитора вам нужно кликнуть правой кнопкой мышки по рабочему столу и в открывшемся меню выбрать «Параметры экрана».
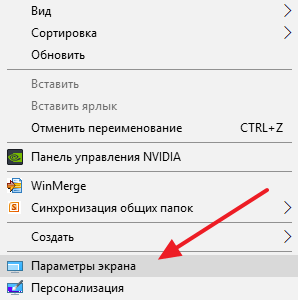
В результате перед вами откроется раздел «Экран» вменю «Параметры». Здесь можно узнать используемое разрешение и ориентацию экрана, но информации о герцовке монитора здесь нет. Чтобы получить эту информацию нужно кликнуть по ссылке «Свойства графического адаптера», которая находится почти в самом низу окна.
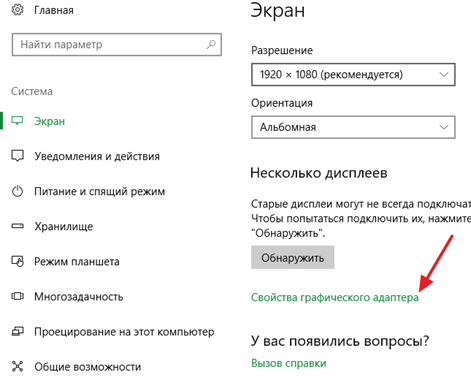
В окне со свойствами графического адаптера нужно перейти на вкладку «Монитор». Здесь в выпадающем списке будет указана текущая частота обновления экрана.
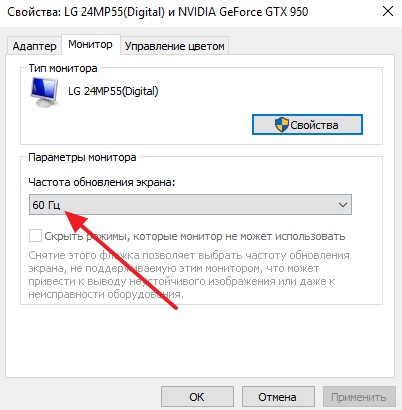
Если монитор поддерживает несколько режимов работы с разным количеством Герц, то в данном выпадающем списке можно будет выбрать другую частоту. Если такой поддержки нет, то в списке будет доступна только одна частота. Например, на скриншоте вверху это 60 Герц.
Частота обновления монитора в Windows 7
Если вы используете Windows 7, то для того чтобы узнать сколько Герц в мониторе вам нужно пойти по немного другому пути. Для начала кликните правой кнопкой мышки по рабочему столу и выберите пункт «Разрешение экрана».
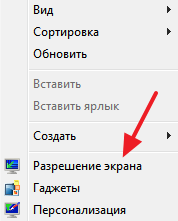
Дальше кликните по ссылке «Дополнительные параметры».
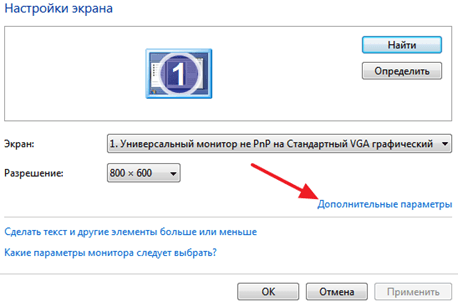
И в открывшемся меню перейдите на вкладку «Монитор».
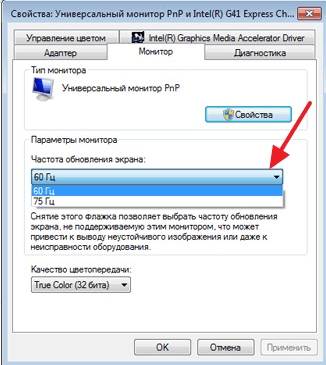
Здесь, как и в Windows 10, есть выпадающее меню, в котором указано сколько Герц у монитора на данный момент. Также здесь можно выбрать другую герцовку, если это поддерживается вашим монитором.
Частота обновления монитора в настройках видеокарты
Также вы можете посмотреть сколько Герц у вашего монитора через настройки видеокарты. В случае видеокарты от NVIDIA для этого нужно кликнуть правой кнопкой по рабочему столу и перейти в «Панель управления NVIDIA».

Дальше нужно открыть раздел «Изменение разрешения».
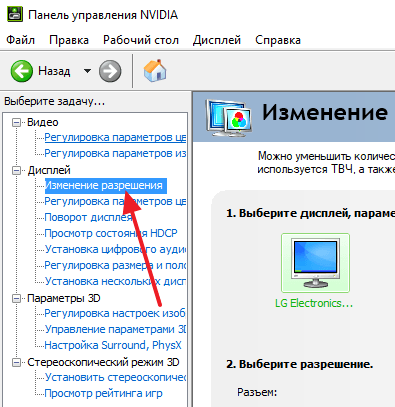
В результате перед вами откроется окно, в котором будет указано текущее разрешение и частота обновления экрана.
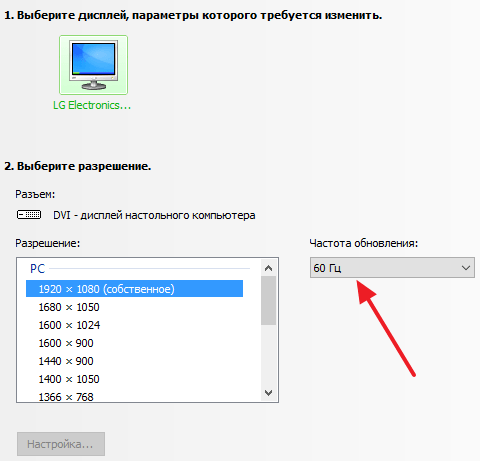
В случае видеокарты от AMD нужно таким же способом открыть AMD Catalyst Control Center и перейти в раздел «Управление рабочим столом – Свойства рабочего стола» либо в раздел «Мои экраны – Свойства экрана».
- Типы матриц мониторов
- Как выбрать монитор
- Как подключить монитор к ноутбуку
- Как подключить монитор к компьютеру
- Как подключить два монитора к одному компьютеру
Источник: comp-security.net
1440p или 144 Гц — что лучше выбрать?

Если вы застряли, выбирая между более высоким разрешением и более высокой частотой обновления, выбор сводится к тому, в какие игры вы играете и какое у вас оборудование ПК.Для нетребовательных киберспортивных игр 144 Гц обеспечит лучшую производительность, а 1440p даст лучшую визуализацию для более графически ориентированных игр.
Хорошая новость заключается в том, что в настоящее время вы можете получить игровой монитор с частотой 1440p и 144 Гц по доступной цене.
Хотите обновить свой старый дисплей 1080p 60 Гц?
Не уверены, следует ли выбрать более высокое разрешение или более высокую частоту обновления — или и то, и другое?
Вот что вам нужно знать, чтобы принять твердое решение.
60 Гц или 144 Гц?
Во-первых, вы должны решить, нужен ли вам монитор с высокой частотой обновления.
Если вы в основном играете в нетребовательные соревновательные игры, такие как CS:GO и Overwatch, более высокая частота обновления обеспечит более плавный и приятный игровой процесс — при условии, что вы сможете поддерживать высокий уровень FPS.
Это также даст вам небольшое преимущество перед другими игроками с обычными экранами 60 Гц.
Но не только соревновательные игры и игры FPS выигрывают от высокой частоты обновления.
Все видеоигры будут работать более плавно при более высоких частотах обновления (если сама игра не заблокирована до 30 или 60 кадров в секунду), просто разница между 60 Гц и 144 Гц наиболее заметна для быстро движущихся объектов.
С другой стороны, если вы в основном играете в более графически ориентированные игры и хотите получить лучшие визуальные эффекты, выберите вместо этого монитор 1440p.
Чтобы в большинстве киберспортивных игр с приличными настройками работать со скоростью ~ 144 FPS при разрешении 1080p, рекомендуется что-то вроде GTX 1060.
Для ~ 60FPS при 1440p и приличных настройках в новых требовательных к графике играх вам понадобится что-то посильнее, например GTX 1070.
А как насчет 240 Гц и 360 Гц?
Разница между 240 Гц и 144Hz менее заметна, чем разница между 60 Гц и 144Hz. Мы рекомендуем использовать дисплей с частотой 240 Гц, только если вы серьезно занимаетесь киберспортивными играми и хотите получить каждую миллисекунду преимущества.
360 Гц значительно плавнее, чем 144 Гц, но лишь немного плавнее, чем 240 Гц. Эти дисплеи также довольно дороги и в основном подходят для профессиональных геймеров.
Имейте в виду, что для того, чтобы в полной мере использовать преимущества 240 Гц или 360 Гц, вам также необходимо поддерживать достаточно высокую частоту кадров в секунду.
1080p и 1440p
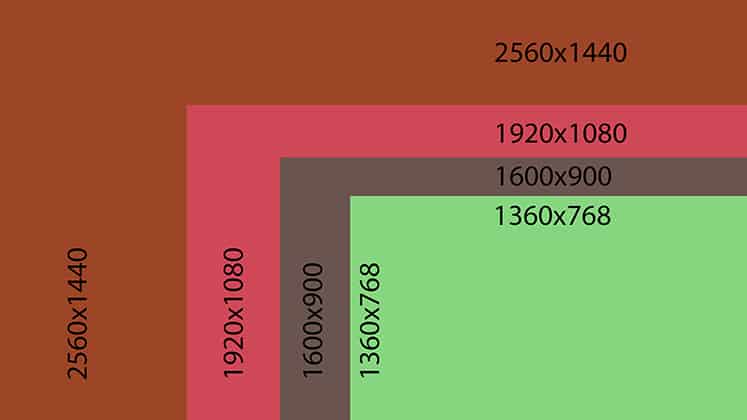
Итак, что вы получаете, выбирая 1440p вместо 1080p?
Чем выше разрешение, тем больше пикселей в изображении; однако простое количество пикселей не определяет только качество изображения.
Именно здесь в игру вступает плотность пикселей или соотношение пикселей на дюйм.
Например, 24-дюймовый монитор с разрешением 1080p имеет соотношение пикселей на дюйм (PPI) 93, что обеспечивает приличное пространство на экране и детализацию.
Такое же разрешение на 27-дюймовом мониторе будет иметь более низкую плотность пикселей — 81 PPI, что снижает занимаемую площадь экрана и снижает четкость деталей — изображение становится более пиксельным, поскольку на нем легче различать отдельные пиксели.
1440p позволяет увеличить экран при сохранении высокой плотности пикселей.
Например, 27-дюймовый монитор 1440p имеет плотность пикселей 108,79 PPI, что является идеальной перспективой для многих геймеров, поскольку вы получаете много места на экране и четкие детали без необходимости масштабирования.
На 32-дюймовом мониторе 1440p вы получаете ту же плотность пикселей, что и 24-дюймовые дисплеи 1080p (93 PPI) и так далее.
4K и сверхширокие разрешения
Разрешение 4K UHD довольно требовательно, и вам понадобится очень мощная компьютерная система, чтобы поддерживать стабильные 60 кадров в секунду в большинстве игр AAA.
Вот почему мы по-прежнему рекомендуем использовать для игр на ПК 1440p 144 Гц вместо 4K.
Разница в плавности производительности между 1440p и 4K будет намного больше, чем разница в качестве изображения между ними.
Сверхширокие мониторы — отличная альтернатива. Игровой монитор 3440 × 1440 требует немного больше времени, чем 2560 × 1440, но он предлагает более захватывающие впечатления от просмотра благодаря сверхширокому формату для расширенного поля зрения.
Цена и системные требования
Вы можете найти хорошие игровые мониторы 1080p 144 Гц всего за ~ 150$, а для дисплея 1440p 144 Гц вам понадобится как минимум 250$.
В настоящее время модели с разрешением 1440p 60 Гц идут по цене некоторых мониторов с разрешением 1440p и 144 Гц, поэтому мы не рекомендуем их. Фактически, дисплеи 1440p с низкой частотой обновления в настоящее время встречаются довольно редко и в основном доступны в качестве мониторов для профессионального использования.
Кроме того, вам нужно убедиться, что ваша компьютерная система сможет поддерживать желаемую частоту кадров при выбранном вами разрешении.
Для этого поищите тесты вашего графического процессора для видеоигр, в которую вы собираетесь играть.
В целом, если вы немного играете как в соревновательные многопользовательские FPS, так и в новейшие игры AAA, мы рекомендуем приобрести игровой монитор с разрешением 1080p и 144 Гц.
Таким образом, вы получаете преимущество над своими противниками в динамичных играх, и вы по-прежнему можете играть в требовательные игры с плавной частотой кадров и приличными настройками изображения.
Если вам не нравятся соревновательные игры и вы предпочитаете захватывающий однопользовательский режим, 1440p обеспечит вам лучшее качество изображения — просто убедитесь, что ваш компьютер может поддерживать не менее ~ 60 кадров в секунду в последних играх.
Источник: fps-up.ru
Как изменить частоту обновления экрана

Ещё недавно мониторы с частотой обновления экрана в 60 Гц были стандартом и пределом мечтаний. Сейчас индустрия дошла до того, что уже есть экраны на 75 Гц, 120 Гц, 144 Гц, 240 Гц и 360 Гц. Что это значит должны хорошо знать любители поиграть в игры, так как их это затрагивает напрямую. Для тех кто не знает сейчас расскажем.
↑ Как изменить частоту обновления экрана
Частота обновления экрана (screen refresh rate) — это, если сказать проще, сколько раз в секунду обновляется изображение на вашем экране. Если у вас частота обновления экрана 120 Гц, то это означает, что экран обновляется 120 раз в 1 секунду. Мониторы с более высокой частотой будут обеспечивать не только более плавный игровой процесс, но и работу в приложениях.
То есть, чем больше герцев у вас поддерживает монитор, тем плавнее будет изображение. К тому же будет меньше нагрузка на зрение. Нужно иметь в виду, что в ноутбуках высокая герцовка будет потреблять больше энергии. Бывает, что монитор поддерживает, допустим, 120 Гц, а в системе выставлено 60. Как поставить более высокую частоту и рассмотрим в этом материале.
↑ Способ изменения герцовки через параметры системы
1. Заходим в Пуск и выбираем «Параметры» либо нажимаем комбинацию «Win+R».  2. В левой части окна выбираем строку «Система». В правой «Дисплей».
2. В левой части окна выбираем строку «Система». В правой «Дисплей».
 3. Затем заходим в раздел «Сопутствующие параметры». Выбираем «Расширенный дисплей».
3. Затем заходим в раздел «Сопутствующие параметры». Выбираем «Расширенный дисплей».  4. В нижней части окна будет пункт «Выберите частоту обновления».
4. В нижней части окна будет пункт «Выберите частоту обновления».
Справа от него выбираем нужную нам частоту и жмём «Сохранить изменения». Если вы нажмёте «Вернуть назад» или дождётесь, пока диалоговое окно исчезнет, то экран вернётся к изначальной частоте. Не пугайтесь, монитор на пару секунд станет черным.  Готово. Но можно перейти ещё дальше и нажать «Свойства видеоадаптера дисплея».
Готово. Но можно перейти ещё дальше и нажать «Свойства видеоадаптера дисплея».
Тут зайти во вкладку «Монитор» и также в параметрах монитора выбрать частоту обновления экрана. Смысл будет тот же.
↑ Способ изменения герцовки через контрольные панели
Можно изменить герцовку и в приложениях, которые были установлены вместе с драйверами видеокарт, так называемые контрольные панели. Например, в панели управления Nvidia можно найти вкладку «Дисплей» и пункт «Изменение разрешения». В правой части можно поменять показатель герцовки.

 В панели управления HD-графикой Intel надо выбрать «Основные настройки». В правой части окна найти строку «Частота обновления» и установить то, которое надо. В AMD Radeon Software Adrenalinn требуется зайти в «Настройки». Затем в строку «Дисплей» и нажать «Создать» возле надписи «Пользовательские разрешения».
В панели управления HD-графикой Intel надо выбрать «Основные настройки». В правой части окна найти строку «Частота обновления» и установить то, которое надо. В AMD Radeon Software Adrenalinn требуется зайти в «Настройки». Затем в строку «Дисплей» и нажать «Создать» возле надписи «Пользовательские разрешения».
Далее указываем «Частоту обновления» и жмём «Создать». В настройках «Radeon» выбираем «Дисплей», далее «Пользовательское разрешение», затем «Создать». Пишем необходимую герцовку и щелкаем «Сохранить».
↑ У владельцев видеокарт Nvidia есть уникальная особенность «разогнать» монитор
1. Заходим в «Панель управления Nvidia».  2. Далее переходим в «Дисплей», затем в «Изменение разрешения». В том случае когда у вас несколько мониторов, выбираем тот, который надо разогнать. 3. Щелкаем по кнопке «Настройка».
2. Далее переходим в «Дисплей», затем в «Изменение разрешения». В том случае когда у вас несколько мониторов, выбираем тот, который надо разогнать. 3. Щелкаем по кнопке «Настройка».
 4. Во всплывшем окне выбираем «Создать пользовательское разрешение».
4. Во всплывшем окне выбираем «Создать пользовательское разрешение».  Тут можно настроить большое количество параметров, но нас интересует герцовка. 5. В строку с названием «Частота обновления» вводим необходимую нам герцовку и нажимаем «Тест».
Тут можно настроить большое количество параметров, но нас интересует герцовка. 5. В строку с названием «Частота обновления» вводим необходимую нам герцовку и нажимаем «Тест».
В том случае, если экран сможет работать на повышенной частоте, то по окончании теста появится уведомление, которое об этом сообщит.  6. Для сохранения этого разрешения нажимаем кнопку «Да». Если вдруг изображение на мониторе исчезнет, то не волнуйтесь и просто переподключите кабель монитора.
6. Для сохранения этого разрешения нажимаем кнопку «Да». Если вдруг изображение на мониторе исчезнет, то не волнуйтесь и просто переподключите кабель монитора.
7. Теперь окном ниже в списке должно появиться наше нестандартное разрешение. Выбираем его, нажимаем «Применить» и «Сохранить». Используя данные рекомендации можно легко изменить частоту обновления экрана на нужную вам.
Источник: remontcompa.ru