С момента создания страницы или последних правок появилась новая информация (изменилось API, появились более прямые способы подключения, навыки, информация перешла в статус официальной и её изменения больше не поддерживаются).
IFTTT на данный момент уже не поддерживает Smart Life. Страница сохранена на случай восстановления сотрудничества между ними.
- 1 Вступление
- 2 Подготовка необходимых элементов
- 3 Приложение Smart Life
- 3.1 Описание возможностей и преимуществ
- 3.2 Подключение универсального пульта
- 3.3 Добавление пульта ДУ
- 3.4 Обучение пульта ДУ
- 3.5 Создание сценариев
Вступление
В данной статье будет описан способ создания сложных сценариев дистанционного управления IR пультом, а также интеграции их в Умный дом Яндекса (далее УДЯ).
Голосовое управление представляет собой удобное решение для управления различной домашней техникой, и в скором времени наверняка каждому приходит мысль его усовершенствовать. Но так как зачастую решения могут быть не всем по карману, многие довольствуются тем, что предоставляется функциями приобретенного устройства. Конечно, имея свой собственный сервер, есть способы реализовать голосовое управление на нем, но даже и тут может быть недостаточно знаний и навыков программирования. Если вам как и мне хочется действительно управлять голосом, а не только включать и выключать ваши устройства, то рекомендую немного уделить времени к прочтению этой статьи.
Как искать голосом по всем приложениям!? Пульт с голосом в смарт ТВ, где полезно, а где бесполезно!?
Как уже понятно из заголовка и первого предложения, речь пойдет об управлении домашней техникой посредством дистанционных IR пультов, которые идут в комплекте к вашим устройствам, популярными из которых являются: телевизор, кондиционер, различные мультимедийные приставки, люстры, вентиляторы, осветительные приборы и многое другое. Задача состоит в том, чтобы объединить все имеющееся пульты, интегрировать в УДЯ и подружить их с Алисой. Поэтому при выборе даже простой техники, стоит обращать внимание на возможность управления пультом, ведь в дальнейшем вы сможете управлять им голосом.
На момент написания статьи УДЯ официально поддерживает управление двумя типами устройств: телевизорами’ и кондиционерами. Интерфейсы пультов имеют стандартный набор кнопок управления, без возможности добавления и обучения недостающих кнопок пульта, а так же без поддержки несколько нажатий, что очень сильно ограничивает некоторые немаловажные возможности дистанционного управления. Так, для произведения каких-либо настроек и переключения различных режимов приходится все таки прибегнуть к использованию физического пульта ДУ. Это в статье и попытаемся исправить.
«Технический прогресс подобен топору в руках патологического преступника.» (Альберт Эйнштейн)
Подготовка необходимых элементов
Для создания сценариев управления IR пультом необходимо следующее (так как в статье вся настройка будет производиться на Android устройстве, то все ссылки на приложения, представленные ниже, только для этой ОС):
- Универсальный WiFi ИК пульт (WiFi Smart IR Controller) — покупка устройства.
- Приложение Smart Life — скачивание приложения и регистрация учетной записи.
- Приложение IFTTT — скачивание приложения и регистрация аккаунта в сервисе.
- Навык Домовенок Кузя — регистрация на сайте и связка с Яндекс аккаунтом.
- Приложение Яндекс — с Алисой — скачивание приложения и вход в аккаунт Яндекса.
Приложение Smart Life
Описание возможностей и преимуществ
Универсальный пульт можно интегрировать с УДЯ как минимум двумя способами. Первый способ, это добавить устройство как Умный пульт Яндекса, а второй — через навык производителя — Smart Life. Как уже было сказано выше, УДЯ видит только два типа устройств, поэтому если у вас из управляемой пультом техники не только телевизор и кондиционер, и вам нужно полное управление с использованием нескольких нажатий, то лучшим вариантом подключить Универсальный IR пульт через приложение Smart Life.
Приложение Smart Life позволяет не только добавлять пульты дистанционного управления различных брендов, но и при необходимости обучить IR универсальное устройство практически любым кнопкам пульта.
Плюсом в приложении является то, что есть возможность создавать автоматизацию отправки сигнала выбранного пульта, посылая один сигнал за другим и соблюдая точную последовательность нажатия кнопок. Создание и варианты использования таких сценариев будут приведены в конце статьи.
Главным же отличием от приложения Tuya Smart и Digma Smart Life является интеграция Smart Life с IFTTT сервисом. А он же в свою очередь добавляет множество вариантов вызова нужного вам сценария.
Подключение универсального пульта
Авторизовавшись в Smart Life, вы сразу оказываетесь на первой вкладке приложения — Мой дом. При отсутствии устройств в списке, в центре интерфейса расположена единственная кнопка Добавить устройство, а если они у вас имеются, то добавить новое устройство можно нажав в правом верхнем углу синий плюс, далее перейти в категорию Другое и выбрать Универсальный пульт дистанционного управления. Следующим шагом будет зажатие кнопки на универсальном пульте на несколько секунд (кнопка расположена на нижней части устройства), и следовать инструкциям приложения.
Добавление пульта ДУ
Если вы уже использовали приложение Tuya Smart, то все созданные вами пульты должны сами подгрузиться в Smart Life.
Если же пульты не подгрузились или вы настраиваете универсальный пульт впервые, то во вкладке Мой дом, после подключения пульта, должно появиться устройство с названием Smart IR (если его не меняли при добавлении). Нажав на него вы попадаете в интерфейс вашего устройства. В нем и будут создаваться пульты и производиться их обучение.
Для добавления пульта необходимо нажать кнопку Добавить пульт ДУ. Затем выбрать тип устройства и марку производителя. В зависимости от выбранного вами типа устройства, пульты будут различаться по кнопкам управления. Дальше, по инструкции приложения, вам нужно подобрать нужный пульт вашей модели бытовой техники.
Для этого нужно нажимать стрелки снизу, перебирая варианты пультов. На некоторых виртуальных пультах кнопки могут быть недоступными, на других активными, поэтому необходимо проверять их работоспособность. Для лучшей совместимости рекомендую нажать как можно больше кнопок, так вы поймете, будут ли работать все нужные вам функции.
Если же при нажатии кнопок ничего не происходит, то переходите к следующему, и так, пока не подберете подходящий. После создания пульта, он появляется как отдельное устройство на главной странице и вы будете иметь быстрый доступ к нему. Но чтобы внести поправки или вовсе удалить, нужно зайти в ваше устройство Smart IR и выбрать пульт из списка.
Обучение пульта ДУ
Ввиду того, что в Smart Life далеко не весь список совместимых пультов, и может быть так, что пульта к вашей модели может не оказаться, либо иметь не полный набор кнопок оригинального пульта, в приложении предусмотрено обучение (запись кодов) с физических пультов на виртуальные кнопки. Есть возможность как заменить коды кнопок любого выбранного пульта, так и создать свой собственный пульт со своим набором кнопок (DYI).
Создание сценариев
После добавления всех необходимых устройств для дистанционного управления, в программе есть возможность автоматизировать последовательность нажатий пульта ДУ. Для этого необходимо перейти во вторую вкладку приложения => Смарт Сцены.
Интерфейс вкладки Смарт Сцены имеет два типа сценариев: Выполнить и Автоматизация.
Во вкладке Выполнить отображаются все ручные сценарии, которые запускаются при нажатии на них. Удобно, что при создании ручных сценариев, у вас есть возможность тут же нажать на него и проверить его в работе. Перед добавлением сценария в УДЯ можно проверить на правильность воспроизводимых комбинаций. Даже если что-то отрабатывается не так, вы всегда можете внести необходимую правку в приложении Smart Life, даже после добавления в УДЯ.
Во второй вкладке Автоматизация выводятся сценарии, которые будут запускаться по определенным событиям (по расписанию, местоположению, погодным условиям и при взаимодействии устройств Tuya, если таковые имеются). Есть возможность создать гибкие и интересные сценарии с пультом. Но так как к УДЯ они отношения не имеют, вы можете изучить их самостоятельно.
Чтобы создать свой первый сценарий, нажмите в правом верхнем углу синий плюсик. Далее выбрать первый пункт из списка Коснитесь для запуска, затем Запустить устройство и дальше ваш «виртуальный» пульт ДУ. Теперь необходимо нажать на нужную кнопку, которая будет первой в вашем сценарии. После ее нажатия приложение вернется к интерфейсу создания автоматизации.
Тут стоит обратить внимание на заголовок Задача, рядом с которым расположен синий плюсик. Нажав на него можно добавить следующую кнопку пульта, так же выбрав Запустить устройство, либо если вам нужна задержка после первого нажатия, выберите самый нижний пункт списка — Задержка. Советую добавлять задержки для корректного нажатия двух одинаковых клавиш или когда нужно дождаться какого-либо действия на стороне управляемого устройства.
Сервис IFTTT
Очень удобный сервис для автоматизации действий в сети интернет, и думаю многим, кто пытался автоматизировать действия в социальных сетях и различных интернет сервисах знаком не понаслышке. Подробно о его функционале расписывать не буду, так как о данном сервисе можно получить исчерпывающую информацию в интернете. Его мы будем использовать в создании Web-триггеров (Вебхуков) для активации сценариев из приложения Smart Life. В приложении IFTTT нужно создать рецепт If Webhooks Then Smart Life.
Навык Домовенок Кузя
Данный навык позволяет управлять умными устройствами через Алису и создавать виртуальные устройства в умном доме Яндекса. Создание виртуальных устройств и настройка производится на сайте https://alexstar.ru/.
Перед началом работы необходимо авторизоваться при помощи Яндекс аккаунта, на котором находятся все ваши умные устройства. Для этого в начале главной страницы нажмите зеленую кнопку Перейти к настройкам, затем ‘Войти через Яндекс. После успешной авторизации появляются кнопки: для перехода к виртуальным устройствам, которые мы будем создавать, а также для создания определенных правил управления ими.
Источник: wiki.yaboard.com
Голосовое управление своими руками

Привет друзья. Сегодня я хочу рассказать и показать Вам свою самоделку, которая использует голосовое управление. Фактически это включатель-выключатель с голосовым управление. Особенностью данной самоделки является то, что данный прибор может не только по голосовой команде управлять нагрузкой, но и может отвечать голосовыми командами, записанными ранее на флеш карту.
По внешнему виду устройство получилось такое невзрачной. Это моя вина, но я не ставил перед собой цели сделать его красивым, просто было лень. Собственно, по этой же причине я вывел минимум приспособлений для управления данным устройством, из которых на передней панели только ручка управления громкостью звука ответчика и приемник флеш карт, который по началу тоже хотел запихать внутрь.
Что же может этот выключатель? Он может выключать 3 нагрузки независимо друг от друга. Работает от следующим образом: в выключателе я организовал повышенную помехоустойчивость от нежелательных включение. Выражается это в том, что для выключения нужной нагрузки нужно сначала обратиться к прибору.
Для обращения необходимо сказать «Ардуино». Я назвал так потому что сердцем этого устройства является голосовой модуль, с котором мы будем в дальнейшим знакомиться, предназначался в первую очередь для конструктора «Arduino». Хотя я ни разу не сталкивался с Arduino и в этом приборе его модули не используются.
Обращаемся к выключателю «Ардуино», если выключатель отвечает «Слушаю», то произноси следующую из трех, назначенных мной, команд: «Лампа», «Гирлянда», «Свет». После принятия команды устройство переведет состояние подключенного прибора на противоположное: если лампа горела – выключит, если не горела – включит. И ответит, пример: «Лампа выключена» или «Лампа включена» …
Проще говоря, наш диалог с выключателем будет состоять следующим образом:
— Ардуино.
— Слушаю.
— Свет.
— Включаю свет.
Можно конечно же было запрограммировать модуль конкретными командами: «Включить свет», «Выключить свет», но я решил сделать так, чтобы одна команда и включала, и выключала.
Все ответы записаны мной на флеш карту. Это обычные файлы WAV формата. Текст читал сайт английского перевода. Это может быть любая другая программа, умеющая читать текст. Или вообще эти ответы можете записать Вы сами или Ваши родственники…
Я не знаю плюс это или минус, но данное устройство чувствительно к тембру голоса. То есть, к примеру, мою жену он пре признавал, пока я не записал отдельно её голос на модуль. И ответы я ей сделал другие: мне отвечает женщина, а ей мужчина. Прикольно, не правда ли?)
Ну теперь давайте наконец перейдем к испытания сего девайса. Включаем в сеть, подключим одну нагрузку.
Необходимо секунд 5 подождать пока загрузиться сам модуль, пока контроллер обратиться к модулю, пока плеер инициализирует флешку и фалы на ней…
Смотрите видео ниже процесса работы…
Вот так вот работает данный выключатель. Теперь давайте посмотрим на начинку выключателя. Снимаем верхнюю крышку. Первая плата плеера с усилителем. Именно она воспроизводит ответы, записанные на флешку. Управляется плата с помощью UART протокола.
Команды посылает контроллер расположенный на второй плате, к которой мы вернемся чуть позже. Далее третья плата – блок питания с силовыми ключами выполнена на семестрах. Вся схема имеет гальваническую развязку по напряжению. Плата так же управляется контроллером. Блок питания выдает 5 вольт стабилизированного напряжения.
Силовые ключи могут выдержать нагрузку около 200 Вт на канал. Теперь перейдем на вторую плату. На ней расположен контроллер, который всем управляет и модуль распознавания голосовых команд.
Работу, подключение и настройку модуля мы рассмотрим в следующем видео. А сейчас я поясню работу контроллера, который выполнен на atmega8. Модуль распознавший команду дает команду контроллеру по UART, контроллер обработав команду включает или выключат нагрузку и бает команду звуковому модулю на воспроизведение звукового ответа. Вроде всё просто).
Хочу сказать, что делая данную самоделку я не ставил себе задачу сделать серьёзное устройство, скорее игрушку.
В следующем видео вы рассмотрим непосредственно сам модуль, так что подпишитесь на канал, чтобы не пропустить, если конечно данный материал Вас заинтересовал.
Я построил данный выключатель пару лет назад на модуле версии V2. Но в следующем видео мы будем рассматривать более новую версию V3. Так же мы рассмотрим 2 вида работы с этим модулем: простой – это если Вы не владеете программированием и полный – это если Вы умеете программировать микроконтроллеры.
Модуль распознавания голоса (речи) V3 — http://ali.pub/qv2kr
Модуль распознавания голоса (речи) V2 — http://ali.pub/do03a
Надеюсь Вам понравилось видео на данную тему. Спасибо за просмотр данного видео. Если Вам понравилось – поставьте лайк, так я буду знать, что Вам это не безразлично. Подписывайтесь на канал, до новых встреч.
Похожие мастер-классы

Управление нагрузкой одним нажатием

Розетка с дистанционным управлением

Автоматическая вытяжка своими руками

Плавное включение и выключение нагрузки

Акустический включатель — выключатель

Акустический выключатель проще простого
Особо интересное

Модернизация старого музыкального центра в новый своими руками

Как восстановить аккумулятор шуруповерта

Как самостоятельно встроить Блютуз в любую автомагнитолу

Простейший электровелосипед своими руками

Не выбрасывайте старый картридж — сделайте из него повербанк

Замена аккумуляторов шуруповерта
Комментарии (7)
«Сделай сам – своими руками» — сайт интересных самоделок, сделанных из подручных материалов и предметов в домашних условиях. Пошаговые мастер-классы с фото и описанием, технологии, лайфхаки — все, что нужно для рукоделия настоящему мастеру или просто умельцу. Поделки любой сложности, большой выбор направлений и идей для творчества.
- Яндекс Дзен
- Добавить свою самоделку
- Последние комментарии
- Видеоблогеру
- Написать нам
Источник: sdelaysam-svoimirukami.ru
Как сделать умный дом своими руками на Arduino и Яндекс.Алиса — пошаговая инструкция
Уже больше года Яндекс развивает систему управления умным домом через Алису. Благодаря ей вы сможете включать свет, переключать каналы телевизора, заваривать кофе, изменять цвет подсветки, будить умные пылесосы и контролировать температуру в помещении.
Чтобы создать такую продвинутую экосистему умных устройств, совсем не обязательно штурмовать магазины электроники. Яндекс предоставляет API для интеграции ваших собственных решений через платформу навыков.
В этой статье расскажем, как с помощью микроконтроллера и обычного реле сделать умную лампочку и управлять ей с помощью Алисы.
Как работает такой умный дом?
Чтобы создать умный дом своими руками, потребуется навык Домовёнок Кузя. Через него можно не только контролировать умный дом, но и интегрировать виртуальные устройства напрямую в Яндекс.Алису. Это значит, что вам не придётся постоянно открывать навык, чтобы просто выключить лампочку. С микроконтроллером навык будет связываться через веб-хуки.
Для веб-хуков отлично подходит платформа Blynk — панель управления устройствами на Arduino и Raspberry Pi. Там вы сможете без труда создать графический интерфейс, через который можно будет управлять устройством по Wi-Fi (а ещё по Ethernet, USB, GSM и Bluetooth).
Какие устройства можно интегрировать в умный дом?
Через навык можно взаимодействовать с обширным количеством устройств: лампочки, розетки, шторы, замки, роботы-пылесосы, термостаты, очистители воздуха, кондиционеры и чайники. Кроме этого, можно переключать каналы на телевизоре (через универсальный пульт) и менять цвета RGB-ламп.
Все устройства имеют базовую пару функций: включение и выключение (открытие и закрытие для штор и замков). Некоторые из устройств могут работать с диапазоном значений (яркость лампы, температура поддержки тепла для чайника).
Аппаратная и программная часть
Для того, чтобы собрать умный дом своими руками, мы будет использовать Wi-Fi модуль ESP8266. Процесс разработки на нём почти не отличается от традиционной разработки на Arduino.
Знакомство с недорогим и функциональным микроконтроллером ESP8266: прошивка и пример использования
Для начала нужно скачать приложение Blynk из GooglePlay или AppStore и зарегистрироваться в нём. После этого нужно создать новый проект и выбрать соответствующий микроконтроллер. Перед вами появится пустая панель, на которой можно размещать элементы управления. Это могут быть кнопки, иконки, слайдеры, индикаторы, выпадающие списки и многое другое.
После создания проекта на вашу почту придёт токен доступа. Его нужно будет указать в скетче и веб-хуках.
К элементам управления можно подвязать физический пин микроконтроллера или же виртуальный порт. При взаимодействии с каким-либо элементом, его новое значение будет сразу отправляться на микроконтроллер.
Примечание Виртуальные порты в Blynk можно представить как переменные, которые синхронизируются между устройством и сервером.
На этом сайте можно найти много примеров кода для Blynk под разные платформы микроконтроллеров. Ниже приведён скетч, который будет управлять пином. Тот, в свою очередь, будет управлять реле, к которому будет подключена лампа:
#define BLYNK_PRINT Serial #include #include char auth[] = «*****»; // Ваш токен Blynk char ssid[] = «*****»; // Название вашей точки доступа char pass[] = «*****»; // Пароль к точке доступа int RelayPin = 13; // Пин, на который подключено реле BLYNK_WRITE(V0) // Вызовется при обновлении виртуального порта V0 < int pinValue = param.asInt(); // Считываем новое значение порта digitalWrite(RelayPin, pinValue); // Устанавливаем значение на пин >void setup() < Serial.begin(9600); pinMode(RelayPin, OUTPUT); // Настройка порта RelayPin на выход Blynk.begin(auth, ssid, pass); // Инициализация и подключение к Blynk >void loop() < Blynk.run(); // Вызов в цикле необходим для работы Blynk >
Для этого скетча в панели управления Blynk нужно добавить элемент «Button». В его настройках OUTPUT выставить V0, а режим работы переключить в Switch.
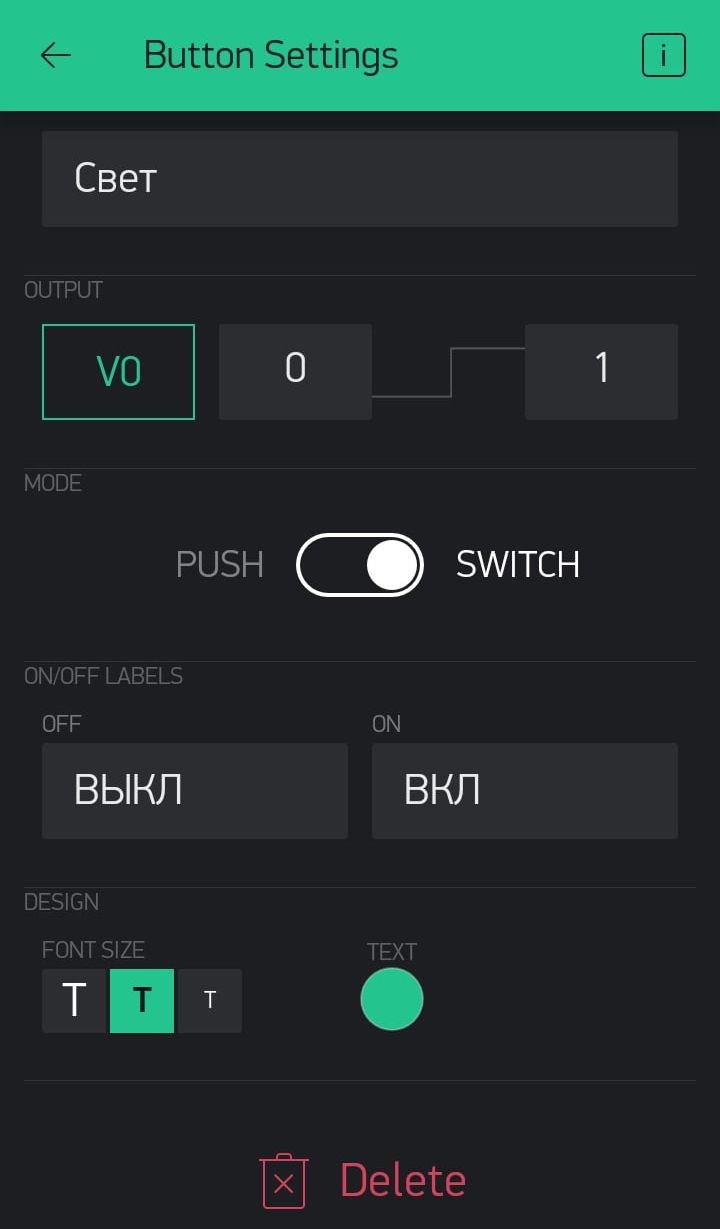
Теперь к указанному порту можно подключать реле. Если всё правильно, то при нажатии на кнопку в панели управления реле будет открываться и закрываться.
Голосовое управление светом не мешает управлению им аппаратно. К микроконтроллеру можно подключить физическую кнопку или выключатель, которые тоже будут включать и выключать свет. Если это необходимо, то изменять состояние виртуального порта можно методом Blynk.virtualWrite(port, value) . Тогда изменения будут отображаться и на панели управления.
Примечание При работе с механическими кнопками и выключателями не забывайте про дребезг контактов.
Всё работает? Тогда можете переходить к следующему этапу.
Получение веб-хуков
От Blynk вам потребуется не панель управления, а контроль виртуальных портов через GET-запросы. Вот так выглядит веб-хук на изменение состояния порта:
Чтобы включить виртуальный порт, нужно указать как 1, чтобы выключить — как 0.
Помимо этого, значение с порта можно получить таким запросом:
Настройка навыка «Домовёнок Кузя»
Перейдите на сайт навыка и авторизуйтесь там через Яндекс. Далее жмите на Добавить правило HTTP (GET). Перед вами откроется форма настройки правила.
Активационная фраза — название запроса, которое будет отображаться в списке (например «свет на кухне, включение»). Если вы не планируете контролировать умный дом конкретно изнутри навыка, то больше фраза нигде не понадобится. Поле Ответ Кузи тоже оставляйте пустым. В поле URL вставляете соответствующий веб-хук на включение света (виртуального порта).
Остальные параметры можно не изменять. После этого нужно сделать идентичное правило на выключение света.

Пример настройки правила на включение света
Дальше нужно перейти во вкладку виртуальных устройств и добавить устройство «Лампа». Тут нужно дать название устройству, по которому его будет идентифицировать Алиса. Например: свет, бра, подсветка, лампа или торшер. Место расположения — комната, в которой будет установлено устройство. Это нужно на тот случай, если в нескольких комнатах будут одинаковые по названию элементы.
К тому же, одной голосовой командой можно включать и выключать все устройства в определённой комнате.
В Правило на включение/выключение из списка выбираете соответствующие запросы. В лампе имеется возможность управления яркостью. Для этого нужно создать ещё одно правило, но значение параметра value установить как . Тогда в запрос будет подставляться число от 0 до 100, которое будет обозначать требуемую яркость. Вам лишь остаётся обработать это значение в скетче.

Пример настройки виртуального устройства
Примечание Если вы планируете изменять яркость, то параметр value в веб-хуке на включение нужно изменить с 1 на 100.
Источник: tproger.ru