Функции Google Home теперь включают работу с телевизором. Хотя физически подключить Google Home к телевизору невозможно, его можно использовать для отправки голосовых команд по домашней сети на телевизор несколькими способами, которые, в свою очередь, позволяют передавать потоковый контент из выбранных приложений и / или управлять некоторыми функциями .ТВ.
Как подключить Google Home к телевизору через Chromecast
Для начала убедитесь, что Chromecast подключен к телевизору и что он, смартфон и Google Home находятся в одной сети. Это означает, что они подключены к одному маршрутизатору.
Программы для Windows, мобильные приложения, игры — ВСЁ БЕСПЛАТНО, в нашем закрытом телеграмм канале — Подписывайтесь:)
Collega Chromecast
- Включите телевизор и убедитесь, что на нем отображается экран Chromecast.
- Откройте приложение Google Home на своем смартфоне.
- Нажмите на знак плюса вверху.
- Выберите Настроить устройство.
- Нажмите «Настроить новые устройства в вашем доме».
- Выберите существующий дом или создайте новый, затем нажмите «Далее».
- Подождите, пока телефон найдет Chromecast. Нажмите «Далее», когда приложение найдет Chromecast.
- Убедитесь, что код на телевизоре совпадает с кодом в приложении, затем нажмите Да.
- Выберите «Принимаю», чтобы продолжить.
- Нажмите Да, есть (или Нет, спасибо, если хотите).
- Выберите комнату, чтобы определить, где находится Chromecast, затем нажмите «Далее».
- Подключите Chromecast к Wi-Fi, следуя инструкциям на экране.
- Нажмите «Далее», чтобы связать Chromecast с вашей учетной записью Google.
- Следуйте любым дополнительным инструкциям на экране, чтобы настроить Chromecast.
Подключите Google Home к Chromecast
Если вы настроите Google Home в том же доме, что и Chromecast, у вас не должно возникнуть проблем с их немедленным соединением для воспроизведения музыки и видео.
КАК ПОЛЬЗОВАТЬСЯ ПРИЛОЖЕНИЕМ GOOGLE HOME / ТУТОРИАЛ
Однако, если вы не можете заставить свой Google Home взаимодействовать с Chromecast, попробуйте следующее:
- В приложении Google Home коснитесь телевизора, к которому подключен Chromecast.
- Щелкните значок шестеренки вверху.
- Нажмите ТВ по умолчанию и убедитесь, что выбран Chromecast TV.
- Нажмите «Дом», а затем выберите дом, в который вы добавили Chromecast на предыдущих этапах.
- На странице настроек нажмите ТВ по умолчанию и убедитесь, что выбран Chromecast TV.
- Коснитесь Далее.
- Выберите Переместить устройство.
Использование элементов управления Google Ассистента на телевизоре
После подключения Chromecast к Google Home вы можете использовать голосовые команды Google Assistant для потоковой передачи (трансляции) видео на телевизор.
Вы не можете использовать голосовые команды Google Home для просмотра (трансляции) контента из приложений, отличных от перечисленных выше. Чтобы просмотреть содержимое любых дополнительных приложений, которые вы хотите, вам необходимо отправить их на Chromecast с помощью смартфона. См. Список совместимых приложений для потоковой передачи от Google.
Обзор Google Cromecast 2! Тест и настройка для чайников!
С другой стороны, вы можете использовать Google Home, чтобы попросить Chromecast выполнять дополнительные функции телевизора (могут отличаться в зависимости от приложения и телевизора). Некоторые команды включают в себя «Пауза», «Возобновить», «Пропустить», «Остановить», «Воспроизвести определенную программу или видео на совместимом сервисе» и переключить субтитры / субтитры. Кроме того, если ваш контент предлагает более одного языка субтитров, вы можете указать язык, который вы хотите отображать.
Если ваш телевизор также имеет HDMI-CEC и эта функция включена (проверьте настройки HDMI вашего телевизора), вы можете использовать Google Home, чтобы указать Chromecast включить или выключить телевизор. Ваш Google Home также может переключаться на вход HDMI, к которому подключен Chromecast на телевизоре, когда вы отправляете голосовую команду для начала воспроизведения контента.
Это означает, что если вы смотрите трансляцию или кабельный канал и приказываете Google Home воспроизвести что-то с помощью Chromecast, телевизор переключится на вход HDMI, к которому подключен Chromecast, и начнет воспроизведение.
Как подключить Google Home к телевизору с помощью встроенного Google Chromecast
Связывание Chromecast с Google Home — это один из способов использования голосовых команд Google Assistant для потоковой передачи видео на телевизор, но есть ряд телевизоров, в которые встроен Google Chromecast.
Это позволяет Google Home транслировать контент и получать доступ к некоторым функциям управления, включая регулировку громкости, без необходимости использования дополнительного подключаемого устройства Chromecast.
Если в телевизор встроен Chromecast, используйте смартфон Android или iOS для предварительной настройки с помощью приложения Google Home.
Чтобы подключить Google Home к телевизору со встроенным Chromecast, выполните те же действия, что и выше.
Службы, к которым Google Home может получить доступ и управлять с помощью Google Chromecast, — это те же службы, к которым можно получить доступ и управлять ими на телевизоре со встроенным Chromecast. Трансляция со смартфона обеспечивает доступ к нескольким приложениям.
Используйте Google Home с системой дистанционного управления Logitech Harmony
Другой способ подключить Google Home к телевизору — использовать сторонние универсальные пульты дистанционного управления, такие как совместимые пульты Logitech Harmony.
Подключив Google Home к совместимой системе Harmony Remote, вы можете выполнять многие функции доступа к контенту и управления телевизором с помощью голосовых команд Google Assistant.
- Нажмите на знак плюса в верхней части приложения Google Home.
- Выберите Настроить устройство.
- Выберите Вы уже что-то настроили?
- Коснитесь значка поиска вверху и выберите «Гармония».
- В списке выберите «Гармония».
- Следуйте инструкциям на экране, чтобы связать свою учетную запись.
Программы для Windows, мобильные приложения, игры — ВСЁ БЕСПЛАТНО, в нашем закрытом телеграмм канале — Подписывайтесь:)
Источник: pagb.ru
Как подключить устройства Google Home к LG Smart TV

Google Home — это функция, которая помогает вам управлять интеллектуальными устройствами в вашем доме. Вы можете управлять такими устройствами, как динамики, умные фонари, голосовые помощники и многими другими. На вашем LG Smart TV пользователи Google Home могут получить доступ ко всему спектру устройств Google. Чтобы использовать Google Home, ваш LG Smart TV должен работать под управлением webOS версии 4.0 и выше и ОС Android 4.4 (Kitkat) и выше для смартфонов. Если вы используете более старую версию, обновите свой телевизор LG и смартфон.
Как настроить Google Home на телевизоре LG
Перед процессом настройки обязательно подключите телевизор LG к стабильной сети Wi-Fi, чтобы сделать процесс быстрым и эффективным.
[1] нажмите Дом кнопку на пульте дистанционного управления телевизором LG.
[2] Теперь прокрутите меню внизу и выберите Настройте телевизор для Google Ассистента вариант.

[3] Теперь вы получите Настройка телевизора для Google Ассистента страница.
[4] В нем выберите Войти через Google и введите свои учетные данные Google.

[5] Теперь установите День рождения свидание и хит Выполнено.

[6] Согласиться с Условия и коснитесь ХОРОШО кнопка.

[7] На следующей странице выберите свой телевизор, где он находится, и выберите Следующий.

[8] Теперь возьмите свой смартфон и откройте приложение Google Home. Вы можете установить приложение Google Home из Play Store или App Store.
[9] Запустите приложение и продолжите Аккаунт Google.
[10] Когда появится домашняя страница, нажмите кнопку + значок вверху.

[11] Выберите Настроить устройство вариант.

[12] Теперь выберите Работает с Google.

[13] Навигация по Панель поиска и найдите LG ThinQ приложение.

[14] Выберите приложение LG ThinQ и войдите в систему с тем же Аккаунт Google. Это свяжет ваш Учетная запись ThinQ с Главная страница Google.
[15] После этого выберите свой телевизор LG и нажмите Следующий.
[16] Как только ваше устройство будет добавлено, нажмите Выполнено для завершения настройки.

[17] После настройки вы можете управлять всеми подключенными устройствами Google Home с телевизора LG с помощью Google Assistant.
Как управлять устройствами Google Home на LG Smart TV
С помощью Google Assistant вы можете управлять интеллектуальными устройствами в вашем доме, которые подключены к вашему LG Smart TV, с помощью голосовых команд.
[1] нажмите микрофон кнопку на пульте дистанционного управления, чтобы вызвать голосового помощника.

[2] Теперь примите Условия и нажмите Продолжать чтобы настроить процесс.
[3] После настройки скажите Окей Гугл для активации Google Ассистента.
[4] Теперь скажи свою команду. Например, «Выключить динамик в гостиной», «Включить торшер», «Уменьшить яркость света» и т. д.
Часто задаваемые вопросы
1. Совместим ли LG ThinQ с Google?
Да, LG ThinQ с Google Assistant поддерживает Google Home с ОС Android 6.0, iOS 9.1 и более поздних версий.
2. Почему Google Home не может найти мой телевизор?
Если вы отключите доступ к местоположению на своем телевизоре, Google Home не сможет обнаружить ваш телевизор. Включите функцию определения местоположения и убедитесь, что на телевизоре LG выбран правильный регион.
Источник: tvtricks.ru
click fraud protection
Когда вы отдыхаете на удобном диване после долгого дня, последнее, что вам нужно сделать, это встать и найти пульт, чтобы прибавить звук в любимом шоу.
К счастью, Google Assistant — через устройство Google Home или через ваш телефон — может дать вам контроль над многими аспектами вашего телевизора, даже если пульт находится вне досягаемости. Например, вы можете изменить уровень громкости или запустить Netflix просто с фразы.

Все, что для этого требуется, — это Chromecast или смарт-телевизор. Процесс установки — самый трудоемкий этап, и даже он займет всего несколько минут вашего времени.
Как подключить Google Home к телевизору с помощью Chromecast
Если у вас есть Chromecast, телевизор с портом HDMI и приличное соединение Wi-Fi, то у вас есть все необходимое для подключения Google Assistant к вашему Chromecast.

Начните с подключения Chromecast. Ваш Chromecast, скорее всего, подключится к порту HDMI и будет использовать micro-USB для питания. Chromecast Ultra немного отличается тем, что использует внешний блок питания, а не подключается непосредственно к телевизору.
После подключения и настройки Chromecast подключить устройство Google Home к Chromecast очень просто. У вас уже должно быть установлено приложение Google Home после настройки Chromecast, но если нет, найдите время, чтобы загрузить его сейчас. Вы можете найти приложение на обоих Play Store и Магазин приложений .
- Убедитесь, что ваш Google Home и Chromecast находятся в одной сети Wi-Fi. В противном случае вам будет сложно их соединить.
- Откройте приложение Google Home на своем мобильном устройстве. Google обычно не позволяет устанавливать приложение Google Home на компьютеры. Хотя это возможно, обходные пути в основном не стоят усилий.
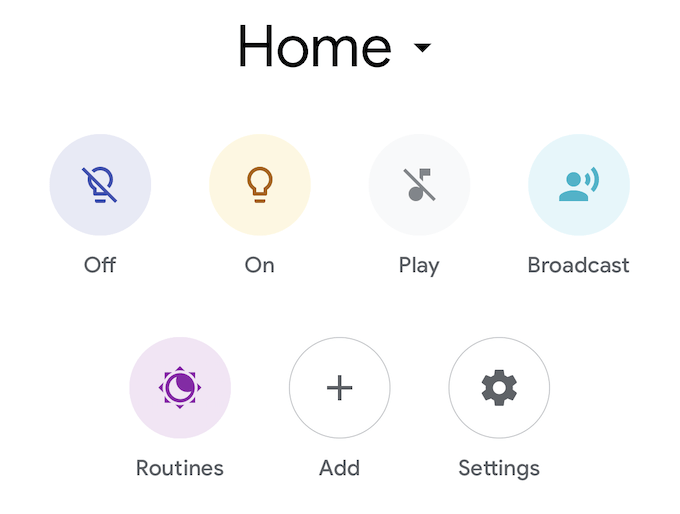
- Нажмите Добавлять потом Настроить устройство потом Настроить новые устройства.
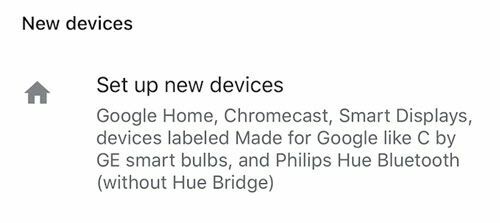
- Появится список разных домов. Выберите дом, в который вы хотите добавить устройство, или создайте дом, в который хотите добавить устройство. Как только это будет сделано, коснитесь Следующий.
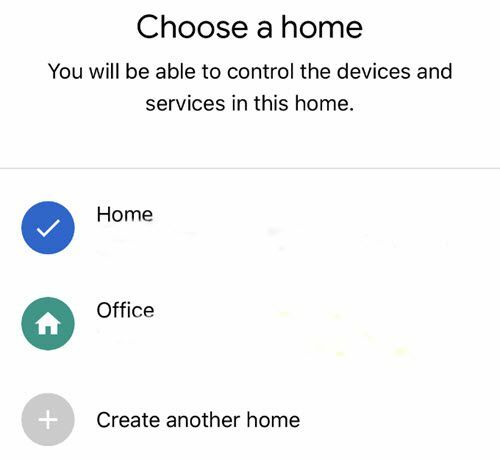
- Google найдет и представит список всех совместимых устройств. Выберите свой Chromecast из этого списка и коснитесь Следующий.
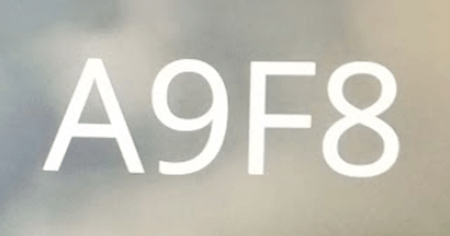
- Код появится на экране телевизора, к которому подключен Chromecast. Убедитесь, что он соответствует коду, отображаемому на вашем мобильном устройстве.
- Затем вам будет предложено отправить анонимные данные на вашем устройстве. Выберите либо да или Нет.
- Выберите комнату, в которой находится ваше устройство, и нажмите Следующий.

- Выберите сеть Wi-Fi, к которой должно подключаться ваше устройство, и нажмите Следующий.
- Затем вас спросят, хотите ли вы получать электронные письма или нет. Выбирать да или Нет.
- После этого выберите видеосервисы, которые хотите добавить, и нажмите Следующий.
- Нажмите Продолжать.
После выполнения всех этих шагов ваше устройство должно быть подключено. Вы можете сказать Google Home «Играть Друзья из Netflix на Chromecast », и шоу должно появиться на экране без каких-либо дополнительных запросов.
Вы можете регулировать громкость, пропускать выпуски и многое другое. Однако вы не сможете выключить телевизор, если к нему не подключен Logitech Harmony Hub.
Как подключить Google Home к уже настроенному устройству

Вышеупомянутые шаги предназначены для подключения нового устройства, но вы можете столкнуться с ситуацией, когда устройство уже установлено в вашем доме, например, смарт-телевизор. Если у него есть встроенный Chromecast, он может не отображаться в вашем списке устройств, которые нужно добавить в Google Home.
Вот как подключить Google Home к телевизору:
- Опять же, убедитесь, что ваше устройство и Google Home находятся в одной сети. Если вы не уверены, проверьте, какое сетевое соединение использует ваш Smart TV в меню настроек.

- Откройте приложение Google Home.
- Нажмите Добавлять и выберите Настроить устройство.
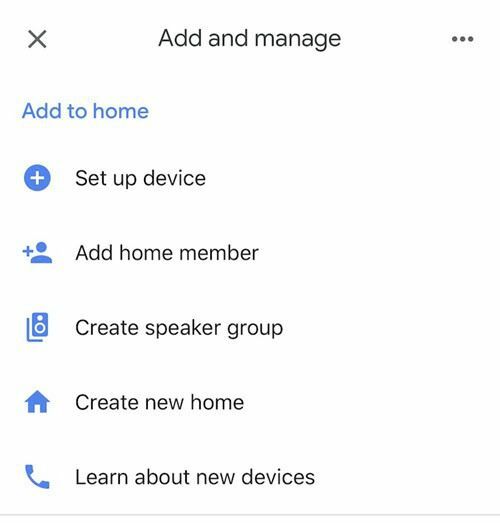
- Нажмите Что-то уже настроено?

- Появится список устройств. Все связанные устройства будут показаны вверху. Нажмите кнопку поиска в правом верхнем углу и введите имя своего устройства. Найдя его, коснитесь имени устройства.

- Вам будет предложено войти в систему. Если вы настраиваете Smart TV, используйте для входа в свой аккаунт этот бренд — Sony, Vizio и т. Д.
- После входа в систему вы должны получить предупреждение, в котором говорится [NameOfDevice]теперь связан.
После того, как вы подключите устройства, вы сможете управлять своим телевизором с помощью умного помощника Google Home. Вы также сможете транслировать контент и изображения со своего телефона.
Если у вас есть смарт-телевизор, специальное приложение для вашей модели также предоставит вам цифровой пульт дистанционного управления, который может делать все, что может физический пульт. Это еще один отличный вариант, когда диванные подушки израсходовали его, и вы не можете найти в себе силы, чтобы пробиться сквозь них.
Источник: ciksiti.com