Chromecast – это цифровой медиаплеер, разработанный Google, который позволяет пользователям контролировать и запускать воспроизведение различного контента на телевизорах высокой четкости с использованием компьютеров и других устройств.
Как и у всех других портативных мультимедийных устройств, Chromecast может иметь проблемы. В некоторых случаях ваш компьютер не может найти ваше устройство Chromecast. В этом случае вы можете попробовать решения, описанные ниже, чтобы устранить проблему.
Решено: Chromecast не отображается на компьютере
Решение 1. Проверьте сигнал Wi-Fi.
Первое, что вы должны проверить, это сигнал Wi-Fi. Если он слаб, переместите маршрутизатор ближе или подумайте об изменении местоположения.
Решение 2. Проверьте источник питания
Многие пользователи используют сервисный порт USB на телевизоре в качестве очень удобного способа подачи питания, но на самом деле это не идеальный способ включить Chromecast. Не все порты USB одинаковы для телевизоров высокой четкости, и возможно, что порт плохо заземлен или не обеспечивает чистое и постоянное питание вашего Chromecast. Следовательно, возможно, что Chromecast не получает достаточно энергии. Вам следует подумать о подключении его к источнику питания, который поставляется с Chromecast, и питать его от сети.
Google Chrome для телевизора — установка на Android TV
Решение 3. Перезагрузите маршрутизатор и компьютер
Рекомендуется перезагрузить маршрутизатор и устройство Chromecast, отключив их от источника питания примерно на 2 минуты. Также перезагрузите ваше литейное устройство, то есть ваш компьютер.
- СВЯЗАННЫЕ: Как исправить проблемы с беспроводными маршрутизаторами N в Windows 10, 8.1
Решение 4. Изменить канал Wi-Fi
Сообщается, что Chromecast работает только на частоте 2,4 ГГц на вашем беспроводном маршрутизаторе. Если ваш маршрутизатор настроен на другую полосу частот, возможно, устройство не сможет подключиться. Следуйте приведенным ниже инструкциям, чтобы проверить его, и попробуйте изменить свой канал Wi-Fi, чтобы улучшить сигнал Wi-Fi:
- Перейдите на страницу настроек вашего роутера в браузере
- Найдите и нажмите Беспроводной каталог (вероятно, он находится в каталоге настроек)
- На панели Wireless убедитесь, что ваша сеть работает на частоте 2,4 ГГц.
Решение 5. Используйте удлинитель HDMI
Существует короткий удлинительный кабель HDMI длиной около пары дюймов, который может поставляться с Chromecast или приобретаться отдельно. Вы можете использовать его для подключения Chromecast к телевизору через порт HDMI. Это дает вашему Chromecast больше возможностей для обнаружения сетей Wi-Fi.
Решение 6. Проверьте, подключен ли Chromecast к той же сети
Еще одно полезное предложение – убедиться, что ваше устройство Chromecast и другие устройства подключены к одной сети. Поэтому убедитесь, что отображаемое на телевизоре имя сети совпадает с тем, которое выбрано в данный момент на вашем компьютере.
Как сейчас в РФ можно обновиться с Android TV до Google TV ?
- СВЯЗАННЫЕ: Как обнаружить домашнюю сеть в Windows 10, 8.1
Решение 7. Восстановление заводских настроек из приложения Chromecast
Если ни одно из вышеперечисленных решений не решит вашу проблему, вы можете выполнить сброс к заводским настройкам. Восстановление заводских настроек вернет Chromecast к настройкам по умолчанию:
- Откройте приложение Chromecast на своем компьютере – проверьте меню «Пуск», «Приложения» или каталог, в котором вы его установили.
- Нажмите Настройки . Если в вашей сети несколько Chromecasts, обязательно выберите тот, который вы хотите отформатировать
- Нажмите Заводские настройки .
- Нажмите Сбросить . Теперь Chromecast восстановит заводские настройки, и вы сможете перезапустить процесс установки.
- ОТНОСИТЕЛЬНО: 5 программ, позволяющих избежать буферизации, чтобы потоковое воспроизведение никогда не прерывалось
Решение 8. Сброс Chromecast вручную
Если вы не можете получить доступ к своему Chromecast, вам потребуется более аппаратный подход. Google поместил кнопку полного сброса в Chromecasts первого и второго поколений, чтобы вы могли легко выполнить сброс до заводских настроек.Итак, пока Chromecast подключен к телевизору, нажмите кнопку вдоль края Chromecast и удерживайте ее примерно 25 секунд:
- Если это Chromecast первого поколения , отпустите кнопку, когда индикатор начнет светиться непрерывно и мигает.
- Светодиодный индикатор Chromecast второго поколения начнет мигать оранжевым. Вы должны отпустить кнопку, когда светодиод станет белым
Решение 9. Отключение от VPN/прокси
Устройства Chromecast не могут связываться с компьютером по этим сетям. Если вам нужна помощь в этом, обратитесь к своему поставщику услуг за инструкциями.
- ОТНОСИТЕЛЬНО: VPN заблокирован в Windows 10? Не паникуйте, вот исправление
Решение 10. Убедитесь, что брандмауэр/антивирус не блокируют соединения
Убедитесь, что брандмауэр/антивирусное программное обеспечение обновлено и не блокирует подключение к устройству Chromecast.
Чтобы выяснить, вызвана ли проблема вмешательством в ваше программное обеспечение безопасности, вы можете временно отключить ваше программное обеспечение безопасности и проверить, решена ли проблема. Обратитесь к документации вашего программного обеспечения для получения инструкций по его отключению. Если это решит проблему, обратитесь к поставщику программного обеспечения для обеспечения безопасности и попросите совета у него, либо установите другую программу безопасности.
В целом, ваш компьютер не может найти Chromecast, может быть очень раздражающим, но мы надеемся, что вам удалось решить эту проблему после использования одного из наших решений, описанных выше. Если у вас есть и другие предложения, пожалуйста, сообщите нам об этом в разделе комментариев ниже.
Источник: generd.ru
Как это исправить, когда Google Home не может найти Chromecast

Если у вас есть Chromecast , иногда вы можете обнаружить, что Google Home не может найти Chromecast в вашей сети.
Эта проблема принимает различные формы:
- При первой настройке Chromecast вы не можете подключиться к устройству со своего мобильного телефона.
- Даже после правильной настройки устройства Chromecast устройство Chromecast может не отображаться в приложении Google Home.
- Могут быть случаи, когда только некоторые устройства не могут найти ваш Chromecast, в то время как другие устройства могут.
Если ваше приложение Google Home не может подключиться к Chromecast, то само ваше Google Home не сможет установить соединение.
Выполните следующие действия, чтобы устранить неполадку и снова подключить приложение Home и устройство Google Home к Chromecast.
Причина Google Home не может найти Chromecast

При настройке Chromecast необходимо подключиться к Chromecast, чтобы настроить устройство в домашней сети Wi-Fi . После подключения устройства должны подключиться к Chromecast, сначала подключившись к домашней сети Wi-Fi.
Проблемы с подключением могут возникать на каждом этапе этого процесса по разным причинам.
Как это исправить, когда Google Home не может найти Chromecast
Если вы не можете установить соединение между устройством Google Home и устройством Chromecast, есть несколько вещей, которые вы можете попытаться снова заставить работать.
Следуйте инструкциям, чтобы настроить новое устройство Chromecast . Если ваше приложение Google Home не может найти устройство Chromecast, убедитесь, что устройство Chromecast включено и подключено к порту HDMI на телевизоре. Также убедитесь, что ваш телевизор включен и установлен правильный порт HDMI.
Вы узнаете, что выбрали правильный порт HDMI, когда увидите домашний экран Chromecast и фон на экране телевизора.
Если ваша главная страница Google все еще не может найти Chromecast во время настройки, убедитесь, что ваше мобильное устройство подключено к той же сети Wi-Fi, к которой вы собираетесь подключить устройство Chromecast.
Распространенная ошибка, возникающая при настройке Chromecast, — не включение Wi-Fi на мобильном устройстве, на котором установлен Google Home. После подключения к Wi-Fi ваше мобильное устройство должно обнаружить устройство Chromecast и запустить мастер настройки, где вы выберете домашнюю сеть Wi-Fi и пароль.
Если и у Chromecast, и у вашего мобильного устройства проблемы с подключением к Wi-Fi, возможно, у вас проблемы с сетью Wi-Fi или маршрутизатором. Устраните проблемы с подключением Wi-Fi, прежде чем переходить к следующим шагам.
Если ваше мобильное устройство по-прежнему не может подключиться к Chromecast, убедитесь, что ваше устройство поддерживает подключение Wi-Fi 5 ГГц . Это необходимо для Google Home, чтобы найти Chromecast. Если ваше устройство не поддерживает его, установите Google Home на другое мобильное устройство и повторите настройку.
Убедитесь, что ваше приложение Google Home может подключаться к сети. Для этого убедитесь, что ваш Android подключен к сети Wi-Fi . Если вы используете iPhone, убедитесь, что он подключен к Wi-Fi . После подключения устройства убедитесь, что приложение Google Home может подключаться к сети Wi-Fi .
Если ранее Chromecast работал правильно, но Google Home по-прежнему не может найти Chromecast, убедитесь, что Chromecast все еще подключен к сети Wi-Fi. Вы можете убедиться в этом, проверив экран Chromecast на своем телевизоре. Вы должны увидеть имя вашей сети Wi-Fi и текущий тип, отображаемый на экране. Если вы этого не видите, выполните полную перезагрузку устройства Chromecast .
Наконец, если ваше приложение Google Home и Chromecast подключены к Wi-Fi, и вы можете транслировать видео из приложения Google Home в Chromecast, проблема может заключаться в самом вашем подключении к Google Home Wi-Fi. Пройдите шаги по устранению неполадок, чтобы исправить соединение Wi-Fi в Google Home .
Как только вы восстановите соединение между Google Home и Chromecast, обязательно обновите Chromecast . Это уменьшит вероятность будущих проблем с подключением.
Источник: gadgetshelp.com
Google не видит телевизор
ВАЖНО: Эта статья относится только к определенным продуктам. Пожалуйста, ознакомьтесь с Применимыми продуктами в верхней части этой статьи.
Каждый шаг представляет собой возможное решение этой проблемы, поэтому после выполнения каждого шага проверяйте, устранена ли проблема.
ВАЖНО. Для Google TV™ функция трансляции недоступна, если телевизор находится в базовом режиме (т. е. если вы не вошли в учетную запись Google).
Возможные неполадки
- Устройство с Android TV™ не определяется как встроенное устройство Google™ Chromecast™.
- Значок трансляции не отображается на мобильном устройстве.
- Значок трансляции доступен на мобильном устройстве, модель телевизора определена, но трансляция не работает.
- Появляется ошибка There was a problem connecting to XXX-XXXXX (Model name (Проблема при подключении к XXX-XXXXX (название модели)), и происходит сбой подключения, даже если значок трансляции доступен на мобильном устройстве и модель телевизора определена.
1. Проверьте, все ли в порядке с подключением Wi-Fi и настройками времени
- Убедитесь, что устройство воспроизведения (смартфон или компьютер) и телевизор подключены к одной и той же сети Wi-Fi.
- Перезапустите маршрутизатор беспроводной связи. (Отключите маршрутизатор от сети и подождите около 30 секунд, а затем снова подключите питание.)
- Убедитесь, что на устройстве воспроизведения и на телевизоре установлены одинаковые правильные настройки времени. Чтобы настроить дату и время на телевизоре, см. следующую статью: Настройка даты и времени
2. Перезапустите приложение, телефон, компьютер или телевизор
- Закройте приложение, с помощью которого вы пытаетесь провести трансляцию, и повторите попытку.
- Перезапустите телевизор: удерживая кнопку питания на пульте дистанционного управления, выберите параметр перезагрузки.
- Либо отключите кабель питания телевизора от сети, подождите 30 секунд и подключите его повторно.
- Перезапустите смартфон или компьютер и повторите попытку.
3. Проверьте настройки приложения на телевизоре
Каждый шаг представляет собой возможное решение этой проблемы, поэтому после выполнения каждого шага проверяйте, устранена ли проблема.
Google Chrome для телевизора — установка на Android TV
Очистите данные в двух приложениях для трансляции, Android System WebView и встроенном приложении Chromecast.
- Откройте окно Настройки. Как открыть окно Настройки
- С помощью кнопки быстрых настроек (для моделей 2019 или более позднего года выпуска)
- На пульте дистанционного управления нажмите кнопку (быстрые настройки).
- Выберите Настройки.
- С помощью кнопки HOME
- На пульте дистанционного управления нажмите кнопку HOME.
- Выберите Настройки.
Для чего нужно приложение Google play
Следующие шаги зависят от параметров меню телевизора. ПРИМЕЧАНИЯ.
- Выберите Приложения — See all apps (Просмотр всех приложений) — Show system apps (Показать системные приложения) — Cast function apps (Приложения с функцией трансляции) — Очистить данные — ОК. (Android 9 или более поздней версии)
- Выберите Приложения — Cast function apps (Приложения с функцией трансляции) — Очистить данные — ОК. (Android 8.0 или более ранней версии)
- Выполните аналогичные действия для Android System WebView и встроенного приложения Chromecast.
Убедитесь, что встроенное приложение Chromecast или приложение Google Cast Receiver не отключены.
- Откройте окно Настройки. Как открыть окно Настройки
- С помощью кнопки быстрых настроек (для моделей 2019 или более позднего года выпуска)
- На пульте дистанционного управления нажмите кнопку (быстрые настройки).
- Выберите Настройки.
- С помощью кнопки HOME
- На пульте дистанционного управления нажмите кнопку HOME.
- Выберите Настройки.
Следующие шаги зависят от параметров меню телевизора.
Google TV на любом телевизоре за 10 минут
- Выберите Приложения — See all apps (Просмотр всех приложений) — Show system apps (Показать системные приложения) — встроенное приложение Chromecast или Google Cast Receiver — Включить. (Android™ 9 или более поздней версии)
- Выберите Приложение — встроенное приложение Chromecast или Google Cast Receiver — Включить. (Android 8.0 или более ранней версии)
Удалите обновления для Android System WebView и встроенного приложения Chromecast
Следуйте следующей инструкции для удаления обновлений Android System WebView и встроенного приложения Chromecast.
- С помощью кнопки быстрых настроек (для моделей 2019 или более позднего года выпуска)
- На пульте дистанционного управления нажмите кнопку (быстрые настройки).
- Выберите Настройки.
- С помощью кнопки HOME
- На пульте дистанционного управления нажмите кнопку HOME.
- Выберите Настройки.
Следующие шаги зависят от параметров меню телевизора.
- Выберите Приложения — See all apps (Просмотр всех приложений) — Show system apps (Показать системные приложения) — Android System WebView — Uninstall updates (Удалить обновления) — ОК. (Android 9 или более поздней версии)
- Выберите Приложения — Android System WebView — Uninstall updates (Удалить обновления) — ОК. (Android 8.0 или более ранней версии)
Выполните аналогичные действия для встроенного приложения Chromecast. После удаления обновлений отключите кабель питания телевизора от сети, подождите 30 секунд и подключите его к сети повторно.
После сброса настроек обновите два вышеуказанных приложения до последней версии с помощью магазина Google Play.
4. Сброс настроек и обновление ПО телевизора
- Сброс к заводским настройкам телевизора
- Обновление ПО телевизора до последней версии
Для просмотра этого видео в Youtube примите все файлы cookie.
Зайдите в настройки файлов cookie ниже и включите сохранение файлов cookie для Youtube в разделе «Функциональные».
Исправление зеркалирования экрана, которое не работает на Android

Дублирование экрана в основном означает проецирование одного экрана на другой, например, экран вашего смартфона на телевизор. Это позволяет вам видеть данные с вашего телефона на гораздо большем экране. Это позволяет вам обмениваться информацией с вашего мобильного устройства с другими в комнате.
Но некоторые пользователи сталкиваются с некоторыми проблемами при зеркальном отображении экрана. Некоторые телевизоры не работают с определенными производителями мобильных устройств. Однако, если у вас есть телефон LG, вы сможете использовать с ним телевизор LG. Другие бренды, такие как Sony, Samsung и даже Mi, лучше всего работают с телевизорами Sony, Samsung и Mi соответственно.
Google Chrome дополнительные настройки
К счастью, доступны сторонние ключи зеркалирования, что значительно упрощает задачу. Итак, сегодня мы поможем вам исправить дублирование экрана, которое не работает на Android-смартфонах.
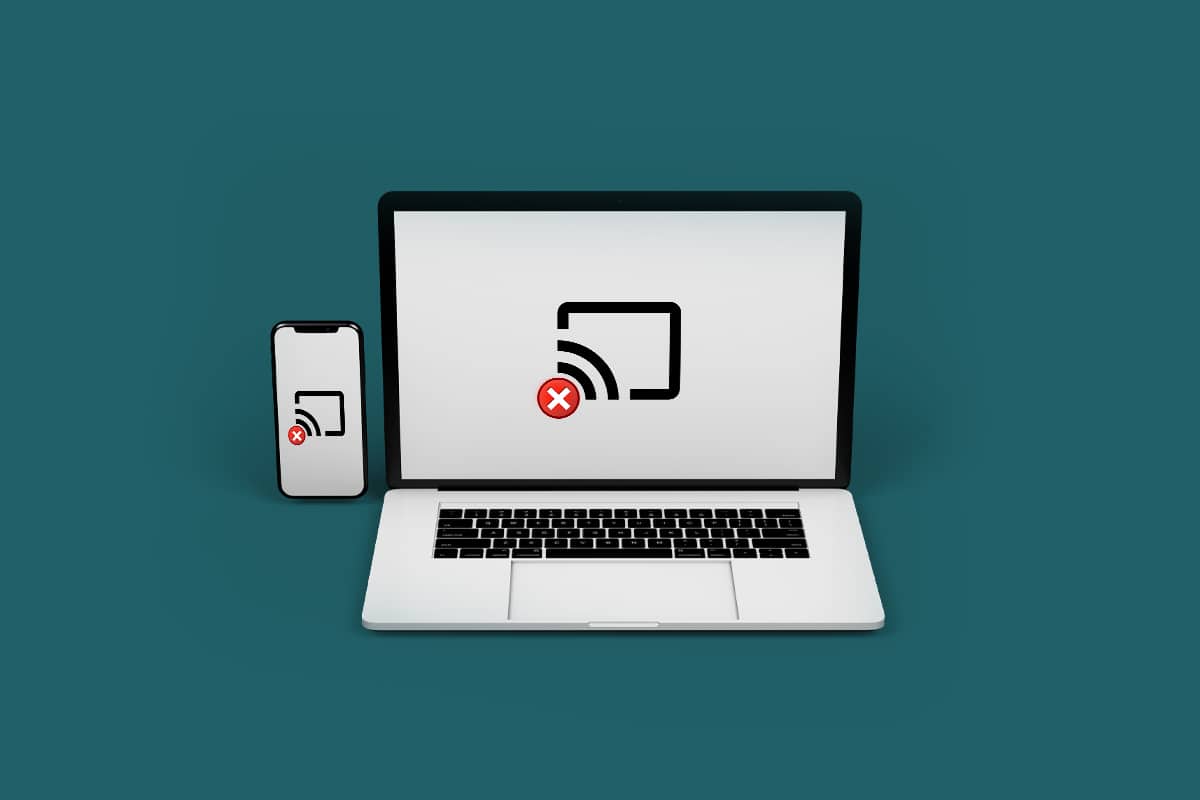
Как исправить зеркалирование экрана, которое не работает на Android
Существует множество причин, по которым система дублирования экрана не так безупречна, как должна быть. Следовательно, существует множество методов решения проблем с зеркалированием экрана, когда оно не работает. Продолжайте читать ниже, чтобы узнать.
Вариант I: по телефону
Дублирование экрана не поддерживается многими телефонами Android и Apple iOS. Сначала вы должны проверить, поддерживает ли ваше устройство дублирование экрана или нет. Выполните следующие действия, чтобы проверить это:
Как использовать новую хронологическую ленту Instagram (Android и iOS)
1. Проведите вниз по панели уведомлений от верхней части экрана.
2. Здесь проверьте параметр трансляции (например, Screen Cast) в меню уведомлений.
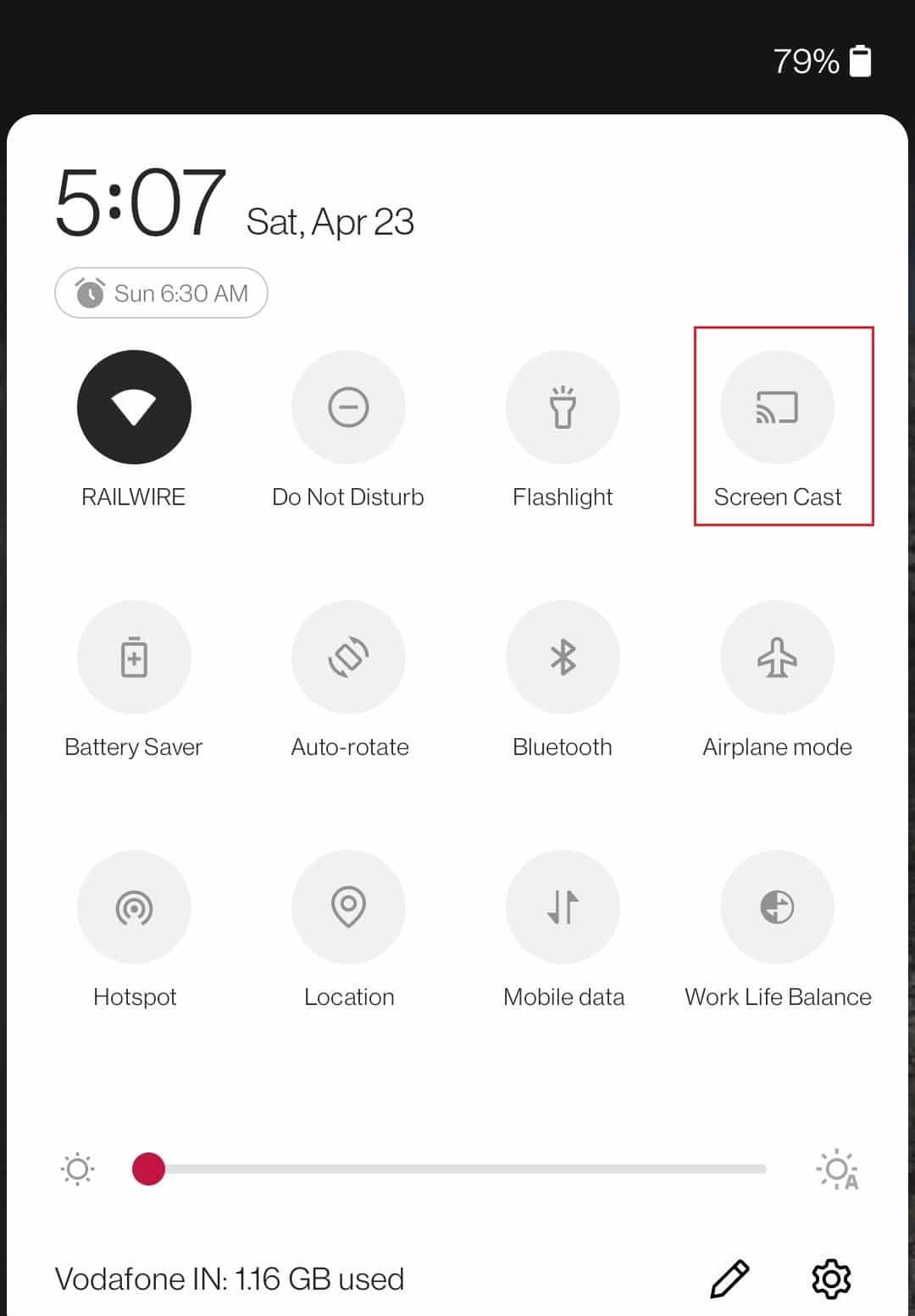
Если на вашем устройстве нет возможности трансляции, следуйте приведенным пунктам:
- Вы можете заставить его работать с помощью стороннего программного обеспечения и других обходных путей, но не все устройства Android имеют встроенную функцию зеркального отображения экрана. Ознакомьтесь с лучшими приложениями для зеркалирования экрана от Android до Roku.
- Chromecast — одна из самых популярных функций для правильного дублирования экрана на вашем смартфоне. Он доступен в приложении Google Home. Вы можете получить его в магазине Google Play.
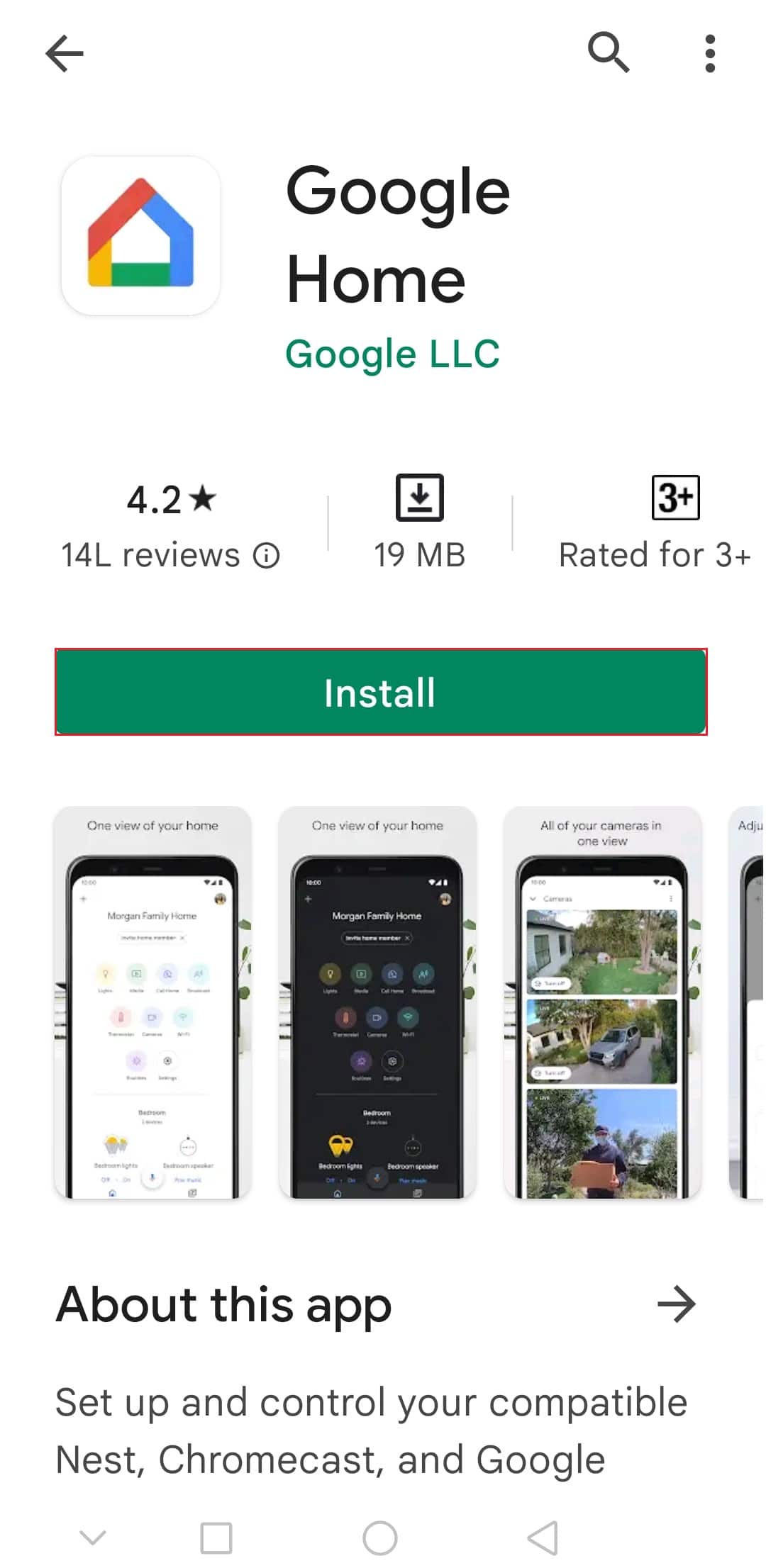
Вариант II: по телевизору
Телевизор необходим для зеркального отображения экрана так же, как и смартфон. Ваш телевизор должен быть совместим с указанной технологией.
- Дублирование экрана доступно на большинстве новых смарт-телевизоров. Однако в некоторых старых телевизорах такой возможности нет.
- Кроме того, у вас может быть отключено дублирование экрана на телевизоре по умолчанию.
Вот как исправить неработающую проблему дублирования экрана на телевизоре:
1. Если вы хотите использовать свой телевизор для дублирования экрана, вам следует уделить время изучению телевизоров, совместимых с дублированием экрана, прежде чем покупать их.
2. Если у вашего телевизора есть разъем HDMI, вам повезло, так как Chromecast или другое стороннее устройство зеркального литья может заставить его работать по низкой цене.

3. В этом случае другим жизнеспособным вариантом является использование Android TV Boxes.
4. Многие телевизоры имеют специальную кнопку дублирования экрана на пульте дистанционного управления, которую необходимо нажать, чтобы запустить дублирование экрана.
5. Выключение и повторное включение телевизора, маршрутизатора и смартфона также может потребоваться для сброса сети.

6. Свяжитесь с производителем вашего устройства и сообщите ему, если вы не можете отображать зеркальные мониторы на их устройстве.
7. Перейдите в «Настройки телевизора» > «Сеть и Интернет». Выключите переключатель, а затем выключите его, чтобы повторно подключиться к Wi-Fi на телефоне.
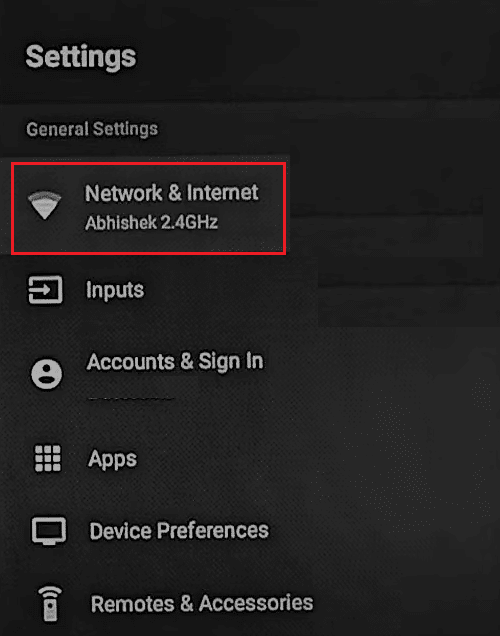
Как исправить зависание зеркального отображения экрана при проблеме с подключением
Многие люди во всем мире утверждают, что их мобильные телефоны зависают на этапе подключения к телевизору. Вы можете попробовать несколько различных решений этой проблемы:
1. Повторно подключитесь к Wi-Fi на своем устройстве, как показано ниже.
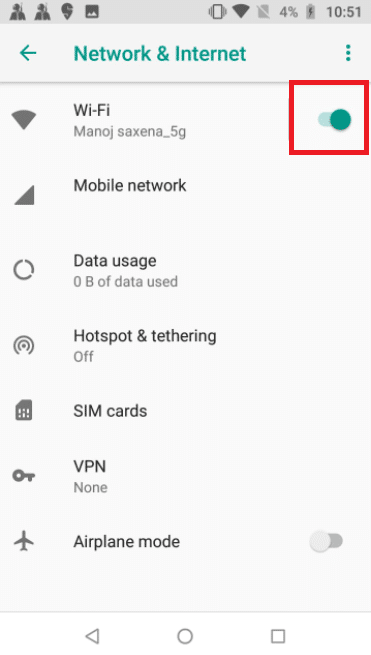
2. Вы также можете отключить телевизор или шнур питания. Через несколько минут перезапустите его и привяжите к своему телефону.

3. Если ваш смартфон отстает, используйте стороннее приложение для зеркального литья.
Источник: megascripts.ru