Граждане, токмо на ваш коллективный разум вся надежда.
Видео снимают многие, может кто тоже сталкивался с такой ерундой и знает решение?
Суть проблемы в следующем . есть камера GoPro4, снимаю видео и эти видео без проблем проигрываются на компьютере в чистом виде или уже после монтажа роликов, а вот на телевизоре (Samsung) не хотят проигрываться ни в каком виде, телевизор пишет «не поддерживаемый кодек».
Я уже в программе Movavi конвертировал во всё подряд, MP4 такие, MP4 сякие, в AVI с разными кодеками, в MKV, с кодеками для разных марок телевизоров и телефонов, но проблема не уходит, не хочет телевизор ничего показывать. Я уже весь интернет перерыл, но информации крайне мало и никаких советов никто не даёт.
Может кто сталкивался с подобным?
Так, нашёл в чем проблема
Тему можно закрывать, но может кому пригодится .
Оказывается телевизоры Самсунг не читают видеозаписи с частотой выше 30 кадров в секунду, поэтому снимать можно в 60, 120 или 240, но при монтаже и последующей записи придётся конвертировать в 30 кадров.
Как подключить экшн-камеру GoPro Hero 10 к ноутбуку / компьютеру легко и быстро за несколько секунд
Но есть вариант, смотреть через стороннее устройство . я вставил флешку в приёмник Триколор, который в свою очередь подключён к телевизору Самсунг и он мне как миленький прочитал 60 кадров в секунду.
Так что извините за беспокойство!
Но есть вариант, смотреть через стороннее устройство . я вставил флешку в приёмник Триколор, который в свою очередь подключён к телевизору Самсунг и он мне как миленький прочитал 60 кадров в секунду.
Так что извините за беспокойство!
а почему ты думаешь, что он показал тебе 30 к/сек? Прочитать-то он может быть и прочитал файл 60 к/сек, но выплюнул он, возможно, все те же 30 кадров, вот телек их и кажет. Тут проверить бы надо всё.
а почему ты думаешь, что он показал тебе 30 к/сек? Прочитать-то он может быть и прочитал файл 60 к/сек, но выплюнул он, возможно, все те же 30 кадров, вот телек их и кажет. Тут проверить бы надо всё.
А как тут проверить?
У меня раньше компьютер стоял ближе к телевизору и был соединён с ним кабелем HDMI, поэтому я частенько запускал видео на компьютере и смотрел на телевизоре, поэтому любое видео воспроизводилось, будь то 60 или больше кадров, так что телевизор показывает без проблем любое количество, просто встроенный узел (что там отвечает за воспроизведение видео через USB) не может переварить выше 30 кадров. А вот насчёт приставки Триколор не знаю. Можно (как мне кажется) снять видео с частотой 120 или 240 кадров и попробовать проиграть через Триколор. Если будет замедленное видео, значит приставка режет кадры.

В этом руководстве мы расскажем, как организовать трансляцию с GoPro камеры в такие программы как vMix, OBS и VLC плеер с помощью Callaba Cloud.
В случае с vMix это может быть удобно, когда вы хотите, чтобы в вашем эфире была динамическая видеокамера. GoPro отлично подойдет, поскольку эту легкую и негабаритную камеру можно прикрепить в любом, даже самом трудно доступном месте.
Как подключить экшен камеру GoPro к компьютеру (камера не распознаётся)
В случае с OBS Studio так же есть возможность организовать трансляцию, используя камеру как медиа источник в OBS. Далее мы рассмотрим этот пример в этом туториале.
Если же вы хотите только воспроизвести видео на компьютере, в этом случае вам будет достаточно программы VLC плеера.
Данный туториал состоит из подготовительного этапа и дополнительных шагов по настройке Vmix, OBS Studio и VLC.
Независимо от того, какая именно из программ вас интересует, прежде чем приступать к дополнительным шагам, необходимо проделать шаги подготовительного этапа.
3. В том же разделе Connections нажмите Connect Device и выберите Go Pro App

5. Откройте установленное приложение и нажмите Control Your Go Pro
6. Передвиньте ползунок управления в режим Go Live и далее нажмите на появившуюся кнопку Set Up Live
7. В окне выбора платформы выберите Other/RTMP
8. В появившемся окне GoPro App сначала попросит выбрать Wifi. Выберите ваш роутер.
ВАЖНО! GoPro камера должна быть настроена на той же частоте вашего роутера. В нашем примере это “Yurasan_2.4 Ggz”

9. Далее необходимо ввести RTMP URL, куда мы будем отправлять поток. В нашем случае мы будем отправлять поток на сервер Callaba Cloud Live Streaming.
Callaba Cloud Live Streaming — сервер, умеющий принимать RTMP и SRT потоки и ретранслировать их в соц сети. Оформление подписки займет не более 5 минут.
Инструкция : Как оформить подписку и запустить Callaba Cloud.
10. Зайдите в приложение Callaba Cloud Live Streaming и перейдите на страницу RTMP Servers.
Нажмите на кнопку “Add new” в правом верхнем углу
11. Создайте RTMP сервер
Придумайте имя, укажите порт и размер буфера воспроизведения в секундах
ВАЖНО! Перед началом трансляции обязательно проверьте, что буферизации хватает для корректного воспроизведения видео. Мы рекомендуем устанавливать задержку не менее 5 секунд.
Нажмите “Save”

12. В разделе RTMP Servers нажмите на “Info”
В появившемся окне скопируйте RTMP URL

13. Вернитесь в мобильное приложение GoPro App и введите значение RTMP URL в поле Enter your RTMP URL
14. Нажмите Continue и далее в следующем окне Go Live Альтернативно, на самой камере можно нажать старт и тогда начнется трансляция

Если все сделано правильно, вы увидите окно мониторинга битрейта
Конец подготовительного этапа
Трансляция GoPro в VLC плеер
Данная часть туториала является продолжением подготовительного этапа туториала. Прежде, чем приступать к этой части, убедитесь, что вы проделали шаги, описанные в подготовительном этапе.
Итак, давайте воспроизведем поток камеры в VLC плеере
1. Откройте VLC плеер
В меню выберите File и затем Open Network.
Скопируйте тот же самый RTMP URL в поле URL


2. Далее нажмите Open RTP/UDP Stream и дождитесь воспроизведения
Если все корректно, вы увидите трансляцию GoPro камеры на своем компьютере. Если этого не произошло, нажмите 2 раза в плеере на трек с rtmp ссылкой
Трансляция GoPro в OBS Studio
В этой части туториала мы разберемся, как транслировать GoPro камеру в OBS Studio и использовать ее для микширования вашего эфира.
Данная часть туториала является продолжением подготовительного этапа туториала. Прежде, чем приступать к этой части, убедитесь, что вы проделали шаги, описанные в подготовительном этапе.
2. В появившемся окне,
Снимите флажок Local File
Вставьте ссылку RTMP потока, на который вы отправляете видео с GoPro камеры в поле Input

3. Нажмите на кнопку Transition в центре программы
Если все сделано правильно, через несколько секунд вы увидите GoPro камеру в OBS Studio
Трансляция GoPro в Vmix
В этой части туториала мы разберемся, как транслировать GoPro камеру в Vmix и использовать ее для микширования вашего эфира.
Данная часть туториала является продолжением подготовительного этапа туториала. Прежде, чем приступать к этой части, убедитесь, что вы проделали шаги, описанные в подготовительном этапе.
1 . В левом нижнем углу нажмите “Add input”
В открывшемся окне перейдите во вкладку Stream/SRT
2. Далее выберите Stream Type : VLC (RTMP, UDP, RTCP, TS)
В поле URL скопируйте ту же самую ссылку RTMP потока, на которую отправляете видео с GoPro камеры.
Установите Buffer
(Мы рекомендуем использовать не менее 5 секунд)

Если все сделано правильно, через несколько секунд вы увидите GoPro камеру в Vmix.
На этом все. Если у вас возникли вопросы, свяжитесь с нами [email protected] Мы ответим вам в течении 24 часов.
Удачных эфиров, минимальной задержки и широкого канала связи!
- Эдем тв как подключить на телевизоре самсунг смарт
- Samsung pc share manager не видит телевизор
- Схема стабилизатора напряжения для телевизора
- Режим avi на телевизоре
- Сбросил телевизор на авто
Источник: tehnika-gid.ru
Как подключить GoPro к телевизору: 5 простых способов воспроизведения видео

Итак, у вас есть отличные кадры с GoPro, и пора их показать. Вот 5 способов подключить GoPro к телевизору и смотреть видео. Они варьируются от проводных до беспроводных подключений. Большинство включает оборудование, которое у вас уже есть под рукой.
5 способов воспроизведения видео GoPro на вашем телевизоре
Хотя просматривать отснятый материал на камере GoPro – это нормально, может быть сложно поделиться с друзьями. В этом посте вы узнаете, как смотреть видео с GoPro на телевизоре.
1. Подключение через HDMI для воспроизведения видео GoPro на телевизоре
Вероятно, самый простой способ подключить GoPro к телевизору – с помощью кабеля HDMI. Единственное, что вам понадобится, это переходник кабеля Micro HDMI-HDMI, как этот.
Конечно, вам также понадобится телевизор с входом HDMI, который есть почти в каждом телевизоре. сделано за последние 20 лет. Не забудьте начать с полностью заряженного аккумулятора.
- Подключите камеру GoPro к телевизору с помощью адаптера Micro HDMI-HDMI.
- Подключите кабель HDMI к телевизору.
- Включите телевизор, а затем камеру GoPro.
- Выберите правильный вход HDMI на телевизоре. Теперь вы увидите предварительный просмотр с камеры в реальном времени.
- На GoPro перейдите в режим воспроизведения (воспроизведение, проигрыватель).
Вы можете теперь просматривайте и воспроизводите видео и фотографии на своем телевизоре.

Какие камеры GoPro подключить через HDMI? В основном любая модель, у которой есть выход micro HDMI. К ним относятся пронумерованные модели Hero Black: от Hero4 Black до Hero7 Black.
- Hero4 Black
- Hero5 Black
- Hero6 Black
- Hero7 Black
- Hero8 Black: Обратите внимание, что Hero8 Black не оснащен выходом micro HDMI. Для этой функции вам необходимо приобрести Media Mod.

2. Смотрите GoPro по телевизору без проводов: дублирование экрана
Лучше всего беспроводное подключение. А благодаря скринкастингу и зеркалированию вы можете смотреть отснятый материал GoPro на телевизоре – без проводов.
Есть два способа транслировать отснятый материал GoPro на экран:
- Загрузите отснятый материал на свой компьютер или ноутбук. Затем транслируйте его (отразите) на свой экран с помощью Apple AirPlay или Google Cast (Chromecast). Вот как подключить GoPro к компьютеру.
- Трансляция напрямую с мобильного устройства.
Какие камеры GoPro подключаются через этот беспроводной способ? Поскольку камера на самом деле подключается не напрямую, а через компьютер или телефон, конкретная модель GoPro не так важна.
На самом деле ограничение связано с вашим компьютер или телефон. Ему потребуется вычислительная мощность для беспроводной передачи видео высокого разрешения. И ему понадобится необходимая программа или приложение для зеркалирования на вашем смарт-телевизоре..
Медиа-сервер: Другой способ беспроводной трансляции на ваш телевизор – это настройка медиа-сервера. Для этого вам нужно подобрать программу медиасервера, например Plex или PlayOn. Это мощный вариант, но для его настройки потребуется немного технических навыков. И какое-то время.
3. Воспроизведение видео GoPro через USB (лучше всего для 4K)
Это можно сделать несколькими способами. Для первого варианта требуется компьютер. Второй способ быстрее и не требует компьютера.
- Скопируйте отснятый материал GoPro с камеры на USB-накопитель. Вероятно, это будет сделано с помощью компьютера. Вставьте диск в USB-порт телевизора.
- Извлеките карту microSD из камеры и вставьте ее в USB-адаптер, например, этот от SanDisk. Затем вставьте его в USB-порт телевизора.
Чтобы смотреть видео в формате 4K, убедитесь, что вы используете флэш-накопитель USB 3.0, такой как огромный от Samsung. Более старый USB 2.0 не поддерживает такое разрешение видео.
Какие камеры подключаются через USB? Преимущество этого метода в том, что не имеет значения, какая камера у вас есть. Просто перенесите файлы на USB-накопитель и вставьте его в телевизор.
4. SD-карта для просмотра видеозаписей GoPro
Этот метод аналогичен предыдущему. Но для этого не нужен компьютер.
- Выньте карту microSD из камеры. Вставьте его в адаптер SD-карты или устройство чтения карт памяти microSD (как в предыдущем методе).
- Затем вставьте адаптер карты в телевизор. Найдите метку SD Card . Перейдите в меню телевизора к параметру SD-карты и наслаждайтесь просмотром своих приключений на огромном экране.
Адаптер для карты microSD стоит всего пару долларов. На самом деле, стоит проверить свою сумку для снаряжения – многие карты microSD поставляются с адаптером microSD для SD-карты. У меня их несколько.
Какие камеры GoPro подключаются через SD-карты? Как и в предыдущем методе, не имеет значения, какая у вас модель GoPro. Это связано с тем, что вы извлекаете карту microSD из камеры, а затем вставляете ее в телевизор.
Это хороший способ избежать проблем с совместимостью. Просто переходите прямо к источнику.

5. Композитный (RCA) кабель: от GoPro к телевизору
Если у вас есть старый телевизор без порта HDMI и более старая модель GoPro, вы можете подключиться с помощью композитного кабеля или кабеля RCA.
Это кабели с тремя концами (по одному на каждый красный, желтый и белый), которые подключаются к порту того же цвета на вашем телевизоре.
Эти кабели обычно не используются сейчас, но если вы похожи на меня, у вас, вероятно, есть пара в вашем ящике. У вас ведь есть проволочная коробка? Если вам нужен кабель RCA, вот тот, который подойдет.
Какие камеры подключаются через кабель RCA? Этот метод будет работать только со старыми моделями GoPro, включая Hero3, Hero3 + и Hero4.
Другой способ просмотра видео GoPro
Есть еще один способ проверить свои видео. Вы можете легко подключить GoPro к компьютеру – чтобы просматривать, систематизировать, редактировать отснятый материал. Проблемы с подключением? Вот 5 способов исправить проблемы.
Вот и все. Вот как смотреть видео GoPro по телевизору. Это не следует путать с использованием GoPro для съемки видео. Для этого вам следует прочитать этот пост об использовании его в качестве веб-камеры и для потоковой передачи.
Может ли мой телевизор 4K воспроизводить видео GoPro в формате 4K?
Да, ваше видео 4K GoPro можно воспроизводить в формате 4K на вашем телевизоре. Существуют некоторые ограничения.
Какие камеры могут воспроизводить в формате 4K? Видео со всех камер GoPro 4K потенциально можно воспроизводить с тем же разрешением на телевизоре.
- Hero4 Black: при подключении через кабель HDMI ваш Hero4 Black будет отображать видео с субдискретизацией 1080p даже на телевизоре 4K.
- Hero5 Black, Hero6 Black, Hero7 Black: эти три камеры могут воспроизводить видео в разрешении 4K. Предварительный просмотр в реальном времени (когда камера подключена через HDMI) отображается с разрешением 1080p. Во время записи предварительный просмотр выполняется с разрешением 720p.
- Hero8 Black: Эта модель не может подключаться через HDMI без дополнительного Media Mod. Я еще не тестировал его – потому что он еще не получил Media Mod …
Нет сигнала при выводе через HDMI: 6 решений
После подключения кабеля HDMI к камере и телевизору возможно, что вы не получите видеосигнал.
Вот несколько способов исправить отсутствие сигнала через HDMI:
- На телевизоре проверьте свой входной канал . Дважды проверьте, к какому порту вы подключили кабель HDMI. Затем убедитесь, что вы настроили вход телевизора на тот же номер порта.
- Выключите камеру перед подключением: Перед подключением камеры к кабелю HDMI убедитесь, что что твоя камера выключена. После подключения включите GoPro.
- Попробуйте использовать другой кабель HDMI. Возможно, первый кабель был поврежден.
- Избегайте редактирования отснятого материала в камере. Если вы отредактировали отснятый материал на карточке, возможно, ваша камера не может читать или понимать файлы. Для прямого подключения через камеру файлы должны быть неизменными и неотредактированными.
- Запустите обновление программного обеспечения: Обновление прошивки GoPro может восстановить надлежащие функции HDMI, такие как воспроизведение через соединение HDMI.
- Попробуйте другой метод: если после попытки этих решений вы все еще не можете получить сигнал, я предлагаю попробовать просмотреть отснятый материал, используя метод 2, 3 или 4 в этом посте. Они могут полностью обойти вашу камеру.

Your Turn
Есть вопрос? Или, может быть, совет, как получить максимальную отдачу от подключения GoPro/TV? Дайте мне знать ниже!
Можете ли вы подключить героя 8 к телевизору
Когда Media Modual выйдет в декабре 2019 года, у него будет порт HDMI. если он защищен от записи, вам придется потратить дополнительные 80.
Вам придется подождать до декабря, а затем придется заплатить за привилегию, купив Media Mod. Я пробовал подключить адаптеры USB3 к HDMI, которые я использую на своем телефоне, к Gopro Hero 8, но он, похоже, не распознал его, поэтому, похоже, он сначала проверит, сделан ли он Gopro, прежде чем подключать на выход HDMI.
HDMI – это не то, чего мне действительно не хватает, потому что я никогда не использовал его. Наличие 7-дюймового монитора, прикрепленного к верхней части экшн-камеры, является небольшим перебором для видеоблога, но я думаю, что если вам нравится просматривать сегодняшние кадры на большом экране, не подключенном к компьютеру, то это, вероятно, необходимо, поскольку я не знаю, как многие телевизоры могут воспроизводить файлы HVEC.
Источник: futurei.ru
Медиа-модуль – HERO8 Black
В этой статье вы найдёте всю необходимую информацию для настройки медиа-модуля и его правильного использования на HERO8 Black.
• Для начала убедитесь, что на вашей камере установлена последняя версия ПО.
• Камера HERO8 Black вставлена в медиа-модуль.
• Вы используете новые настройки микрофона.
• Внешний микрофон подключен.
• Камера подключена к большому экрану при помощи кабеля HDMI.
Убедитесь, что на вашей камере установлена последняя версия программного обеспечения.
Для того, чтобы воспользоваться всеми доступными функциями медиа-модуля, вам необходимо загрузить на камеру последнюю версию ПО.
Загрузите последнюю версию ПО с помощью приложения GoPro App:
1. Скачайте и установите приложение из Apple App Store или Google Play;
2. Следуйте инструкциям на экране приложения для подключения камеры к мобильному устройству. Если последняя версия ПО для камеры доступна, вы узнаете об этом непосредственно в самом приложении.
Для установки последней версии ПО вручную:
2. Из списка всех камер выберите модель HERO8 Black;
3. Выберите пункт «обновить камеру вручную» и следуйте предложенным инструкциям.
Установка HERO8 Black в медиа-модуль:
Снимите боковую крышку с камеры HERO8 Black, вставьте камеру в медиа-модуль.
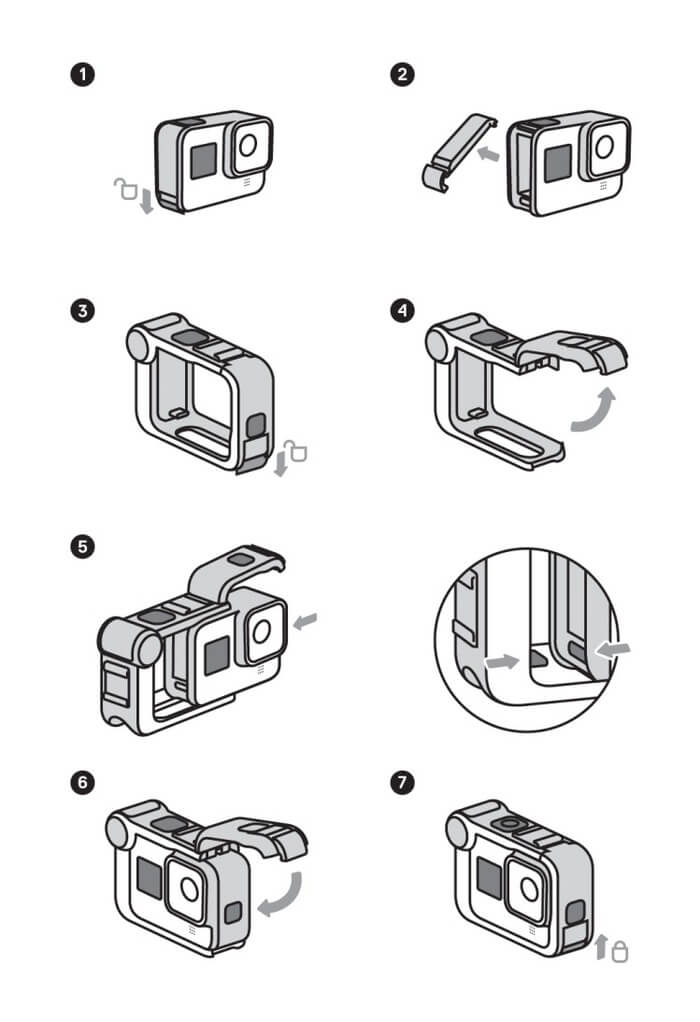
ВНИМАНИЕ: Медиа-модуль не является водонепроницаемым. Использование его под водой может повредить как сам модуль, так и камеру.
Использование новых настроек микрофона
Подключив медиа-модуль к камере HERO8 Black, вы откроете для себя новые настройки, которые позволят в полной мере воспользоваться встроенным направленным микрофоном медиа-модуля.
1. Нажмите настройки видео:

2. Нажмите иконку карандаша рядом с тем пресетом, который вы хотите настроить:

3. Прокрутите вниз и выберите настройки микрофонов:

4. Прокрутите предлагаемые параметры и выберите тот, который вам подходит:

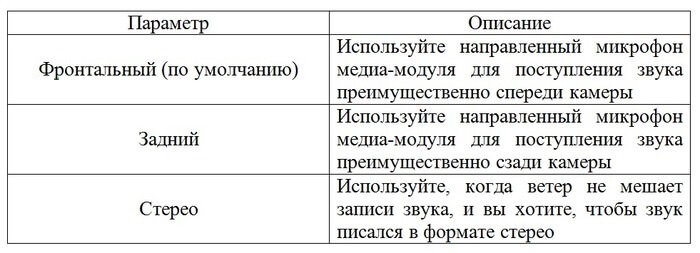
С осторожностью: После снятия медиа-модуля предыдущие настройки микрофона камеры будут возвращены обратно. Но, если вы вновь воспользуетесь медиа-модулем, выбранные настройки микрофона восстановятся.
СОВЕТ ОТ ПРОФЕССИОНАЛА: Если вы планируете часто менять настройки микрофона, будет удобно создать ярлык. Нажмите и удерживайте существующий ярлык, затем выберите «микрофоны» в списке, который будет находиться справа.
Подключение внешнего микрофона
Медиа-модуль имеет встроенный 3,5-мм внешний порт для микрофона, который позволяет подключать внешний микрофон для улучшения записи звука в видео. Подключите микрофон, а затем выберите подходящую настройку аудиовхода для видео:
1. На главном экране камеры проведите пальцем вниз для открытия панели инструментов;
2. Выберите «настройки» > «ввод/вывод» > «аудиовход»;
3. Прокрутите справа возможные параметры и выберите подходящий.

С осторожностью: Если вы не уверены в том, какой параметр подойдет к вашему микрофону, то прежде прочитайте необходимую информацию в инструкции к нему.
Подключение к большому экрану при помощи кабеля HDMI
Медиа-модуль имеет порт micro-HDMI, с помощью которого возможно подключение камеры HERO8 Black к HDTV. Станет возможным просмотр фотографий и видео на большом экране или предварительный просмотр снимка. Подключите кабель micro-HDMI (продаётся отдельно) к медиа-модулю, а затем выберите настройку HDMI в меню настроек камеры.
1. На главном экране камеры проведите пальцем вниз для открытия панели инструментов;
2. Выберите «настройки» > «ввод/вывод» > «выход HDMI»;
3. Прокрутите справа предлагаемые параметры и выберите подходящий.
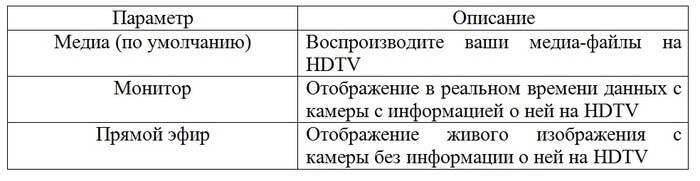
С осторожностью: Предварительный просмотр данных в 4К и воспроизведение их на телевизоре в разрешении 4K будет отображаться в полном разрешении, но со скоростью не более 30 кадр./с. Максимальное разрешение при записи составляет 1440р для данных в формате 4:3 и 1080р для видеороликов, снятых в формате 16:9.
Воспроизведение медиа-файлов на HDTV
Существует два способа навигации по меню воспроизведения мультимедиа на телевизоре.
Кнопочное управление
1. Нажмите кнопку «режим» на камере для переключения между предлагаемыми файлами.
2. Нажмите кнопку «спуск затвора» на камере для выбора подходящего файла.
Сенсорный экран управления
Проведите пальцем и коснитесь экрана камеры для перемещения и выбора нужного файла.
Объединение модулей
Медиа-модуль можно использовать совместно с другими модулями GoPro для создания собственных решений для камеры HERO8 Black.
Световой модуль
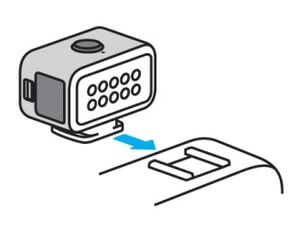
Дисплей-модуль
Источник: gopro.ru